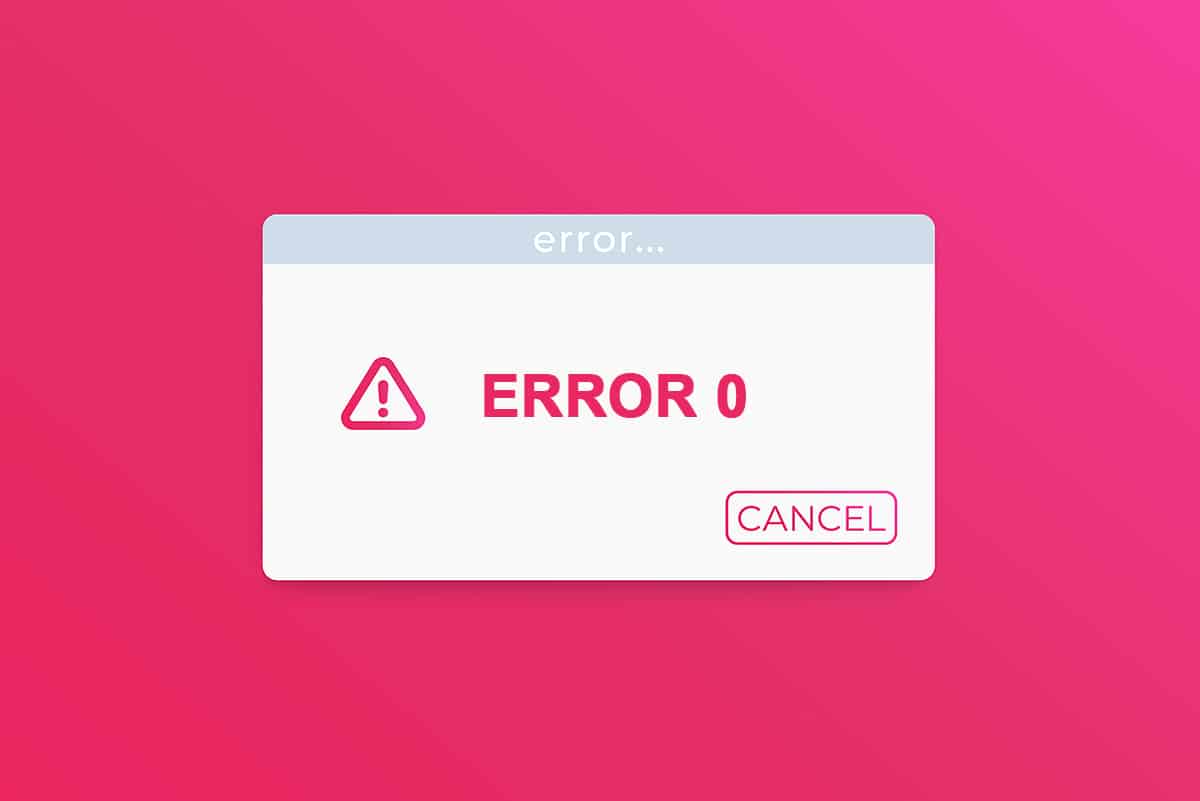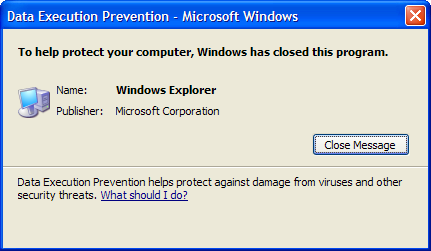7 Ways to Quickly Turn Your Windows Screen Off: Need to attend an important call? Or need to hit the loo immediately? Whatever be your case of emergency, there are situations when you may need to quickly turn off your Windows screen in order to protect your personal stuff from those sneaky friends or the kids running around your place. Here a few ways that you can use to protect your data from being lost or altered, by instantly turning off your computer screen in case you have to leave it suddenly.

7 Ways to Quickly Turn Your Windows Screen Off
Make sure to create a restore point just in case something goes wrong.
Method 1: Put your Computer to Sleep
To prevent anyone from accessing your computer while you are away, you can put your device to sleep. This method is for those of you who don’t mind typing your login password when you return. Apart from this extra step, this is the simplest thing you can do when in a hurry. To put your PC to sleep,
Use start menu
1.Click on the Start icon located on your taskbar.
2.Now click on the power icon above it and click on ‘Sleep’.
![]()
3.Your device will be put to sleep and the screen will black-off instantly.
Use keyboard shortcut
1.Go to Desktop or your home screen.
2.Press Alt + F4 on your keyboard.
3.Now choose ‘Sleep’ from ‘What do you want the computer to do?’ drop-down menu.
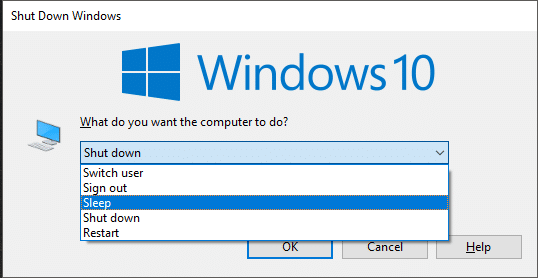
4.Your device will be put to sleep and the screen will black-off instantly.
If you are someone who hates typing and retyping passwords, try the following methods that will only turn off your device screen instead of putting it to sleep.
Method 2: Change Power Button and Lid Settings
Your Windows allows you to customize what happens when you press the power button or just shut down your laptop’s lid. So, you can configure it to turn off the screen in one or both of the cases. Note that by default, your computer goes off to sleep on doing both of these actions.
To change these settings,
1.Type ‘control panel’ in the search field on your taskbar.
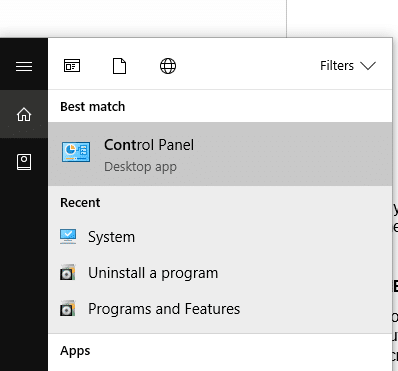
2.Click on the shortcut provided to open Control Panel.
3.Click on ‘Hardware and Sound’.
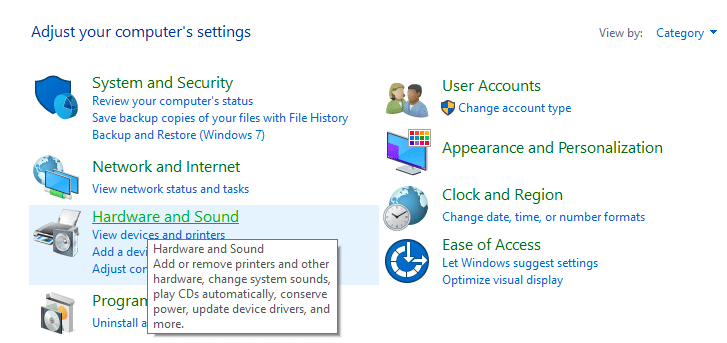
4.Click on ‘Power Options’.
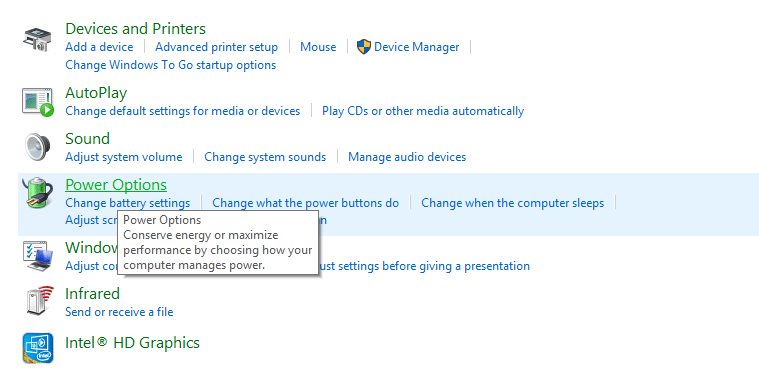
5.From the left pane, select ‘Choose what the power button does’.
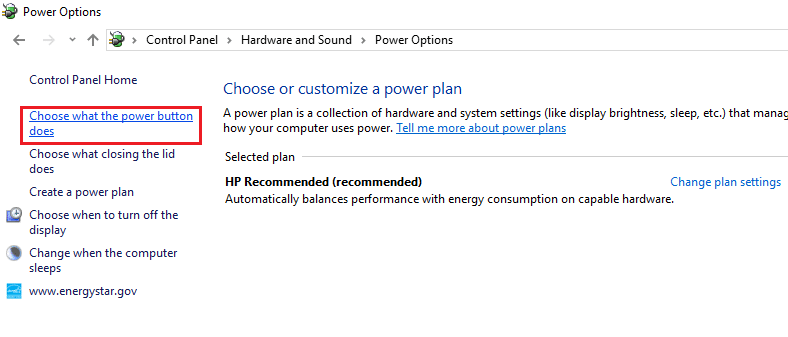
6.The system settings page will open where you can configure what happens when you press the power button on your device or what happens when you shut its lid.
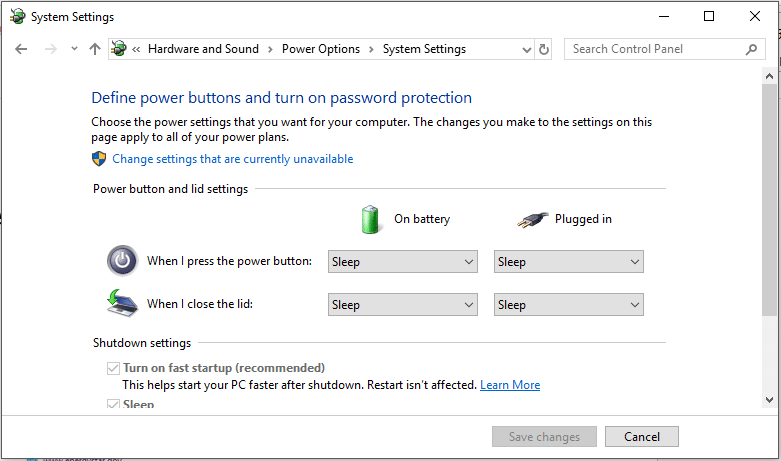
7.You can set different configurations for what happens when your device is running on battery or when it is plugged in. to change a configuration, just click on the drop-down menu and select ‘Turn off the display’ from the list.
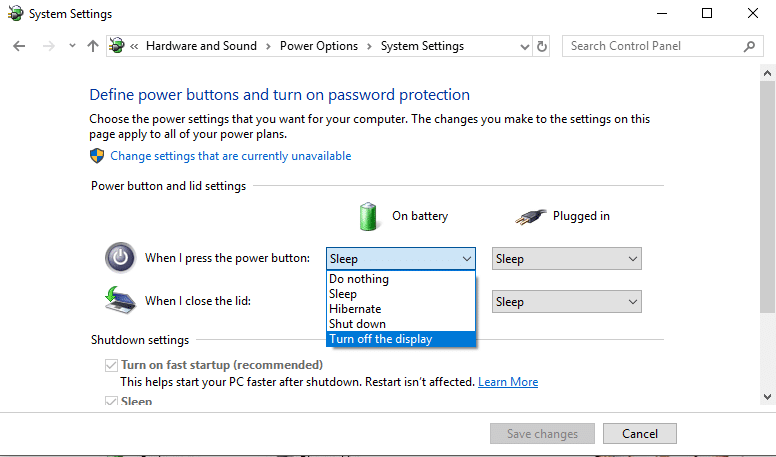
8.Once you are satisfied with the configurations, click on ‘Save changes’ to apply them.
9.Note that if you have set ‘Turn off the display’ configuration for the power button, you can still turn off our device using the power button by pressing and holding it for a few seconds.
Method 3: Set Power and Sleep Settings
Sometimes, you may have to suddenly leave your computer just as it is, without having a moment to press even a single key. For such cases, you might want your computer to automatically turn your Windows screen off after some time. For this, you can set up the Windows’ Power & sleep settings to turn off the screen after your pre-decided time limit. To change these settings,
1.Type ‘power & sleep’ in the search field on your taskbar.
2.Click on the provided shortcut to open Power & sleep settings.
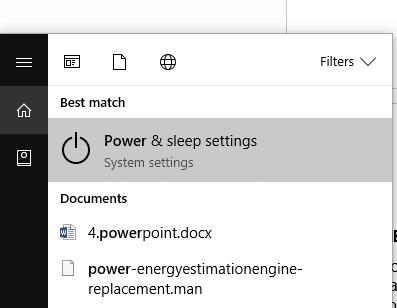
3.Now, you will be able to set when the screen goes off or even when the device goes off to sleep.
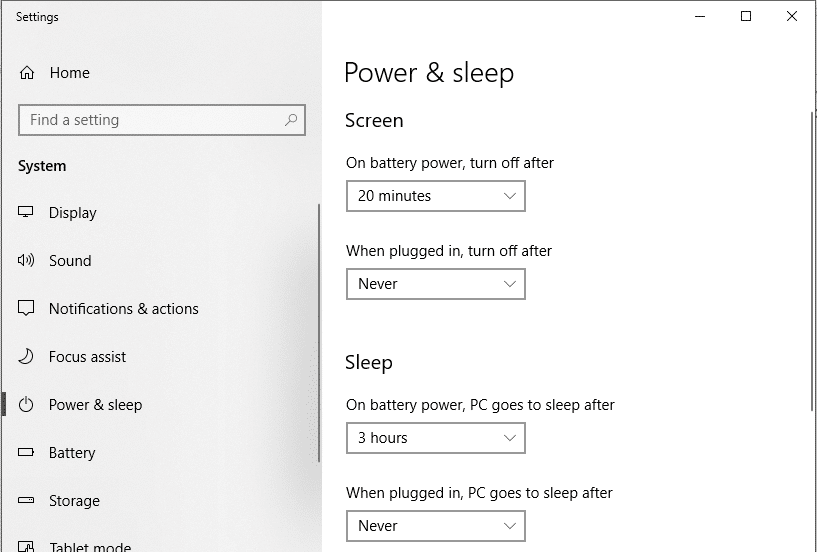
4.To set your desired time period, just click on the drop-down menu and select the required option. (Select ‘1 minute’ if you want the screen to turn off as soon as possible.)
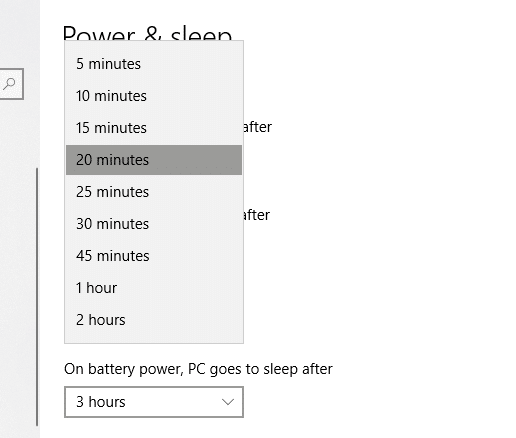
5.The automatic screen turn-off and sleep settings will be applied.
Method 4: Use BAT Script
A Batch file, also called BAT file, is a script file that contains a series of commands that we want to be executed by the command-line interpreter. You can use ‘Turn off Screen’ script to easily and safely turn off your device screen. This script is available at Microsoft TechNet repository. To use the script for turning off the screen,
1.Download the BAT file from the given link.
2.Place the file at a location from where you can access it easily like the Desktop. You can also pin it to your taskbar or start menu.
3.Right click on the BAT file and select ‘Run as administrator’ to turn your Windows Screen off.
Method 5: Use Turn Off Monitor Program
Turn off the Monitor is a great utility to turn-off your device screen, which lets you accomplish the task by clicking on a Desktop shortcut or, even better, by a keyboard shortcut directly. Apart from this, it also contains various other computer control features like lock keyboard and lock mouse. To turn off the screen using the Desktop shortcut, you only have to double-click on it.
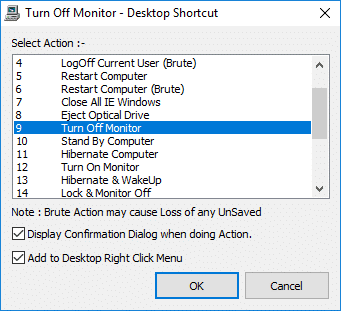
Method 6: Use Dark Tool
Dark is another tool that you can use to quickly turn off your screen. Unlike the previous methods, you will have to install this tool on your computer.
1.Download and install dark from here.
2.Launch the tool to create an icon on your taskbar.
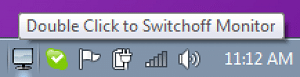
3.To turn-off your screen, simply click on the icon.
Method 7: Use Blacktop Tool
You can use BlackTop to turn-off your screen using a keyboard shortcut. Once installed, BlackTop resides on your system tray. You can also enable or disable the tool to run at Windows startup. To turn-off your screen, all you need to do is to press Ctrl + Alt + B.
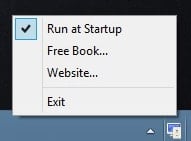
These were a few methods that you can use to quickly turn off your computer screen and save all your personal stuff, in case you need to leave your device immediately.
Recommended:
I hope this article was helpful and you can now easily Turn Your Windows Screen Off, but if you still have any questions regarding this guide then feel free to ask them in the comment’s section.