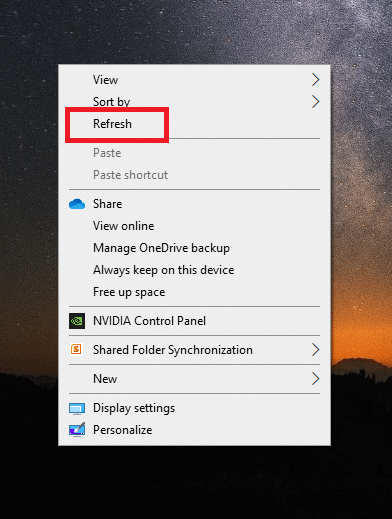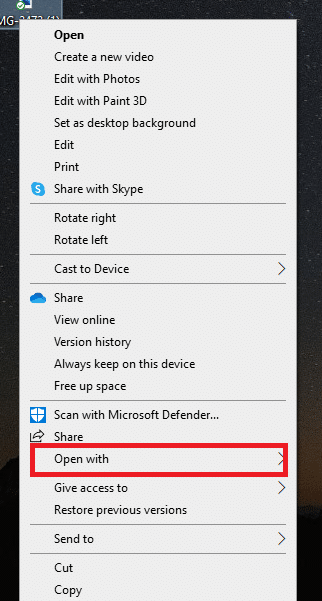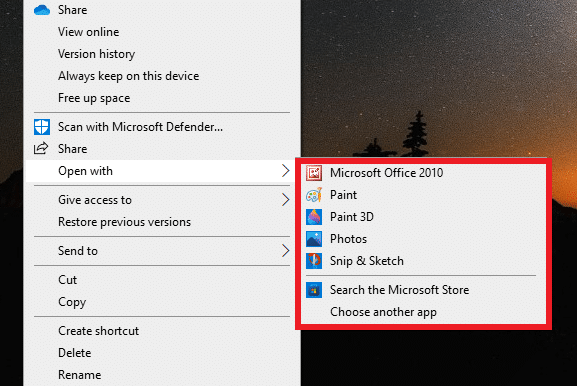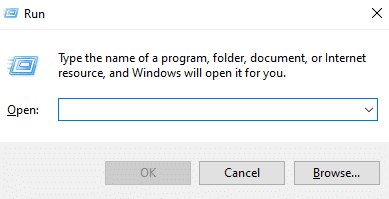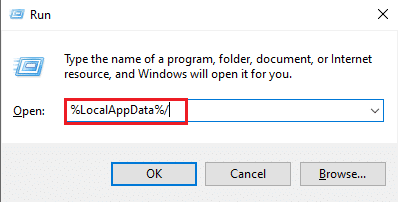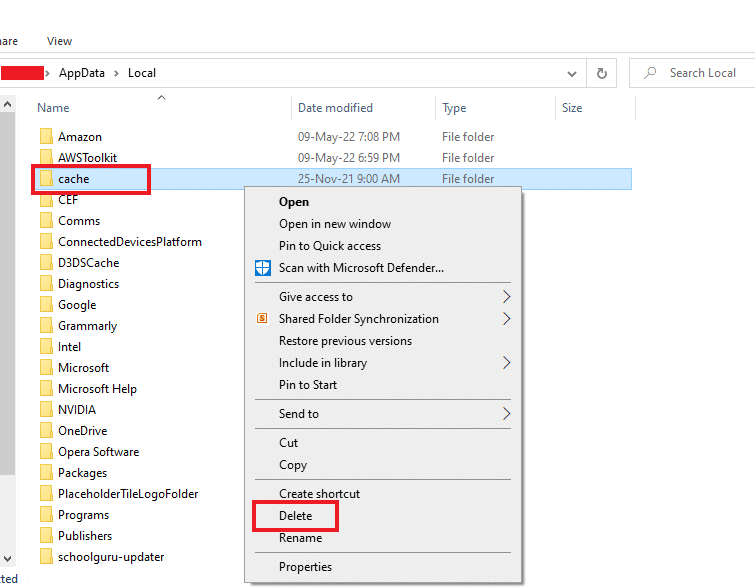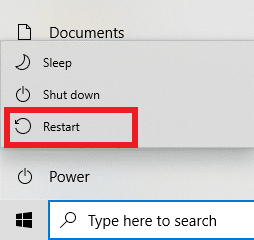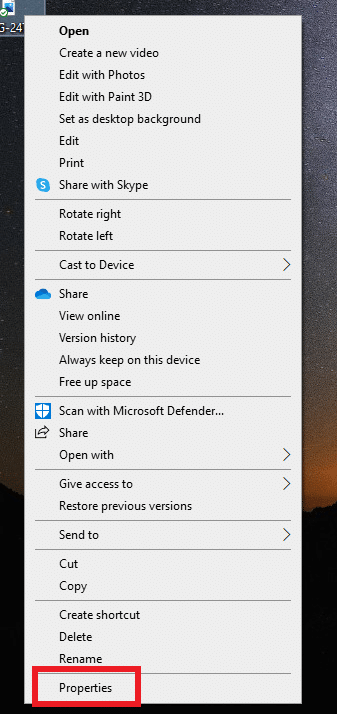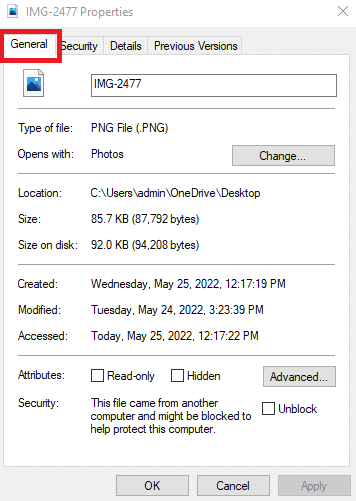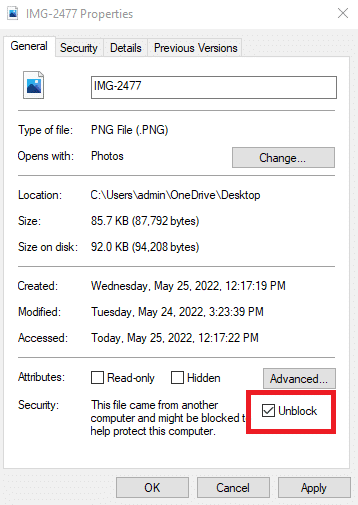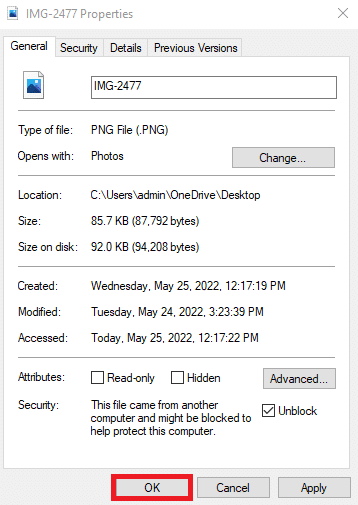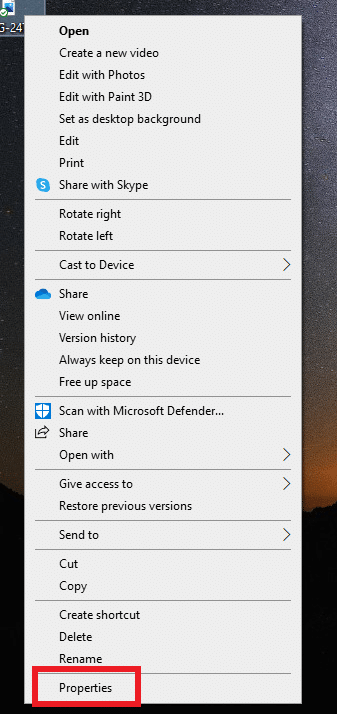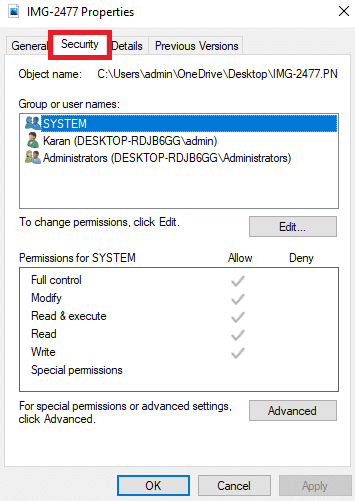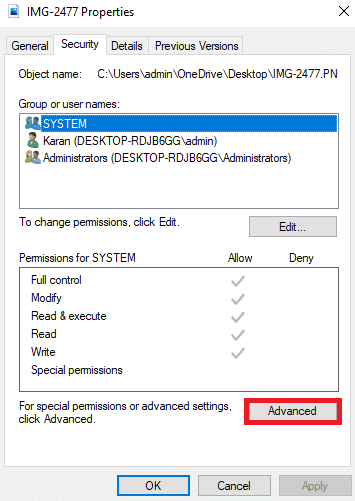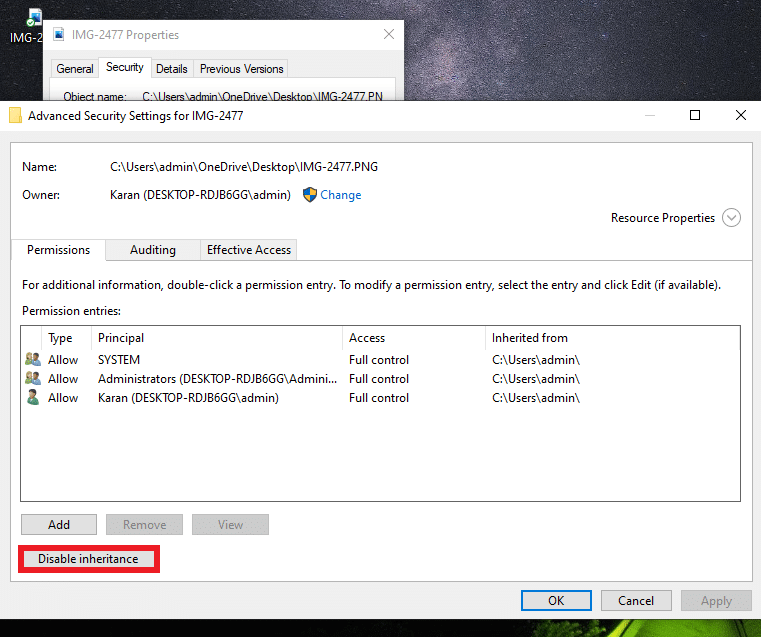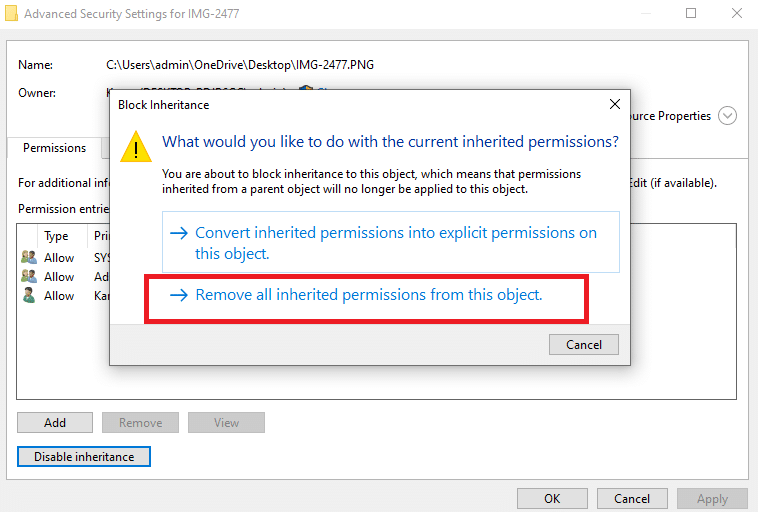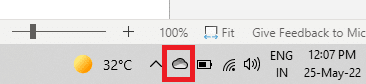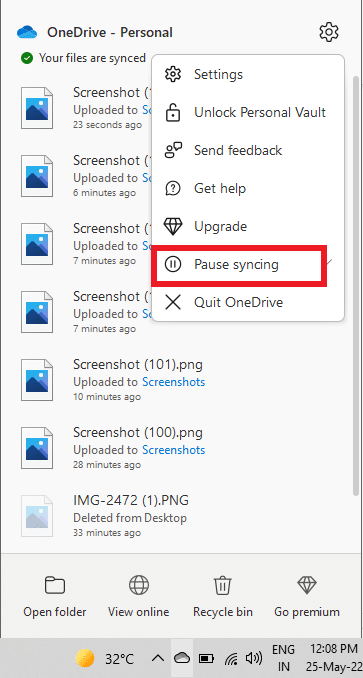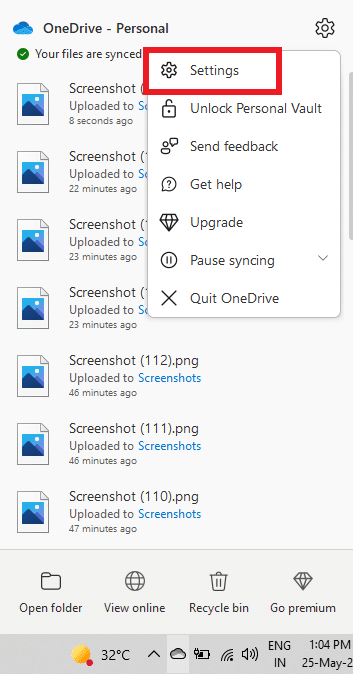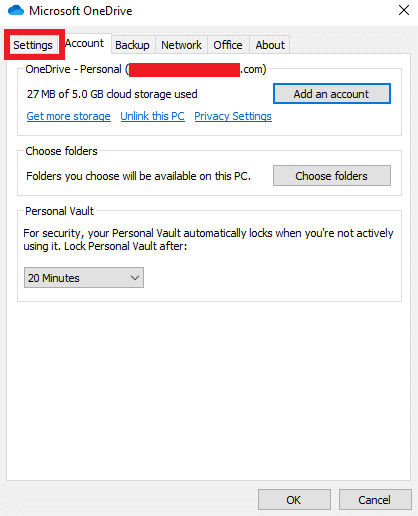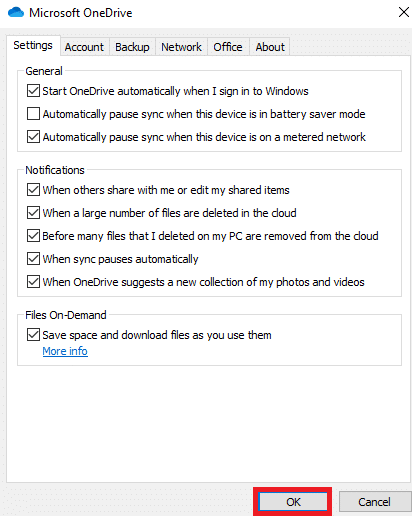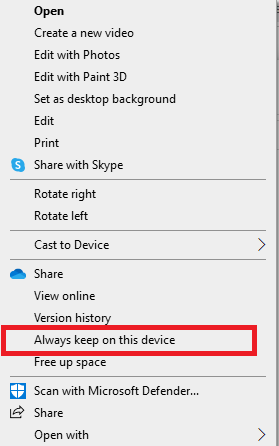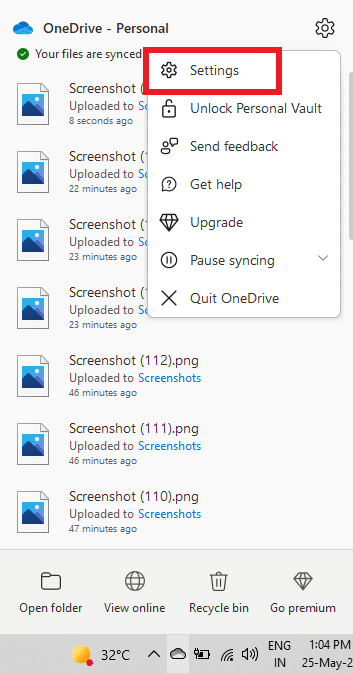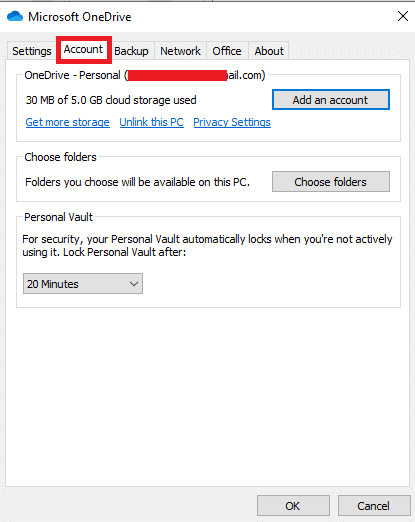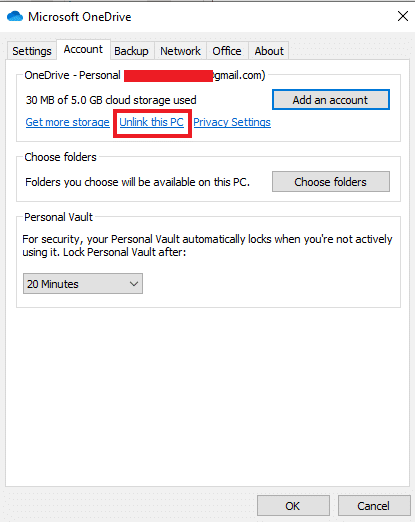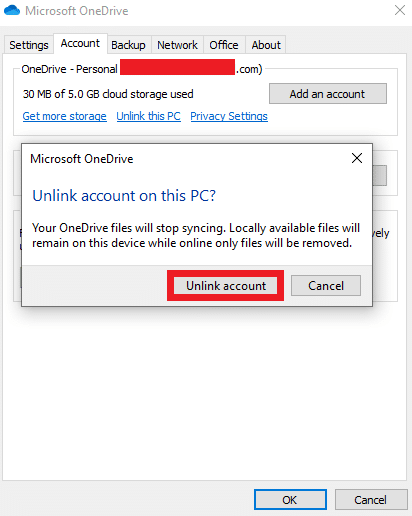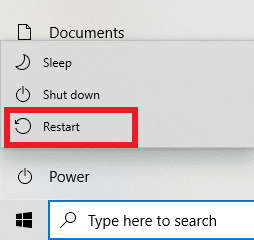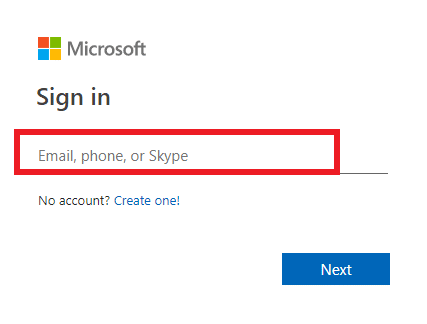8 Ways to Fix Gray X on Desktop Icons in Windows 10
Most Windows users are familiar with the gray x on desktop icons. Desktop icons are quite helpful in accessing files, folders, or important applications with a single click on the desktop screen. Many of these desktop icons are pre-built, like, This PC, Recycle Bin, etc. It is very common to see grey x on updated Windows 10. Many users have found some ways to fix the issue, a few of which include uninstalling the applications or re-booting the system, which eventually is of no help for the users because the icons end up with gray x again. If you are also dealing with the same problem, you are at the right place. We bring to you a perfect guide that will help you fix gray x on desktop icons. So, continue reading to fix grey x on Desktop icons.
8 Ways to Fix Gray X on Desktop Icons in Windows 10
You might find yourself wondering about the question of why grey x on desktop icons Windows 10 appear. The answer to your doubt lies in the reasons stated below:
- Error in cloud applications can result in grey x on files appearing repeatedly.
- Insufficient cloud storage is another reason why gray x appears. Try removing cloud data to get rid of it.
- Shortcut app errors can also sometimes lead to gray x on desktop icons.
Even though there are many reasons why you are seeing a gray x on desktop icons, there are also many ways to fix gray x on desktop icons.
Method 1: Refresh PC
The simplest and fondly approached way to resolve the gray x on the desktop problem is by refreshing the system. To do so:
1. Go to your desktop screen and right-click anywhere.
2. Click on the Refresh option.
Using the refresh option helps to recreate the screen and thus, helps in refreshing the apps too, which helps to fix grey x on desktop icons.
Method 2: Open with Another App
Problematic files or folders can be fixed by opening them using different applications. If you are facing the issue of grey x popping up on your desktop icons, then try using the following mentioned method:
1. Go to the problematic file and right-click on it.
2. Click on Open with.
3. Open the file using a different application to fix the issue.
Also Read: How to Fix Icons on Desktop
Method 3: Remove Icon Cache
One of the reasons behind the appearance of gray x can be a corrupt icon cache. Therefore, to get rid of the gray x issue, you need to remove the icon cache. But once done, it is also important to rebuild the icon cache so that it does not affect your system’s performance.
1. Press the Windows + R keys to open the Run dialog box.
2. Type %LocalAppData% and hit the Enter key.
3. Right-click on the cache folder and Delete it.
4. Finally, reboot the PC.
Method 4: Unblock File
Gray x can also appear due to unwanted permissions given to the respected file or blocked permissions. You can undo this and fix gray x on desktop icons by unblocking the troubled file.
1. Right-click on the file/icon with grey x on it and click on Properties.
2. Go to the General tab.
3. In the Security section, mark the box titled Unblock.
4. Click on Apply > OK to save changes.
Also Read: Fix Windows 10 Taskbar Icons Missing
Method 5: Disable Inheritance
In case the above-stated method does not work for you and you are still seeing a gray x on files then the next step is to disable the inheritance of your files. Sometimes, invalid permissions can be a roadblock which results in grey x.
These invalid permissions can therefore be edited by following the steps below:
1. Right-click on the troubling file and open Properties.
2. Switch to the Security tab.
3. Click on the Advanced button as shown.
4. Click on Disable inheritance.
5. Select Remove all inherited permissions from this object.
Also Read: How to Use OneDrive: Getting Started with Microsoft OneDrive
Method 6: Quit OneDrive
If any of the above-given methods don’t work for you to fix grey x on desktop icons, another simple technique to opt for is to quit OneDrive. By doing this you can easily fix the issue.
1. Right-click on the OneDrive icon on the Taskbar.
2. Click on the Settings icon and select Pause syncing.
3. If the grey x icon persists, click on Quit OneDrive.
Method 7: Disable Files On-Demand
Disabling files on-demand also helps in fixing the issue of gray x on desktop icons. If you are facing the issue again and over then you can save space on your OneDrive and disable files on-demand.
1. Right-click on the OneDrive icon on your system.
2. Click on Settings.
3. Open the Settings tab in it.
4. Mark the box titled Save space and download files as you use them and click OK.
Check to see if the grey x icon issue is resolved.
1. If not, then right-click on the troubled file.
2. Locate and select the Always keep on this device option.
This will certainly help you to get rid of the gray x on desktop icons.
Also Read: Fix OneDrive Sync Problems on Windows 10
Method 8: Reinstall One Drive
If you happen to have tried out each or almost every method provided above, then the last resort for you is to reinstall the cloud application (OneDrive) on your desktop. Reinstalling will help to take out corrupt files or eliminate any error leading to grey x on the files.
To reinstall OneDrive on your desktop, follow the steps below:
1. Right-click on the OneDrive icon.
2. Click on Settings in it.
3. Open the Account tab.
4. Click on Unlink this PC.
5. Select Unlink account.
6. Next, restart the PC.
7. Sign in to your OneDrive account.
The above-stated steps will help you to fix the gray x issue on your desktop. If the problem still persists, then try to uninstall your cloud storage and install it again.
Frequently Asked Questions
Q1. How can I fix the gray x on all of the desktop icons?
Ans. If you are seeing a gray x on all of your Desktop icons, then try to fix the issue by clearing out your corrupt icon cache.
Q2. Why am I seeing gray x when I create new folders or files?
Ans. Gray x on new folders or files can be a result of issues with OneDrive. If you are repeatedly facing the same problem, then pause the syncing on your OneDrive. Stopping the syncing process will help you to create new folders without gray x on them.
Q3. How to fix grey x on desktop icons?
Ans. You can fix grey x on desktop icons by simply refreshing your Desktop screen. If this does not help then disable the desktop icons to remove the grey x.
Q4. Does gray x on my desktop icons mean that my files are corrupt?
Ans. No, the gray x on your desktop icons does not indicate that your files are corrupt. The gray x shows up due to an error with icon cache on your system or OneDrive errors like 0x8004de40 .
Q5. Why does a grey x appear on desktop icons?
Ans. If a grey x appears on your desktop icons or files then it indicates that your file is unable to sync with Dropbox and you will get downloading uploading errors. This could be due to an error which can be with icon cache or your OneDrive application.
Q6. Is it necessary to have OneDrive?
Ans. It is not necessary to have OneDrive on your system. Depending upon your need, you can use the application. The main purpose of the application is to provide storage and to save files, data, and other important stuff on your system. If you do not wish to use OneDrive, then you can go for other storage apps that can help you to achieve the same.
Q7. What if I stop using OneDrive?
Ans. If you wish to discontinue the use of OneDrive, you can still access all your data or files on your system. Deleting or not using OneDrive does not affect your important data in any form. You can use another storage app for the same.
Recommended:
We hope that this guide was helpful and you were able to fix Gray x on Desktop icons in Windows 10. Let us know which method worked the best for you. If you have any queries or suggestions then feel free to drop them in the comments section below.