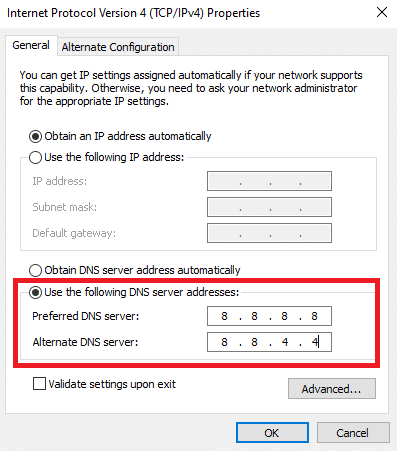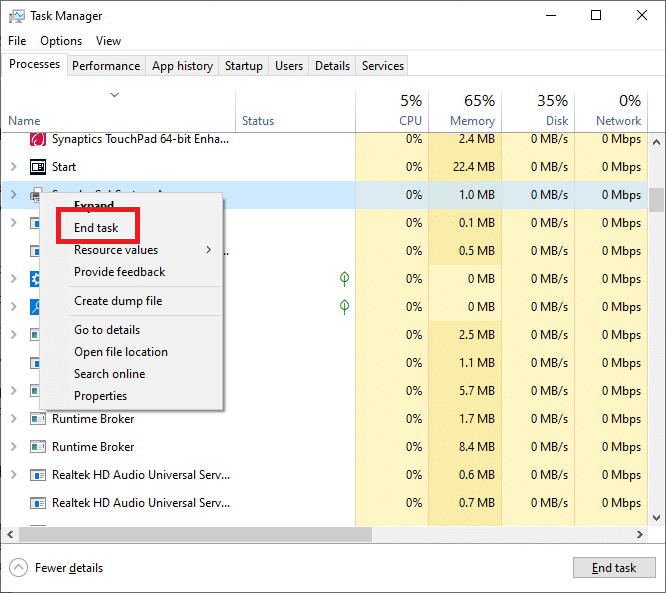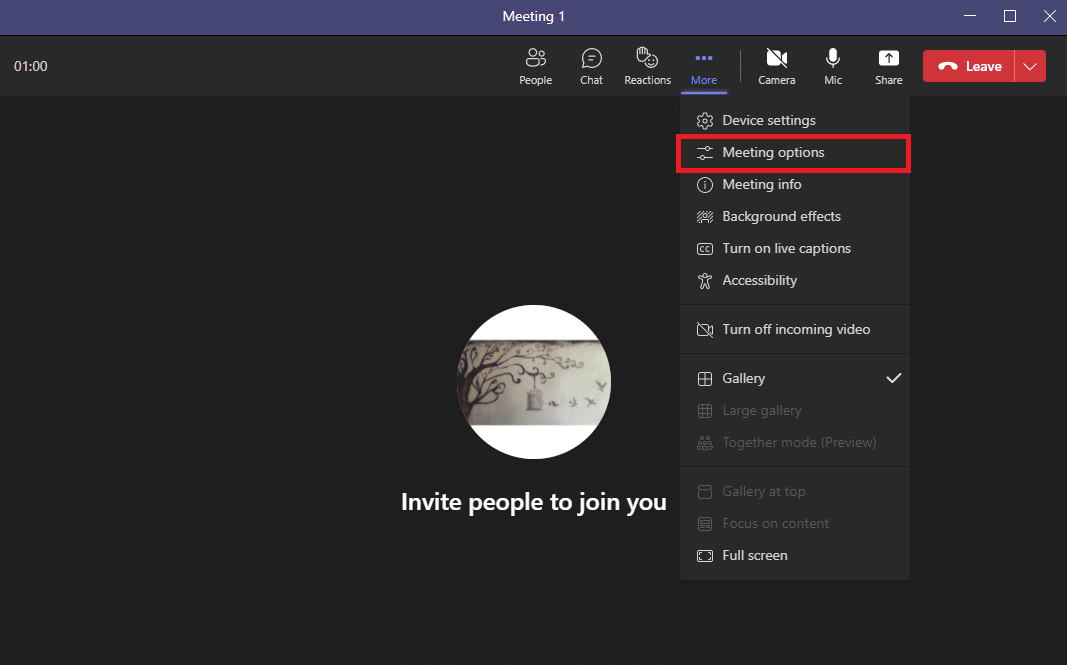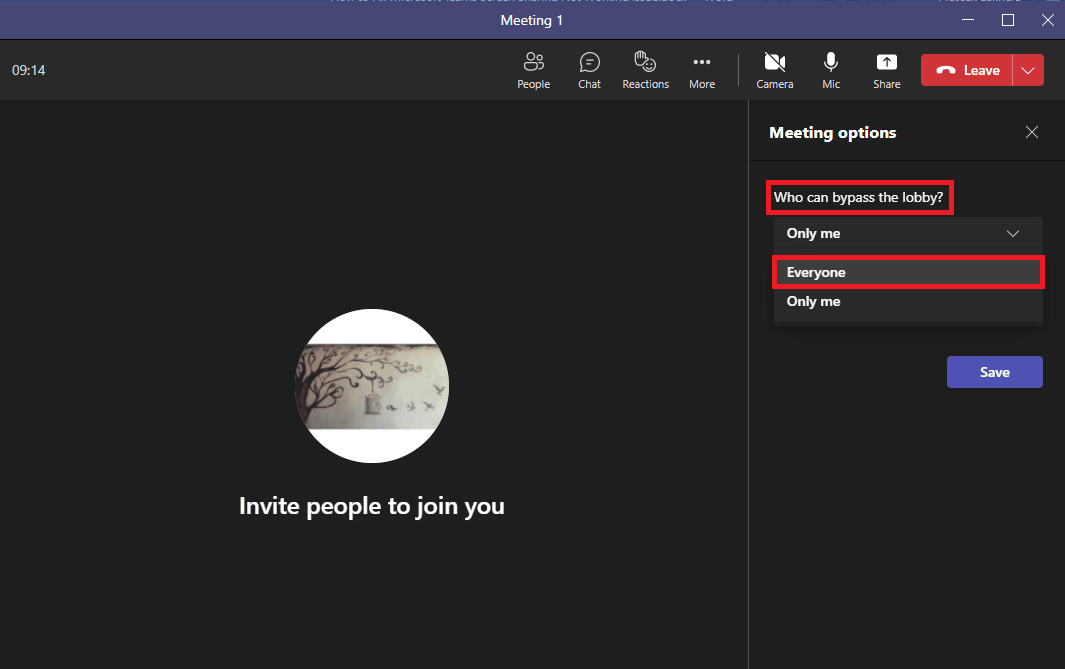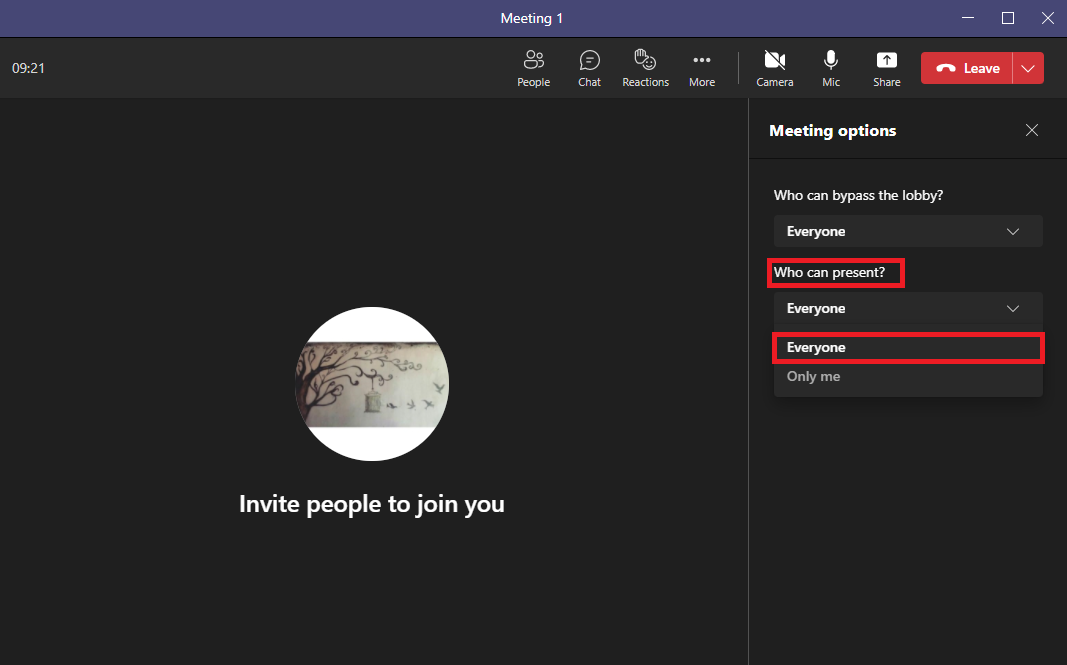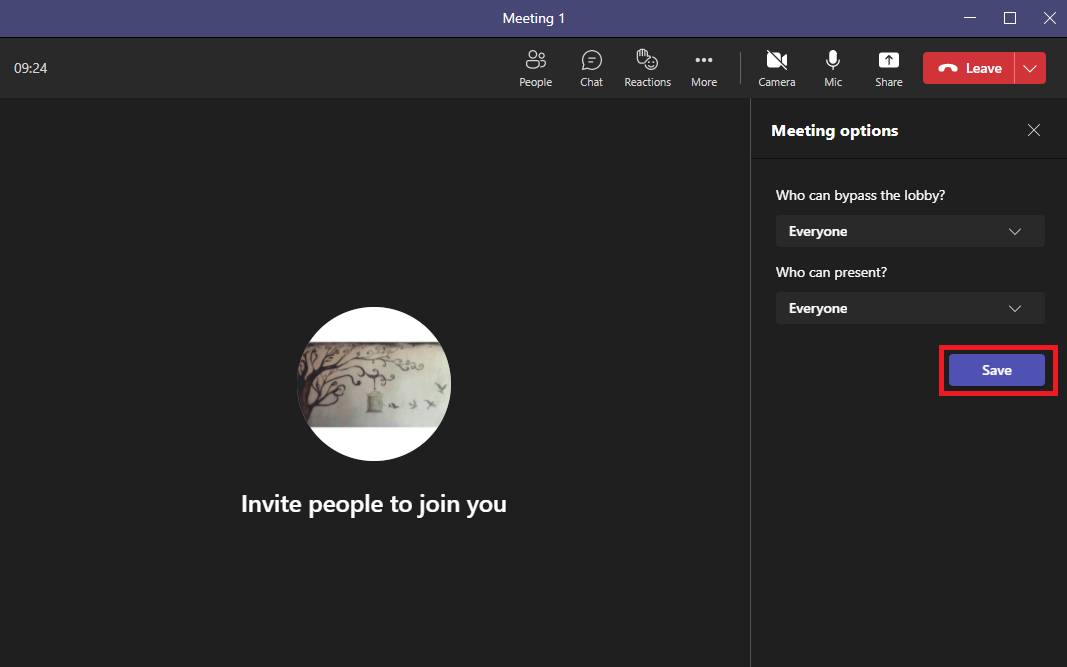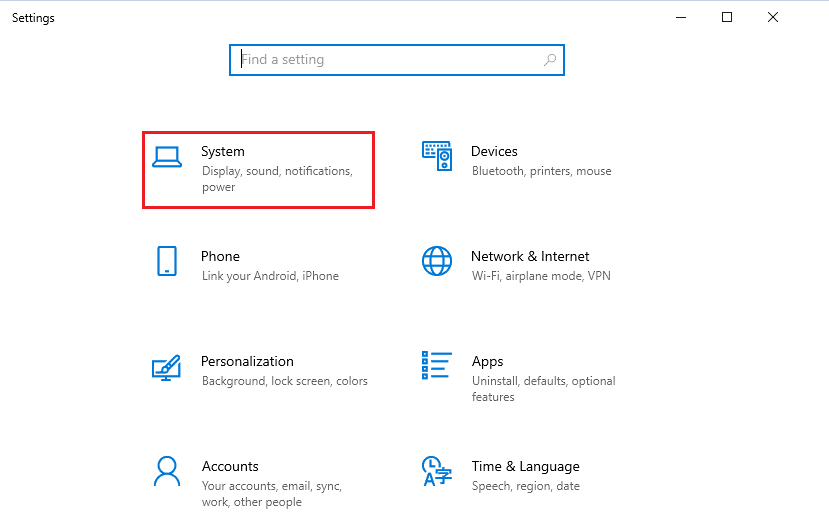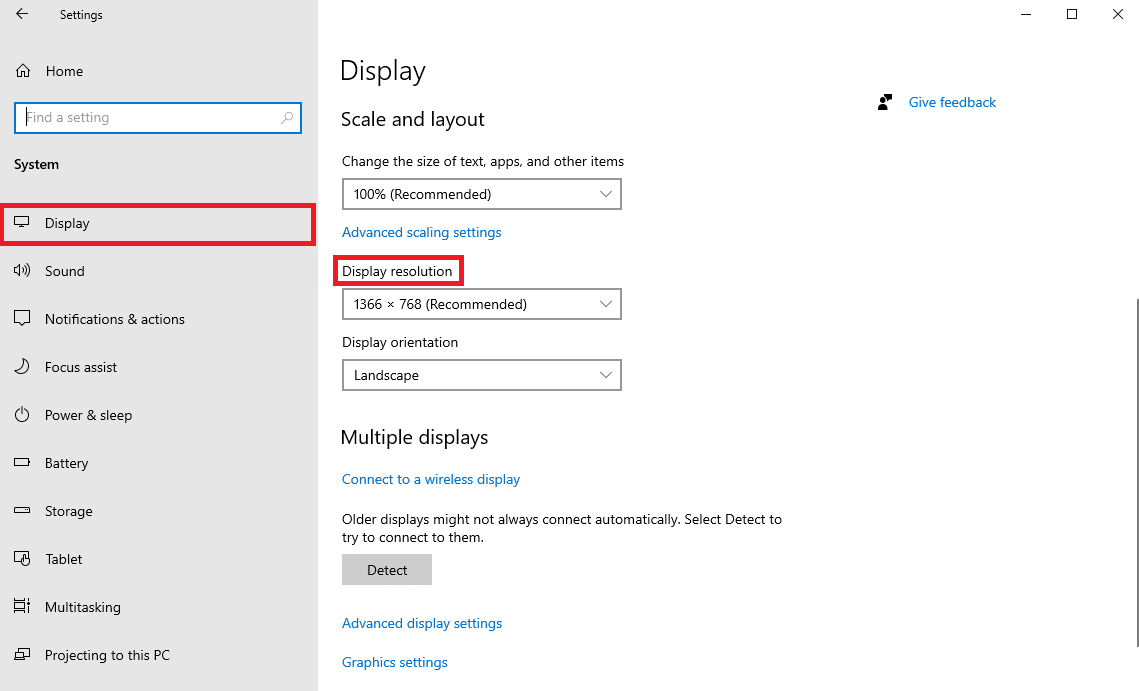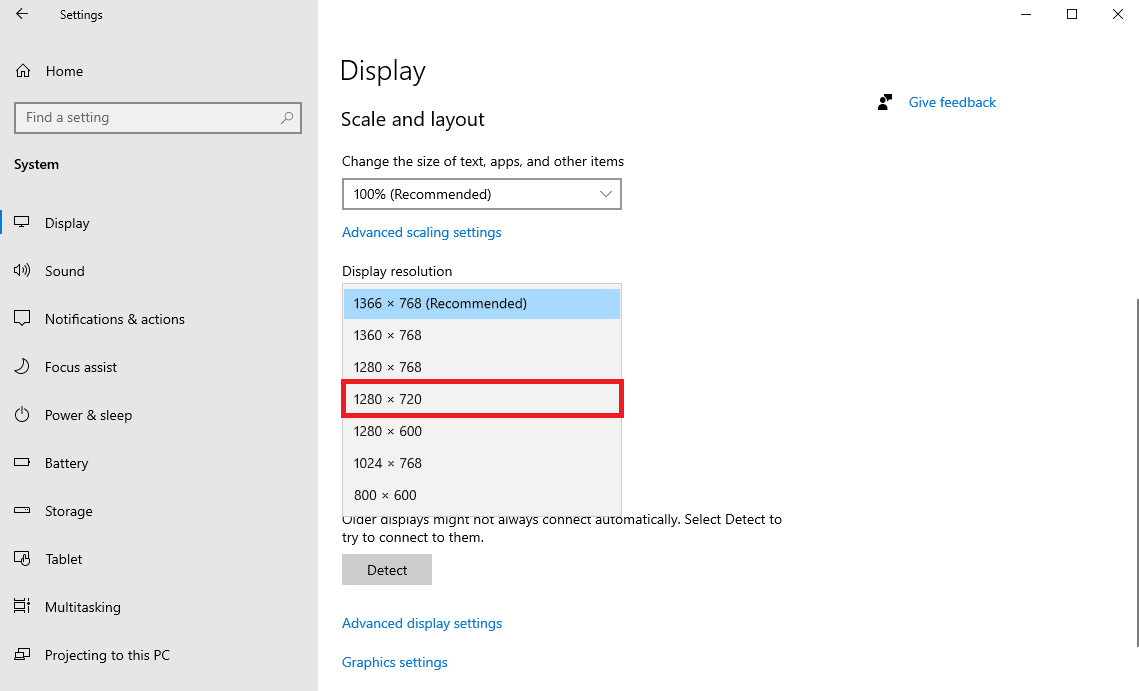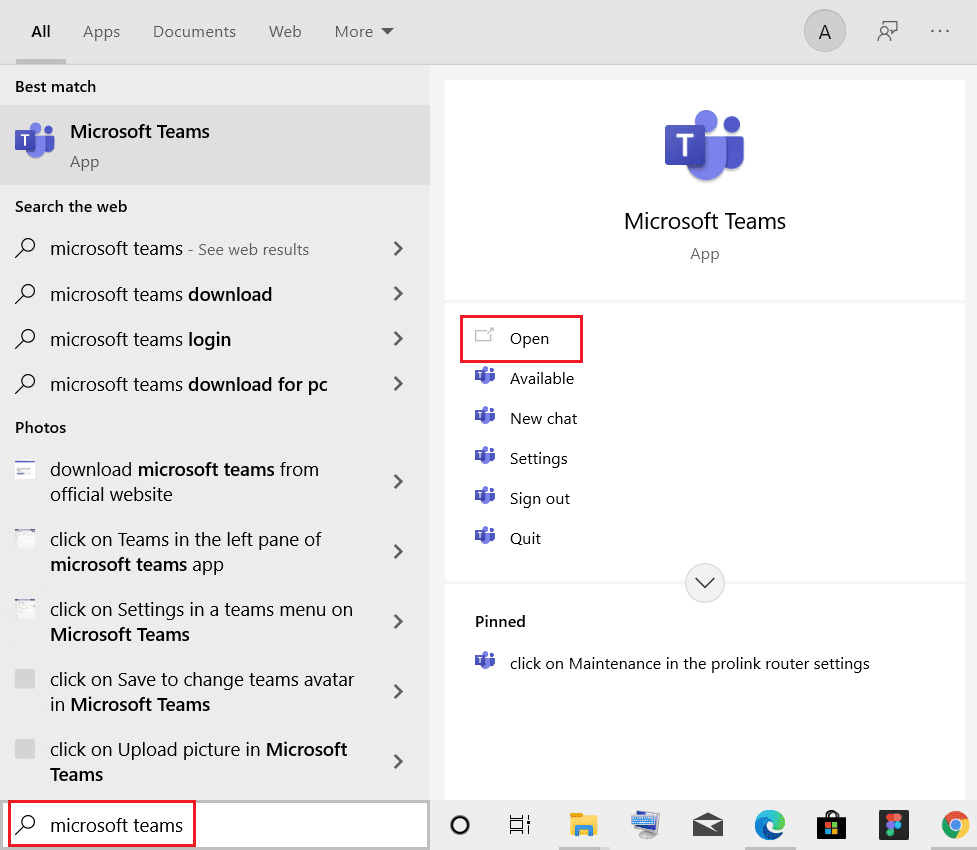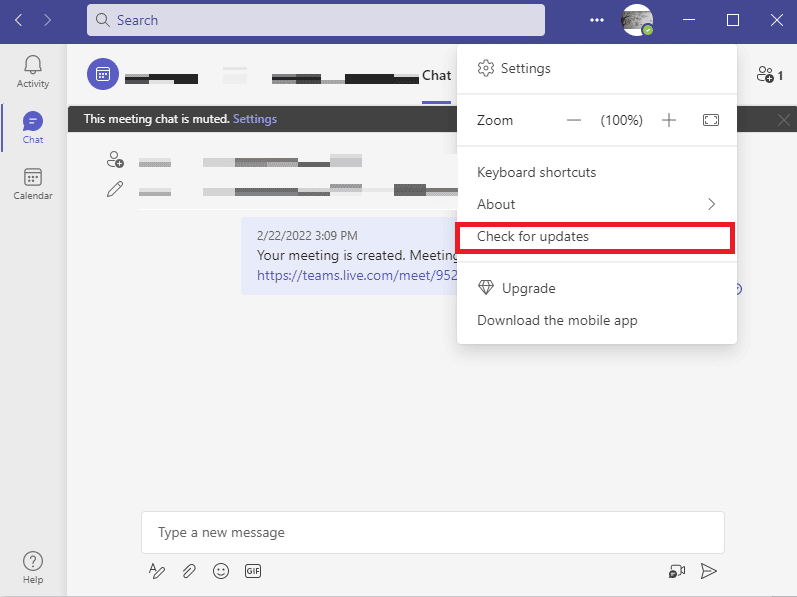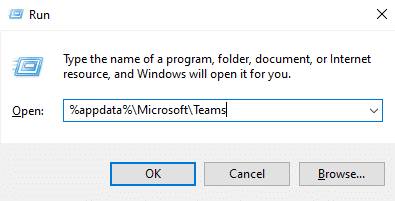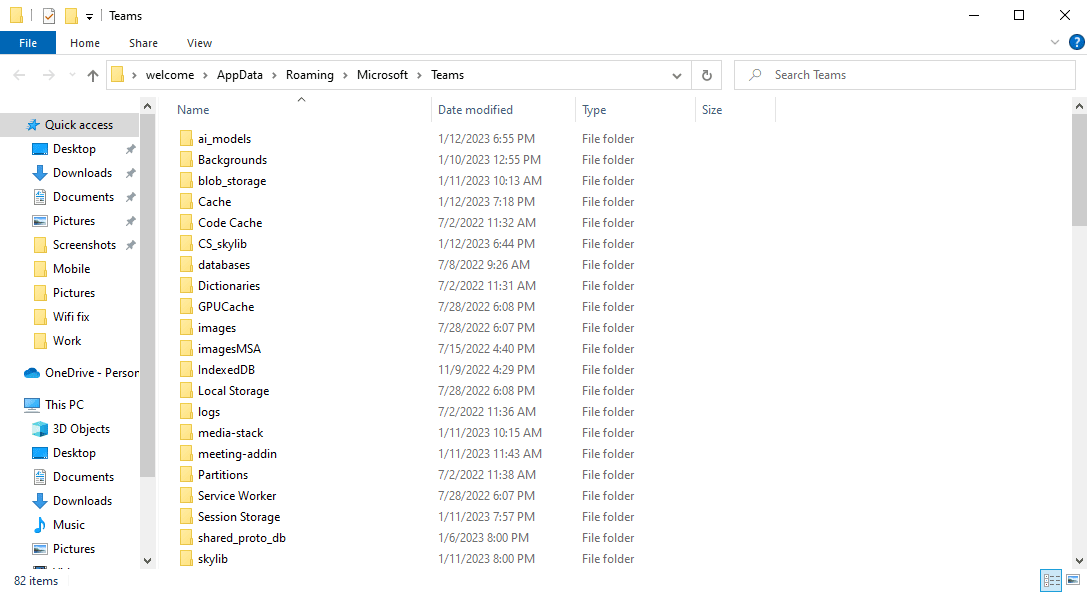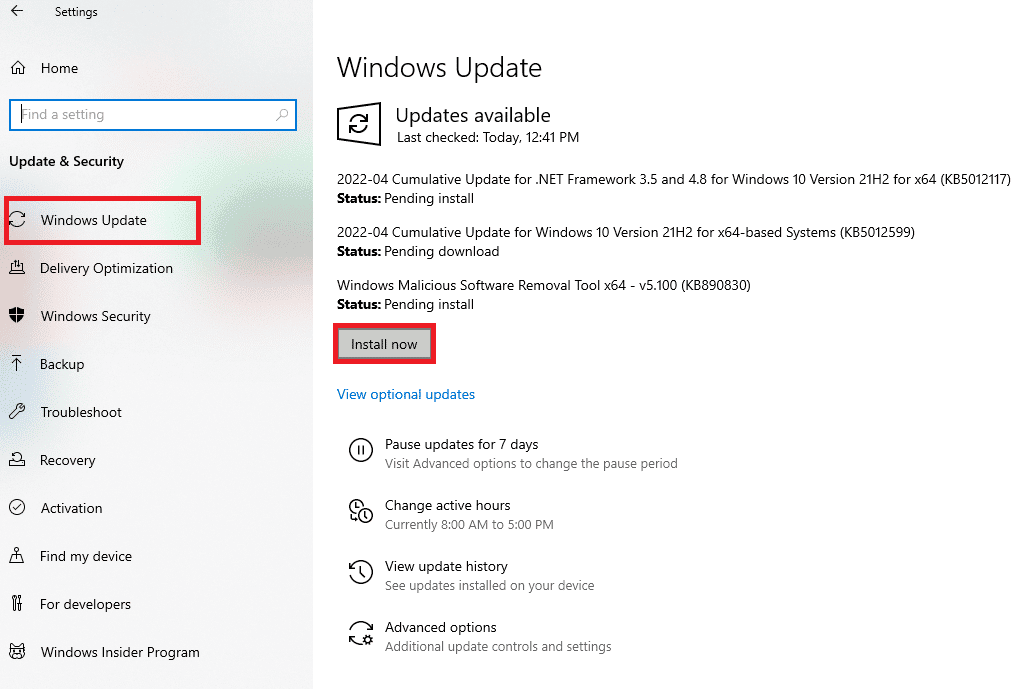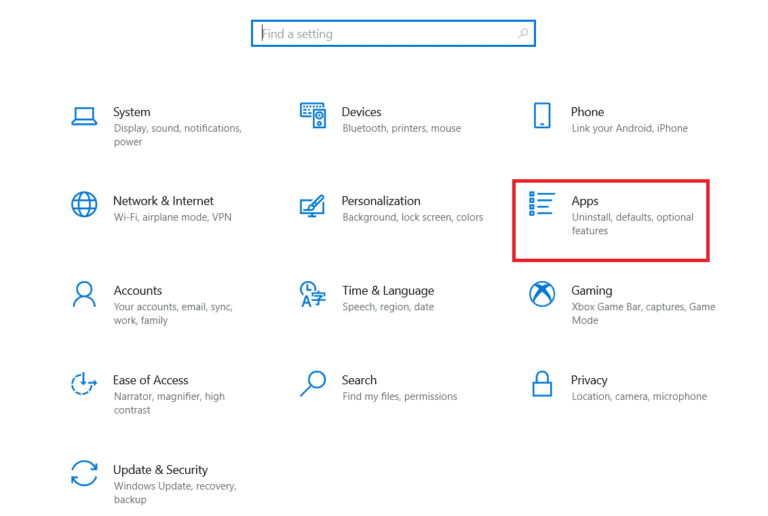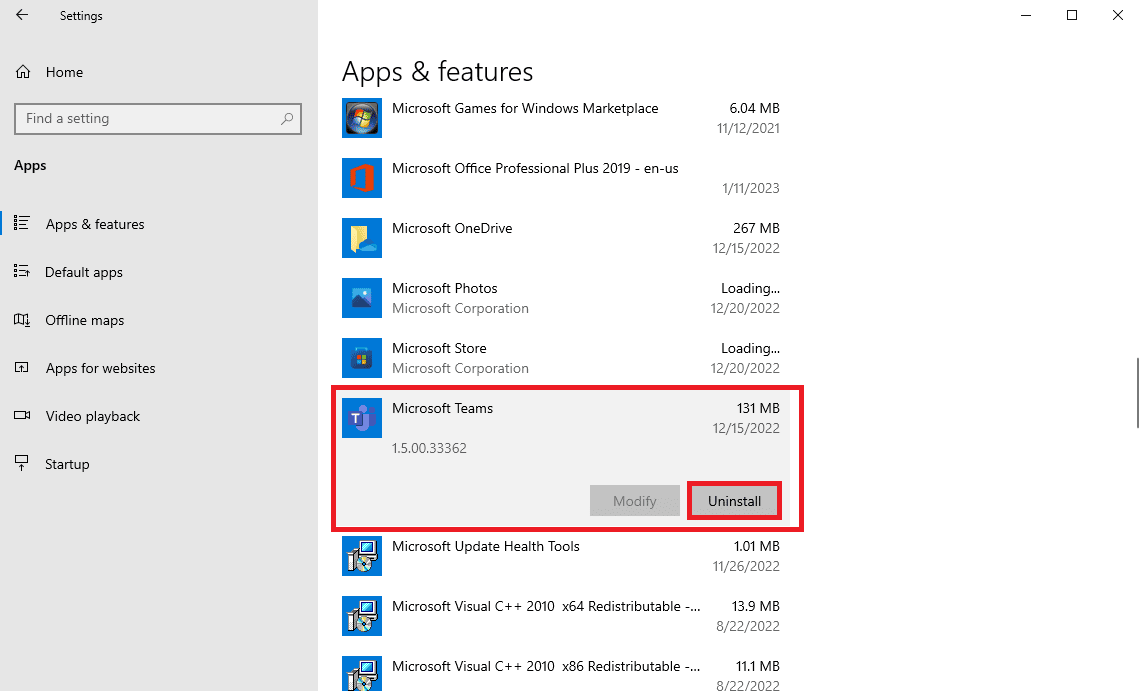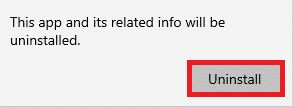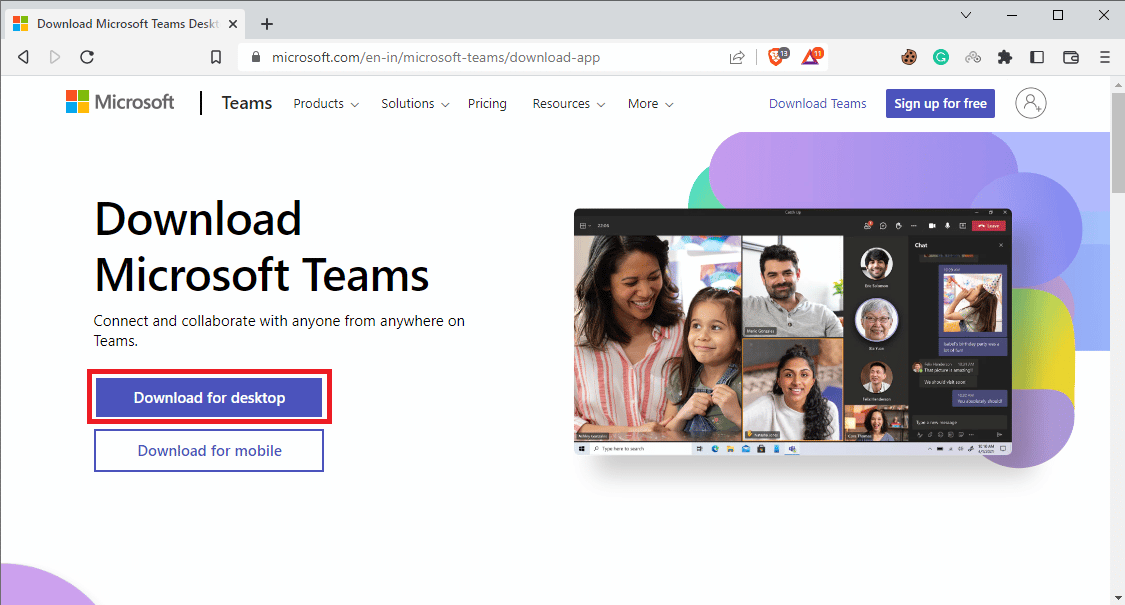9 Ways to Fix Microsoft Teams Screen Sharing Not Working
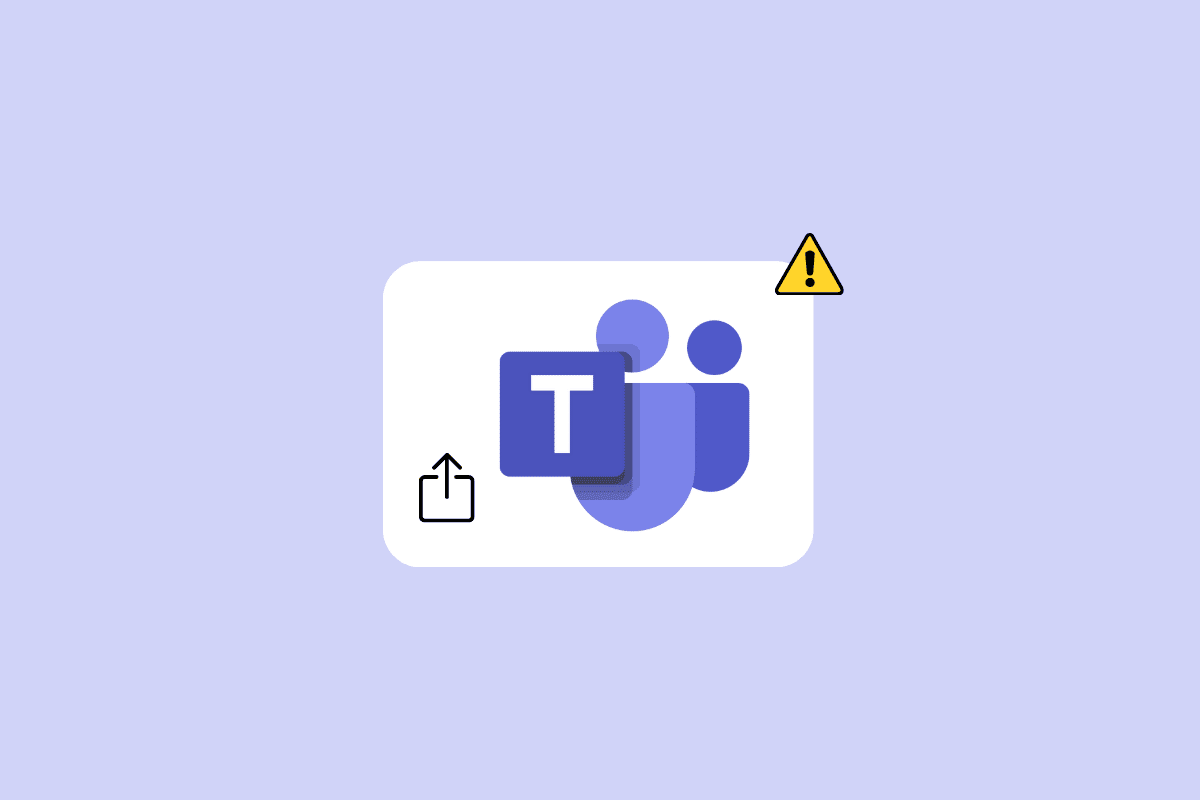
Microsoft Teams allows you to schedule and attend online virtual meetings. The meetings allow you to use various features to pass information more smoothly during a meeting. Screen sharing is a feature that helps the user share their desktop screen with other participants. However, many users have complained that they often come across the Microsoft Teams screen sharing not working issue. This issue can be caused for various reasons, such as outdated Windows updates or a bad internet connection. In the following guide, we will discuss methods to fix share screen not working on Teams issue.
How to Fix Microsoft Teams Screen Sharing Not Working
There can be various reasons for Teams share screen not working on your desktop program. Some of the more common reasons are mentioned here.
- Weak and unstable internet connections are one of the common reasons for this issue.
- Interruptions due to background programs can also cause Teams screen sharing to malfunction.
- An unsupportive web browser can also cause this issue with Microsoft Teams.
- If you have disabled the screen-sharing feature on Teams, it can also cause this issue.
- The improper display resolution on the computer can also cause this issue.
- An outdated Microsoft Teams program can also cause this issue.
- Corrupt Microsoft Teams cache data is also associated with screen-sharing issues.
- Outdated or corrupt Windows updates can also cause this issue.
- Various other underlying issues, such as bugs and corrupt program files with the Teams program, can also cause this issue.
In this guide, we will discuss methods to resolve the Microsoft Teams screen sharing not working issue.
Method 1: Troubleshoot Internet Issues
One of the most common reasons for the screen sharing feature not working on Microsoft Teams is a bad internet connection. Even when you have an active internet connection sometimes you may run into various Teams issues because of a slow and unstable connection. Therefore, fixing internet connection errors should be the first thing that you do to resolve this issue.
Option I: Fix WiFi Issues
If you are connected to a WiFi network, always make sure that the WiFi is properly connected to avoid share screen not working on Teams issue. You can check with the router and look for connection issues. Also, thoroughly check the router and WiFi cable for any physical damage. You can also restart your WiFi router to resolve the Teams share screen, not working issues that may be caused by glitches.
1. Locate and press the Power Button on the WiFi router.
2. Wait for the WiFi router to shut down.
3. Remove all the cables from the router and main switch.
4. Wait a few minutes and reconnect your WiFi.
Option II: Fix Slow Connection Issues
Sometimes, the issue can be caused by a slow internet connection. This can be due to various reasons, such as bad signal strength. You should always ensure that you have an active internet plan. If the slow internet issue remains and nothing helps, you can check out the Slow Internet Connection? 10 Ways to Speed up your Internet! guide to find ways to boost your internet speed to resolve this issue.
Method 2: Close Background Programs
When you are using a lot of programs in the background, it can drastically increase the CPU consumption on your computer. Higher CPU consumption can also cause a lagging issue on your computer. This issue is also associated with background-running programs. Therefore, if you can’t share the screen on Teams, try resolving this issue by closing all the background programs. You can check out the How to End Task in Windows 10 guide to know the steps to end and close a task running in the background to resolve the issue.
Also Read: 11 Ways to Fix Microsoft Teams Running Slow
Method 3: Use Compatible Browser
If you are using the Microsoft Teams web application, the issue can be caused by compatibility issues with the browser. Generally, it is preferred to use Google Chrome on Windows 10 to use the Teams web application. You can also go with the Microsoft Edge browser to run the Teams web application without having any Teams share screen not working issues.
Method 4: Enable Screen Sharing for Teams
One of the most common reasons for screen-sharing issues on Microsoft Teams is caused by improper application permissions. If you haven’t enabled screen-sharing permissions on Microsoft Teams, you won’t be able to use the feature during meetings. Therefore, always make sure to enable screen sharing on Microsoft Teams before a meeting.
1. Open Microsoft Teams on your device and join a meeting.
2. Locate and click on the three-dot icon to navigate to More actions.
3. Here, click Meeting options.
4. On the right-side panel, locate Who can bypass the lobby? drop-down, and select Everyone.
5. Now, locate Who can present? drop-down, and select Everyone.
7. Finally, click Save to confirm the changes.
Also Read: Fix Microsoft Teams Keeps Saying I’m Away but I’m Not Error
Method 5: Lower Display Resolution
Microsoft Teams may malfunction due to the burden on the display resolution. If you are running your computer at a higher resolution, you may expect malfunctions during Teams meetings. You can avoid share screen not working on Teams issues by lowering the display resolution on your computer.
1. Press Windows + I keys simultaneously to open Settings.
2. Here, locate and click on System settings.
3. In the Display panel, locate Display resolution.
4. From the drop-down menu, select a lower resolution.
5. Finally, confirm the changes by clicking the Keep changes option.
Method 6: Update Microsoft Teams
If you are using an older version of the Microsoft Teams program, it can cause various issues with the program. One of the common issues that users come across due to the outdated Microsoft Teams program is the screen sharing issue. Therefore, you can try updating Microsoft Teams to resolve these issues.
1. Open Microsoft Teams from the Start Menu.
2. Here, locate the three-dot icon on the top-right side of the window.
3. Here, locate and click on Check for updates.
Also Read: Fix Teams Error caa7000a in Windows 10
Method 7: Clear Microsoft Teams Cache
One of the common reasons for app malfunctions is corrupt cache data. This can also occur with the Microsoft Teams program on your computer. Clearing cache data on your computer can help resolve various issues, such as screen-sharing issues. Clearing the cache can also help resolve issues caused by bugs. You can follow these simple steps to safely clear all the cache data for Microsoft Teams.
1. Press Windows + R keys simultaneously to open the Run dialog box.
2. Here, type %appdata%MicrosoftTeams and then press the Enter key.
3. Here, select all the files and delete them.
4. Finally, reboot the PC.
Method 8: Update Windows
Some users also found that the screen sharing issues were also caused by an outdated or corrupt Windows update. Generally, Windows automatically installs system updates. However, if you can’t install new updates, it is a good idea to manually download and install new updates. You can check out the How to Download and Install Windows 10 Latest Update guide to safely download and install the latest updates for Windows 10.
Also Read: Fix Microsoft Teams You Cant Send Messages Error
Method 9: Reinstall Microsoft Teams
If none of the previous methods work for you and the screen sharing on Teams continues, you can try reinstalling the program on your device. Reinstalling the program will erase all the Teams data from your computer, and you will be installing all the program files again. You can follow these simple steps to reinstall Microsoft Teams on your device.
1. Press the Windows + I keys simultaneously to open Settings.
2. Here, locate and click on Apps.
3. Now, scroll down and locate Microsoft Teams, and click Uninstall.
5. Again, click Uninstall to confirm the action.
6. Restart your device.
7. Open your Web Browser.
8. Visit the Download Microsoft Teams page, and download and install the program on your computer.
Recommended:
We hope this guide was helpful to you and that you were able to fix Microsoft Teams screen sharing not working issue. Let us know which method worked for you. If you have any suggestions or queries for us, please let us know in the comment section.