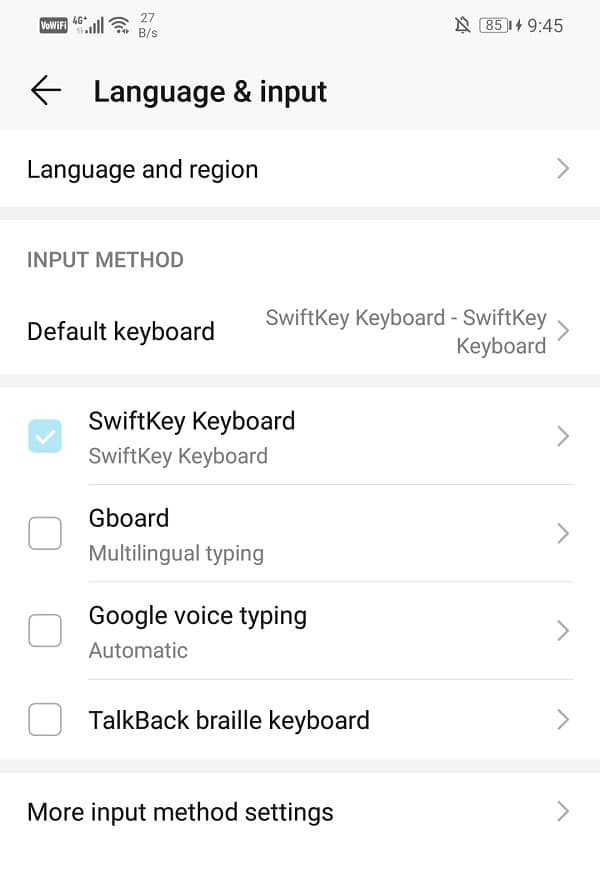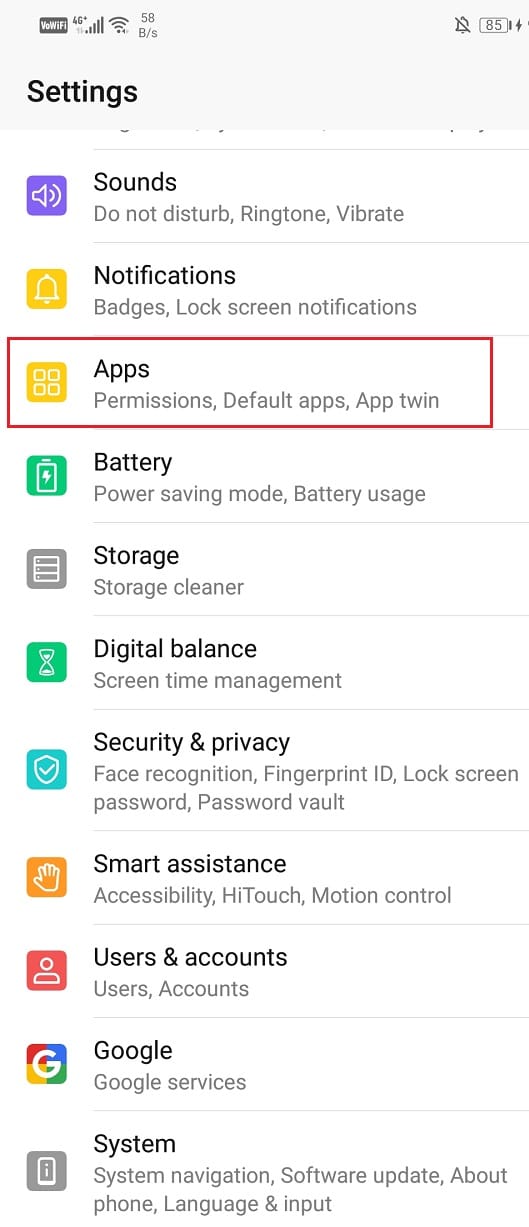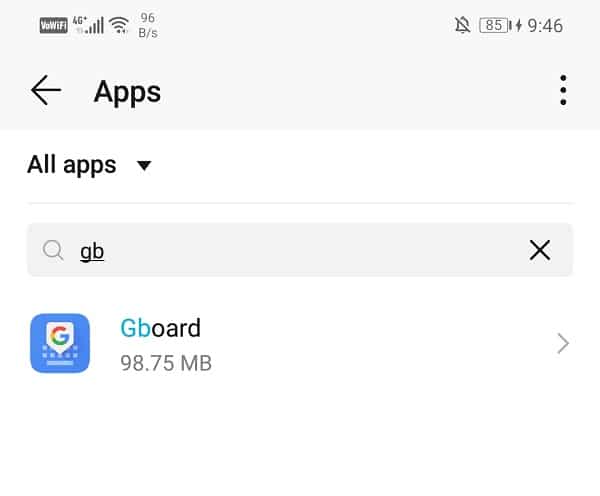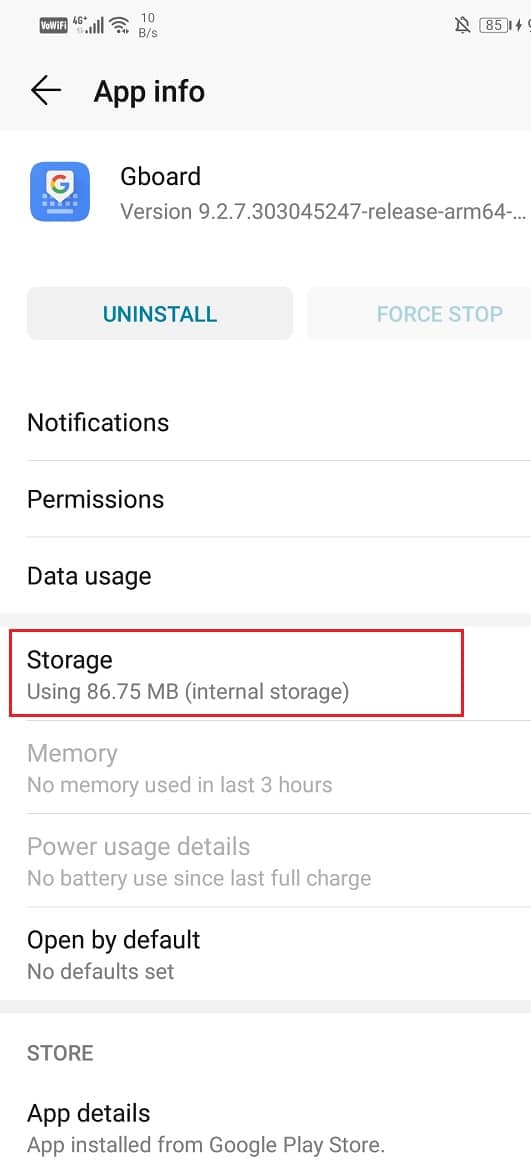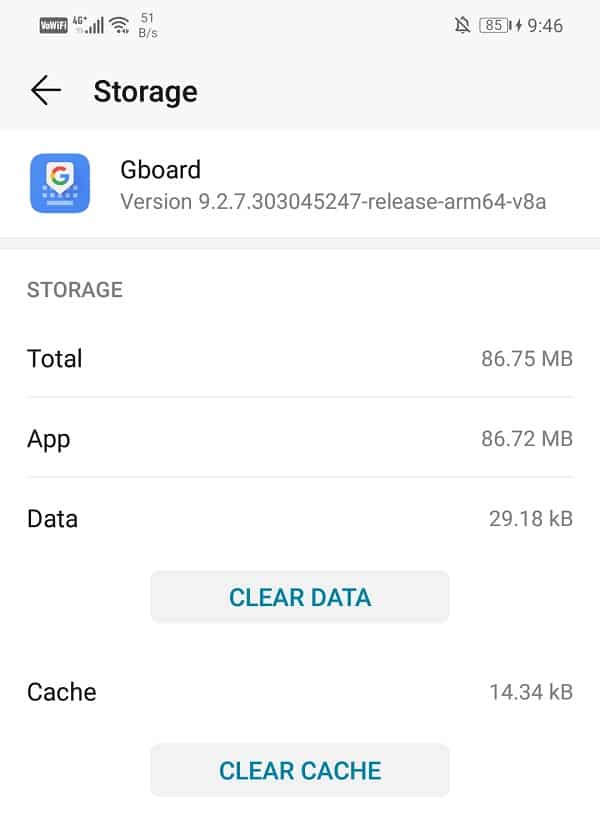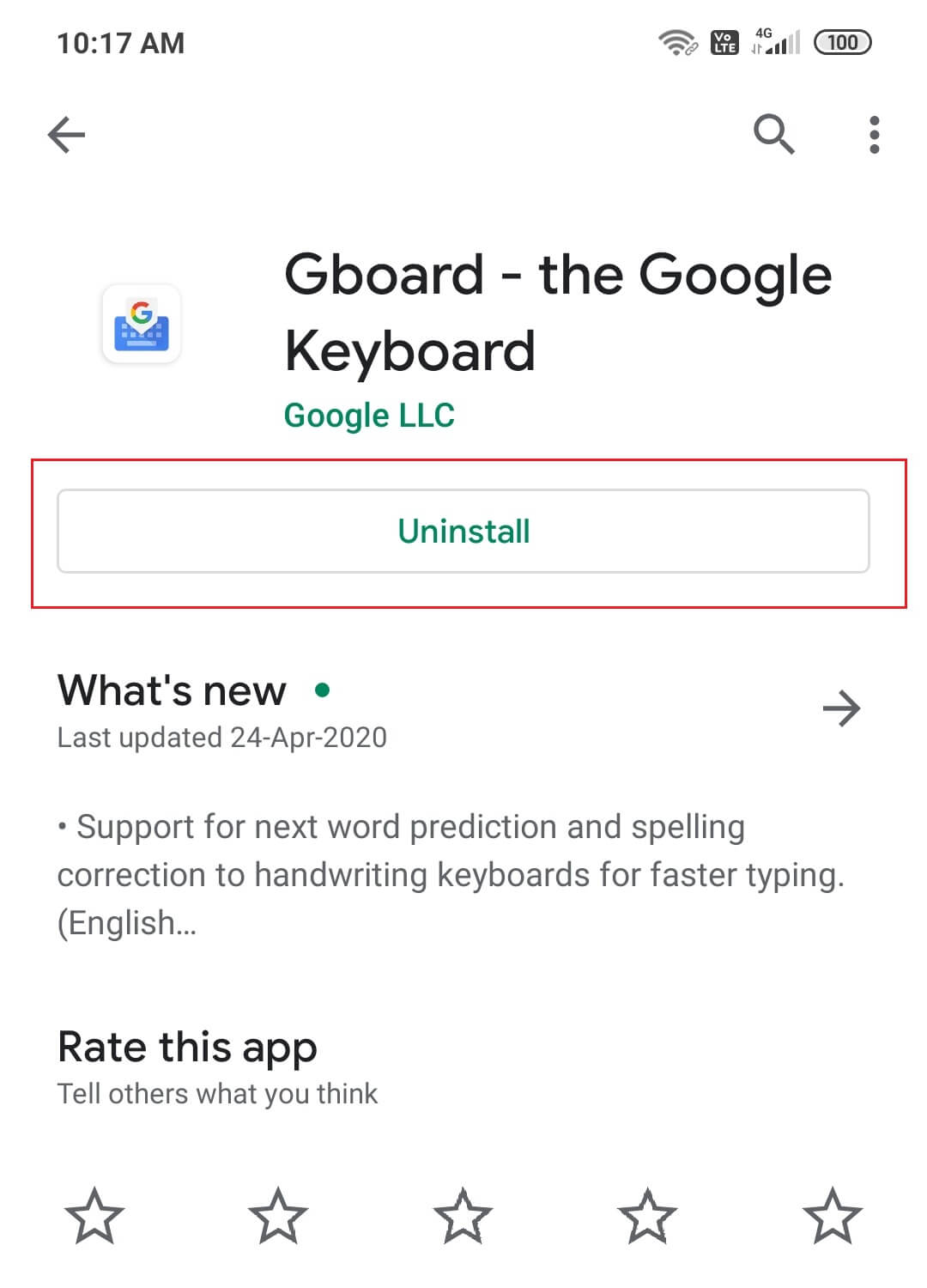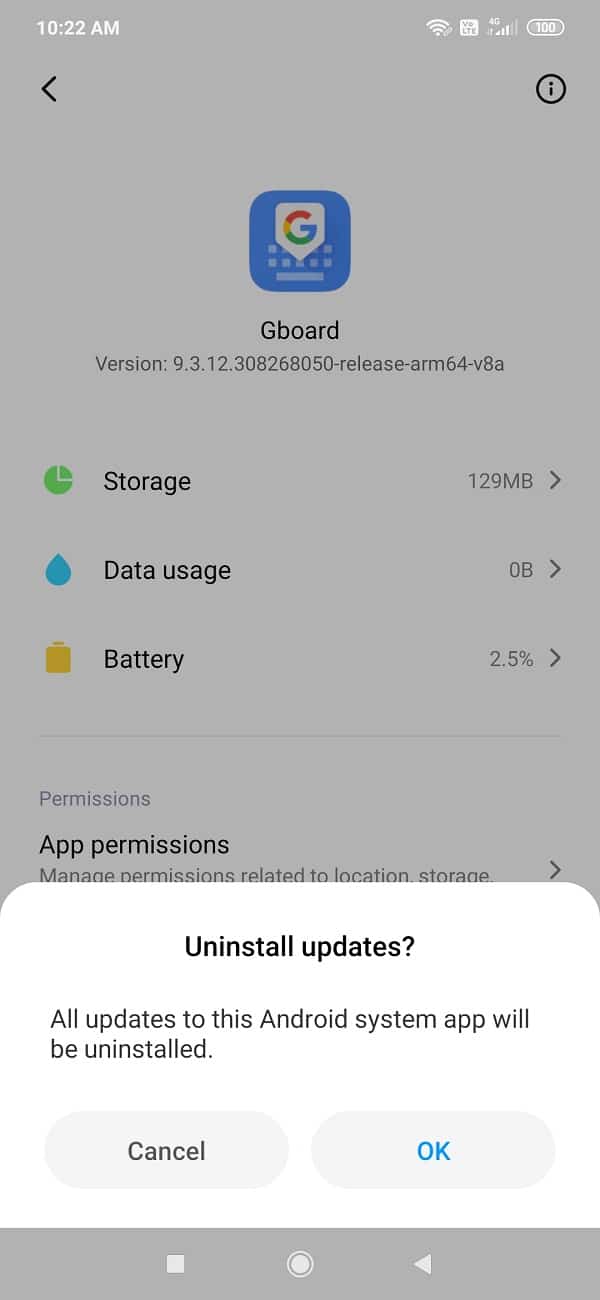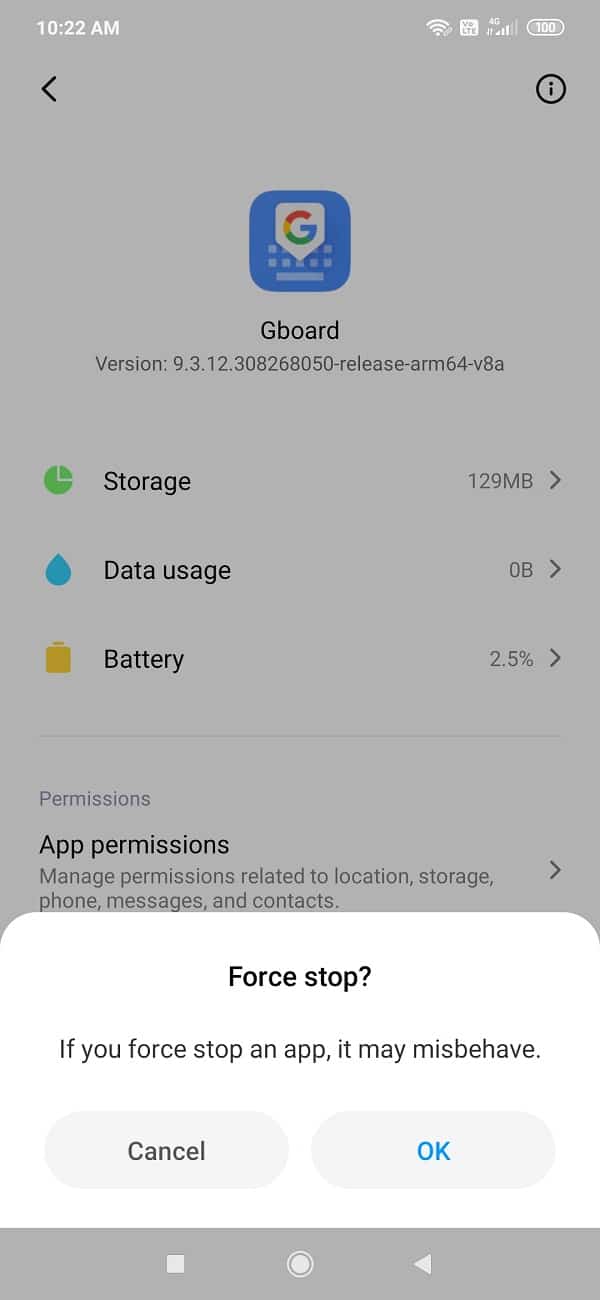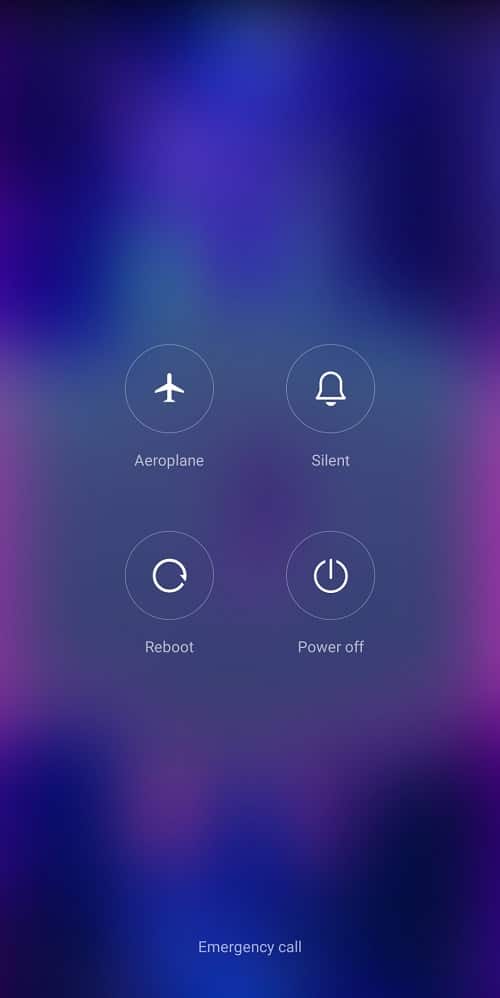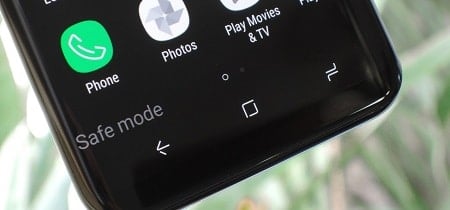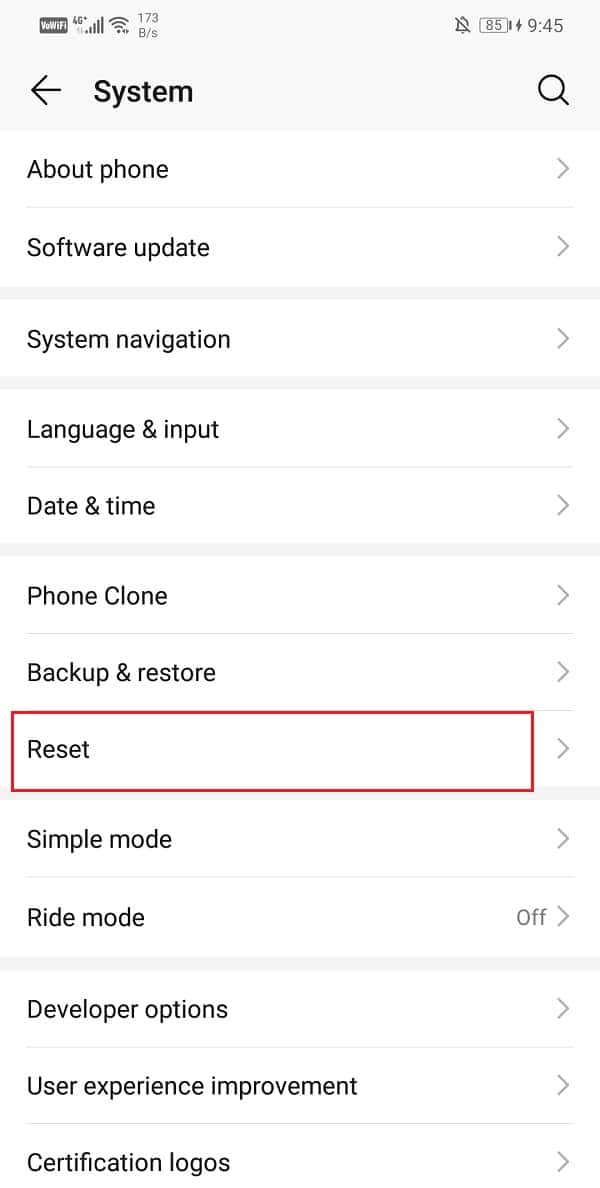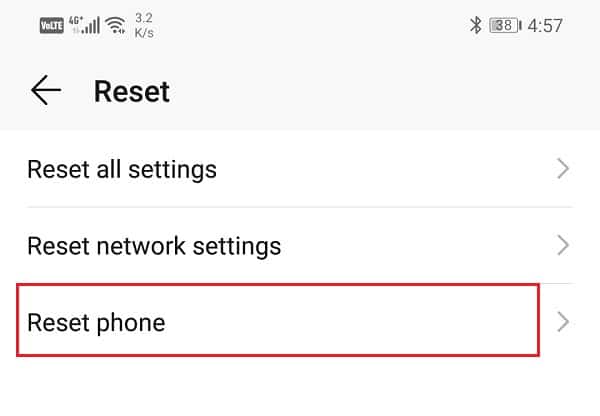Fix Gboard keeps crashing on Android
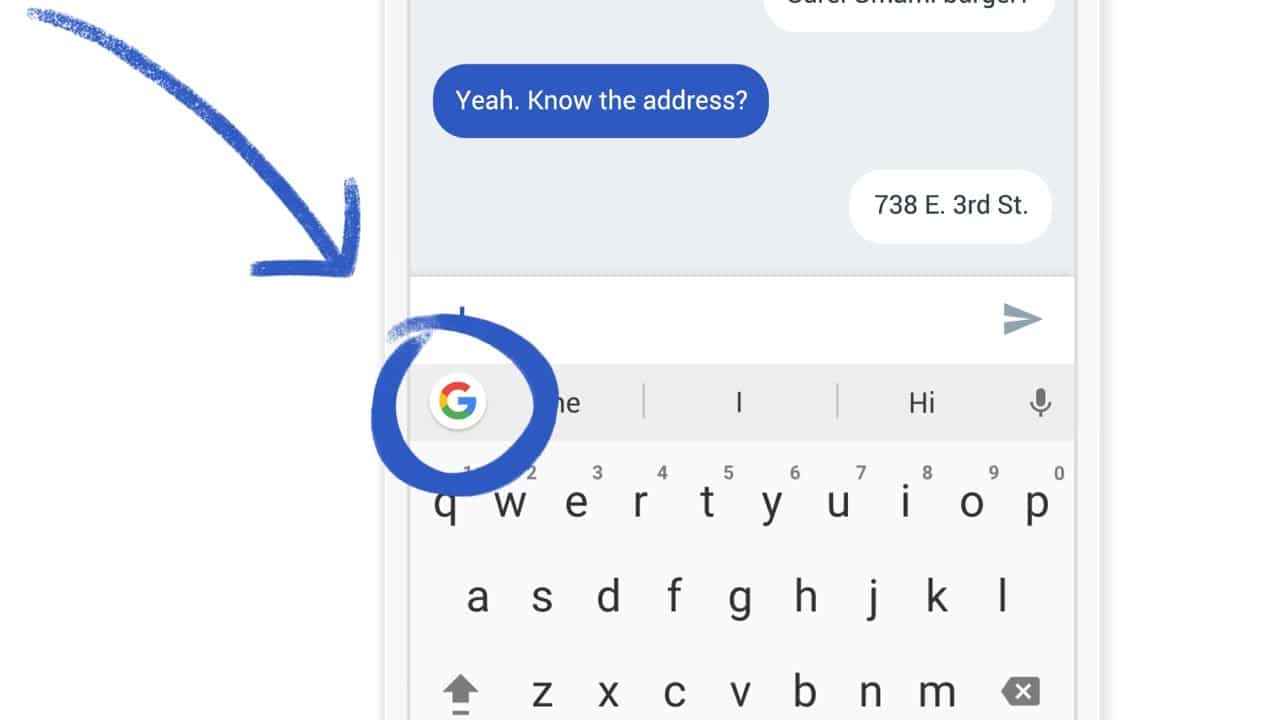
In the world of keyboards, there are very few that can match the prowess of Gboard (Google Keyboard). Its seamless performance and intuitive interface have earned it the position of a default keyboard in many Android phones. The keyboard integrates itself with other Google apps along with offering a host of language and customizable display options, making it a commonly preferred choice of keyboard.
However, nothing is ever perfect and Gboard is no exception. Users come across certain issues in the Google app, most prominent of which is the Gboard keeps crashing. If you are also facing the same, then this article will help you find out the remedial measures for this problem.
But before we begin, there are some preliminary checks to resolve the issue in quick steps. The first step is to reboot your phone. Once the phone restarts, check to ensure that the problem is not arising from the third-party apps that you are using. If the Gboard keyboard is working properly with other apps, then uninstall the other apps that are causing the keyboard to crash.
Fix Gboard keeps crashing on Android
If you continue to face the crashing issue after these steps, then follow any of these steps to resolve the problem.
Method 1: Make Gboard your Default Keyboard
Gboard can crash owing to conflicts with the system default keyboard. In this case, you have to choose Gboard as your default keyboard and stop such clashes. Follow these steps to make the change:
1. In the settings menu, go to the Additional Settings/System section.
2. Open Languages & Input and locate the Current Keyboard selection.
See Also:
10 Ways to Fix Error Performing Query on Facebook
17 Best Free Font Apps for Android Smartphone Users
How to Extract Audio from Video on Android
How to Fix LoL Wild Rift Login Failed Error
How to View YouTube Comment History on Android
3. In this section, select Gboard to make it your default keyboard.
Method 2: Clear Gboard Cache and Data
One of the most common fixes for any technical issues on the phone is to clear the stored cache and data. The storage files can create issues in the smooth functioning of the app. Therefore, clearing both cache and data can help resolve the issue. The following steps will help you perform this solution:
1. Go to the settings menu and open the Apps section.
2. In the Manage Apps, locate Gboard.
3. On opening Gboard, you will come across the Storage button.
4. Open the Storage section to clear data and clear cache in the Gboard app.
After performing these steps, reboot your phone to check if you’re able to Fix Gboard keeps crashing on Android.
Method 3: Uninstall Gboard and Install Again
An easy way to deal with the crashing issue is to uninstall Gboard. This will allow you to get rid of the older version which is probably bugged. You can reinstall the updated app complete with the latest bug fixes. To uninstall, go to Play Store then search for the app and tap on the Uninstall button. Once done, again re-install the Gboard app from the Play Store. This will help you resolve the issue.
Also Read: Remove Yourself From Group Text On Android
Method 4: Uninstall Updates
Some new updates can sometimes cause your app to malfunction. Therefore, you must uninstall the newer updates if you do not wish to uninstall the app itself. You can uninstall the updates through the following steps:
1. Go to settings and open the apps section.
2. Locate and open Gboard.
3. You will find the dropdown menu options on the top right side.
4. Click on Uninstall updates from this.
Method 5: Force Stop Gboard
If you have already tried multiple remedies and neither of them could stop your Gboard from crashing, then it’s time for you to Force Stop the app. Sometimes, when the apps continue to malfunction despite closing multiple times, the force stop action can solve the issue. It stops the app completely and allows it to start afresh. You can force stop your Gboard app in the following manner:
1. Go to the settings menu and apps section.
2. Open Apps and find Gboard.
3. You will find the option to force stop.
Method 6: Restart Phone in Safe Mode
A rather complicated solution for this problem is to reboot your phone in safe mode. It is also important to note that the procedure differs for different phones. You can try these steps to perform this action:
1. Switch off your phone and restart it using the power button.
2. While the reboot is underway, long press on both the volume buttons simultaneously.
3. Continue this step till the phone is switched on.
4. Once the reboot is complete, you will see the Safe Mode notification either at the bottom or top of your screen.
After performing the reboot, you will be able to fix Gboard keeps crashing issue on Android. In case, the app continues to crash, then the malfunction is caused by some other apps.
Method 7: Factory Reset
If you wish to use Gboard only and are willing to go to any extent to remedy its functioning, then this is the last resort. The factory reset option can wipe the entire data off your phone. The following steps will guide you through the process:
1. Go to Settings of your phone.
2. Tap on the System tab.
3. Now if you haven’t already backed up your data, click on the Backup your data option to save your data on Google Drive.
4. After that click on the Reset tab.
5. Now click on the Reset Phone option.
6. Wait for a few minutes, and the Phone reset will begin.
Recommended: How to Reset Your Android Phone
Several Gboard users across the world have confirmed that a new update is causing the app to malfunction repeatedly. If you are facing the same issue, then the above-discussed methods should be able to Fix Gboard keeps crashing on Android issue.