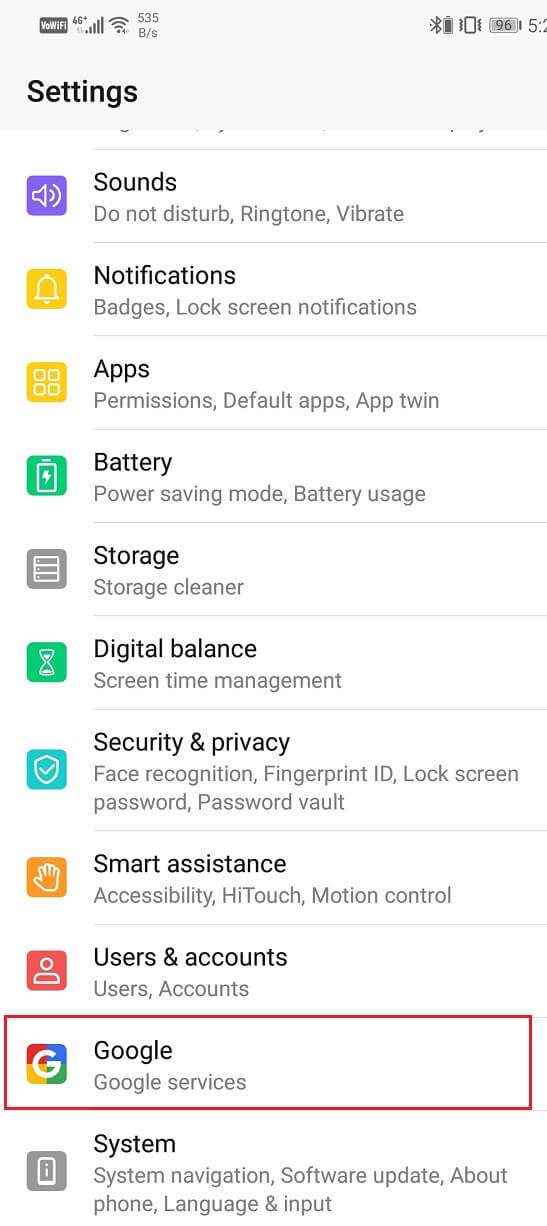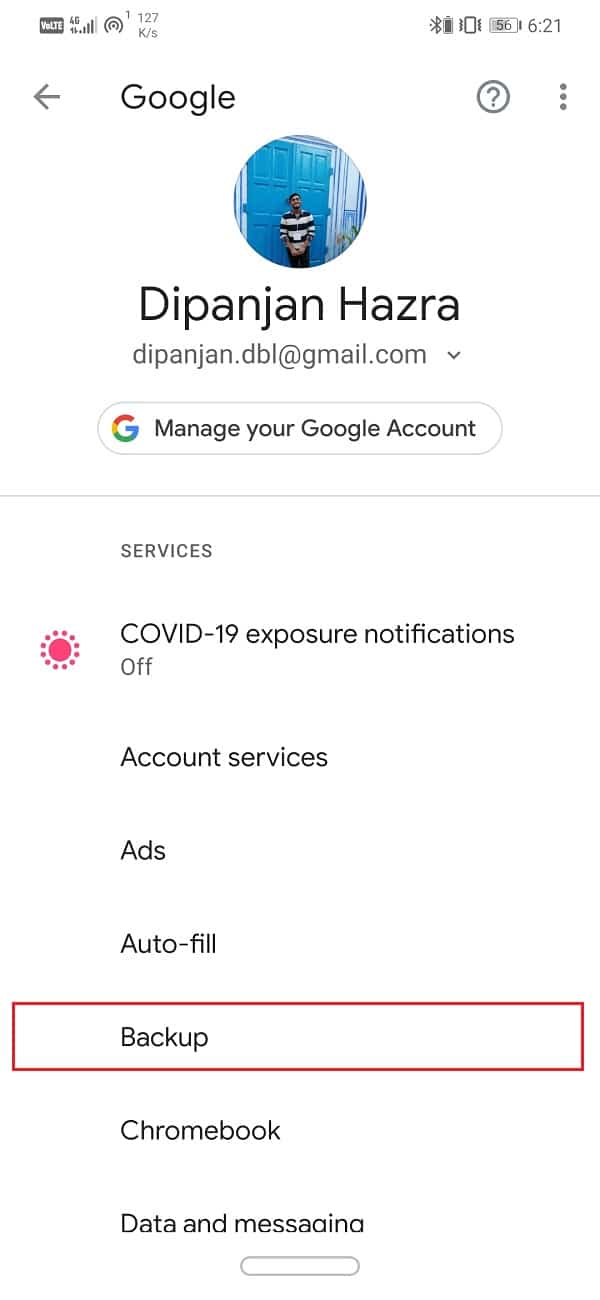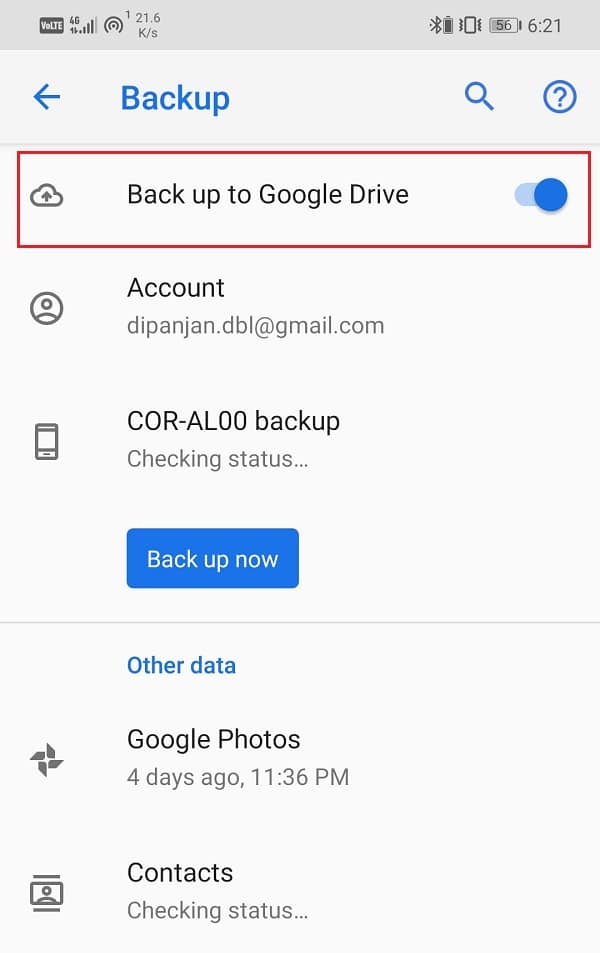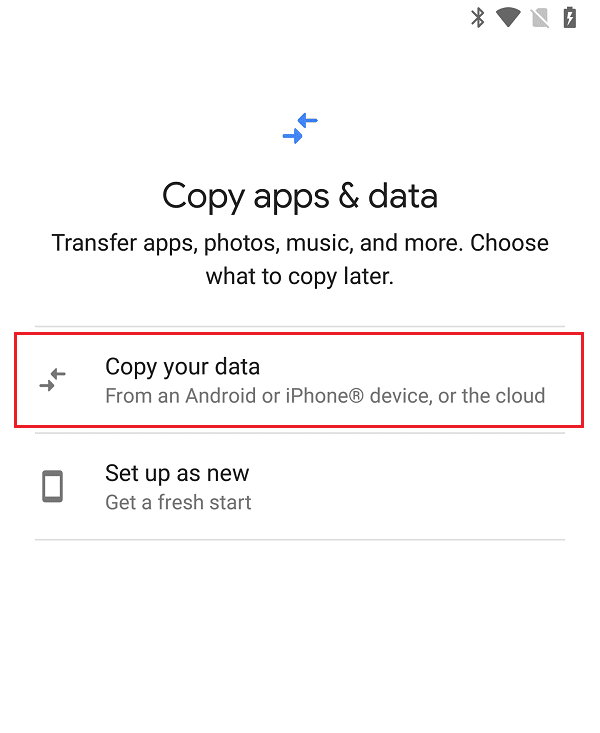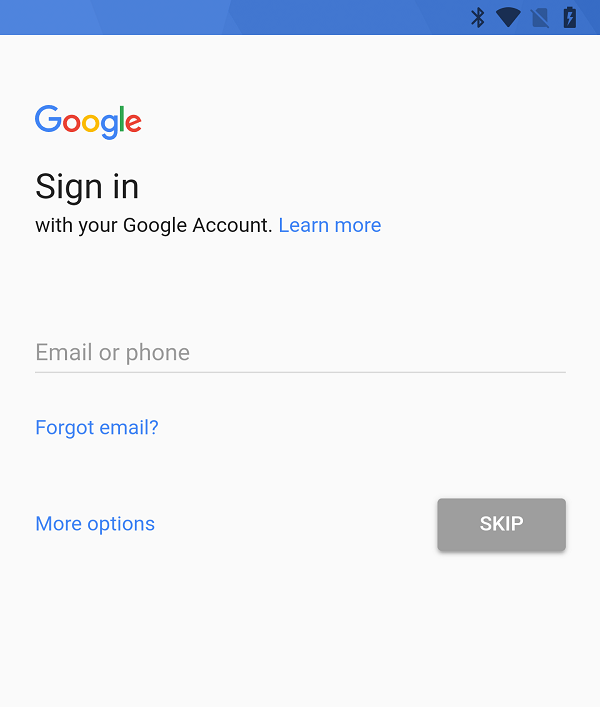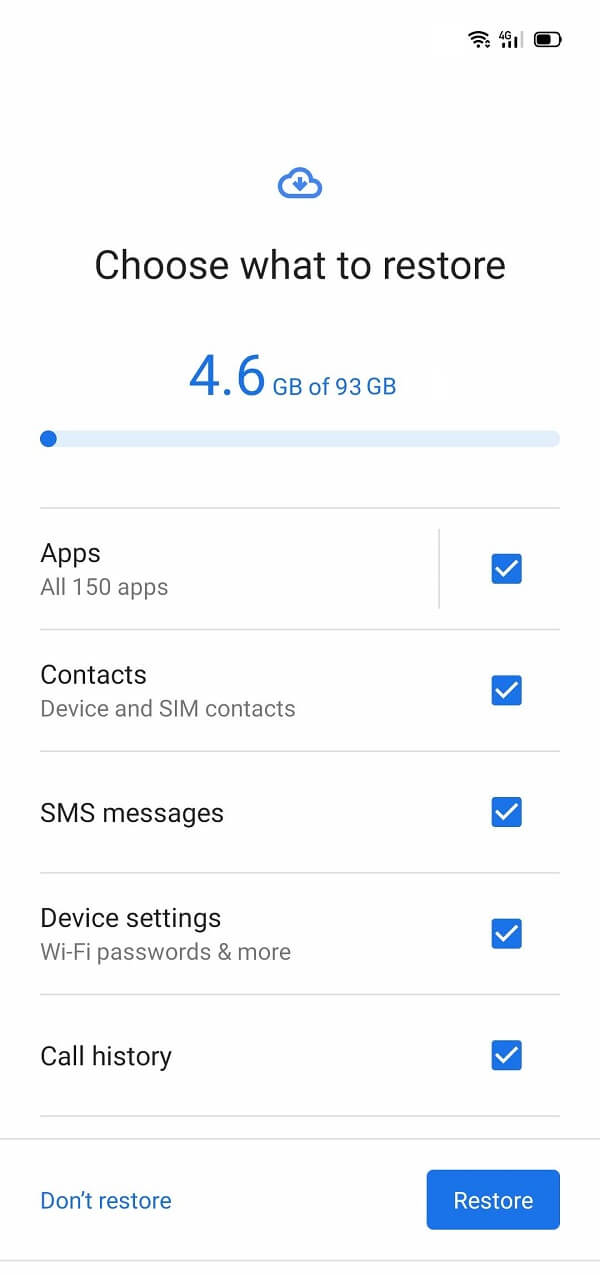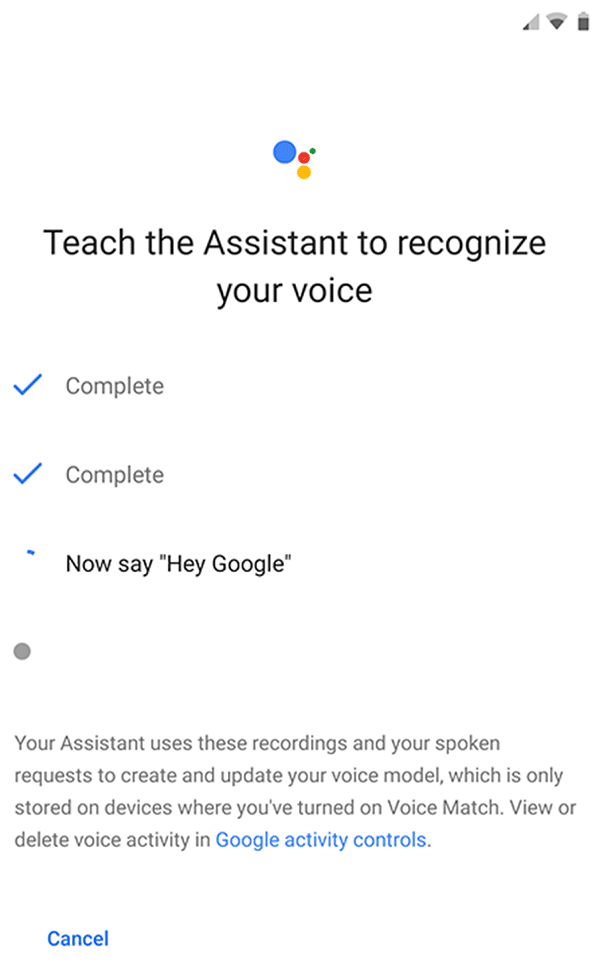Restore Apps and Settings to a new Android phone from Google Backup
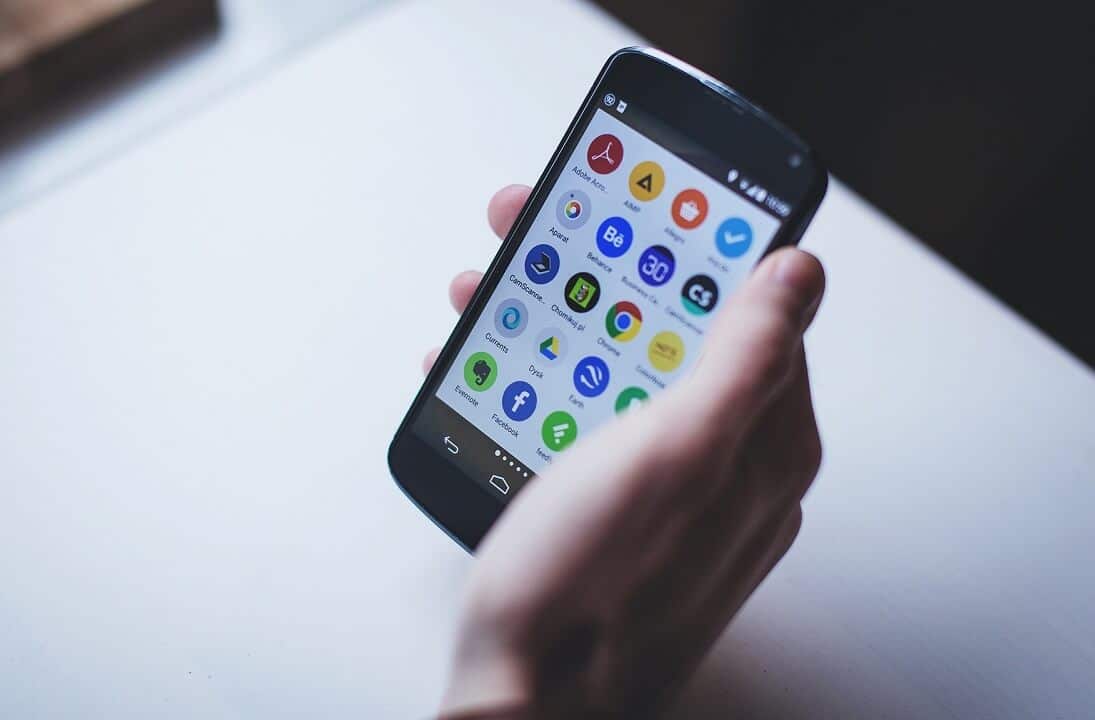
In the present times, our mobile phones have become an extension of your selves. We spend a major part of your day doing something on our smartphones. Be it texting or calling someone personal, or attending business calls and having a virtual board meeting, our mobiles are an integral part of our lives. Apart from the number of hours spent, the reason that makes mobile phones so important is the amount of data stored in them. Almost all our work-related documents, apps, personal photos, videos, music, etc. are stored on our mobile phones. As a result, the thought of parting with our phone isn’t a pleasant one.
However, every smartphone has a fixed life span, after which it either gets damaged, or its features and specifications simply become irrelevant. Then there is the possibility of your device getting lost or stolen. Therefore, from time to time, you will find yourself wanting or having to upgrade to a new device. While the joy and excitement of using an advanced and a fancy new gadget feel great, the idea of dealing with all that data does not.
Depending on the number of the years you were using your previous device, the amount of data could range anywhere between massive and gargantuan. Thus, it is quite common to feel overwhelmed. However, if you are using an Android device, then Google Backup will do most of the heavy lifting for you. Its backup service makes it quite easy to transfer data to a new phone. In this article, we will discuss in detail how Google Backup works and provides a step-wise guide to restore your apps, settings, and data to a new Android phone.
What is the need for Backup?
As mentioned earlier, our mobile phones contain a lot of important data, both personal and official. Under any circumstances, we wouldn’t want our data to get lost. Therefore, it is always better to prepare for unforeseen situations like your phone getting damaged, lost, or stolen. Maintaining a backup ensures that your data is safe. Since it is saved on a cloud server, any physical damage to your device will not affect your data. Given below is a list of various situations where having a backup could be a lifesaver.
See Also:
17 Best Free Font Apps for Android Smartphone Users
How to Remove Moisture from Phone Charging Port
Fix Google for Android Shows Offline Issue
8 Ways to Fix Android Text Messages Stuck Downloading Error
1. You accidentally misplace your device, or it gets stolen. The only way you can get back your precious data is by making sure that you have been regularly backing up your data on the cloud.
2. A specific component like the battery or the entire device gets damaged and rendered unusable due to its age. Having a backup ensures a hassle-free data transfer to a new device.
3. Your Android smartphone could be a victim of a ransomware attack or other trojans that target your data. Backing up your data on Google Drive or other cloud services provide protection against it.
4. Data transfer via USB cable is not supported in some devices. Backup saved on the cloud is the only alternative in such situations.
5. It is even possible that you accidentally delete some important files or photos, and having a backup prevents that data from getting lost forever. You can always restore accidentally deleted files from the backup.
Make sure that Backup is Enabled
Before we begin with restoring our apps and settings to a new Android phone, we need to make sure that Backup is enabled. For Android devices, Google provides a pretty decent automatic backup service. It regularly syncs your data and saves a backup copy on Google Drive. By default, this backup service is enabled and activated when you sign in your device using your Google account. However, there is nothing wrong with double-checking, especially when your precious data is on the line. Follow the steps given below to make sure Google backup is enabled.
1. Firstly, open Settings on your device.
2. Now tap on the Google option. This will open the list of Google services.
3. Check if you are logged in to your account. Your profile picture and email id on the top indicates that you are logged in.
4. Now scroll down and tap on the Backup option.
5. Here, the first thing that you need to make sure is that the toggle switch next to Backup to Google Drive is turned on. Also, your Google account should be mentioned under the account tab.
6. Next, tap on the name of your device.
7. This will open a list of items that are currently getting backed up to your Google Drive. It includes your app data, your call logs, contacts, device settings, photos, and videos (Google photos), and SMS text messages.
Also Read: How to back up and restore text messages on Android
How to Restore apps and Settings on a new Android phone
We have already made sure that Google is doing its job and backing up our data. We know that our data is being saved on Google Drive and Google Photos. Now, when it is finally time to upgrade to a new device, you can rely on Google and Android to hold its end of the deal. Let us take a look at the various steps involved in restoring your data on your new device.
1. When you turn on your new Android phone for the first time, you are greeted with the welcome screen; here, you need to select your preferred language and tap on the Let’s Go button.
2. After that, select the “Copy your data” option to restore your data from an old Android device or cloud storage.
3. Now, restoring your data means downloading it from the cloud. So, it would help if you connected to a Wi-Fi network before you can proceed further.
4. Once you are connected to a Wi-Fi network, you will be taken to the next screen. Here, you will have multiple backup options available. You can either choose to back up from an Android phone (if you still have the old device and it is in working condition) or choose to back up from the cloud. In this case, we will choose the latter as it will work even if you do not possess the old device.
5. Now sign in to your Google account. Use the same account that you were using on your previous device.
6. After that, agree to Google’s terms of services and proceed further.
7. You will now be presented with a list of backup options. You can select the data that you wish to restore by simply tapping on the checkbox next to the items.
8. You can also choose to install all the previously used apps or exclude some of them by tapping on the Apps option and deselecting the ones that you do not need.
9. Now hit the Restore button, to begin with, the process.
10. Your data will now get downloaded in the background. Meanwhile, you can continue with setting up the screen lock and fingerprint. Tap on the Setup screen lock to begin.
11. After that, set up a very useful Google Assistant. Follow the on-screen instructions and tap on the Next button.
12. You would want to train your Google Assistant to recognize your voice. To do so, tap on the Get Started option and follow the instructions to train your Google Assistant.
13. Tap on the Done button once the process is over.
14. With that, the initial set-up will be over. The entire backup process might take some time, depending on the volume of data.
15. Also, in order to access your old media files, open Google photos and sign in with your Google account (if not already signed in) and you will find all your photos and videos.
How to Restore Apps and Settings using a third-party app
Apart from Android’s built-in backup service, there are a number of powerful and useful third-party apps and software that allow you to restore your apps and settings easily. In this section, we are going to discuss two such apps that you can consider instead of Google backup.
Wondershare TunesGo is a dedicated backup software that allows you to clone your device and create a backup copy. Later, when you wish to transfer the data to a new device, you can easily use the backup files created with this software’s help. The only thing that you will need is a computer to use Wondershare TunesGo. Download and install the software on your computer and then connect your device to it. It will automatically detect your Android smartphone, and you can begin with the backup process immediately.
With the help of Wondershare TunesGo, you can back up your music, photos, videos, contacts, apps, SMS, etc. to your computer and then restore them to a new device as and when required. Apart from that, you can also manage your media files, meaning you can export or import files to and from a computer.
It also offers a phone-to-phone transfer option that allows you to effectively transfer all your data from an old phone to a new one, provided that you have both devices in hand and in working condition. In terms of compatibility, it supports almost every Android smartphone out there irrespective of the manufacturer (Samsung, Sony, etc.) and Android version. It is a complete backup solution and provides every service that you might need. Also, since the data is being stored locally on your computer, there is no question of violation of privacy, which is a concern for many Android users in cloud storage.
This makes Wondershare TunesGo an extremely popular and ideal option if you do not wish to upload your data to an unknown server location.
Titanium Backup is another popular app that allows you to create a backup for all your apps, and you can restore them as and when required. Titanium Backup is mostly used to get back all your apps after a factory reset. Additionally, you will also need to have a rooted device to use Titanium Backup. Using the app is simple.
1. Once you download and install the app, give it root access when it asks for it.
2. After that, go to the Schedules tab and select the Run option under “Backup all new apps and newer versions”. This will create a backup for all the apps installed on your device.
3. Now connect your device to a computer and copy the “Titanium Backup” folder, which will either be in the Internal storage or SD card.
4. Reset your device after this and once everything is set up, install Titanium Backup again. Also, copy the “Titanium Backup” folder back to your device.
5. Now tap on the menu button and select the Batch option.
6. Here, click on the Restore option.
7. All your apps will now gradually get restored on your device. You can continue setting up other things while the restoration takes place in the background.
Recommended:
Backing up your data and media files is very important as it not only makes transferring data to a new phone easier but also protects your data against any accidental loss. Data theft, ransomware attacks, viruses, and trojan invasion are very real threats, and backup provides decent protection against it. Every Android device running Android 6.0 or higher has an identical backup and restore process. This ensures that irrespective of the device’s manufacturer, the data transfer and initial setup process is the same. However, if you are reluctant to upload your data on some cloud storage, you can always opt for offline backup software like the ones described in this article.