9 Ways to Fix Instagram Not Working on Wi-Fi

Social media has become an inseparable part of our lives. It is fair to say that our social media accounts are an extension of ourselves. Our digital presence is a part of our identity. Among all social media apps and websites that are available, no other website caters to the needs of young adults like Instagram. It is a beautiful platform for sharing images, vlogs, creating stories, meeting new people, and expanding our reach. The app was recently purchased by Facebook and had over one billion active users all over the world.
Despite the exceeding popularity of Instagram, the app is not perfect. It is entirely too prone to different kinds of bugs, glitches, app crashes, etc. While sometimes, the problem lies with the device and its conflicting settings; other times, it is due to server crash, major background updates, etc. which cause the app and its services to be down temporarily.
In this article, we are going to discuss one such serious problem that makes lives difficult for Instagram users. The issue that we are going is discuss is Instagram not working on Wi-Fi. It won’t refresh the feed, send or receive direct messages, etc. while connected to a Wi-Fi network. If you are facing a similar problem, then you will definitely find this article helpful. So, without further delay, let’s begin with the various fixes for Instagram not working on Wi-Fi.

Fix Instagram Not Working or Loading on Wi-Fi
1. Review Instagram Permissions
Every app installed on your device requires your permission to use hardware resources like a camera, speaker, microphone, mobile network, Bluetooth, etc. It also requires permission to access contacts, send or receive messages, and make phone calls. Instagram also requires a certain set of permissions to function properly. These permission requests are asked when you open the app for the first time. It is possible that you have accidentally revoked some permissions from Instagram, and that is causing the app to malfunction. Follow the steps given below to review permissions and make sure Instagram has all the permissions it needs.
1. Open the Settings of your phone.

2. Tap on the Apps option.
3. Now, select Instagram from the list of apps.
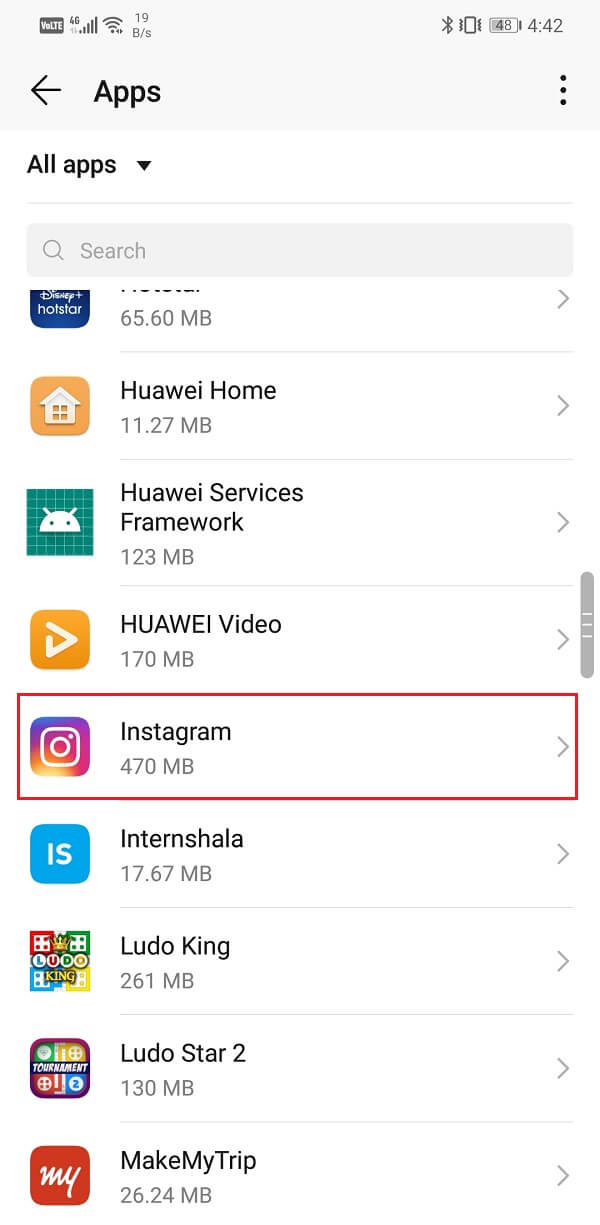
4. After that, click on the Permissions option.
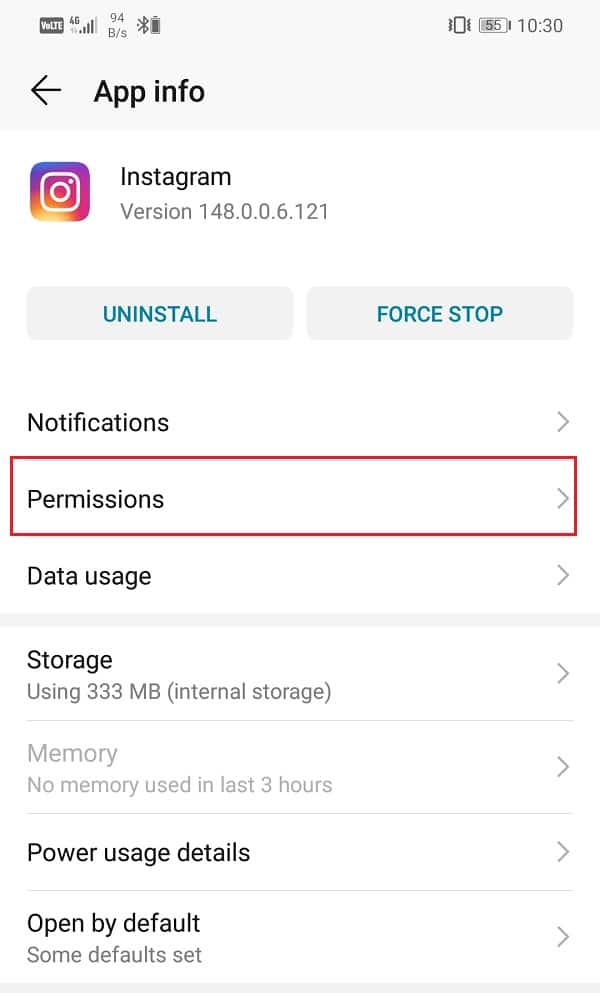
5. Make sure that the toggle switch next to all the permissions is turned on.
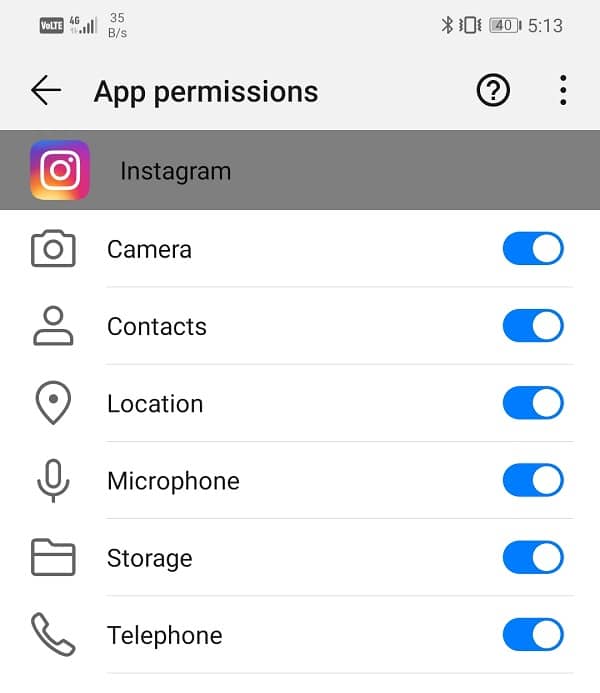
2. Check your Internet Connection
To work correctly, Instagram needs a stable internet connection. Without internet connectivity, it would not be able to load new posts and refresh your feed. To check internet connectivity, simply open YouTube and see if you can play a video. If not, then you need to reset your Wi-Fi connection or switch to your mobile data. You can even switch on and then switch off the Airplane mode. This will allow your mobile networks to reset and then reconnect. If your internet is working properly and you are still experiencing the same problem, then move on to the next solution.
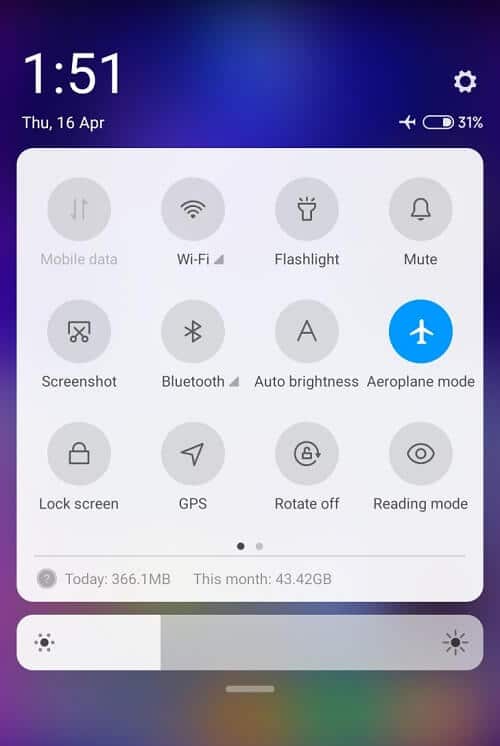
3. Make sure Instagram is not Down
As mentioned earlier, there is a pretty good chance that the reason behind Instagram not working on Wi-Fi might be a server-side error. If there is a problem with Instagram servers, then the app will remain down until the problem is fixed. During this time, you won’t be able to load new posts, send or receive messages, create new posts, etc. Therefore, before proceeding with any other solutions, you need to check whether or not Instagram is down. Several Down detector sites allow you to check the Instagram server status. Follow the steps given below to see how to use one:
See also:
How to Fix Hey Siri Not Working on iPhone
Fix Oculus Quest 2 Controller Not Working After Battery Replacement
11 Easy Solutions to Fix Apps Not Working on Samsung TV
9 Solutions to Fix Discord Krisp Not Working
How to Fix User Not Found on Instagram
1. The first thing that you need to do is visit Downdetector.com.
2. The site will ask you for permission to store Cookies. Click on the Accept option.
3. Now, tap on the Search bar and search for Instagram.
4. Click on the Instagram icon.
![]()
5. The site will now tell you whether or not there exists a problem with Instagram.
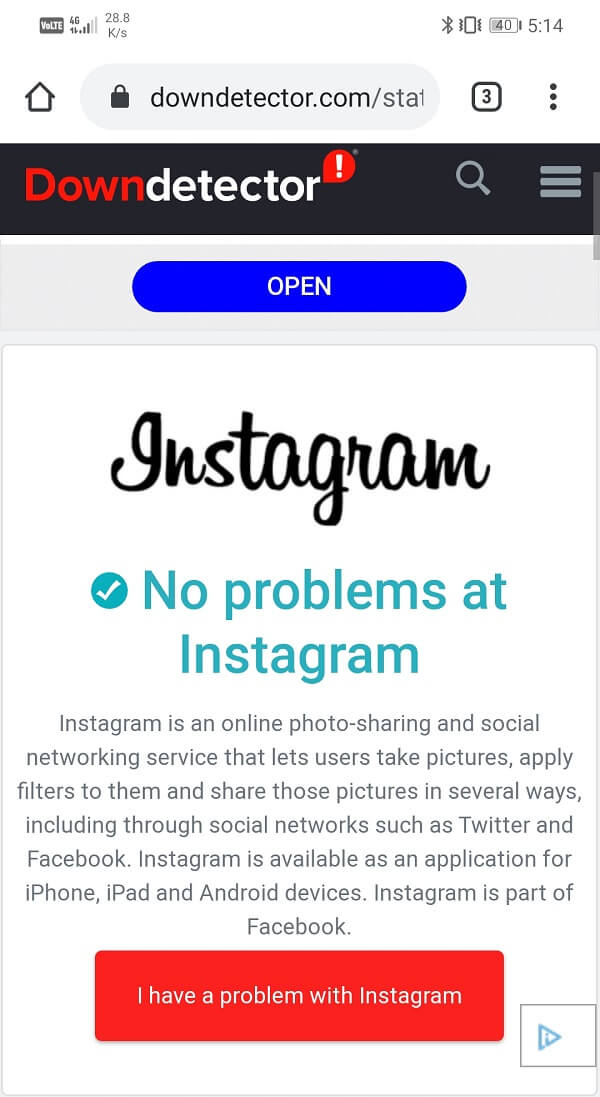
6. If it shows that Instagram is down at present, then there is nothing that you can do other than wait for Instagram to fix the issue.
7. However, if it shows that everything is working properly, then you need to continue with the other solutions.
4. Clear Cache and Data for Instagram
Every app stores some data in the form of cache files. These files are used to save different kinds of information and data. Apps generate cache files to reduce their loading/startup time. Some basic data is saved so that when opened, the app can display something quickly. However, sometimes these residual cache files get corrupted and cause apps to malfunction. When you are experiencing a problem with Instagram, you can always try clearing the cache and data for the app. Follow these steps to remove the cache and data files for Instagram.
1. Go to the Settings of your phone then tap on the Apps option.

2. Now, select the Instagram app from the list of apps.
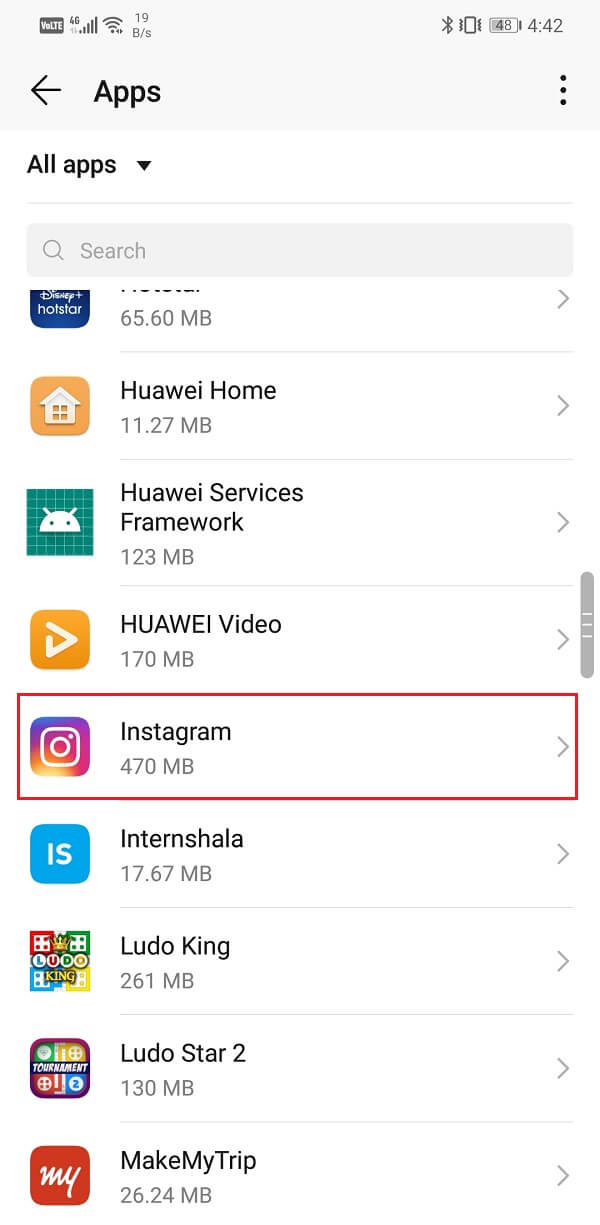
3. Now, click on the Storage option.
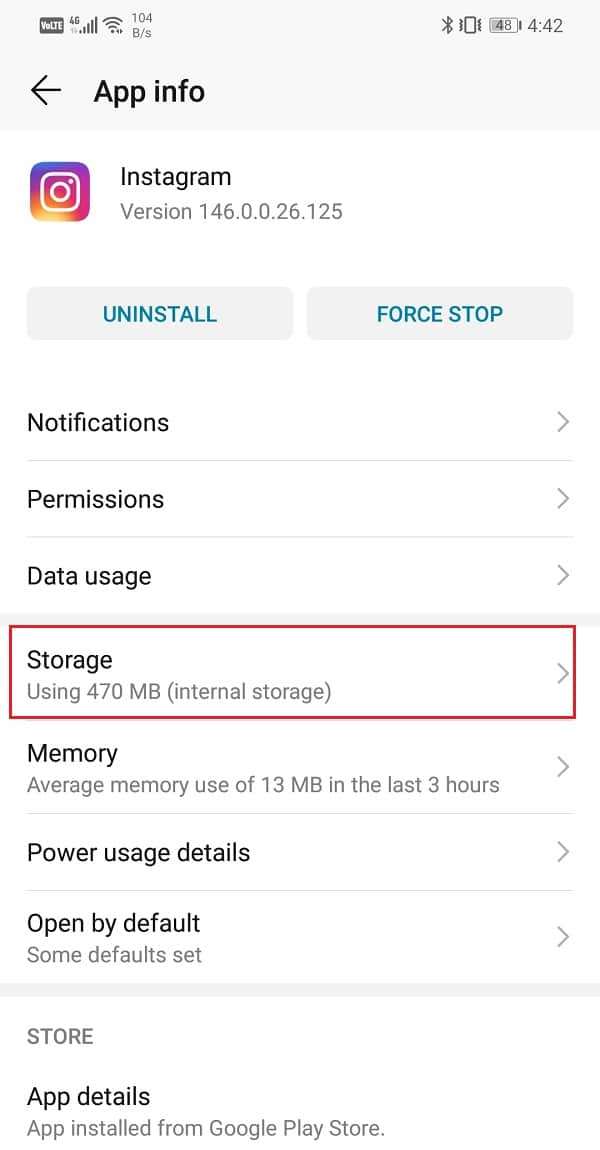
4. You will now see the options to clear data and clear cache. Tap on the respective buttons, and the said files will be deleted.
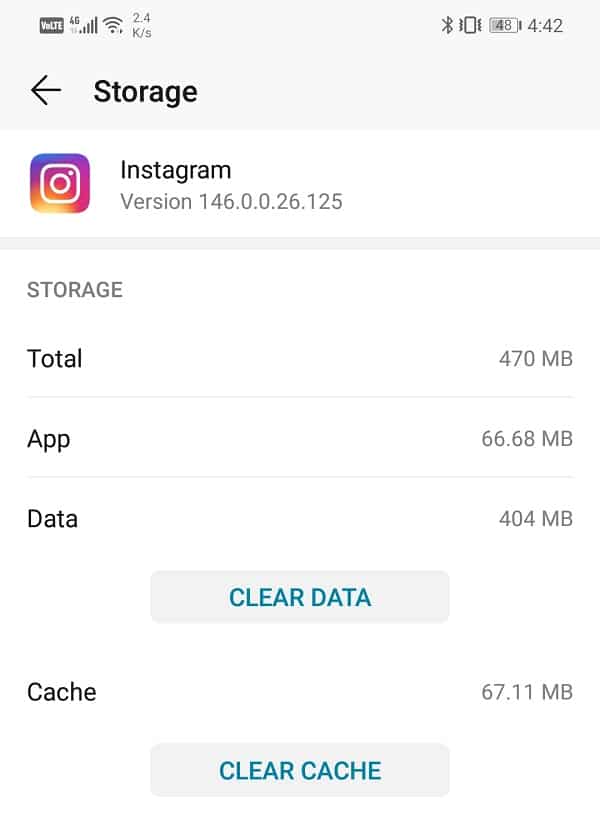
5. Now, exit settings and try using the Instagram app again and see if you’re able to fix Instagram not working on Wi-Fi issue.
Also Read: Fix Instagram Not Loading or Working on Wi-Fi
5. Update the App
The next thing that you can do is to update your app. Irrespective of whatever problem you are facing, updating it from the Play Store can solve it. A simple app update often solves the problem as the update might come with bug fixes to resolve the issue.
1. Go to the Play Store.
2. On the top left-hand side, you will find three horizontal lines. Click on them.
3. Now, click on the “My Apps and Games” option.

4. Search for Instagram and check if there are any pending updates. If yes, then click on the update button.
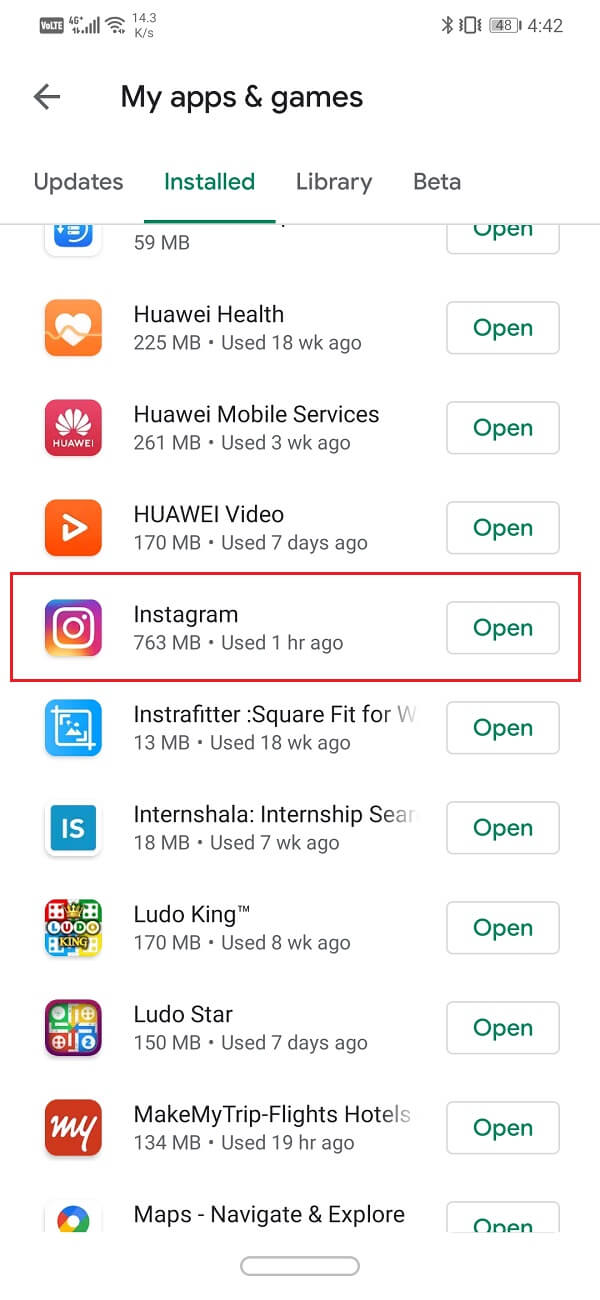
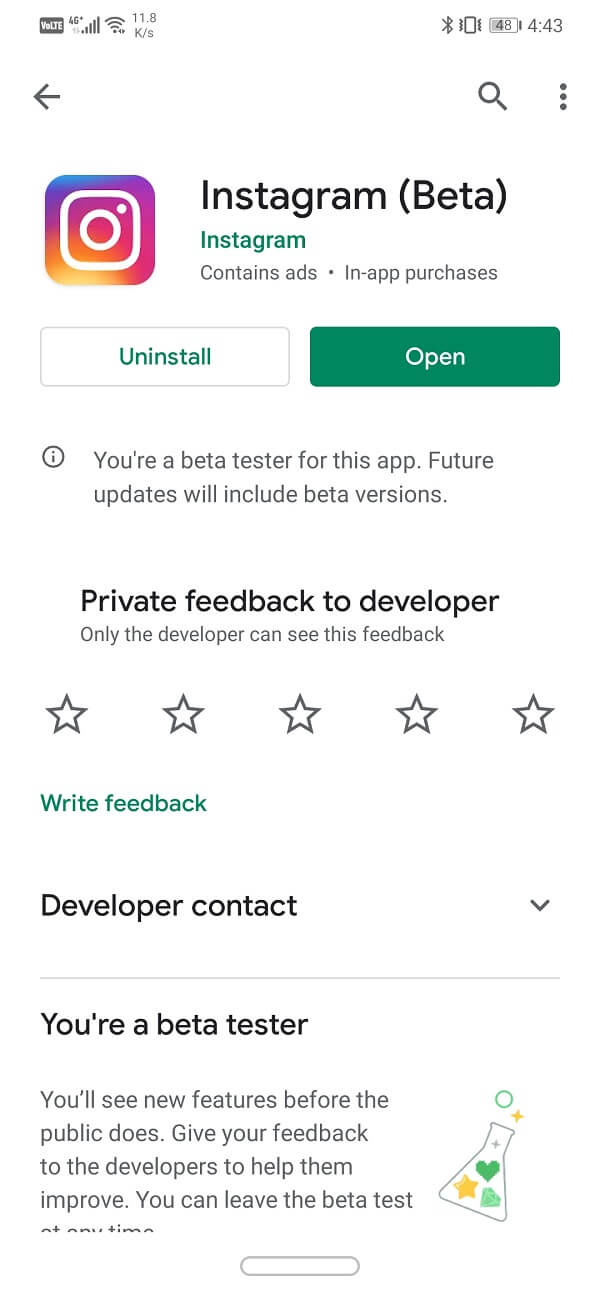
5. Once the app gets updated, try using it again and see if you’re able to resolve the Instagram not working or loading on the Wi-Fi issue.
6. Uninstall and then Re-install
If updating the app didn’t work or there wasn’t any update available in the first place, then you need to uninstall the app, and they install it again from the Play Store. Follow the steps given below to see how:
1. Open the Settings on your phone.
2. Now, go to the Apps section and search for Instagram then tap on it.
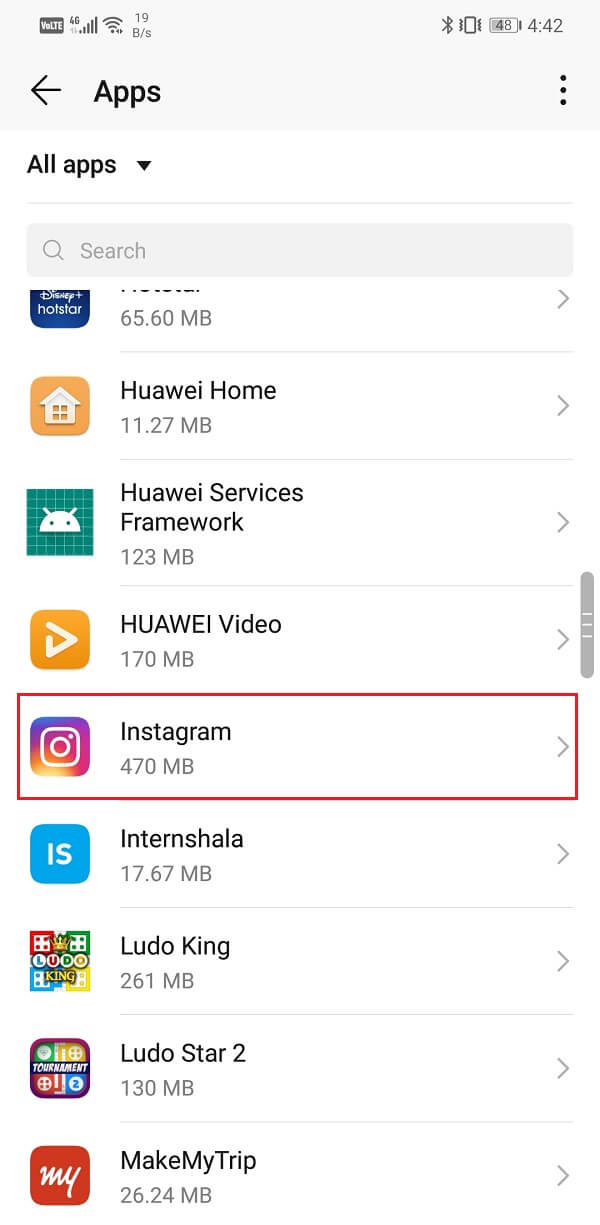
3. Now, click on the Uninstall button.
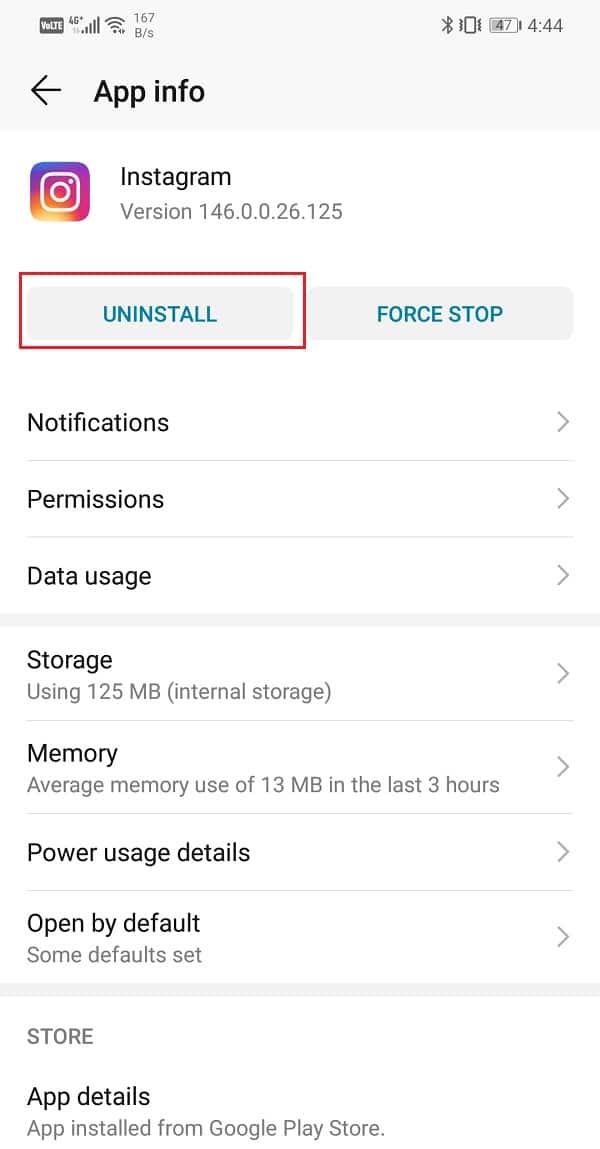
4. Once the app has been removed, download and install the app again from the Play Store.
Also Read: What Can I Do If I Forgot My Instagram Password? (Reset Instagram Password)
7. Try Opening Instagram on a browser
Instagram is not just an app and can be accessed through any browser, just like Facebook. However, if you try to open Instagram on a mobile browser, you might be just redirected to the app. Therefore, you can try to open Instagram on a computer or enable the desktop site option if you are using a mobile browser. Although you wouldn’t be able to use all the app features, you will still get access to the feed and answer your pending DMs. Follow the steps given below to open Instagram on a mobile browser with the Desktop site option.
1. Firstly, open the browser on your phone (let’s take Google Chrome, for example).
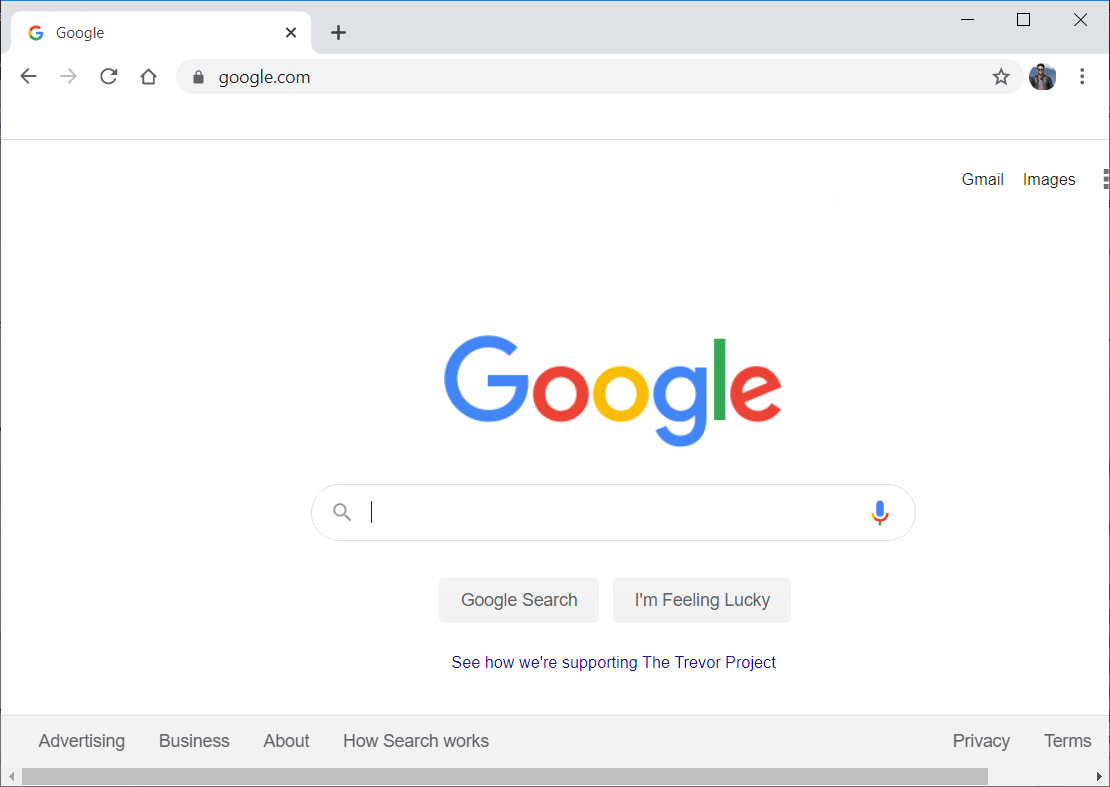
2. Now tap on the menu icon (three vertical dots) on the screen’s top right-hand side.
![]()
3. After that, click on the checkbox next to the Desktop Site to open the web version of pages instead of the mobile one.
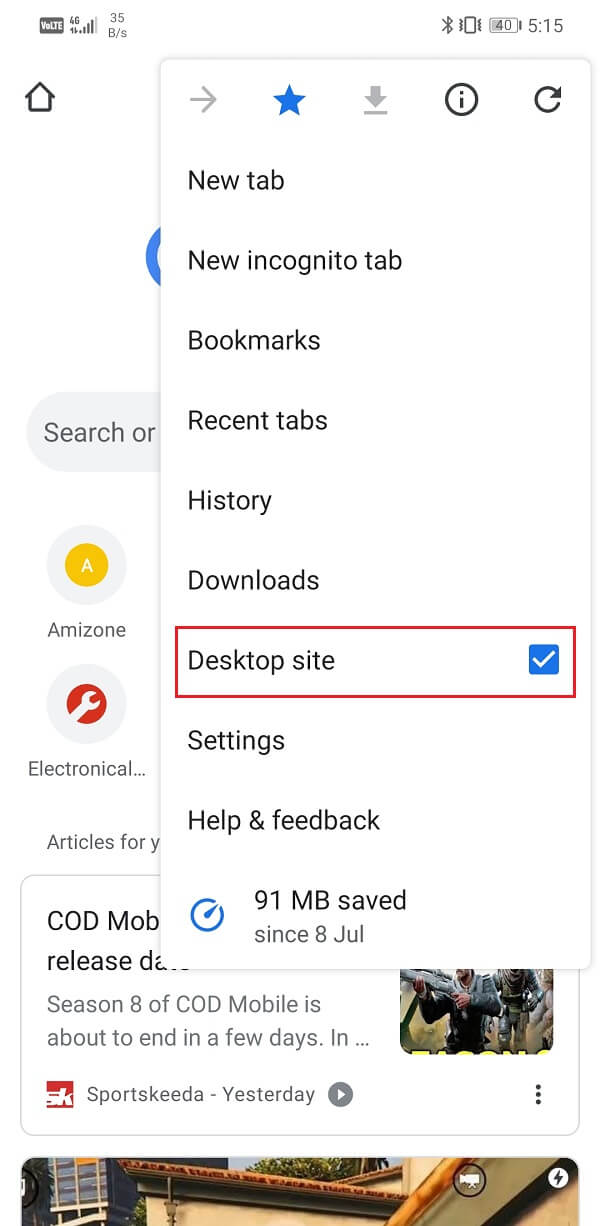
4. Now search for Instagram and open its website, or you can click on this link to save some time.
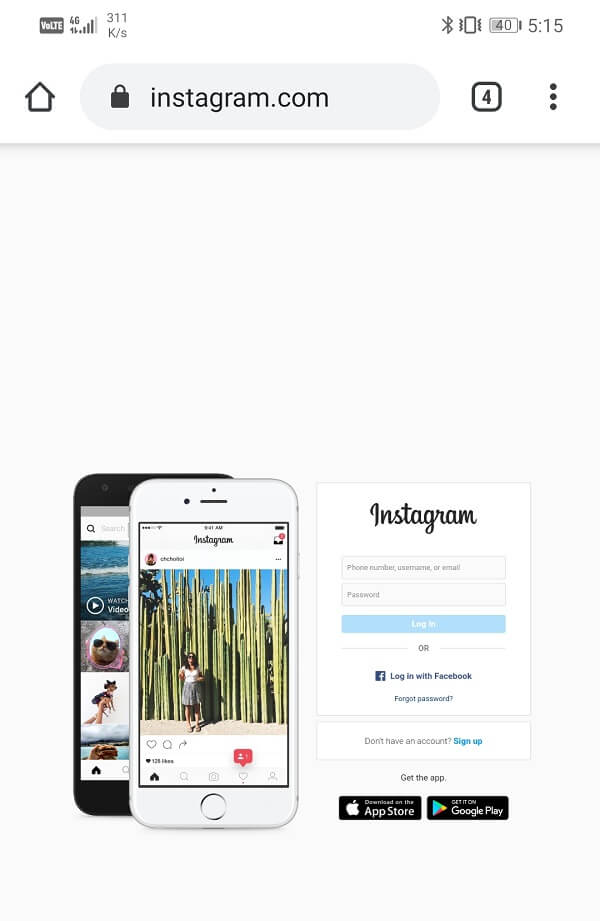
5. After that, log in with your credentials, and you are good to go.
8. Exit the Beta Program
If you were a part of the Beta program from Instagram, this might be ideal for you to leave it. It is possible that the latest beta update that you downloaded isn’t stable and is causing the app to malfunction. Therefore, leaving the beta program might fix this Instagram not working on Wi-Fi issue. Follow the steps given below to see how:
1. Firstly, open the Play Store on your device.
2. Now search for Instagram and tap on the Instagram icon from the search results.
![]()
3. After that, scroll down, and under the “You’re a beta tester” section, you will find the Leave option, tap on it.
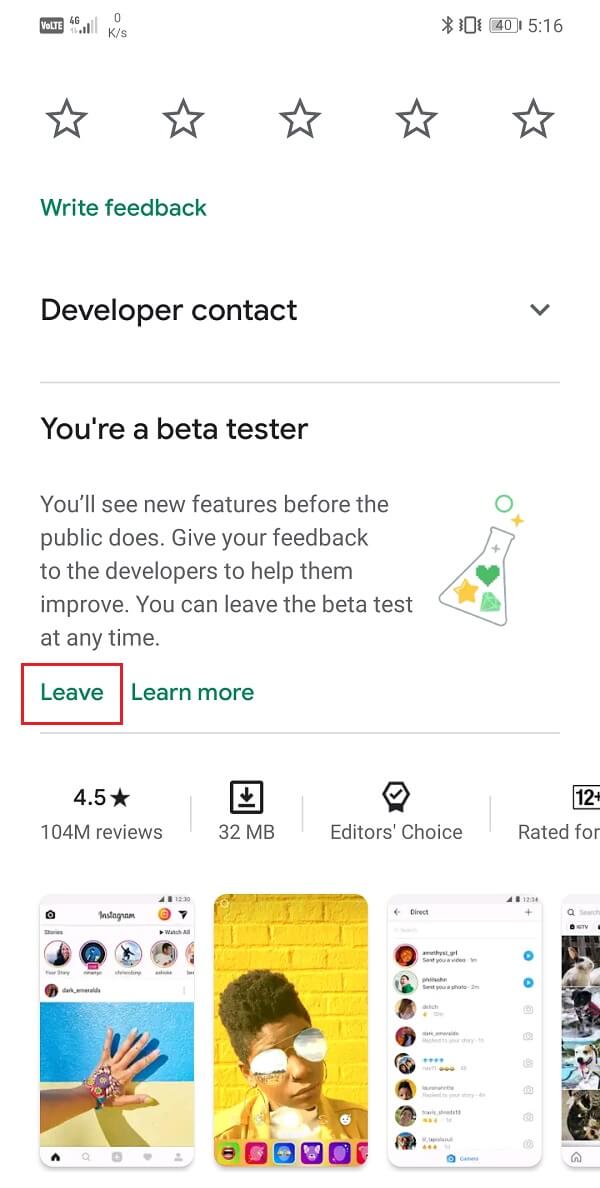
4. Wait for some while, and you will be removed from the beta program.
5. If you see the option to update the app, do so and then simply uninstall and re-install the app.
6. Once everything is completely open, Instagram again and see if the issue still persists or not.
9. Switch to an older app version
If none of the above methods work, it is probably due to a buggy update and won’t be fixed unless Instagram releases a new update with bug fixes. You can either wait for Instagram to solve this problem and roll out a new update or go back to using a previous stable version of Instagram. To do so, you will have to download an APK file for an older version of Instagram from APKMirror and then install it on your device. This process is known as sideloading. Follow the steps given below to see how.
1. The first thing that you need to do is enable the Unknown sources setting for Chrome. By default, Android does not allow you to install apps from any other source apart from Play Store. Thus, to install Instagram using an APK file downloaded using Chrome, you need to enable the Unknown sources setting.
2. The next step would be to go to APKMirror’s website and search for Instagram.
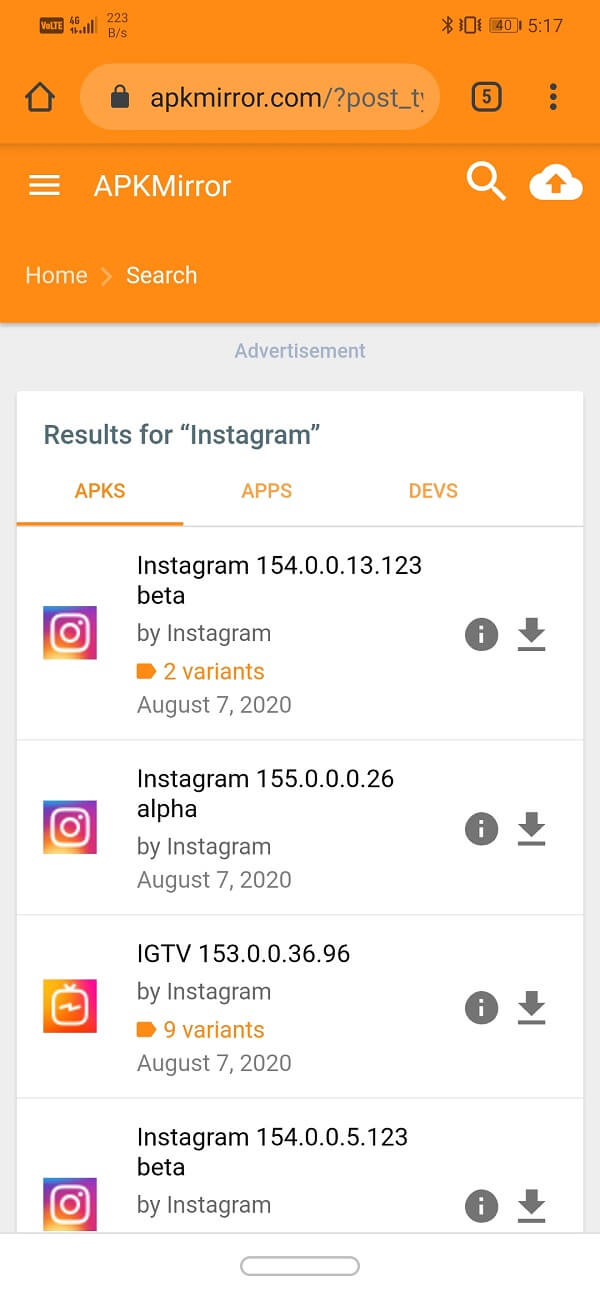
3. Now, you will find a lot of APK file options available for download. Scroll down to find an APK that is at least 2 months old. Also, make sure that it is not a Beta version as they might not be stable.
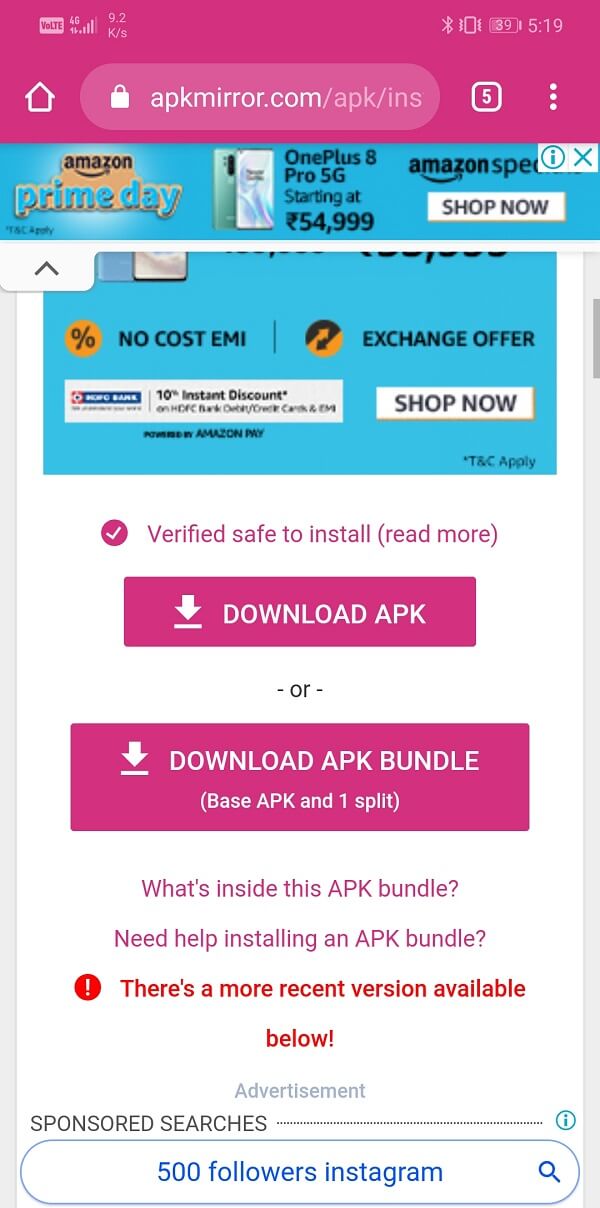
4. Download the APK file and then go to Downloads and tap on the APK file to begin the installation process.
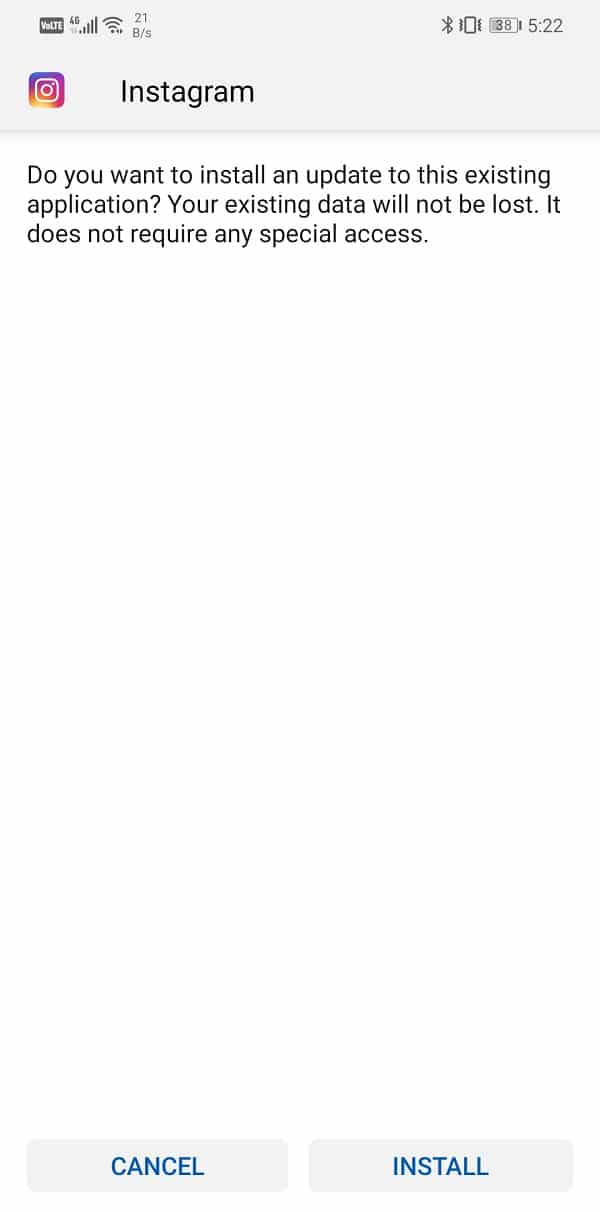
5. Don’t forget to uninstall Instagram from your device before installing the APK file.
Recommended:
With that, we come to the end of this article. We hope that at least one of these solutions works for you, and Instagram starts working, usually on Wi-Fi. However, sometimes the problem is with Instagram itself. If the problem persists after trying all the solutions mentioned above, then there is nothing that you can do apart from waiting. It might just be a case of a buggy update or some glitch in Instagram’s server.
You have to be a little patient and hope that Instagram fixes the issue as soon as possible. Meanwhile, feel free to report the bug. Thankfully, Instagram allows you to generate a bug report from within the app itself. Make sure to provide as many details as possible before sending the bug report. This will allow Instagram to understand the problem better and fix it as soon as possible.