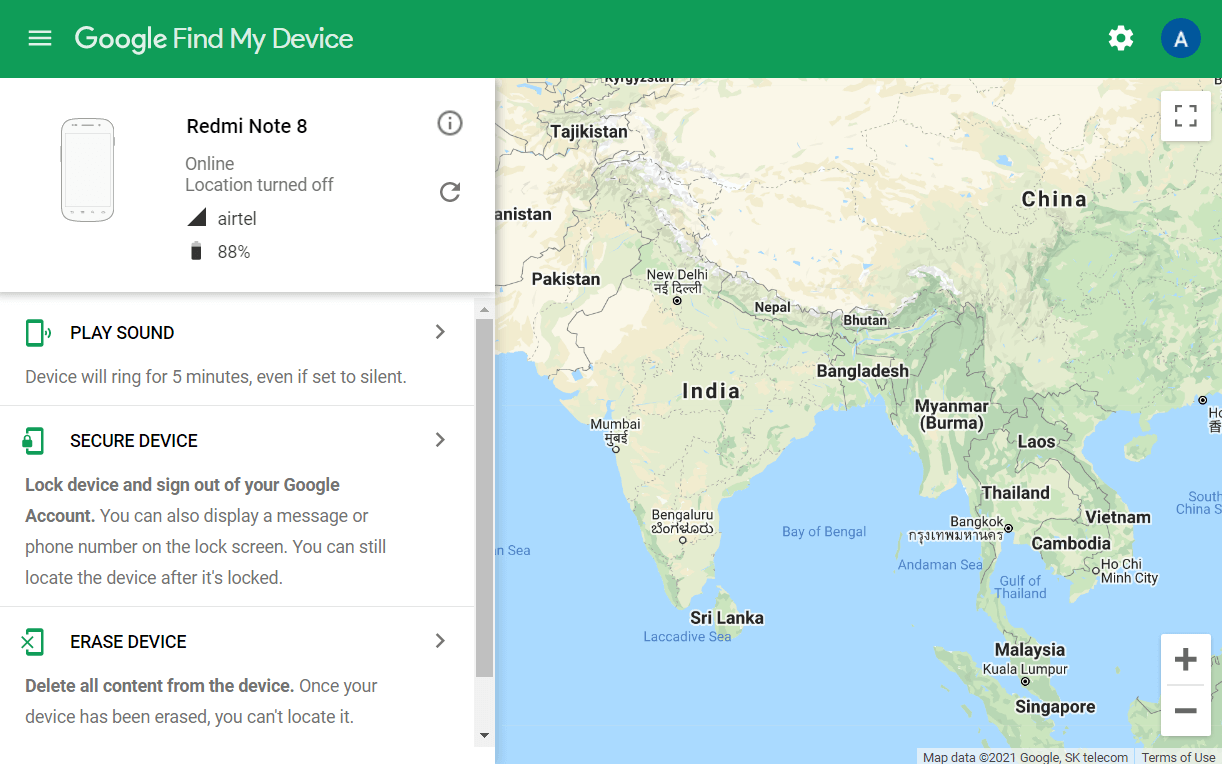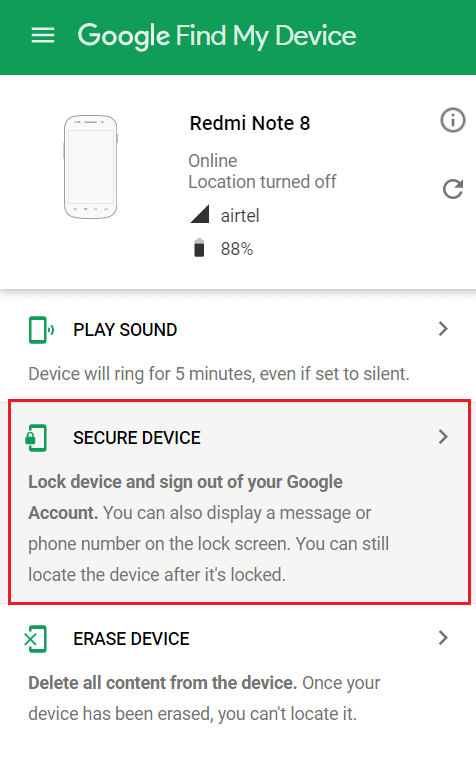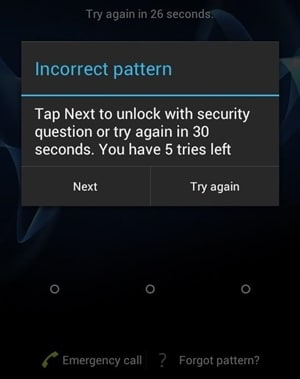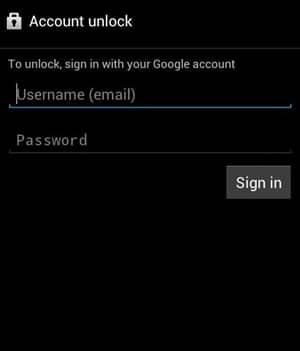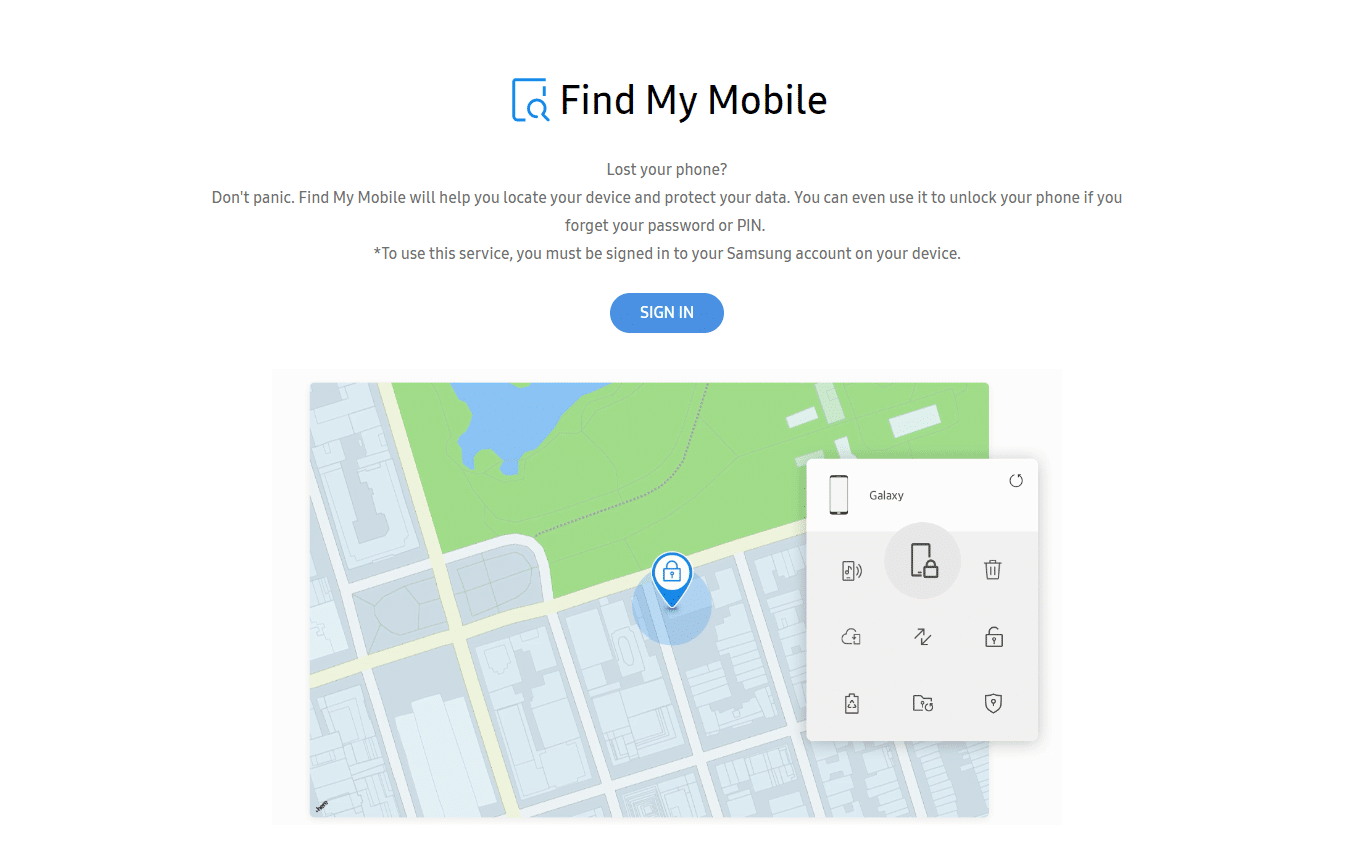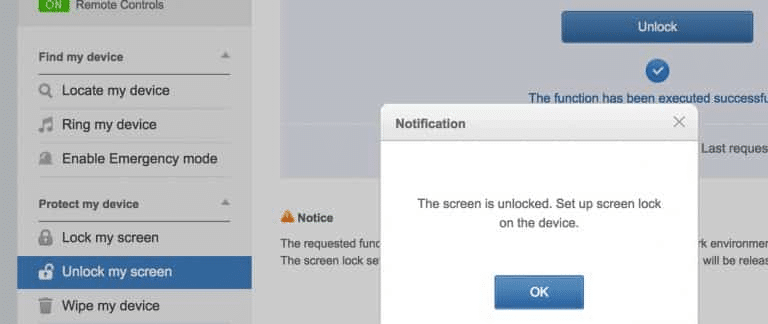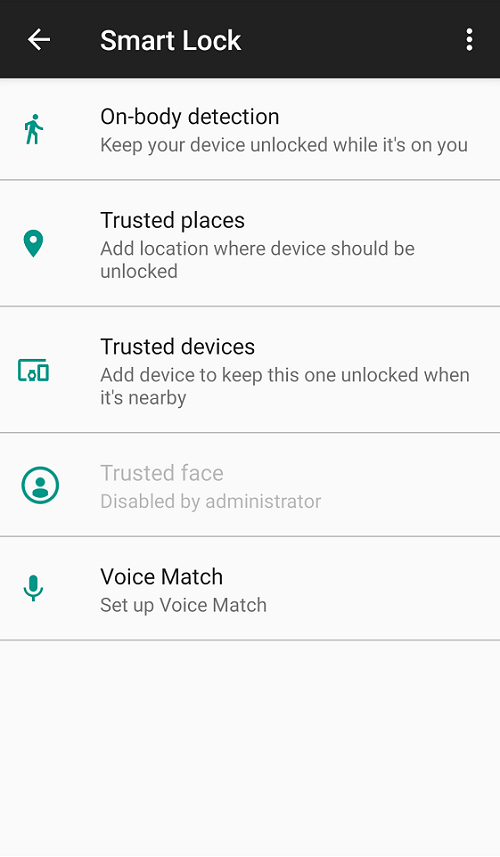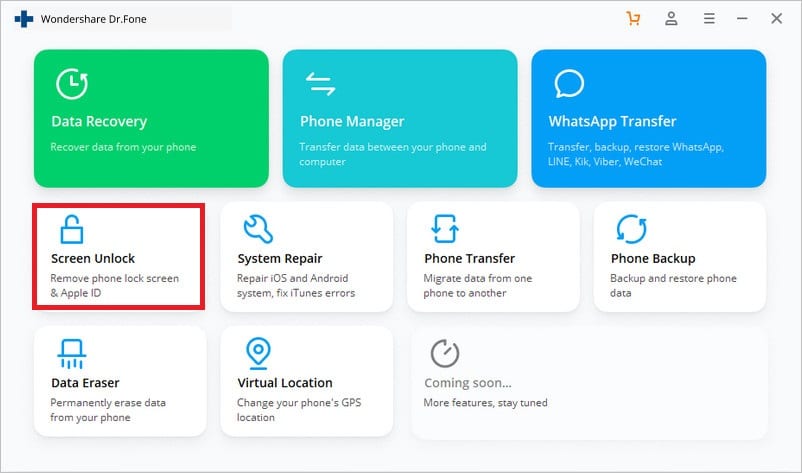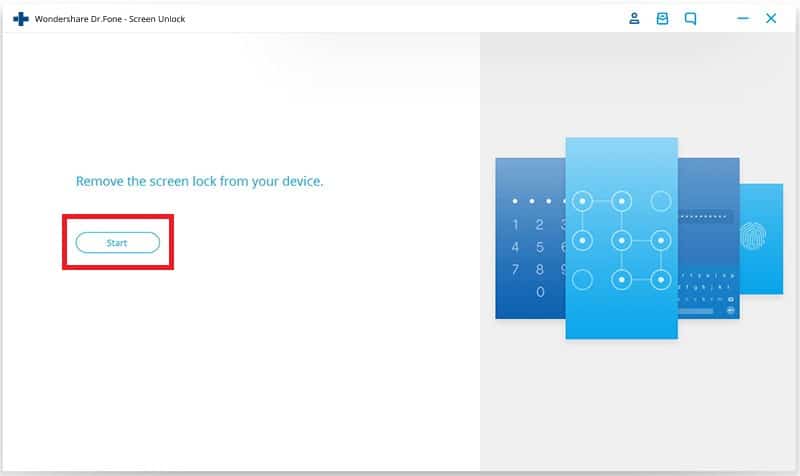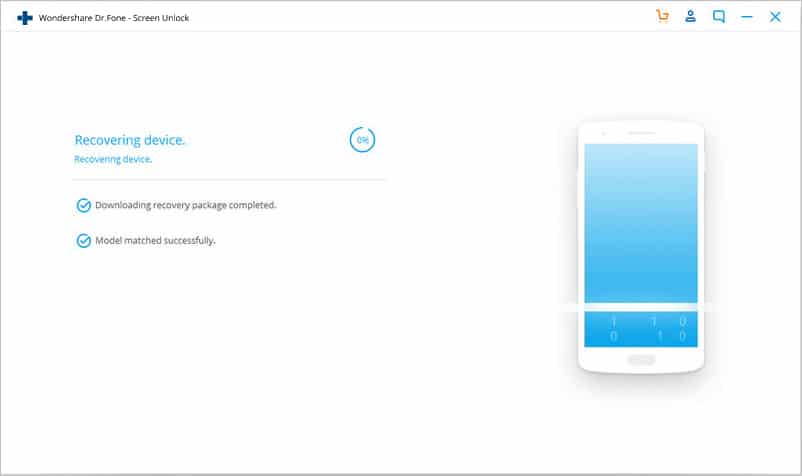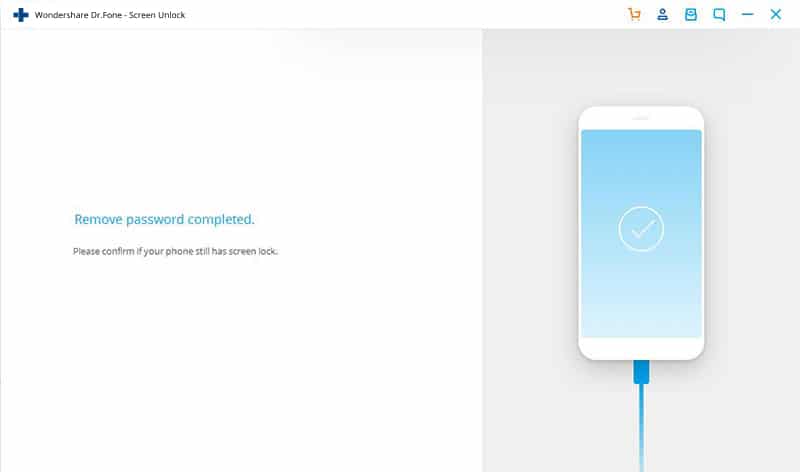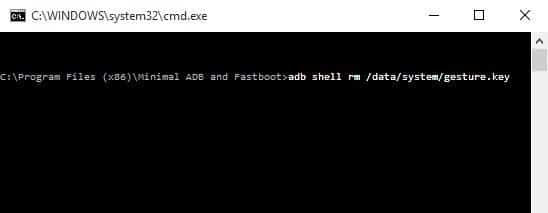6 Ways to Unlock a Smartphone Without the PIN
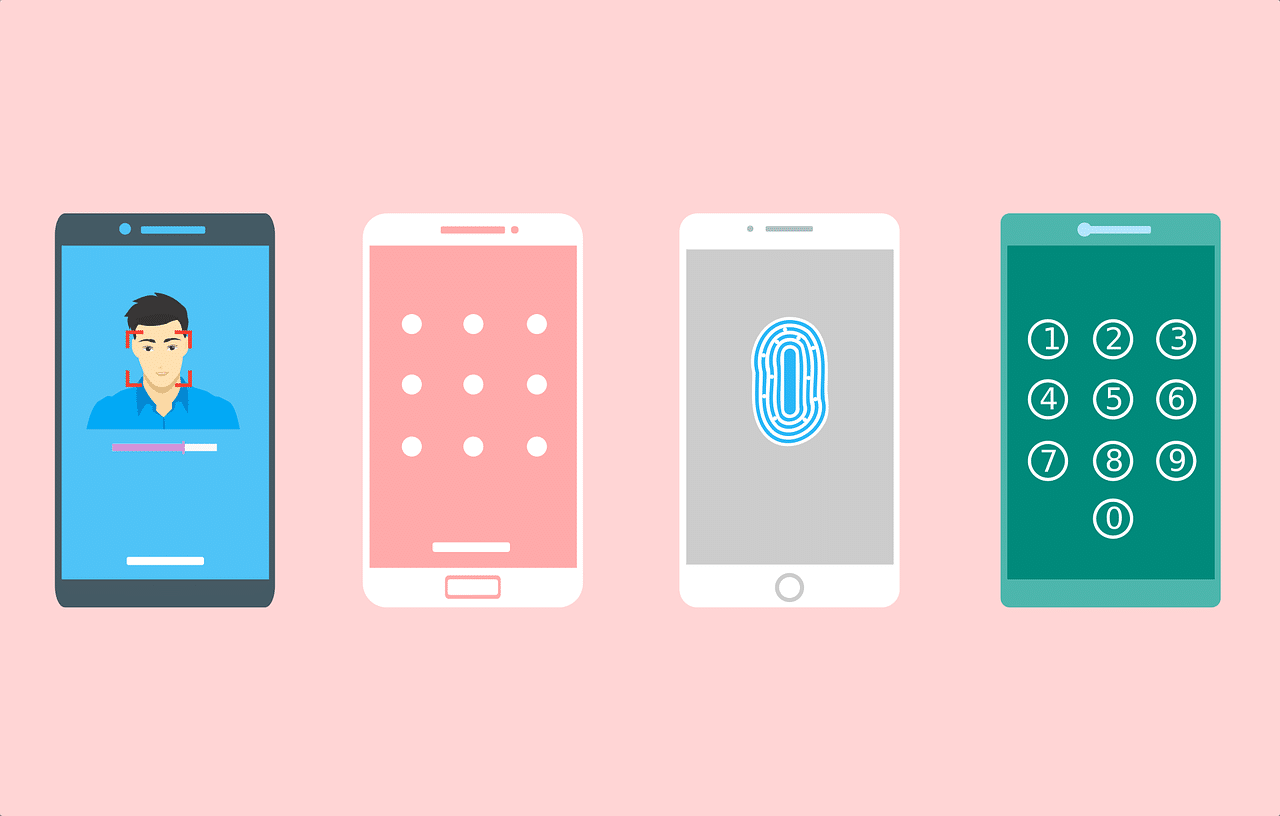
The main purpose of setting up a lock screen protected by a password or PIN is to prevent others from going through the contents of your phone. It makes sure that no one apart from you, be it a friend or a stranger can use your phone. A mobile phone is an extremely personal device that has your photos, videos, messages, emails, private files, etc. You wouldn’t want anyone even as a prank to access them. Additionally, your phone is also a tool to access your social media handles. Having a lock screen prevents strangers from assuming control over your accounts.
However, it is extremely frustrating if you yourself get locked out of your phone. In fact, it happens more often than you can imagine. People forget their passwords or PIN code and end up locked out of their own phones. Another plausible scenario is when your friends set up a password lock as a prank and prevent you from using your own phone. Whatever be the case, you will be relieved to know that there are workarounds that will allow you to unlock your smartphone without the PIN or password. This is exactly what we are going to discuss in this article. So, without any further ado, let’s get started.
How to Unlock a Smartphone Without the PIN
Method 1: Use Google’s Find My Device Service
This is a simple and straightforward method that works for old Android devices. Google has a Find my Device service that is useful when you lose your device or it gets stolen. Using your Google Account, you can not only track the location of your device but control certain features of it. You can play a sound on the device which would help you locate it. You can also lock your phone and erase data on your device.
See Also:
13 Ways to Fix iPhone Volume Too Low
9 Ways to Fix Snip and Sketch Not Working on Windows 10 and 11
14 Ways to Fix Outlook Disconnected Error on Windows 10
10 Ways to Fix Error Performing Query on Facebook
1. In order to unlock your phone, open the Google Find My Device on your computer and select your device.
2. After that tap on the Lock or Secure Device option.
3. A new window will now pop up on your screen where you can set a new password for your device. There is also the provision to add a recovery phone number and message.
4. Setting up a new password will override the existing password/PIN/pattern lock. You can now access your phone with this new password.
5. The only requirement for this method to work is that you must be signed in to your Google Account on your phone.
Also Read: How to Unlock Huawei Modem
Method 2: Use your Google Account to Bypass PIN lock
For Android devices older than Android 5.0 there is a provision to unlock your phone using your Google Account. If you have forgotten your PIN or password then your Google Account credentials can act as a backup password that can be used to bypass the PIN lock. Once you have unlocked the phone using the Google Account, then you can reset your password. Follow the steps given below to see how.
1. Firstly, enter the wrong PIN code multiple times. Since you don’t remember the actual one, anything that you enter will be a wrong PIN.
2. Now after 5-6 times, the “Forgot Password” option will appear on your screen.
3. Tap on it and on the next screen, you will be asked to enter your backup PIN or your Google Account credentials.
4. If you do not have a backup pin set up, then you won’t be able to use that option.
5. Now enter your Google account’s username and password in the designated space and tap on the sign-in button.
6. Your device will get unlocked and your previous PIN or password will be deleted. You can now set up a new lock screen password.
Method 3: For Samsung smartphones use the Find My Mobile service
If you own a Samsung smartphone then you have an additional means to unlock your phone without the PIN. That is by using the Find My Mobile tool. However, the only pre-requisite for using this method is that you have a Samsung account, and you are signed in to this account on your phone. If these conditions are met in your case, then follow the steps given below to unlock your mobile.
1. Firstly, on a computer or laptop open the official website of Samsung Find my Mobile.
2. Now log in to your Samsung account by entering your credentials.
3. After that, go to the Find my Mobile section and look for your mobile in the list of registered devices.
4. Select your phone and tap on the “Unlock My Screen” option on the left sidebar.
5. Now tap on the Unlock button and wait for a few minutes for the tool to do its job.
6. Your phone will now get unlocked and you will get a notification for the same. You can now use your phone as usual and set up a new PIN or password if you want.
Method 4: Unlock your device using Smart Lock
The previous methods that we were discussing works only on old Android smartphones running on Android Kitkat (4.4) or lower. Now in Android 5.0, a new feature called Smart Lock was introduced. Smartphones using stock Android have this feature. It mainly depends on the smartphone brand. Some OEMs provide this feature while others don’t. So if you are lucky, you will be able to use this to unlock your phone without the PIN.
It allows you to bypass the primary password or pattern lock under certain special circumstances. This could be a familiar environment like when the device is connected to your home Wi-Fi or it is connected to a trusted Bluetooth device. The following is the list of various options that you can set as a smart lock:
a) Trusted Places: You can unlock your device if you are connected to your home Wi-Fi. So, if you forget your primary password, simply go back home and use the smart lock feature to get in.
b) Trusted Face: Most of the modern Android smartphones are equipped with Facial Recognition and can be used as an alternative to password/PIN.
c) Trusted Device: You can also unlock your phone using a trusted device like a Bluetooth Headset.
d) Trusted Voice: Some Android smartphones especially those running on Stock Android like Google Pixel or Nexus allows you to unlock your device using your voice.
e) On-body Detection: The smartphone is capable of sensing that the device is on your person and, thus, gets unlocked. This feature, however, has its drawbacks as it is not very safe. It will unlock the device irrespective of who is in possession of it. As soon as the motion sensors detect any activity, it unlocks the phone. Only when the mobile is stationary and lying somewhere will it stay locked. Thus, enabling this feature is not usually advisable.
Take note that to unlock your phone using a smart lock, you need to set it up first. You can find the Smart Lock feature in your Settings under Security and Location. All these settings and features described above require you to give them the green light to unlock your device. So make sure you set up at least a couple of them to bail you out in case you forget your password.
Method 5: Use Third-party Apps and Software
Another alternative is to take help from third-party apps and software like Dr.Fone. It is a complete toolkit that allows you to control your phone using a computer. One of the many services of Dr.Fone is that of the Screen Unlock. It allows you to bypass and remove your existing screen lock. Be it a PIN, a password, a pattern, or a fingerprint, Dr.Fone Screen unlock can help you get rid of it within a few minutes. Given below is a step-wise guide to using Dr.Fone to unlock your smartphone without the PIN or Password.
1. The first thing that you need to do is download and install the software on your computer or laptop by clicking on the link.
2. After that launch the program and then click on the Screen Unlock option.
3. Now connect your phone to the computer using a USB cable and tap on the Start button.
4. After that select your phone’s model from the list of devices provided.
5. To confirm you need to enter “000000” in the designated box and then tap on the Confirm button. Make sure to double-check your phone’s brand and model before Confirming as a wrong selection might have serious negative consequences (your phone might be reduced to a brick).
6. The program will now ask you to put your phone in Download mode. Simply follow the on-screen instructions and your device will be ready to download the recovery package.
7. Now simply wait for some time as the recovery package gets downloaded on your device.
8. Once it is completed, you will be able to completely remove the screen lock or password. Make sure that the PIN code that you set next is an easy one so that you do not forget it.
Method 6: Use Android Debug Bridge (ADB)
To use this method, you must have USB debugging enabled on your phone. This option is available under Developer options and allows you to access your phone’s files through a computer. ADB is used to enter a series of codes into your device via a computer to delete the program that controls the phone lock. It will, thus, deactivate any existing password or PIN. Also, your device cannot be encrypted. New Android devices are encrypted by default and, thus, this method works only for old Android devices.
Before you begin with this process, you must make sure that you have Android Studio installed on your computer and set it up properly. After that, follow the steps given below to unlock your device using ADB.
1. Firstly, connect your mobile phone to the computer via a USB cable.
2. Now, open a Command Prompt window inside your platform-tools folder. You can do this by pressing Shift+Right Click and then select the option to open the command window here.
3. Once the command prompt window is open, type in the following code and then press Enter:
adb shell rm /data/system/gesture.key
4. After this, simply restart your device.
5. You will see that the device is no longer locked.
6. Now, set up a new PIN or password for your mobile phone.
Recommended:
We hope that you find this information helpful and you were able to unlock your smartphone without the PIN. Getting locked out of your own device is a frustrating experience and we hope that using the solutions discussed in this article you are able to unlock your device soon. However, most of these methods work better on old smartphones.
New Android smartphones have much higher encryption and level of security and it is really difficult to unlock your phone if you forget the PIN or password. It is possible that you might have to opt for the last resort, which is a factory reset. You will lose all your data but at least you will be able to use your phone again. Due to this reason, it is always a good idea to back up your data as and when possible. After the Factory Reset is complete you can download all your personal files from the cloud or some other backup drive.