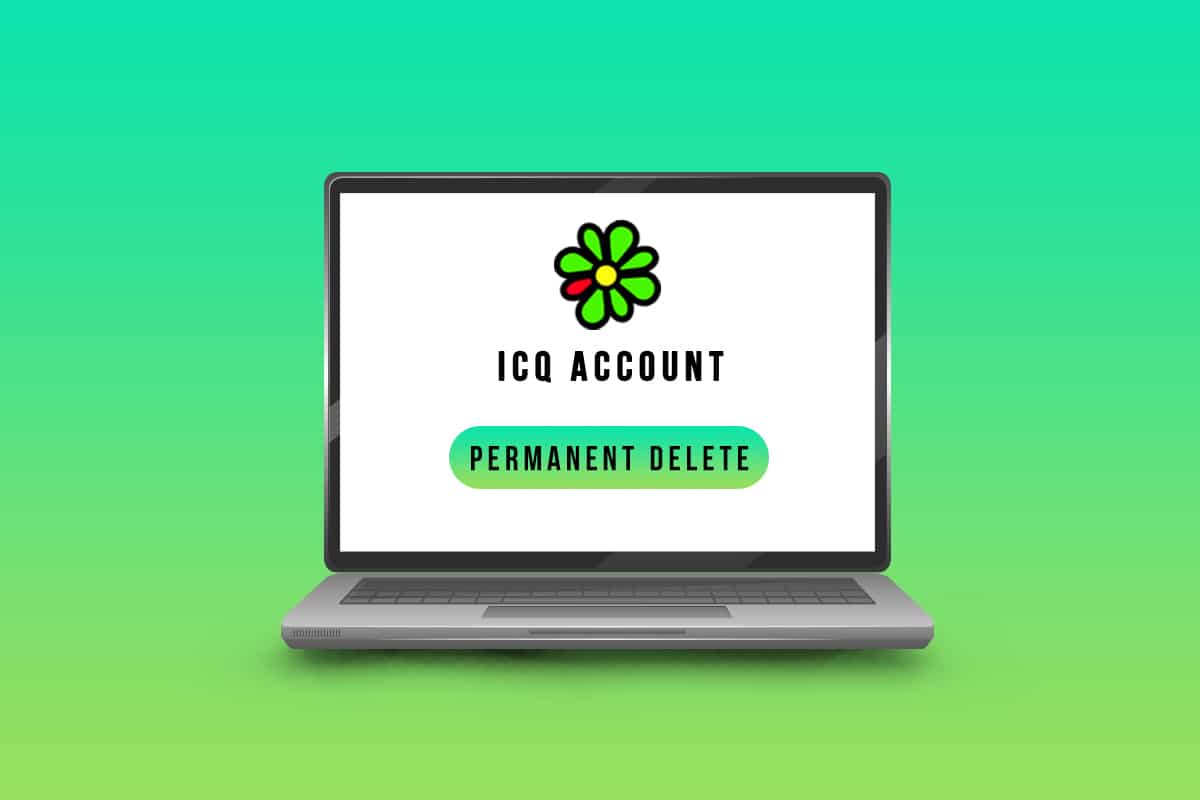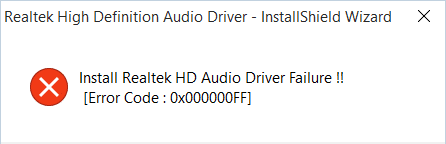Outlook has become an essential tool for communication and collaboration, allowing users to quickly and easily stay in touch with colleagues and friends. It is also a great way to stay organized and on top of tasks, with its easy-to-use interface and robust set of tools. For businesses, Outlook is an invaluable asset, as it allows users to stay connected to colleagues and customers, while also enabling them to manage and organize their workloads. When you’re using Microsoft Outlook on Windows, you may encounter an Outlook Disconnected Error. This error can be caused by a number of factors, including a slow or unreliable internet connection, a corrupt Outlook profile, or incorrect Outlook settings. In this article, we’ll provide an overview of Outlook disconnected error Windows, explain its causes, and discuss how to troubleshoot and fix the issue.
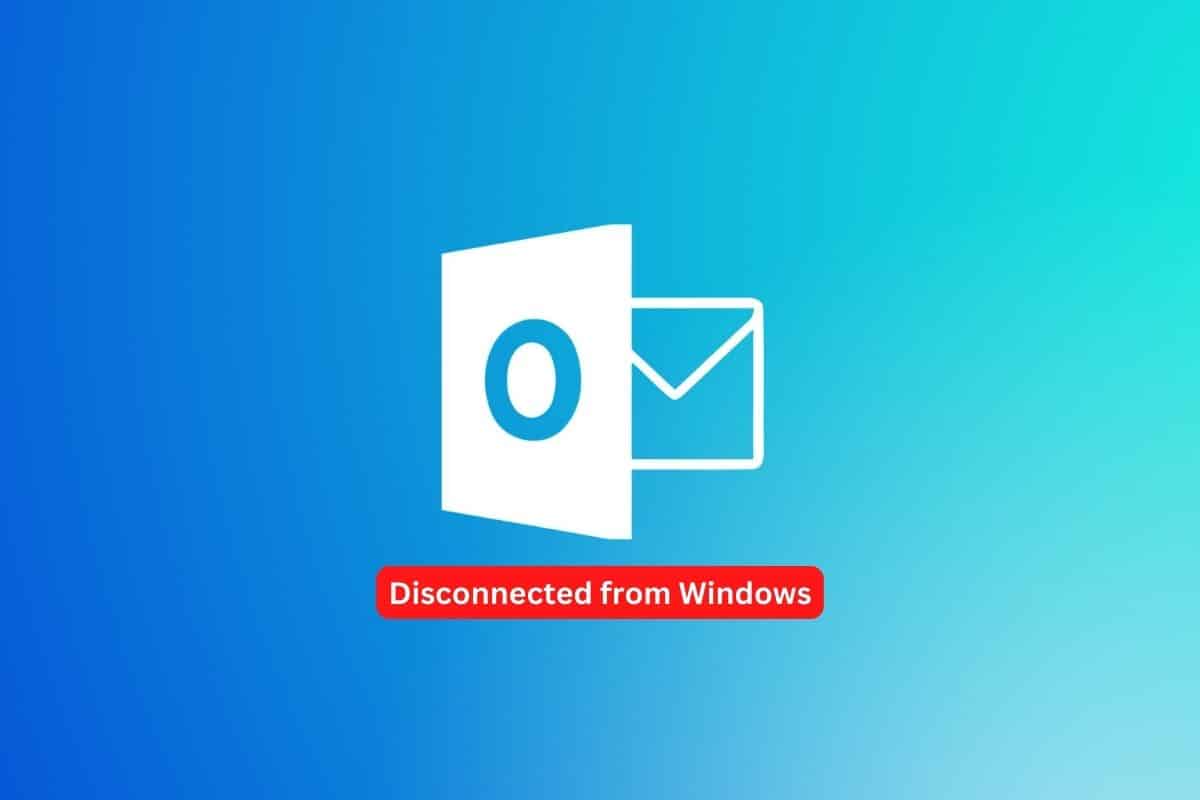
How to Fix Outlook Disconnected Error on Windows 10
It is important to understand the various factors that can cause Outlook Disconnected Error from Server so that you can properly diagnose and fix the issue. This section will provide an overview of some of the most common causes of this error.
- One of the most common causes of the error is due to network connection issues. If the computer is unable to connect to the Exchange Server, or if there is a problem with the connection, Outlook will not be able to communicate with the server.
- Another common cause of the problem is conflicting Offline features. Microsoft Outlook has an Offline feature that allows users to access their emails even when they are not connected to the Internet. However, if the feature is enabled, it can interfere with the connection between Outlook and the Exchange Server.
- In some cases, the error can also be caused by Outlook add-ins or plugins. Certain plugins may interfere with Outlook’s connection to the Exchange Server and cause the error.
- Another possible cause of the issue is antivirus/firewall suites. These security programs can interfere with the connection between Outlook and the Exchange Server.
- Finally, Outlook Disconnected error can also be caused by the corrupt local cache or issues in the Outlook profile.
Fortunately, there are several methods to fix Outlook Disconnected Error Windows, and this section will cover all of them.
Method 1: Troubleshoot Network Connection
One of the most common causes of this error is a broken or failed network connection. It is important to check if your network connection is working properly before you try to troubleshoot any other potential issues.
It can be difficult to determine whether the issue you are experiencing with the issue is due to a network issue or another problem. If your computer is connected to the internet, but you still experience this error when trying to access Outlook, then there may be an issue with your network connection.
- Start by checking that all cables and wires are secure and that the router or modem has not lost its signal strength or been reset recently.
- You should also ensure that no other programs are using up too much of your bandwidth as this could be causing the problem as well.
- If there are any internet connectivity issues, check our guide How to Troubleshoot Network Connectivity Problems on Windows 10 to troubleshoot the same.

Method 2: Restart PC
Restarting your PC is an important maintenance task that should be done on a regular basis. Restarting can help to fix issues like Outlook Disconnected Error. This error can cause problems with sending emails and other basic functions in Outlook, resulting in a lot of frustration and lost time.
All it takes is a few steps to get started: Shut down your PC, wait at least 30 seconds, then turn it back on. Once restarted, open Outlook and confirm if the error has been fixed.
Our guide on 6 Ways to Reboot or Restart a Windows 10 Computer will help you throughout this process.
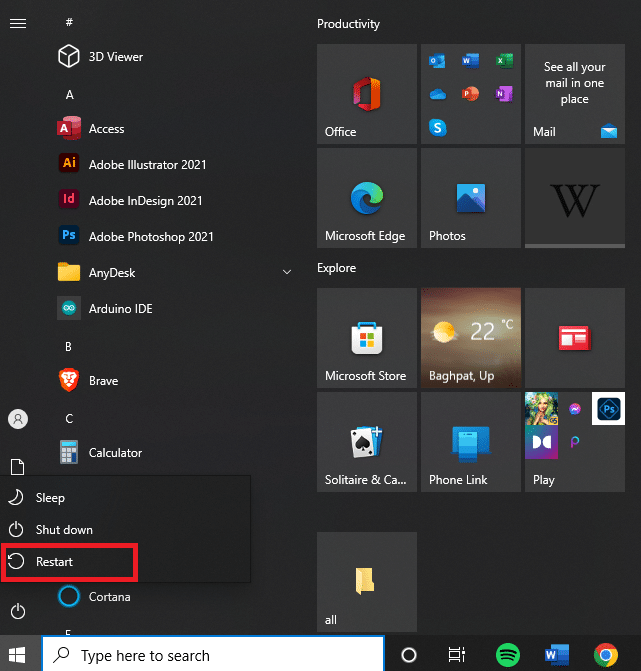
Also Read: Fix Outlook Password Prompt Reappearing
Method 3: Start Microsoft Outlook in Safe Mode
When you face these issues, it’s essential to start Microsoft Outlook in Safe Mode.
Starting Microsoft Outlook in Safe Mode allows users to troubleshoot errors without risking any data loss. Once this is done, Microsoft Outlook will open up without any add-ins or customization files loaded – allowing you to isolate and fix the issue at hand with minimal disruption caused.
Read our guide on How to Start Outlook in Safe Mode to do this task and check if you have fixed the issue.
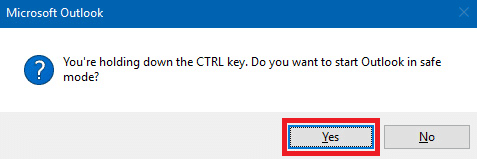
Method 4: Disable Work Offline Feature
The Outlook offline feature may prevent your app to connect to the internet. This may lead to Outlook Disconnected Error from Server. To resolve it, follow the below listed instructions.
1. Launch Outlook on your PC and navigate to Send/Receive tab.
2. Now, click on the Work Offline button to disable the feature.
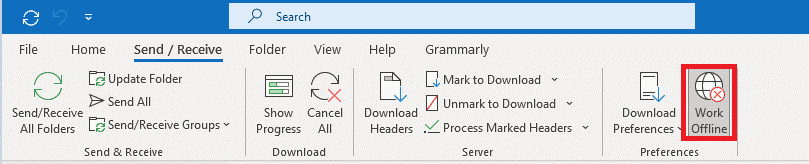
Also Read: How to Turn Outlook Email Read Receipt On Off
Method 5: Flush DNS
Flush DNS is an important step to ensure a computer’s internet connectivity. It involves refreshing the Domain Name System (DNS) cache and re-establishing connections to the network. Flushing DNS helps to fix certain errors, such as Outlook Disconnected Error, which can occur when a user attempts to access their email account.
This allows for better communication between their computer and its connection to the internet. It also eliminates errors associated with incorrect or outdated IP addresses that may be cached in memory, which can cause problems like the one we are discussing now when trying to access email or other online services.
Follow our guide How to Flush and Reset the DNS Cache to implement the task.
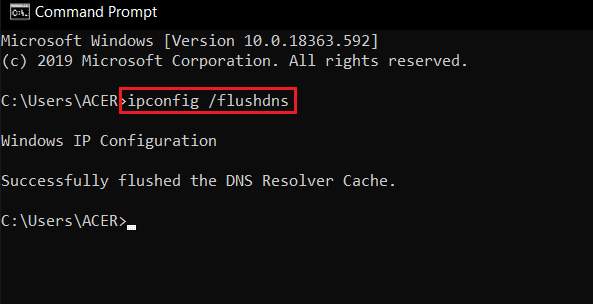
Method 6: Disable Outlook Add-Ins
Add-ins are a great way to extend the functionality of Microsoft Outlook, but if they are not managed properly, they can cause issues like Outlook Disconnected Error Windows .
When you install a new add-in for Outlook, it is added to your list of installed add-ins. Over time this list can become cluttered with unused or redundant applications that may conflict with each other and cause the problem. To prevent this from happening, it is important to disable any unnecessary or outdated Outlook add-ins on a regular basis.
1. Hit the Windows key, type Outlook, and click on Open.
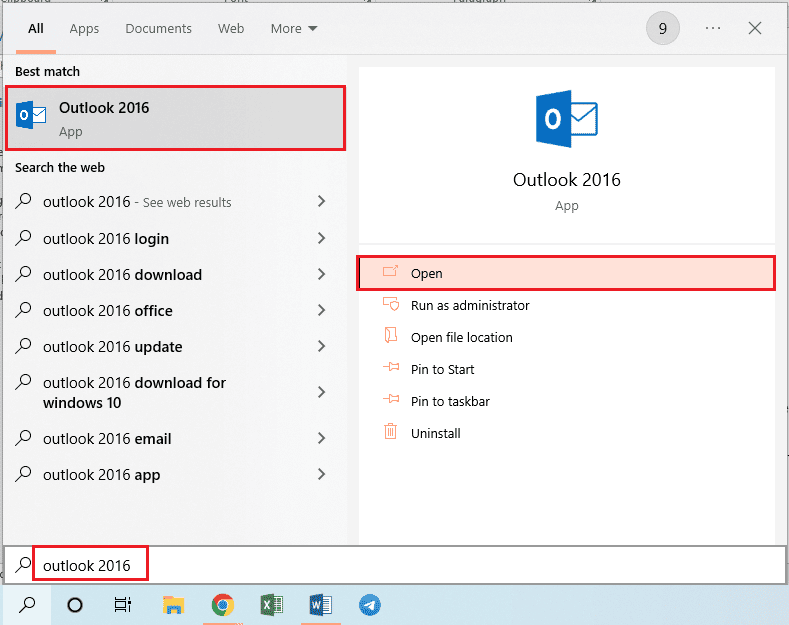
2. Click on the File tab in the top bar of the Outlook app.
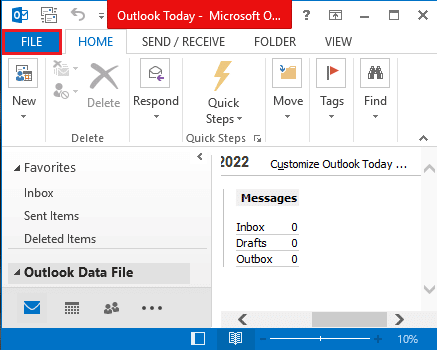
3. Click on the Options tab in the left pane of the Window to launch the Outlook Options window.
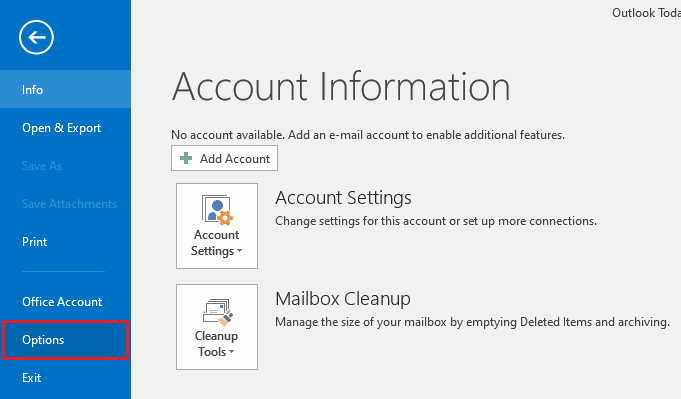
4. Click on the Add-Ins tab in the left pane of the Window, select the option COM Add-ins in the drop-down menu in the Manage option, and click on the Go button next to the option.
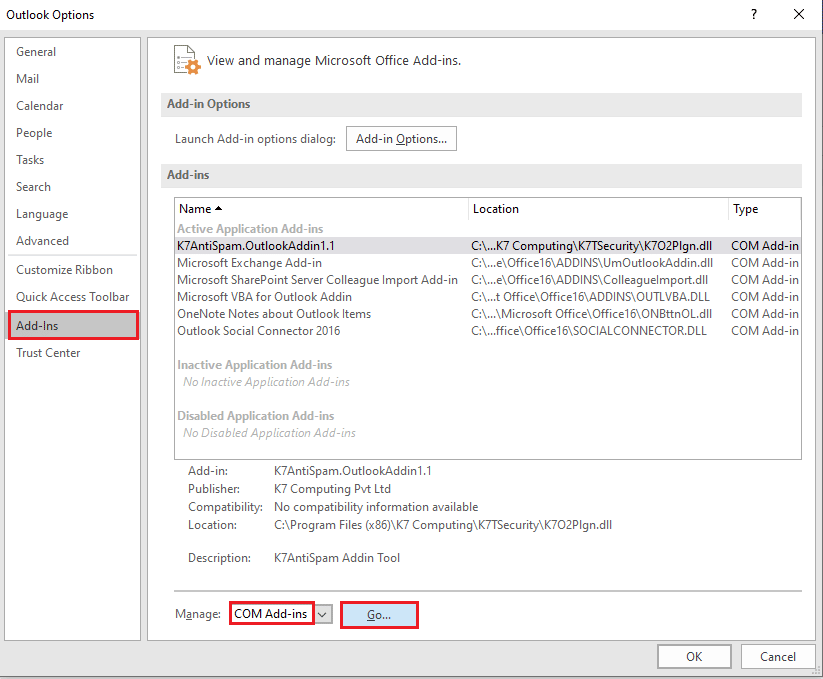
5. In the COM Add-Ins Window, deselect all the unnecessary add-ins in the Outlook app and click on the OK button to manage the add-ins.
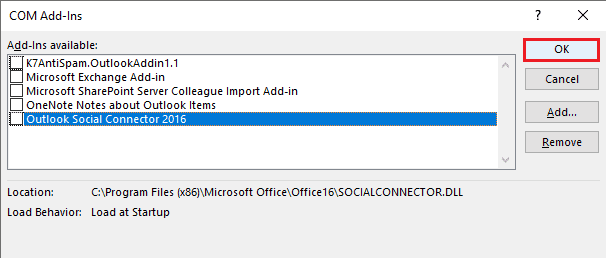
6. Close the Outlook app by clicking on the Close button. Then, relaunch the Outlook app from the search bar.
Also Read: Fix Outlook Trying to Connect to Server on Windows 10
Method 7: Disable Antivirus Temporarily (If Applicable)
Disabling Antivirus is an important step to fix the disconnected error. This error is usually caused by a corrupted antivirus program installed on the computer. It can interfere with Outlook and other email programs, preventing them from running correctly. By disabling the antivirus, we can ensure that all our emails are sent and received without any problems. You may need to temporarily turn off Windows Defender or another security product you have running on your computer in order to do this.
Read our guide on How to Disable Antivirus Temporarily on Windows 10 and follow the instructions to disable your Antivirus program temporarily on your PC.
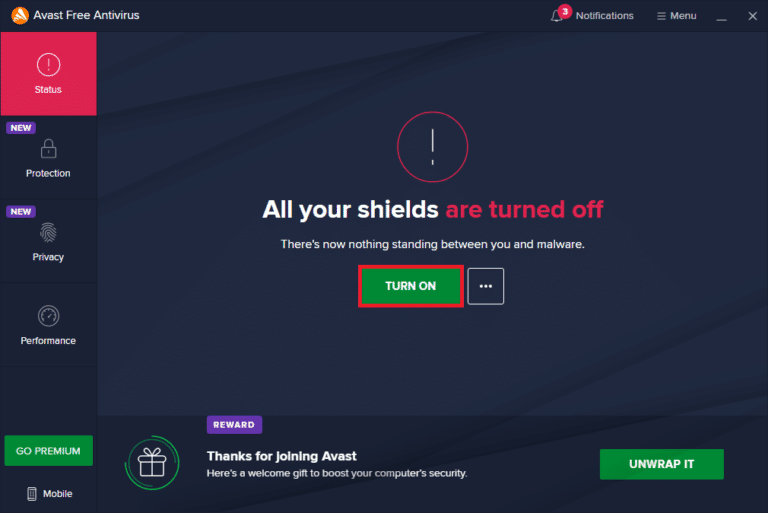
Method 8: Disable Firewall Protection (Not Recommended)
Disabling firewall protection can be an important step towards fixing Microsoft Outlook error in disconnecting. This error code is caused by a problem with firewall settings which restrict access to the necessary ports for Outlook to connect and send emails.
In order to successfully disable your firewall, it’s important that you understand how the different configurations in your computer interact with each other. You should familiarize yourself with the various security levels and options available on each of them, so that you can customize it according to your own needs.
Furthermore, it’s wise to research online tutorials or contact technical support if you encounter any difficulty while attempting this task.
Follow our guide How to Disable Windows 10 Firewall to implement the task.
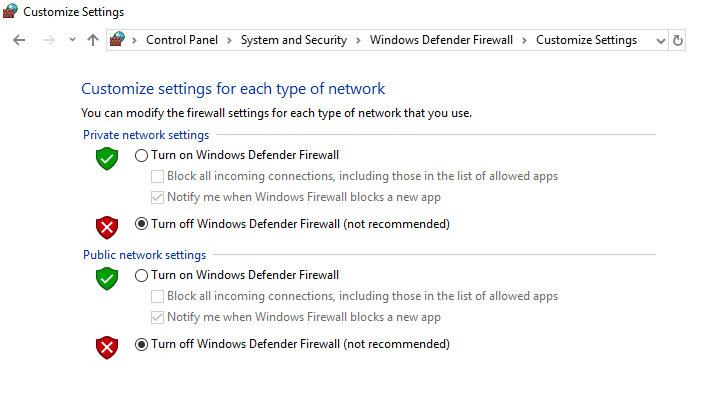
Also Read: How to Recover Deleted Draft in Outlook 365
Method 9: Update Outlook
Updating the Microsoft Outlook app will fix most of the issues associated with it. Follow the below mentioned steps to update Microsoft Outlook on your PC.
1. Open the Outlook app from Windows Search bar.
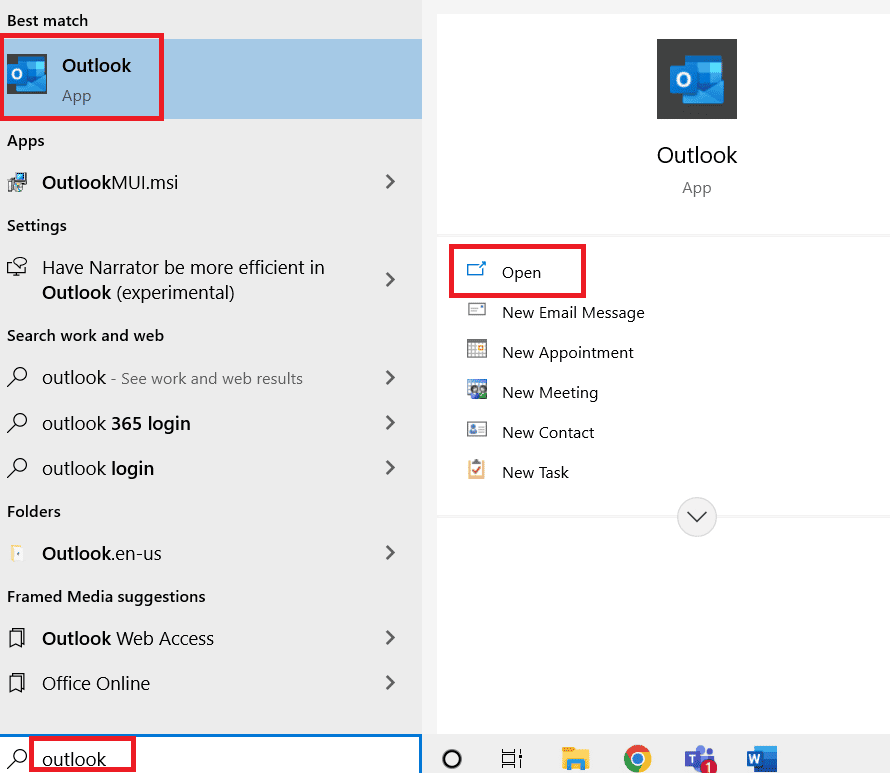
2. Click on File from the top menu options.
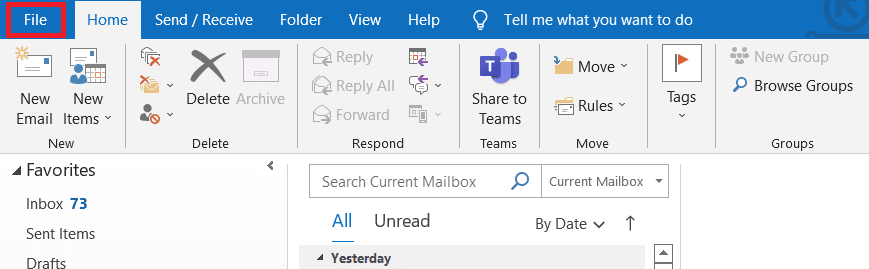
3. Select the Office Account from the left-hand side menu.
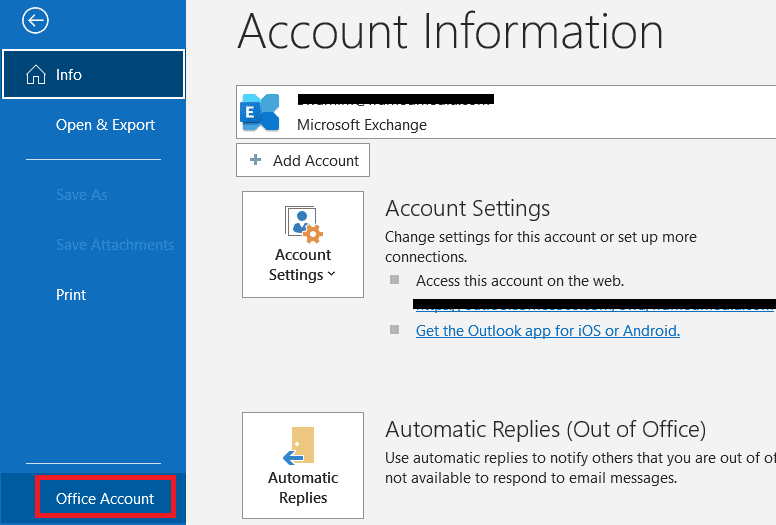
4. Click on Update Options.
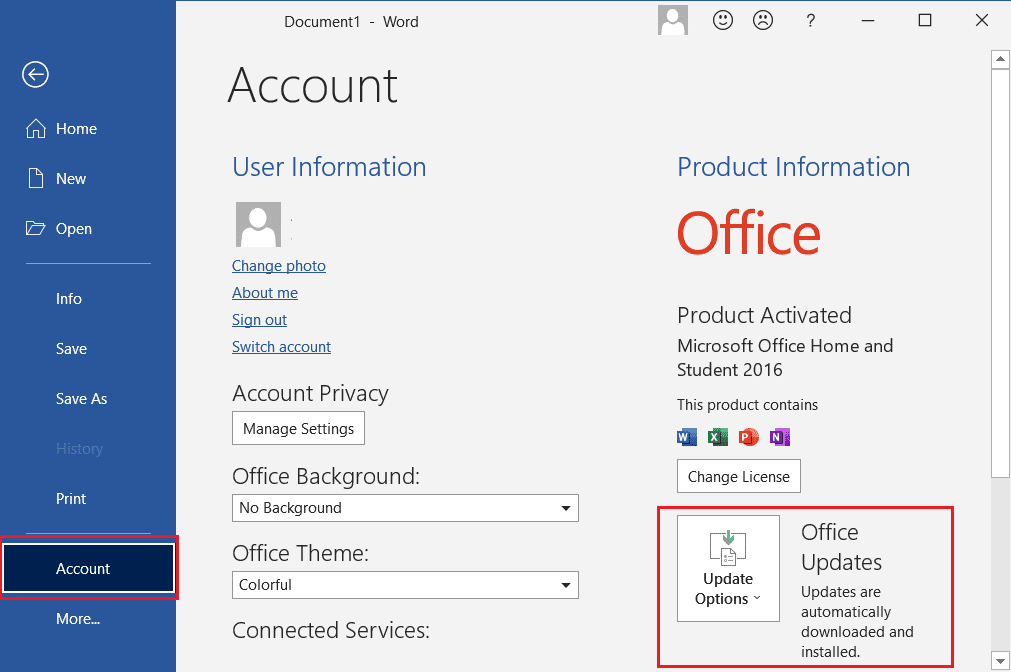
5. From the drop-down menu, choose Update Now.
6. Wait for the updates to finish installing the system.
Method 10: Delete LocalAppData Folder
Delete LocalAppData Folder is an important action that should be taken to fix Outlook Disconnected Error from Server. This error can occur due to corrupt or outdated files in the LocalAppData folder, which can cause Outlook to become unresponsive and display the error message. To fix this problem, it is recommended that users delete the contents of their LocalAppData folder.
1. Open the Run dialog box by hitting the Windows + R keys simultaneously.
2. Type %localappdata% and hit Enter key to open the required folder.
Note: Alternately, follow the folder path C:UsersusernameAppDataLocal in File Explorer.
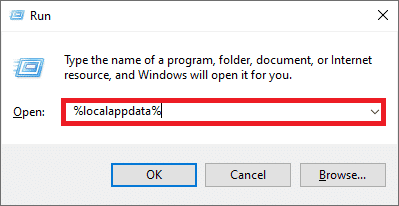
3. Go to the Microsoft folder. Right-click Outlook folder and choose Delete, as depicted below.
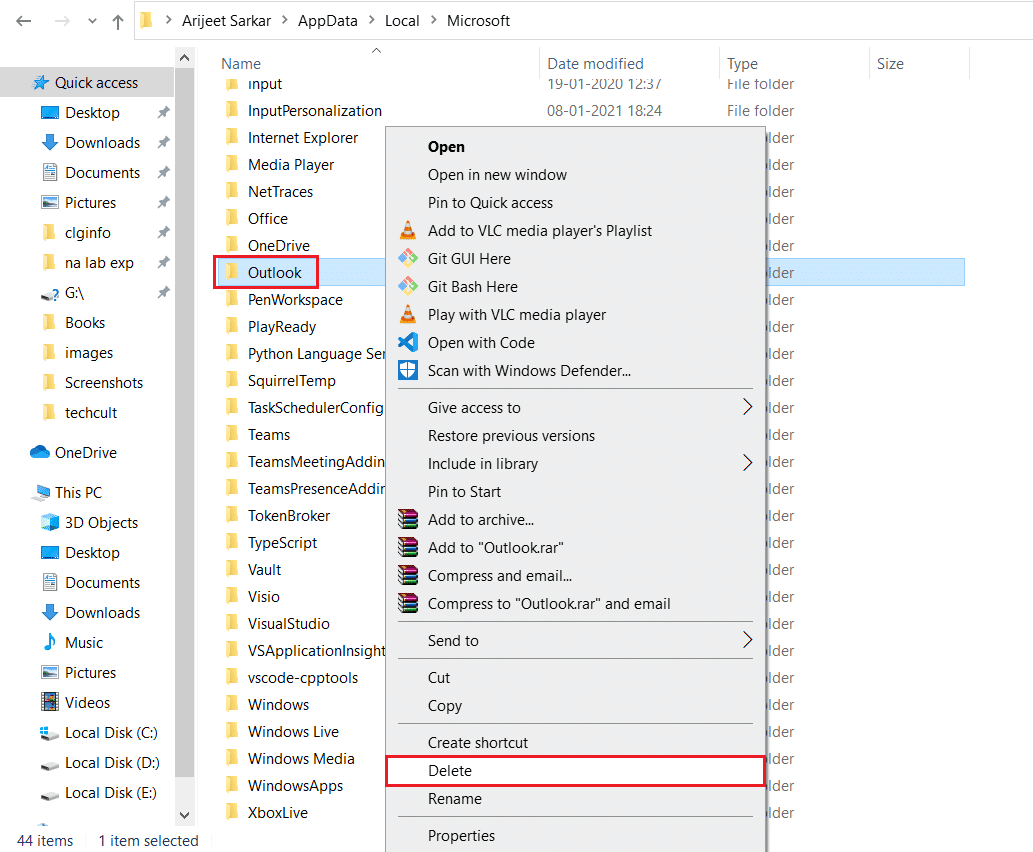
4. Finally, restart your PC once and then try to open Outlook. Check if you face Outlook issue again.
Also Read: Fix Your Microsoft Exchange Administrator Has Blocked This Version of Outlook
The Reset Outlook Navigation Pane button can be found in the account settings section of Microsoft Outlook. It helps users reset mail accounts and remove any corrupt data from their system. By doing this, they can avoid any future incidents of outlook disconnecting issues occurring again and improve their overall experience with this program. The navigation pane will also be updated with any new changes or updates that have been made since the last time it was reset by the user.
1. Launch the Run dialog box.
2. Type outlook.exe /resetnavpane and hit Enter key to reset Outlook navigation pane.
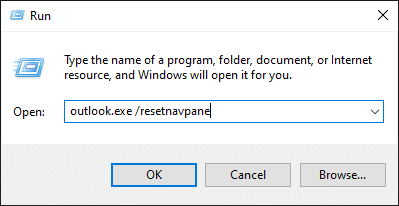
Method 12: Repair MS Outlook
You might be facing Outlook Disconnected Error if Outlook is damaged. It can be because of any temporary glitch, virus attack or missed updated. You can repair Outlook application to resolve this issue. To implement that follow these steps below.
1. Hit the Windows key, type Control Panel and click on Open.
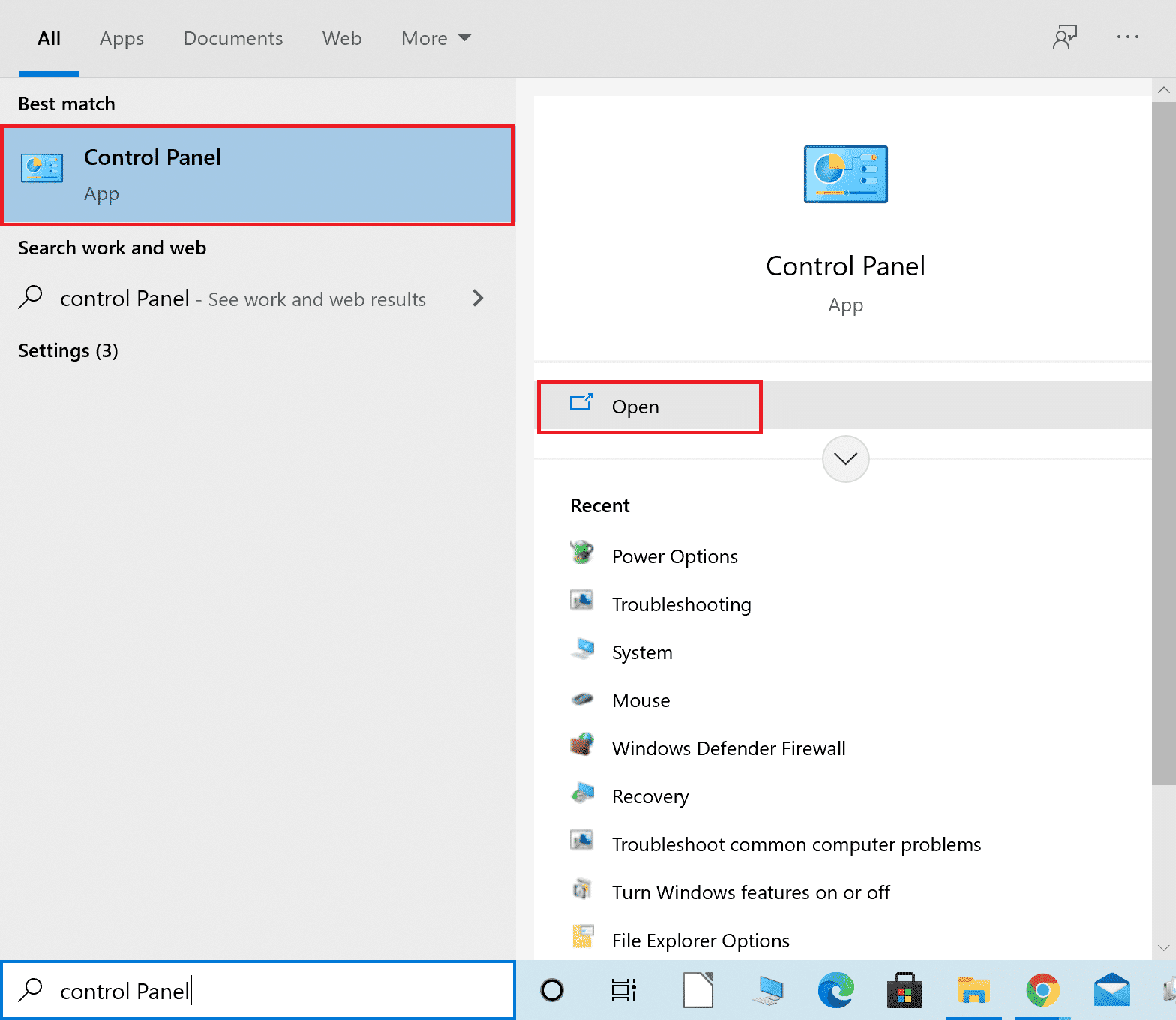
2. Set View by > Large icons and click on Programs and Features from the given options.
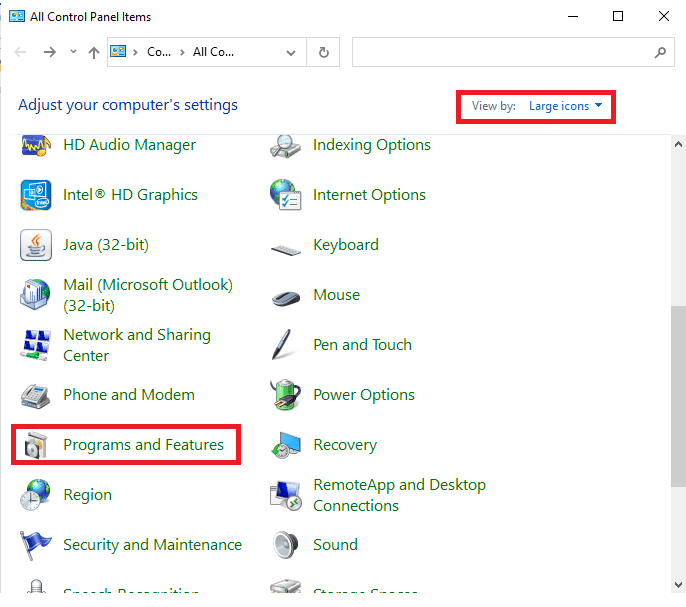
3. Locate the MS Office Suite installed on your PC, right-click on it and click Change, as shown.
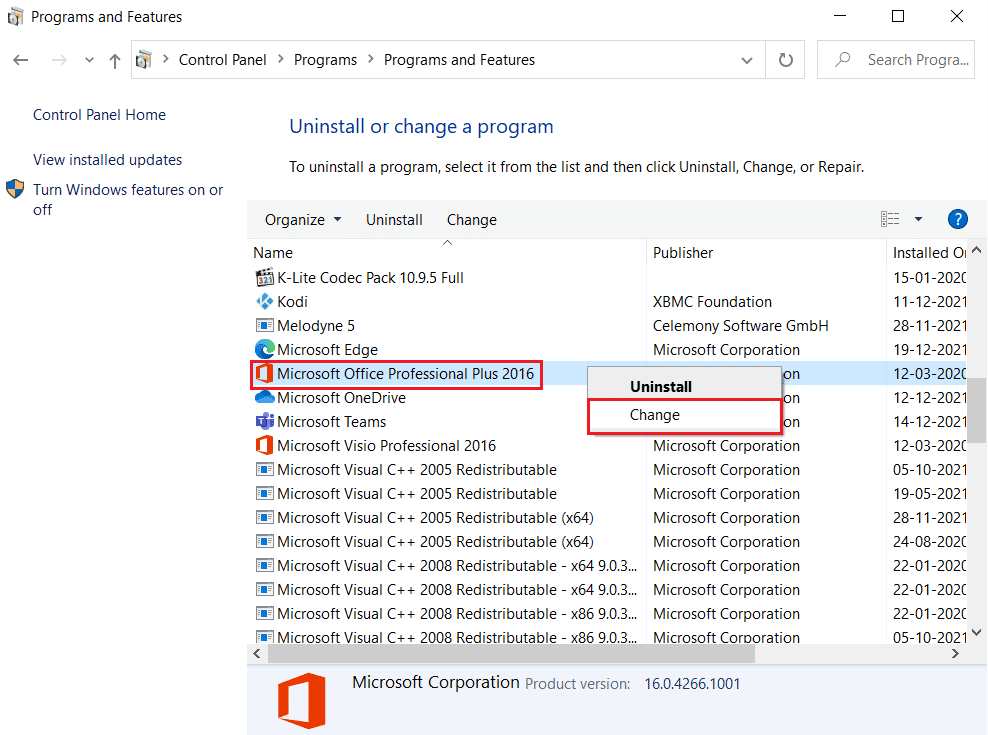
4. Choose Quick Repair and click on the Repair button to continue, as shown highlighted.
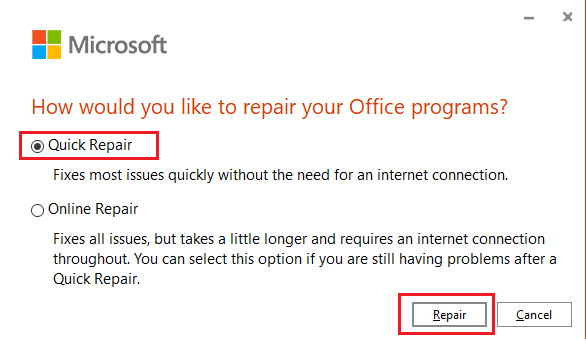
5. Click on Yes in the User Account Control pop-up that appears.
6. Follow the on-screen instructions to finish the repair process.
Also Read: How to Disable Reply All Outlook 365
Method 13: Repair Outlook Profile
It is important to repair Outlook Profile in order to maintain the integrity of your system. Outook is an essential software for many businesses and organizations, however, issues like the disconnected error in Outlook can occur that might lead to data loss or system damage.
Note: The first step in repairing Outlook profile is to back up all emails, contacts and other data stored in the application. This will ensure that you have a backup available should something go wrong during the repair process.
1. Launch Outlook in Safe Mode.
Note: If you are signed into multiple accounts, choose the problematic account from the drop-down list first.
2. Go to File > Account Settings and choose Account Settings… from the menu, as depicted.
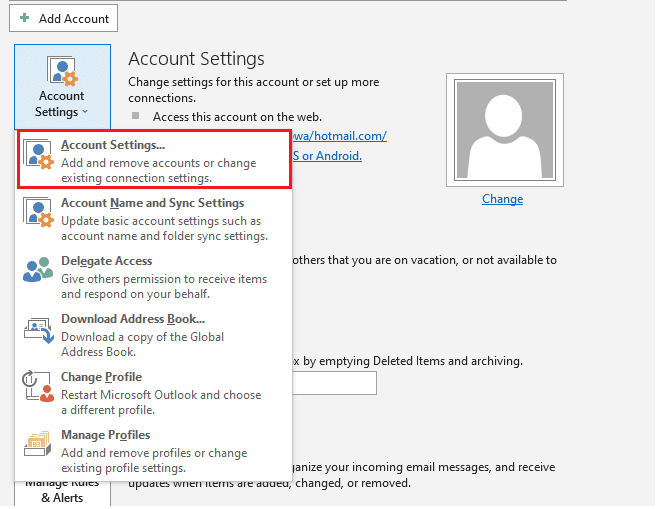
3. Then, in the Email tab, click the Repair option, as shown.
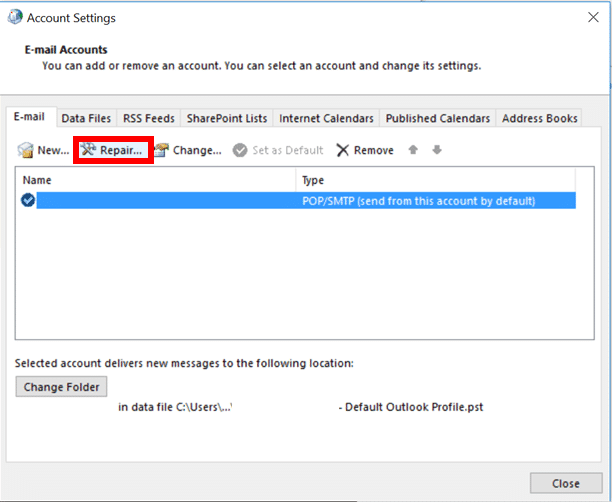
4. A repair Window will appear. Follow the on-screen prompts to fix your account.
Method 14: Create New Outlook Profile
A simple and easy way to fix this issue is to create a new Outlook profile. Doing so will help ensure your email is running correctly and can help you avoid any potential future issues like the one we are discussing now. Creating a new Outlook profile can be done in just a few steps as instructed below.
1. Press the Windows key, type Control Panel and click on Open.
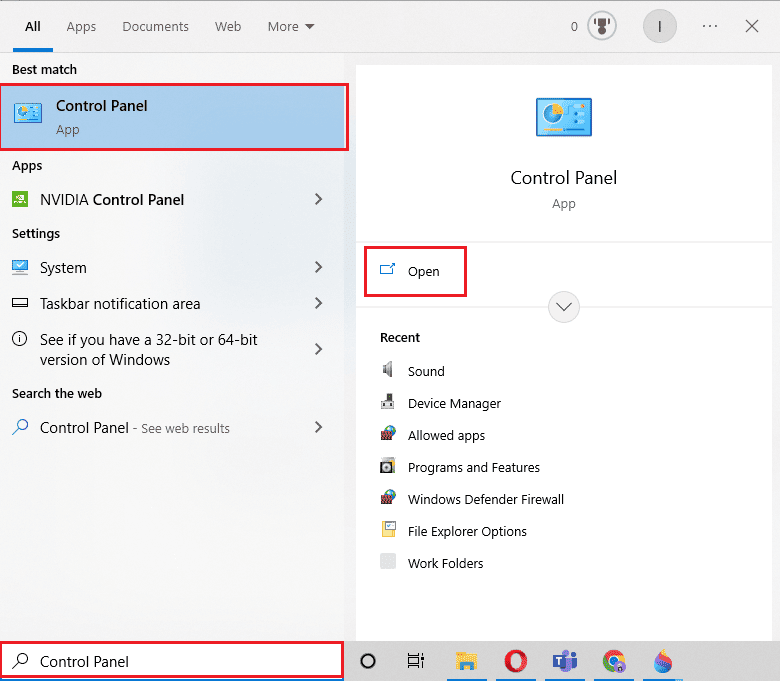
2. Set the View by mode to Large icons, then click on Mail (Microsoft Outlook).
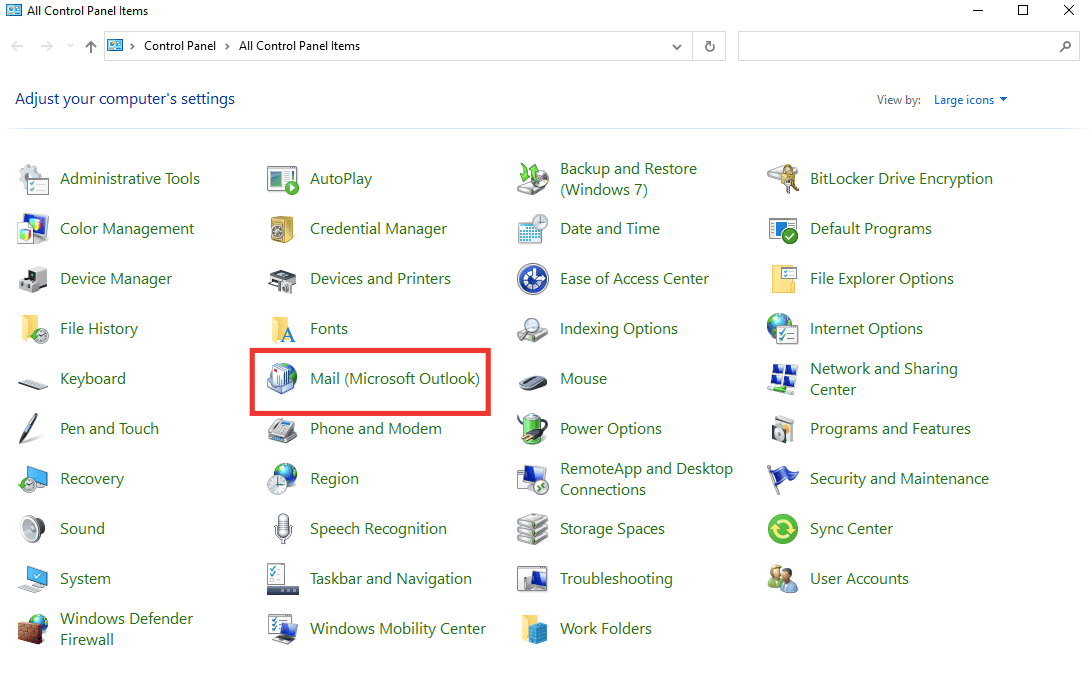
3. Click on Show Profiles.
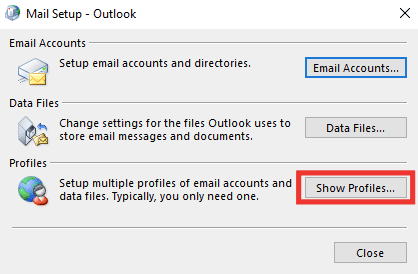
4. Select the profile and click on Remove.
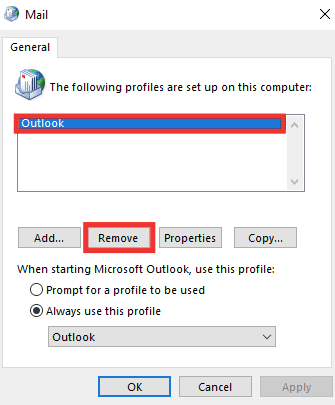
5. Click on Yes.
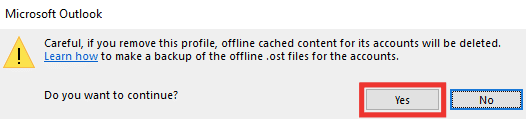
6. Then, click on Add to create a new profile.
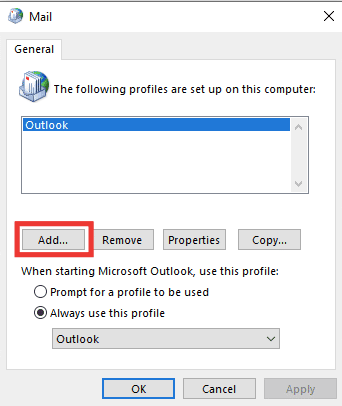
7. Enter the details and account information and follow the on-screen instructions.
8. Finally, restart the Outlook app.
Recommended:
We hope that this guide was helpful and you were able to fix Outlook Disconnected Error on your Windows device. Let us know which method worked for you the best. If you have any queries or suggestions then feel free to drop them in the comments section.