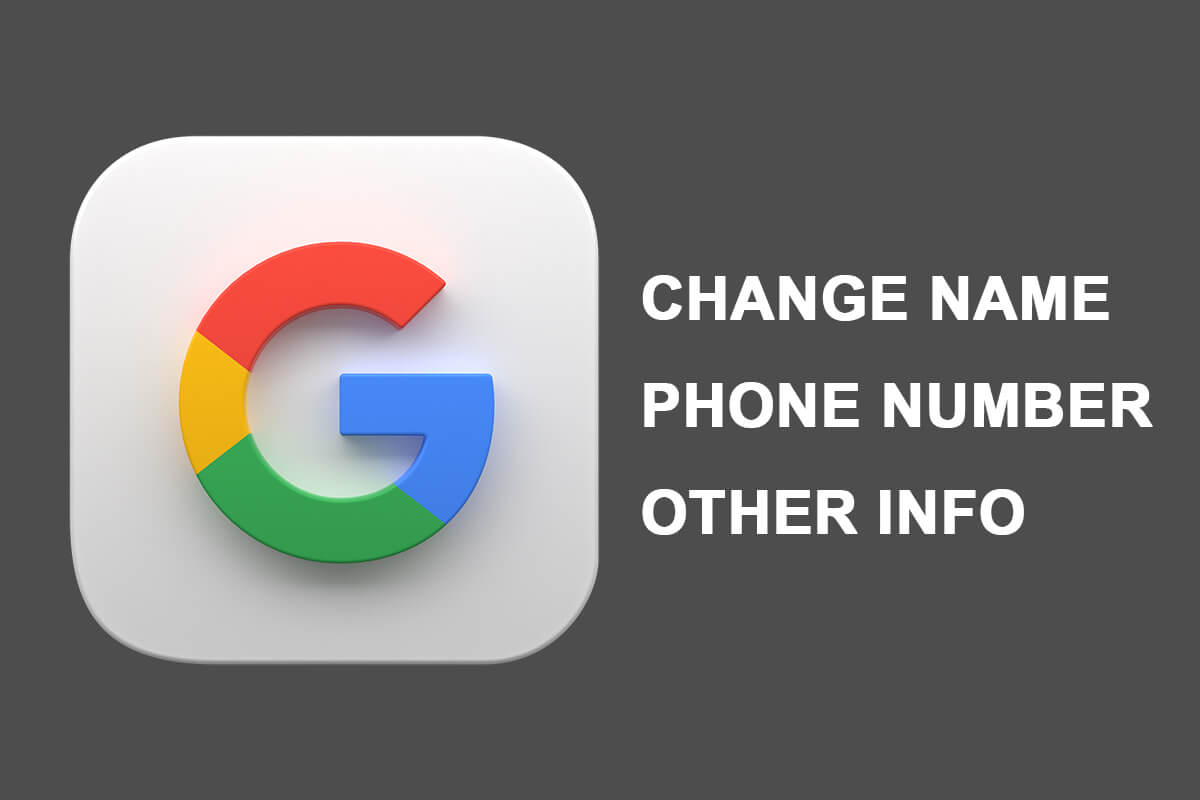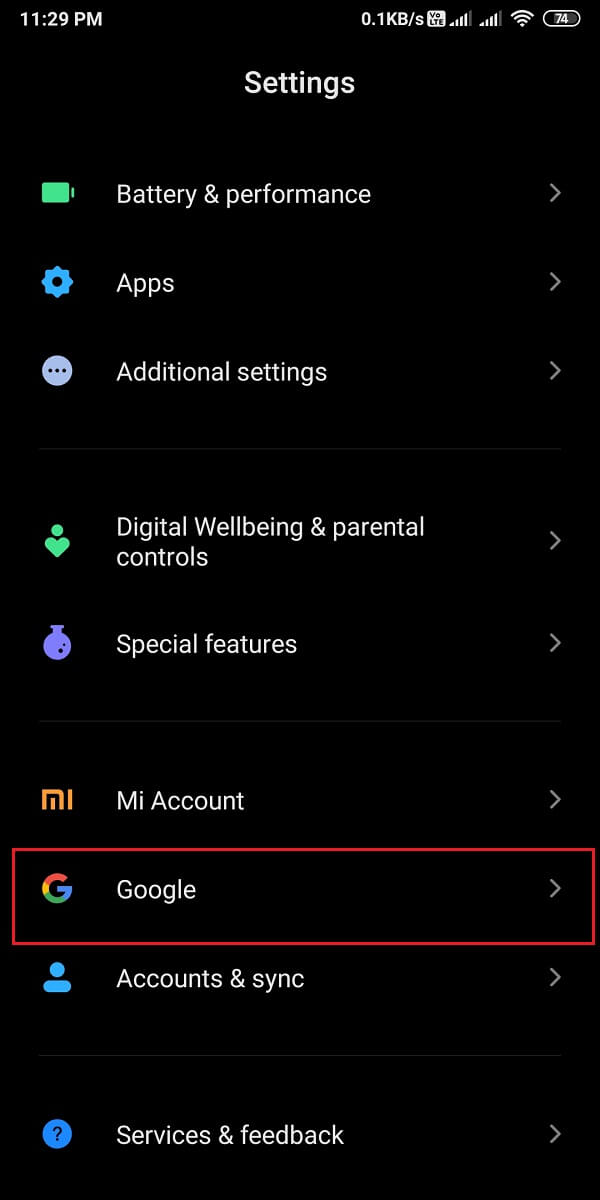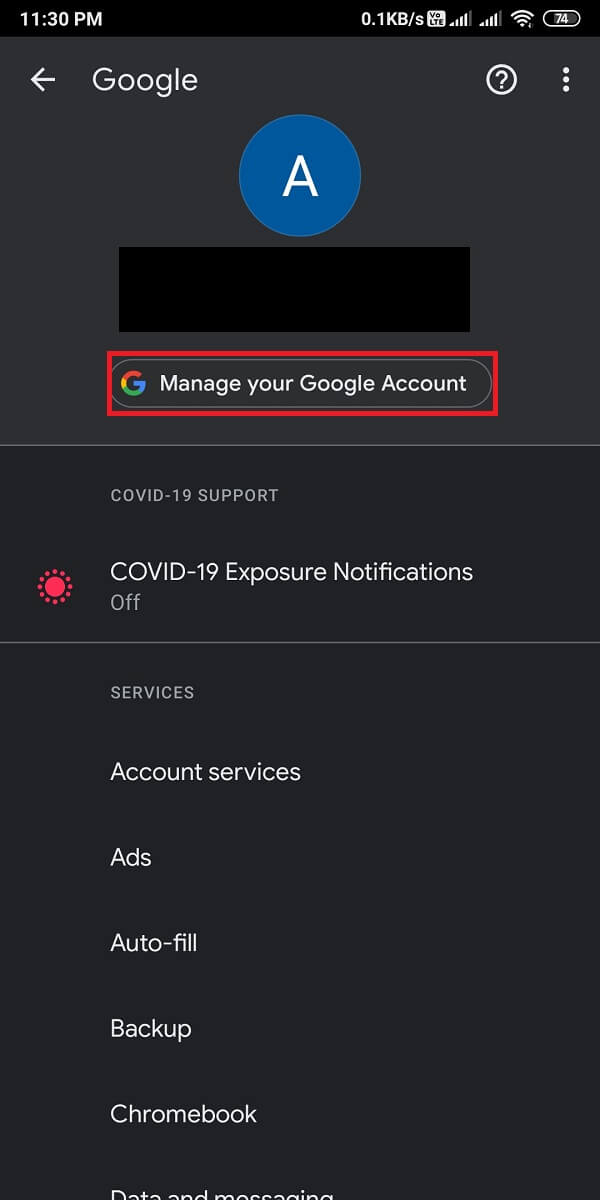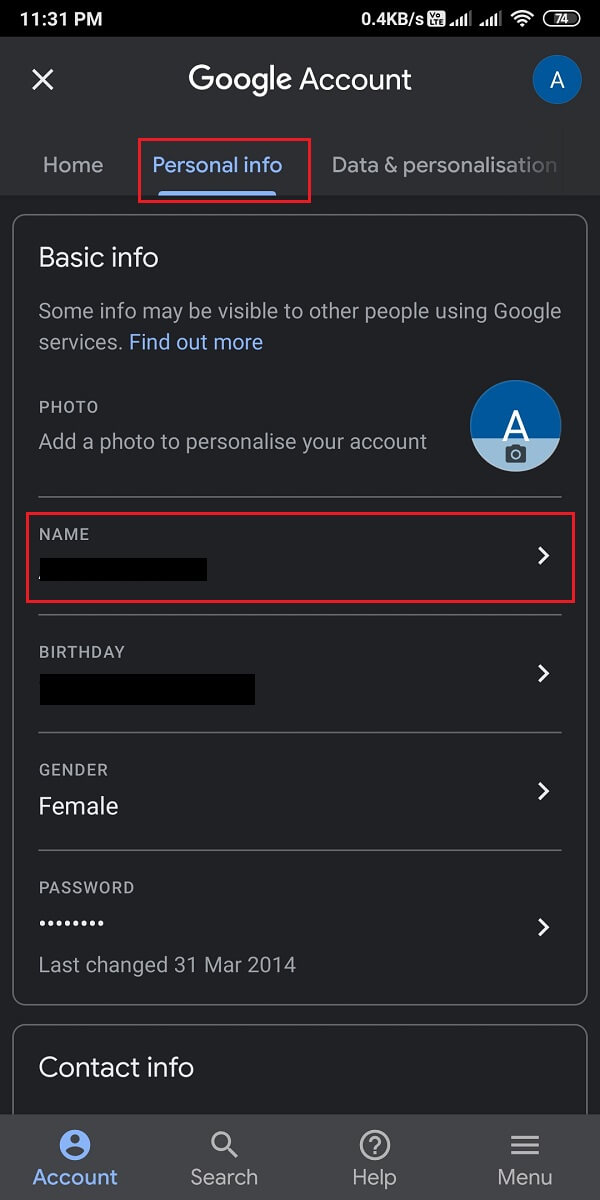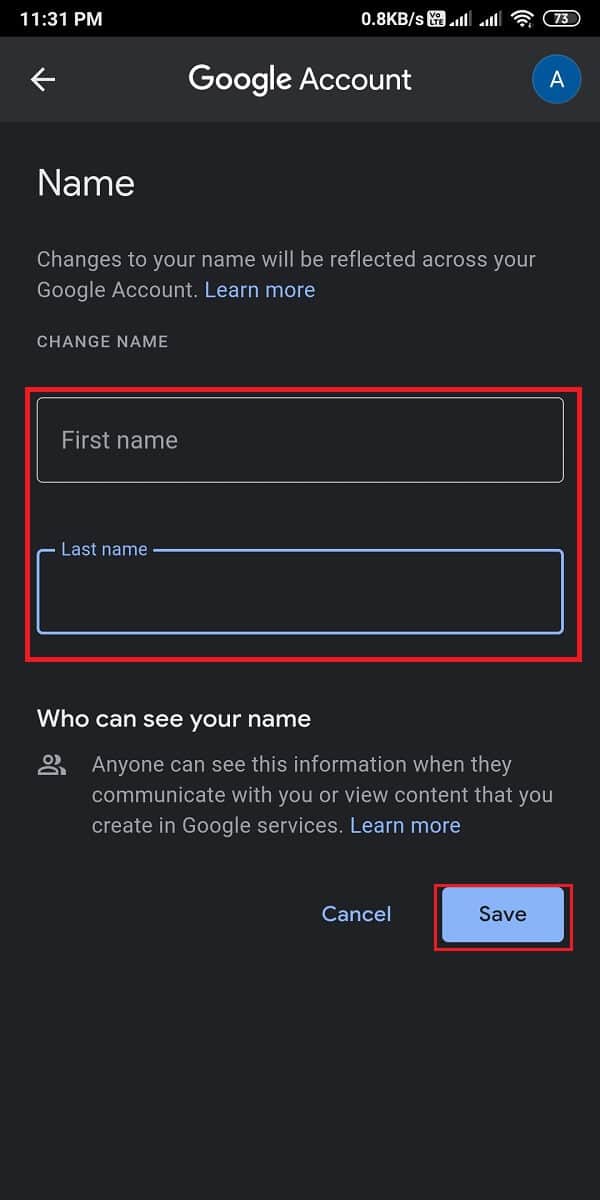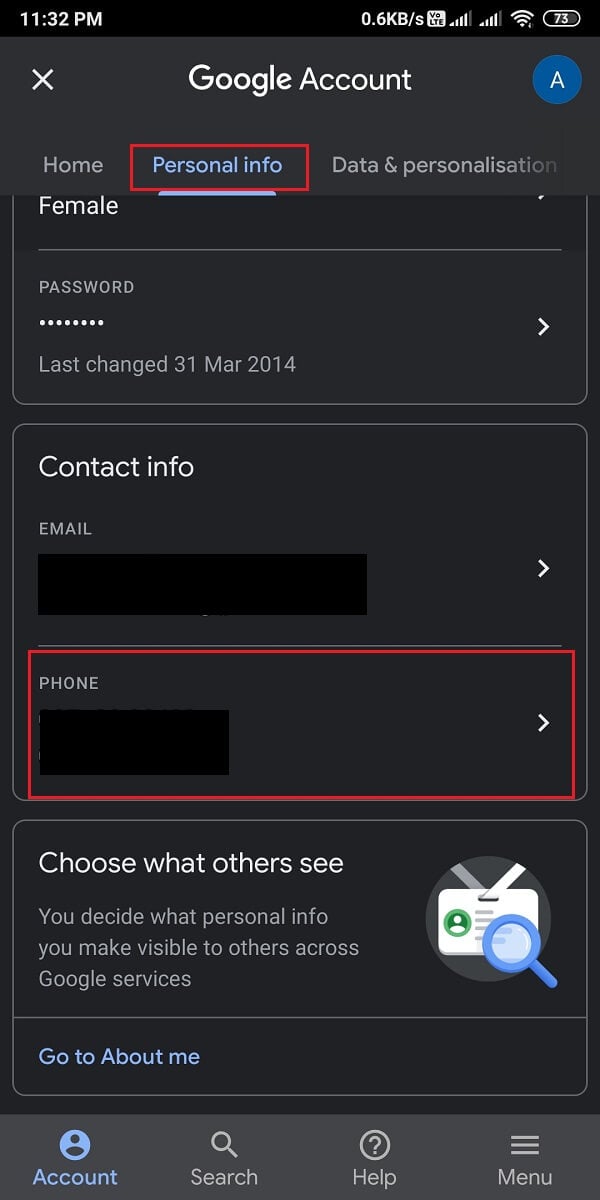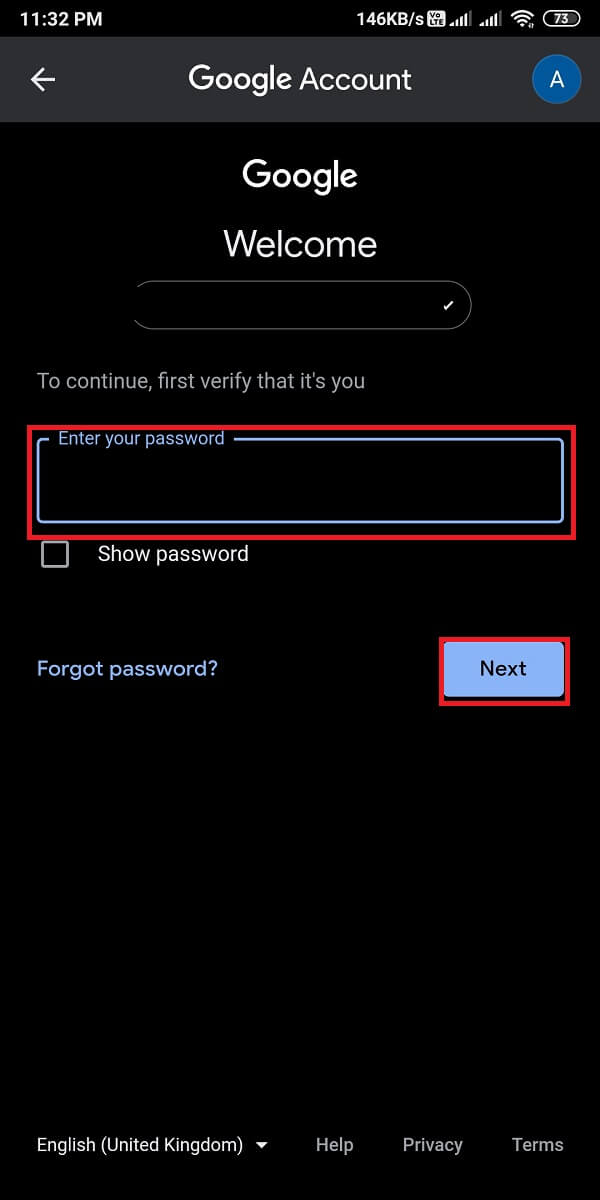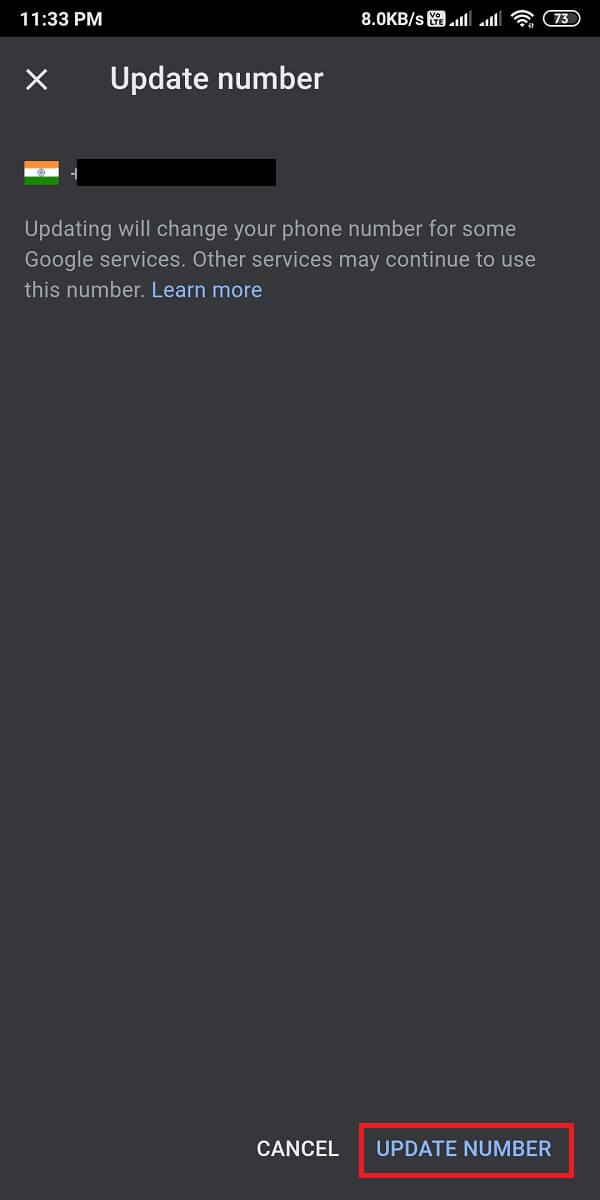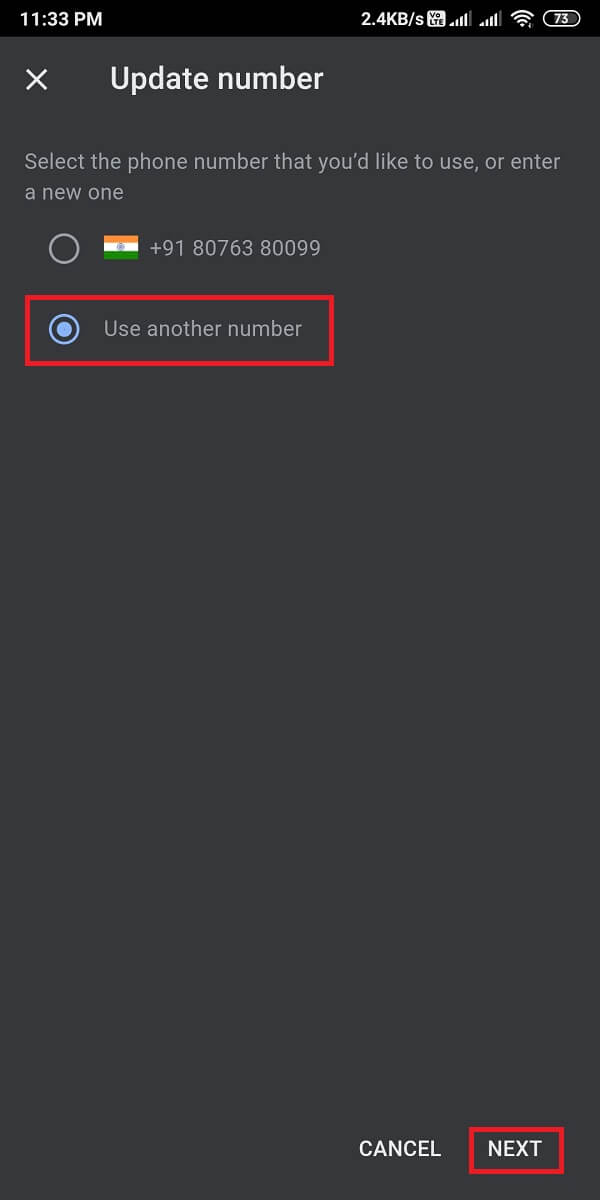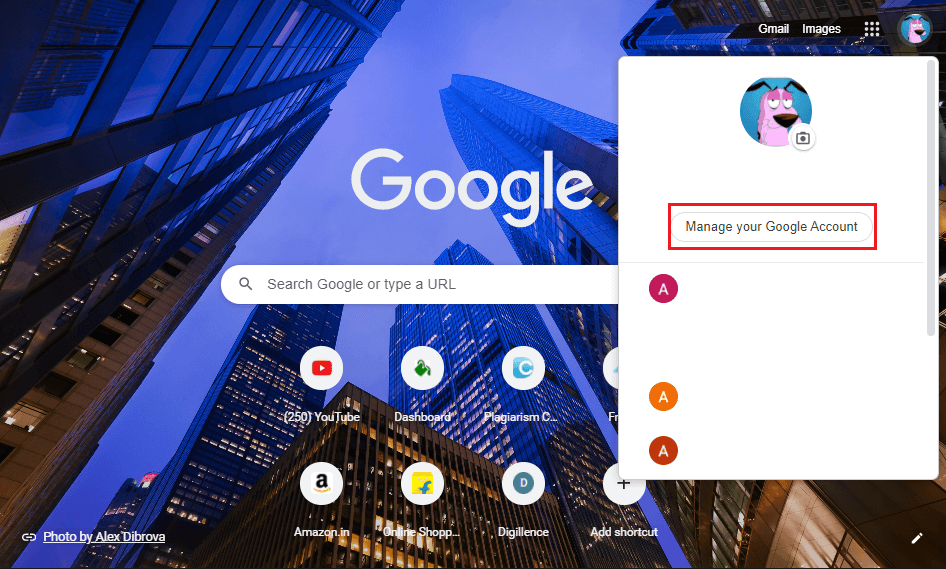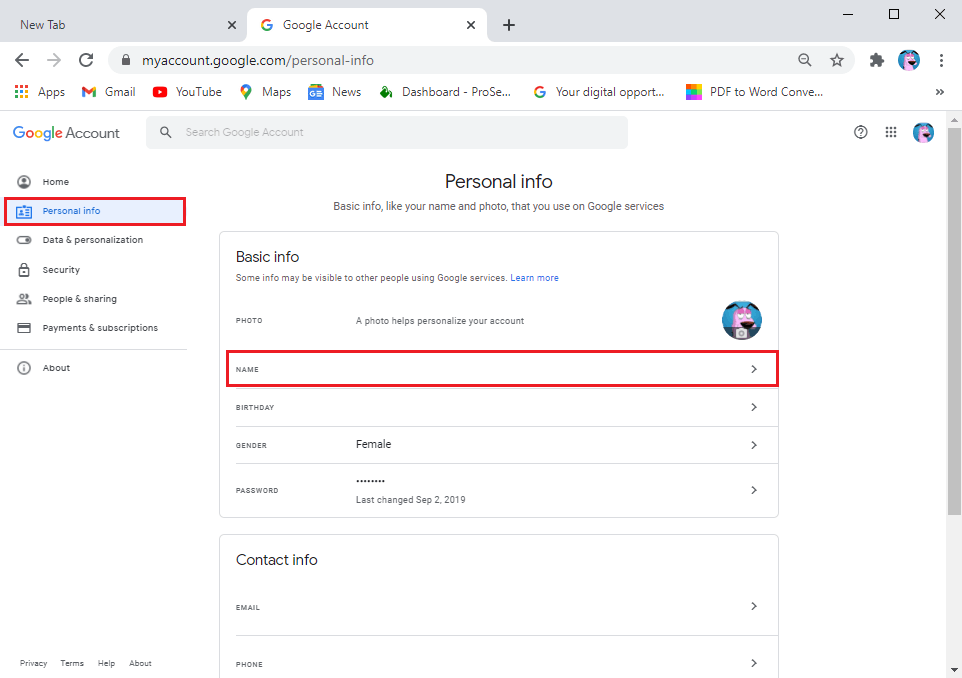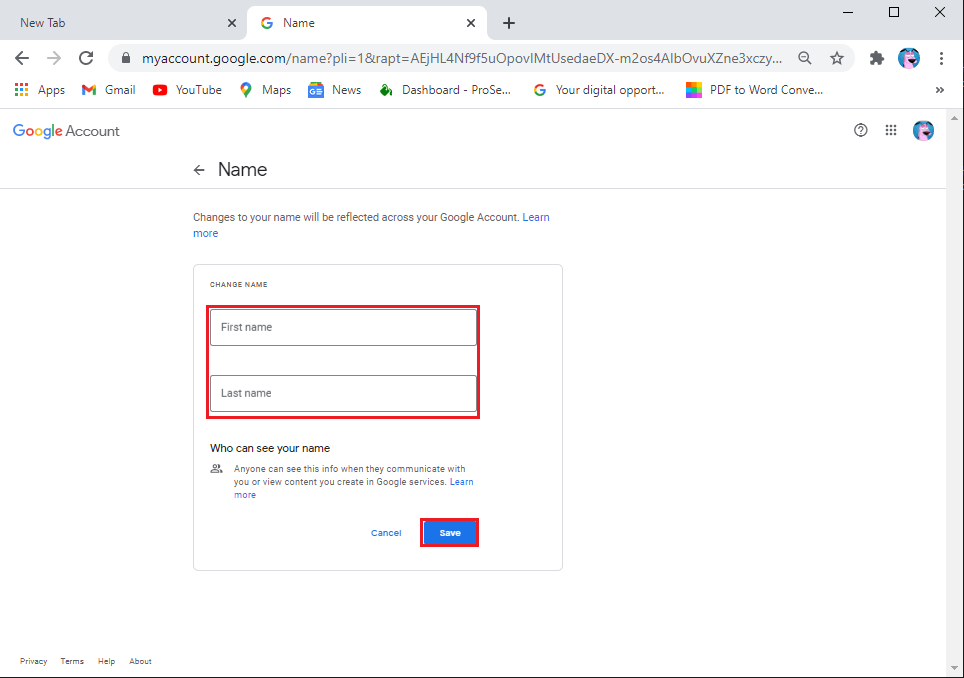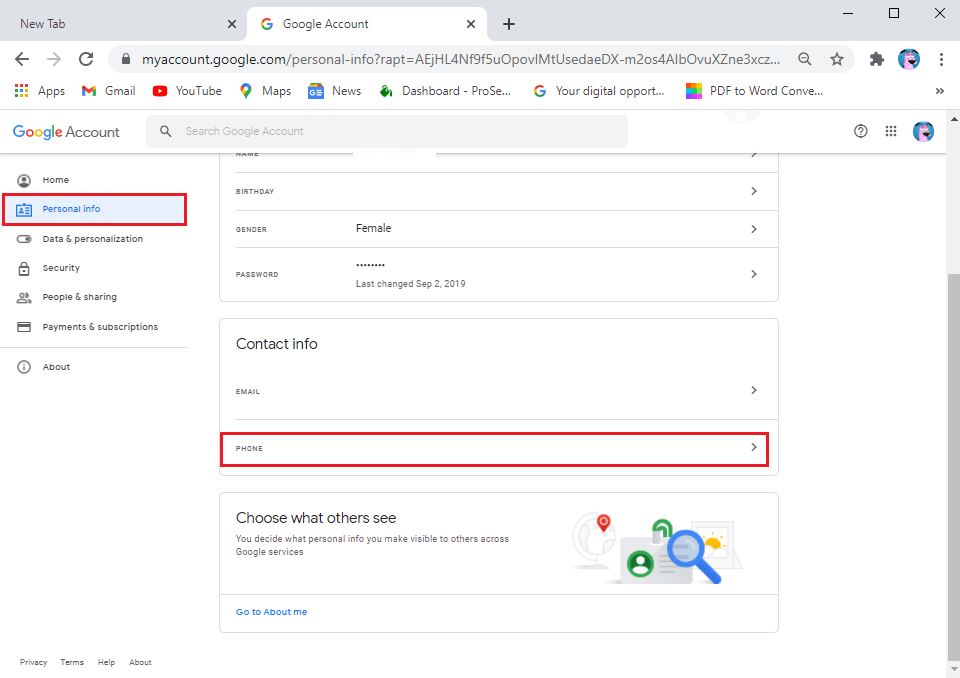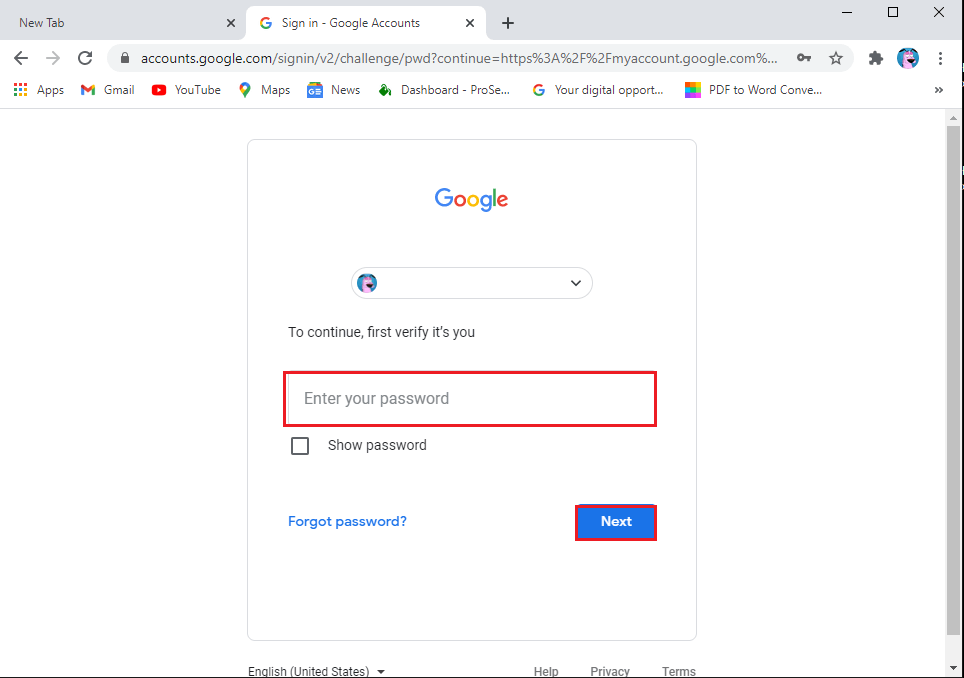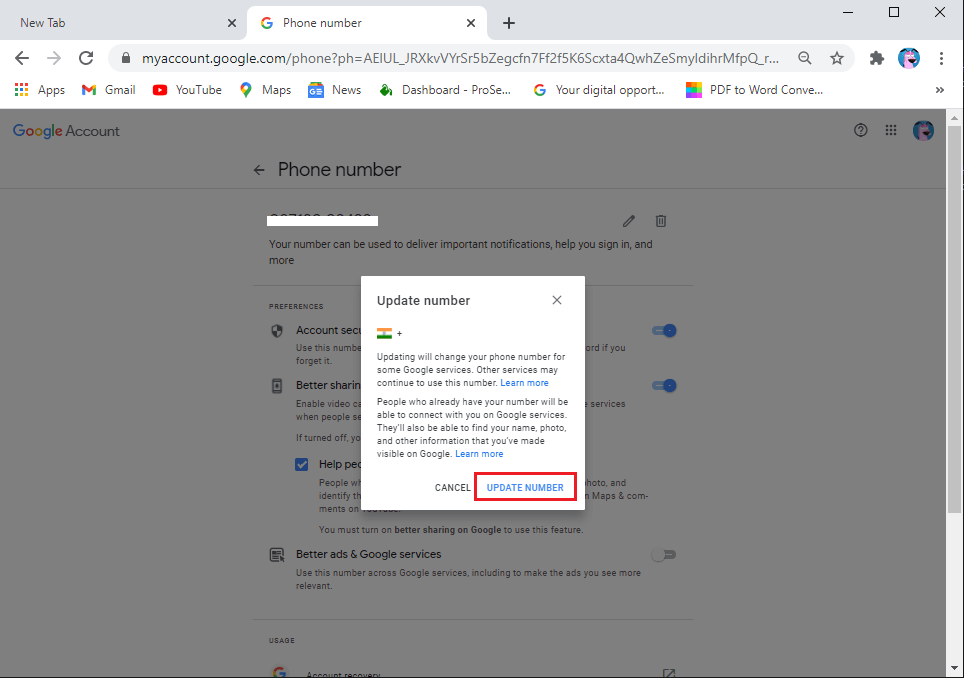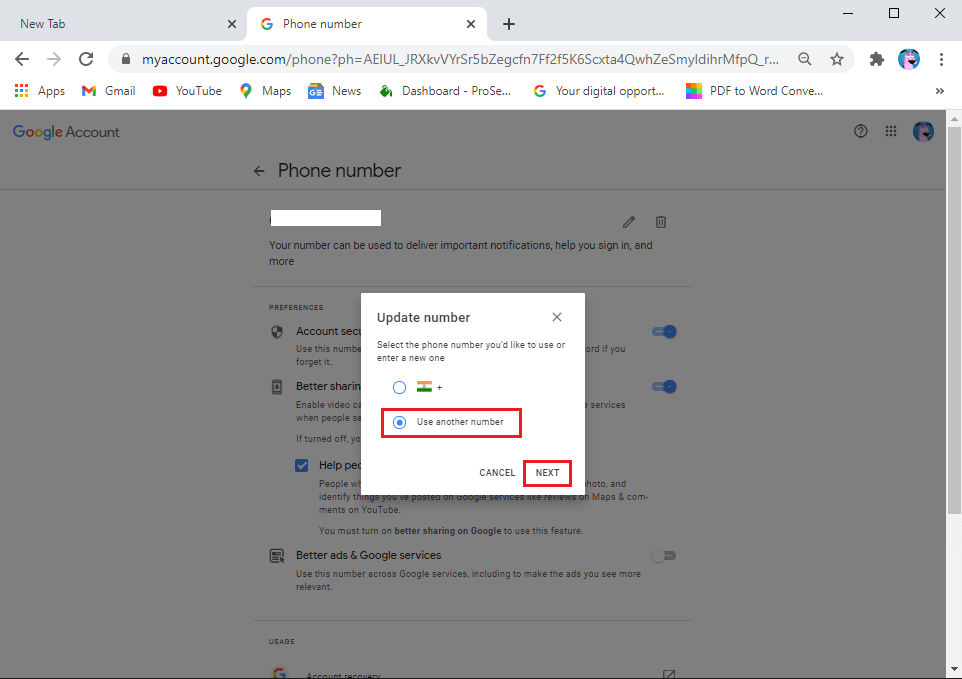Change Your Name, Phone Number and Other Info in Google Account
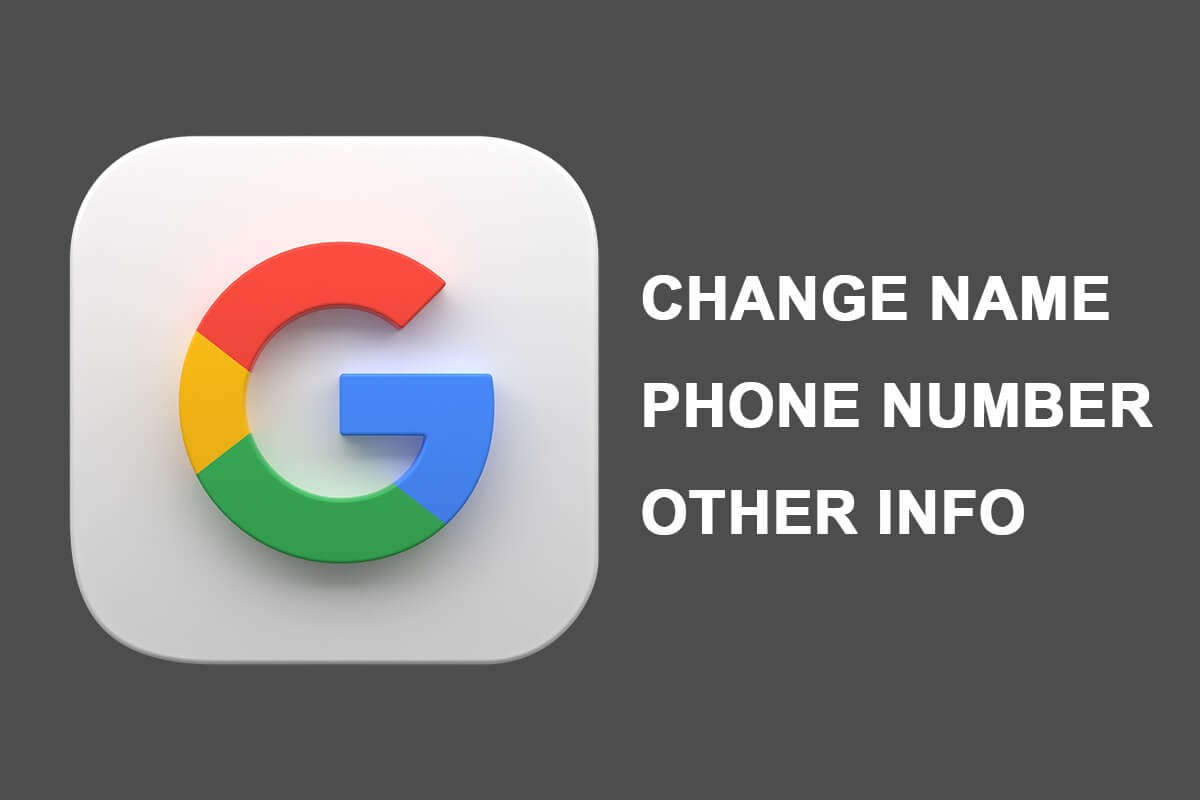
The Google account is what we use when we want to sign up to any app or website as it saves time to use your Google account rather than typing the details manually every time you want to sign up on a website or app.
The details like your username, email, and phone number will remain the same through all google services like YouTube, Gmail, Drive, and other apps where you sign up using your Google account. However, you may want to make some changes to your Google account, like change your name, phone number, or other info in Google account. Therefore, we have a small guide that you can follow to change your phone number, username, and other info in your Google account.
Change Your Name, Phone Number and Other Info in Google Account
Reasons to Change your Google Account Name and Other info
There can be several reasons for changing your Google account info. The common reason behind changing your phone number in your Google account may be switching to a new phone number. Phone number plays a vital role as you can quickly recover your account if you ever forget your password and don’t have any other alternative recovery method.
We are listing 5 different methods that you can follow to easily change your name, phone number, and other info in Google Account:
See Also:
How to Change WhatsApp Number without Notifying Contacts
Fix Google for Android Shows Offline Issue
How to Change Microsoft Account on Minecraft PE
Fix Purple Screen of Death on Samsung Phone
How to Find Someone’s Phone Number from Facebook
Method 1: Change your Google Account Name on Android Device
1. Head to your device Settings by pulling down the Notification shade and tap on the gear icon.
2. Scroll down and tap on Google.
3. Select the Email address that you want to edit by tapping on the down arrow next to your Email address.
4. After selecting the email, tap on ‘Manage your Google Account.’
5. Go to the ‘Personal info‘ tab from the top bar then tap on your Name.
6. Finally, you have the option of changing your First name and Last name. After changing, tap on ‘Save‘ to confirm the new changes.
This way you can easily change your Google Account Name as many times as you want.
Also Read: How to Change PayPal Account from Business to Personal
Method 2: Change your Phone number on Google Account
If you want to change your phone number on your Google Account using your Android device, you can follow these steps:
1. Head on to the Personal info page by following the previous method, then scroll down to the ‘Contact info‘ section and tap on the PHONE section.
2. Now, tap on the phone number that you have linked with your Google Account. To change your number, tap on the Edit icon next to your phone number.
3. Enter your Google Account Password to verify your identity and tap on Next.
4. Tap on ‘Update number‘ from the bottom of the screen
5. Opt for ‘Use another number‘ and tap on Next.
6. Finally, type your new number and tap on Next to save the new changes.
Also Read: How to Enable Dark Mode in Google Assistant
Method 3: Change your Google Account Name on Desktop Browser
1. Open your web browser and head to your Gmail Account.
2. Log into your account by using your email address and password. Skip this step if your account is logged on.
3. Click on your Profile icon from the top-right corner of the screen then select Manage your Google Account.
4. Select the Personal info tab from the left panel then click on NAME.
5. Finally, you can Edit your First name and Last name. Click on Save to confirm the changes.
Method 4: Change your Phone number on Google Account using Desktop Browser
If you want to make changes to your phone number that you have linked to your Google Account using the web version on your desktop or laptop, then you can follow these steps:
1. Head on to the Personal info page by following the previous method, then scroll down to the Contact info section and click on PHONE.
Note: If you have two numbers linked with your account, click on the one you wish to edit or change.
2. Tap on the Edit icon next to your Phone number.
3. Now, your Google Account will ask you for your password to verify your identity. Type your password and click on Next.
4. Again, click on the Edit icon next to your number.
5. Tap on the Update number.
6. Select ‘Use another number‘ and click on Next.
7. Finally, type in your new number and click on Next.
That’s it; you can easily change your phone number by following the above steps. You have the option of deleting and changing your number as many times as you want.
Also Read: How to Get Unlimited Storage on Google Photos
Method 5: Change Other info in Google Account
You also have the option of changing other info in your Google Account, such as your birthday, password, profile picture, ad personalization, and much more. To change such info, you can quickly head to the ‘Manage my Google Account‘ section by following the steps in the above method.
Frequently Asked Questions (FAQs)
How do I change my registered phone number on Google?
You can easily change your registered phone number on your Google Account by following these steps:
- Open your Google Account.
- Click on your Profile icon.
- Click on Manage my Google Account.
- Go to the Personal info tab.
- Scroll down to the Contact info and click on your Phone number.
- Finally, click on the Edit icon next to your number to change it.
How can we change the name of your Google Account?
You can easily change the name of your Google Account as many times as you want by following these steps:
- Open your Google Account.
- Tap on your Profile icon.
- Tap on Manage my Google Account.
- Go to the Personal info tab.
- Tap on your Name.
Finally, you can change your first and last name. Tap on Save to confirm the changes.
Recommended:
So, we hope this guide was helpful, and you were easily able to change your name, phone, and other info in your Google Account. Since you are using your Google account with every Google service, and it is essential that all your information on your Google account is accurate.