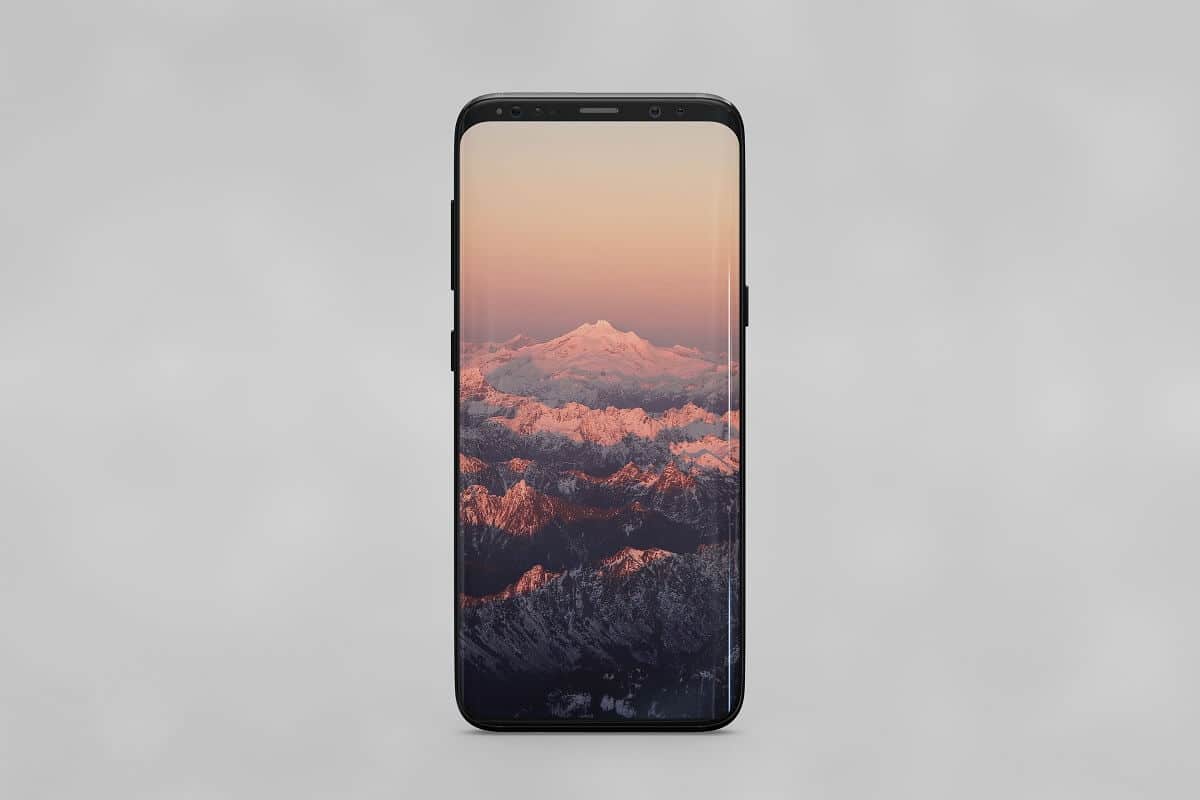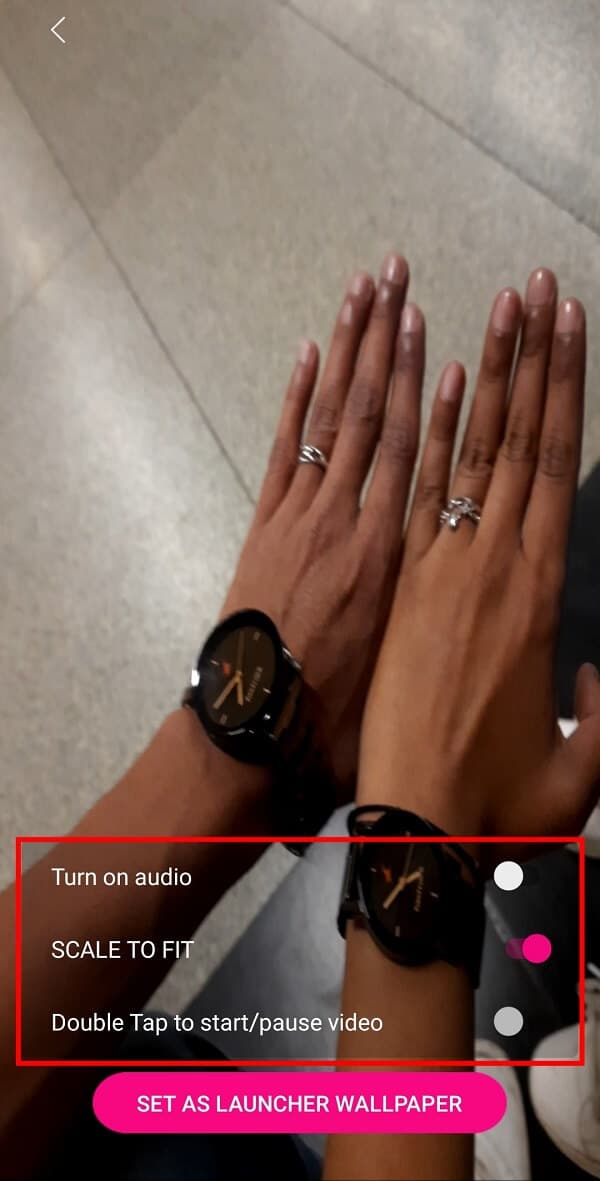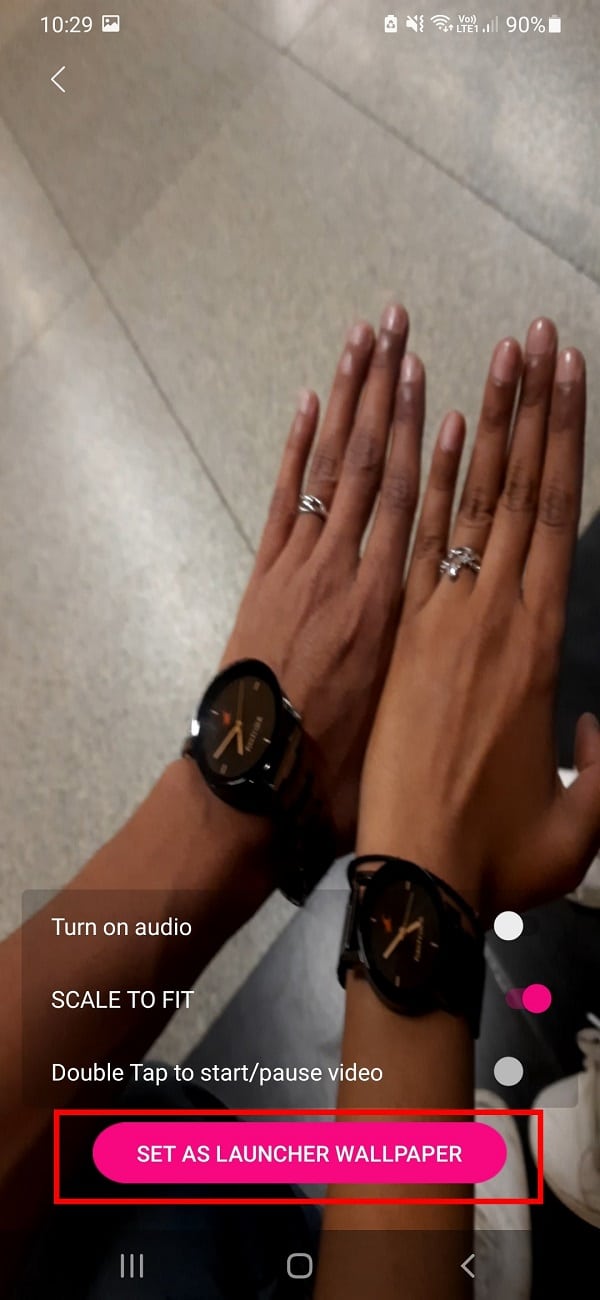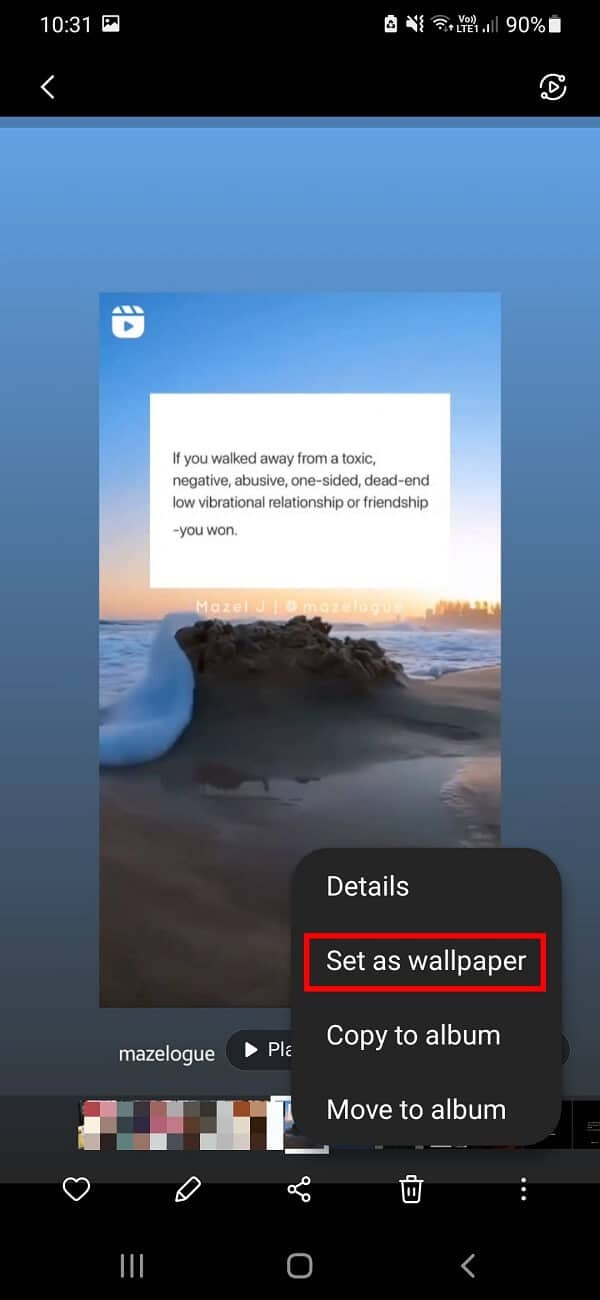How to Set a Video as Wallpaper on your Android device
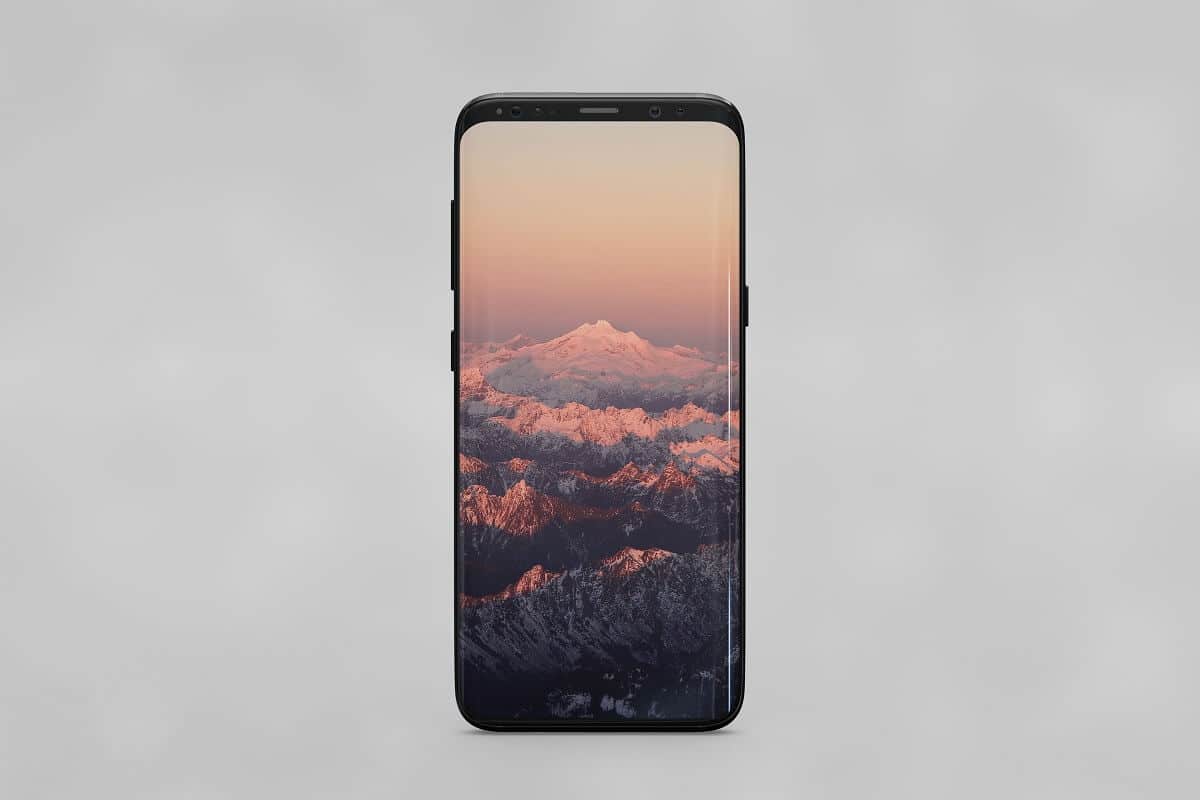
There’s no doubt that Androids are more customisable than iPhones. This comment is not to take a jab at Apple but just an undeniable fact. Android users have always taken pride in this aspect of the acclaimed operating system. One such customisation feature that takes the cake is the live wallpaper. From updating the wallpaper to changing the existing theme, users can add a personal touch to their devices.
Live wallpapers have been the fad for a very long time. When Android launched this feature, people could only choose from the limited options that the manufacturer provided. But these days, users can set their own quirky videos as live wallpapers on their Android wallpapers.
Certain smartphones have this feature built-in in their system if you own a Samsung device, lucky you! You won’t have to download any third-party apps. But if you have an Android phone from some other company, don’t worry because we have the solution.
Setting a video as a live wallpaper is as easy as pie. But if you’re still struggling with setting it then, it’s okay; we don’t judge. We have brought an in-depth guide just for you! Without further ado, start reading instead of wasting your time trying to DIY cause a stitch in time saves nine.
How to Set a Video as Wallpaper on your Android device
Set a Video as Wallpaper on any Android device (except Samsung)
If you want to add a personal touch to your device, this is the best way to do it. It helps you customise your smartphone as per your needs. To set a video wallpaper on your smartphone, you’ll have to download a third-party app from the Google Play Store. We will be explaining the steps involved while setting a video as wallpaper through the Video Wallpaper app.
See Also:
How to Restrict YouTube on Android
How to See if Someone Read Your Text on Android
Top 12 Solutions to ERR Address Unreachable on Android
How to Set Google Sheets Edit Permissions
How Much Does it Cost to Fix a Cracked Phone Screen on Android
1. First of all, download and install the Video Wallpaper app on your smartphone.
2. Launch the app and permit the permissions to access your photos and videos.
3. Now, you need to select the video you want to set as your live wallpaper from your gallery.
4. You will get different options to adjust your live wallpaper.
5. You can apply sounds to your wallpaper by selecting the Turn on audio option.
6. Fit the video to your screen size by tapping on the “Scale to fit” option.
7. You can choose to stop the video on a double-tap by switching on the third switch.
8. Now, tap on the “Set as Launcher Wallpaper” option.
9. After this, the app will display a preview on your screen. If everything looks perfect, tap on the “Set Wallpaper” option.
That’s it, and you will be able to observe the video as your wallpaper after following the above steps.
Also Read: How to Change App Icons on Android Phone
How to Set a Video as Wallpaper on a Samsung device
It’s not rocket science to set live wallpaper on Samsung devices. Mainly because you won’t have to download any third-party apps. It’s as easy as setting it from your gallery.
1. Open your Gallery and select any video you wish to set as your live wallpaper.
2. Tap on the three-dotted icon present in the extreme right on the menu bar.
3. Select the “Set as wallpaper” option from the given list of options.
4. Now, tap on the “Lock Screen” option. The app will display a preview on your screen. Adjust the video by tapping the “Edit” icon in the middle of your wallpaper.
Note: You need to trim the video to 15 seconds only. For any video beyond this limit, you’ll have to crop the video.
That’s about it! And you will be able to observe the video as your wallpaper on your Samsung device after following these steps.
Disadvantages of using a Video as your Wallpaper
Although it is a great option to cherish your memories, you must know that it also consumes a lot of battery. Moreover, it increases the CPU and RAM usage of your smartphone. It may impact the speed and response rate of your smartphone.
Frequently Asked Questions (FAQs)
Q1. Can I put a video as my wallpaper on my Samsung device?
Yes, you can put a video as your wallpaper device without downloading a third-party app. All you have to do is select the video, tap on the three-dotted icon available in the extreme right on the menu bar and select the “Set as the wallpaper” option.
Q2. How do I set mp4 as wallpaper?
You can set any video or mp4 file as wallpaper very easily. Select the video, crop or edit it and then finally put it as your wallpaper.
Q3. Are there any disadvantages of setting a video as my wallpaper?
While setting a video as your wallpaper, keep in mind that it consumes a lot of battery. Moreover, it increases the CPU and RAM usage of your smartphone. It may impact the speed and response rate of your smartphone, thus making your device work slower.
Q4. What are the different available apps on the Google Play Store for setting a video as wallpaper?
There are plenty of apps available on the Google Play Store for setting a video as live wallpaper. However, not every app does the work for you. The top apps are VideoWall, Video live wallpaper, Video wallpaper, and Any Video live wallpaper. You’ll have to select the video and follow the on-screen instructions to set a video as live wallpaper on your smartphone.
Recommended:
We hope that this guide was helpful and you were able to set a video as the wallpaper on your Android device. If you still have any queries regarding this article, then feel free to ask them in the comments section.