How to Fix Android Auto Not Working
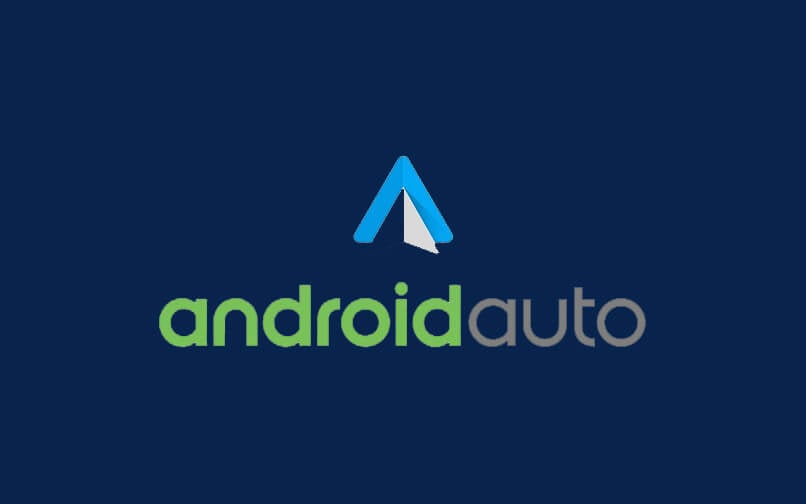
With technology spreading to the domain of automobiles, Android realized the need to develop an application that integrated the user’s smartphone into their vehicle. The Android Auto app was developed to fulfil this need. The easy-to-use app allows you to make the most out of yourAndroid device in a safe manner while hitting the road. However, there have been multiple instances where the Auto app stops working, denying users the perfect driving experience. If this sounds like your issue, then read ahead to figure out how to fix the Android Auto not working issue.
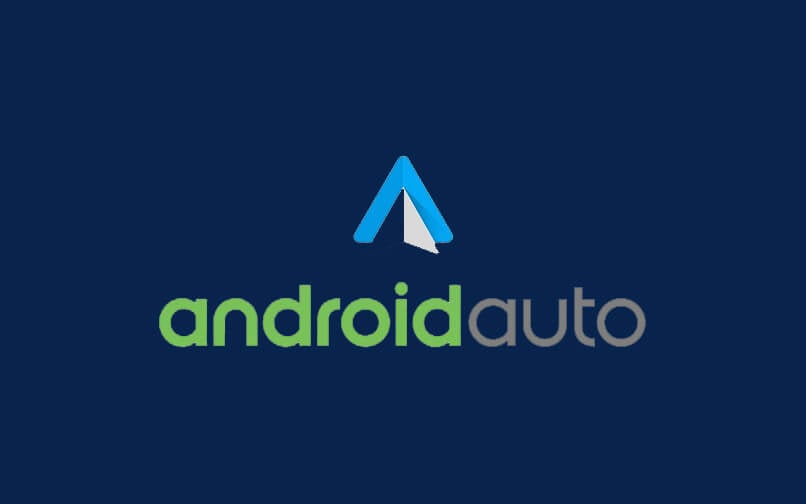
How to Fix Android Auto Not Working
Why Is My Android Auto Not Working?
The Android Auto app is a relatively new feature, and it is only natural that it has a few bugs preventing it from functioning properly. Here are a few reasons that could cause your Android Auto to stop crash:
See Also:
Fix Can’t Take Screenshot Due to Security Policy
7 Ways to Fix WhatsApp Not Syncing Contacts on Android
How to Fix Trackpad Not Working on Mac
How to Fix Hey Siri Not Working on iPhone
- You may have an incompatible Android version or vehicle.
- There may be poor network connectivity around you.
- The Android Auto app might be connected to another vehicle.
- Your device might be affected by bugs.
Regardless of the nature of your issue, this guide will help you fix the Android Auto application on your device.
Method 1: Ensure Compatibility of the Devices
The most common reason behind faulty Android Auto applications is the incompatibility of either the Android version or the car. Android Auto is still developing, and it will be a while before the feature becomes the norm. Till then, only a select few people get to experience the application. Here’s how you can make sure if your device and vehicle are compatible with the Android Auto application.
1. Head onto the list of compatible vehicles release by Android and find out if your vehicle is compatible with the Android Auto application.
2. The list portrays the names of all the compatible manufacturers in alphabetical order making it quite easy to find your device.
3. If you have found that your vehicle is eligible for Auto, you can proceed to confirm the compatibility of your Android device.
4. Open the Settings app on your device and scroll to the bottom of the About Phone settings.
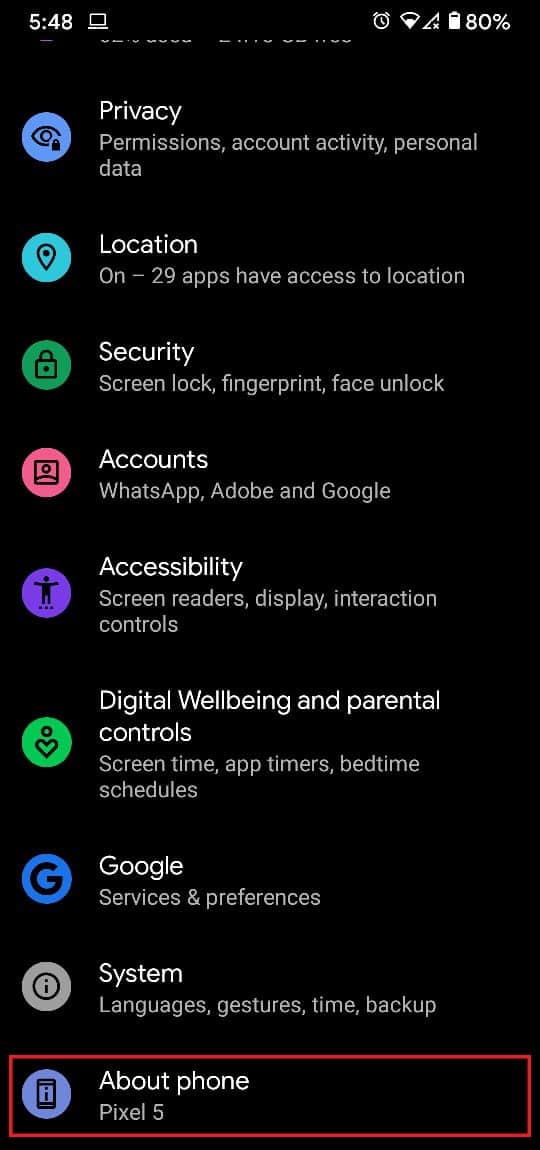
5. Within these options, find the Android version of your device. Typically, the Android Auto app works on devices that support Marshmallow or higher versions of Android.
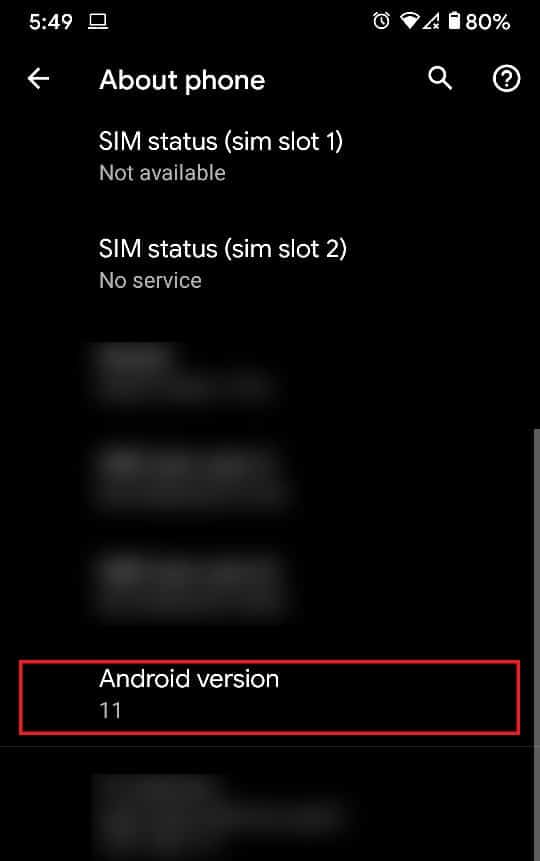
6. If your device falls under this category, then it is eligible for the Android Auto service. If both your devices are compatible, you can start trying the other methods mentioned below.
Also Read: Fix System UI has Stopped Black Screen on Android
Method 2: Reconnect Your Device to Your Car
Like all connections, the link between your car and Android smartphone may have been hindered. You can try reconnecting your device with your car to see if the issue is resolved.
1. Open your Settings app and tap on the ‘Connected Devices’
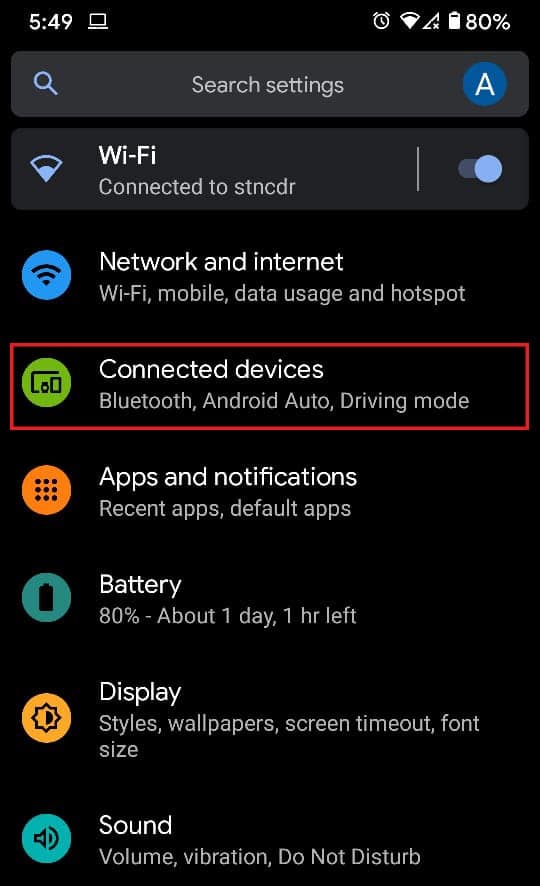
2. Tap on the ‘Connection preferences’ option to reveal all types of connectivity your phone supports.
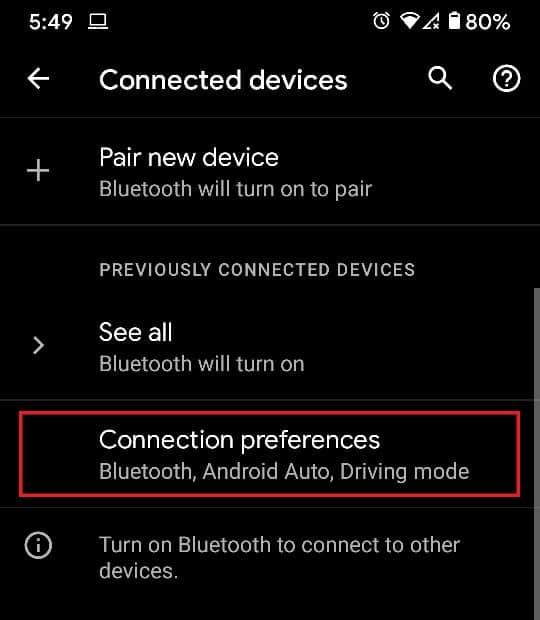
3. Tap on Android Auto to continue.
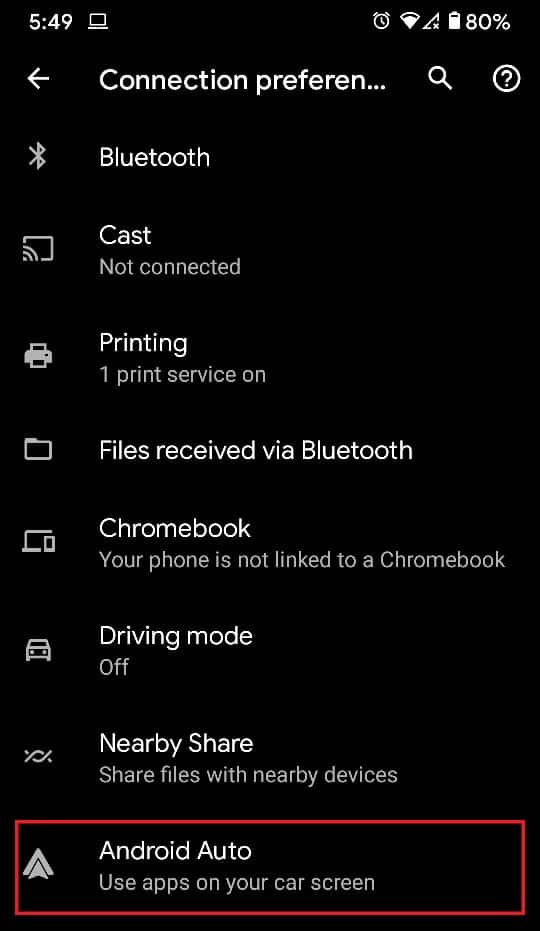
4. This will open the Android Auto app interface. Here you can remove previously connected devices and add them again by tapping on Connect a Car.
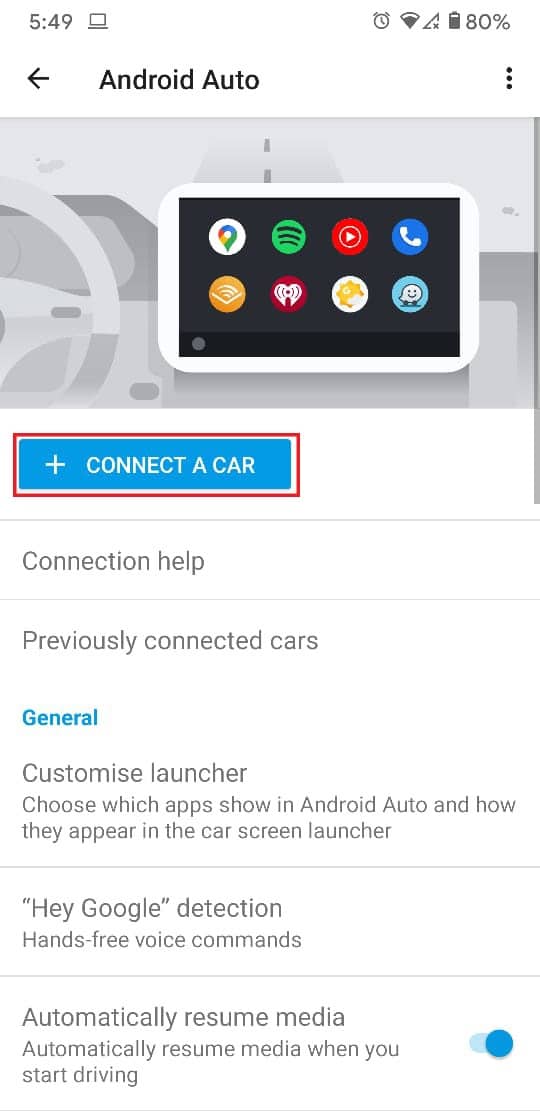
Method 3: Clear the Cache and Data of the App
Excess Cache storage within the application has to potential to slow it down and cause it to malfunction. By clearing the cache and data of an app, you reset it to its base settings and clear any bugs causing it harm.
1. Open the Settings app and tap on ‘Apps and notifications.’
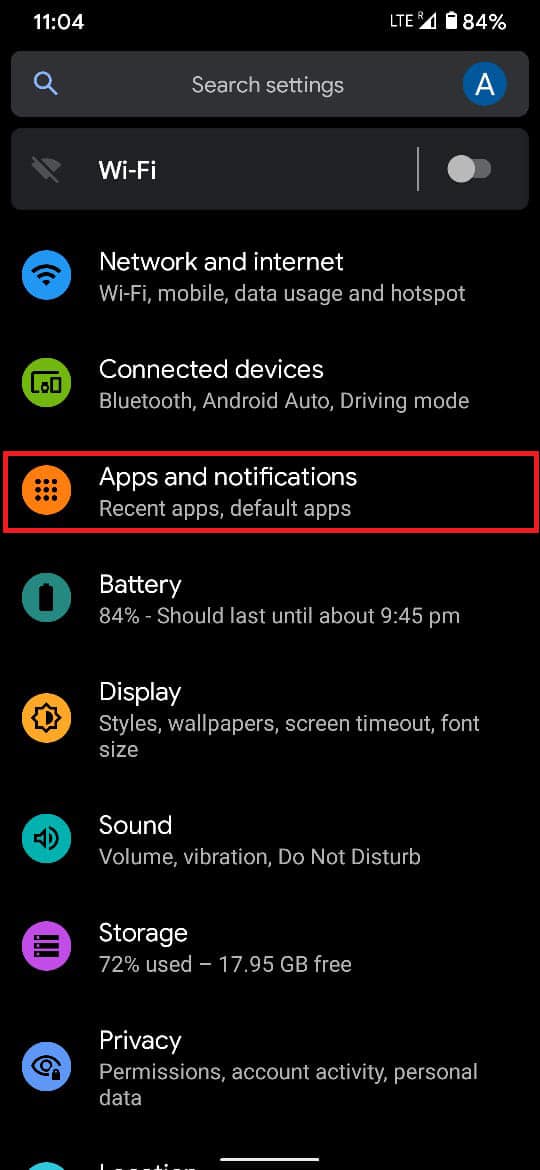
2. Tap on ‘See all apps.’
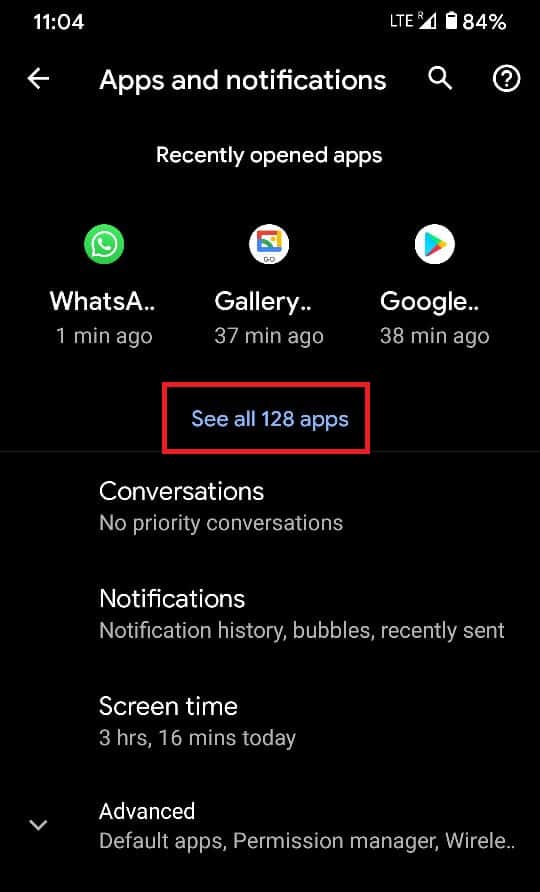
3. From the list, find and tap on ‘Android Auto.’
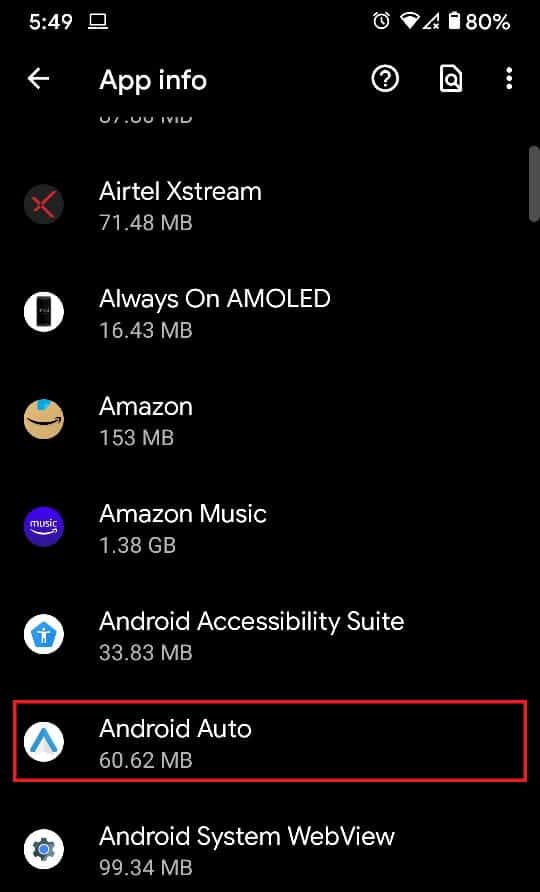
4. Tap on ‘Storage and Cache.’
5. Tap on ‘Clear cache’ or ‘Clear storage’ if you want to reset the app.
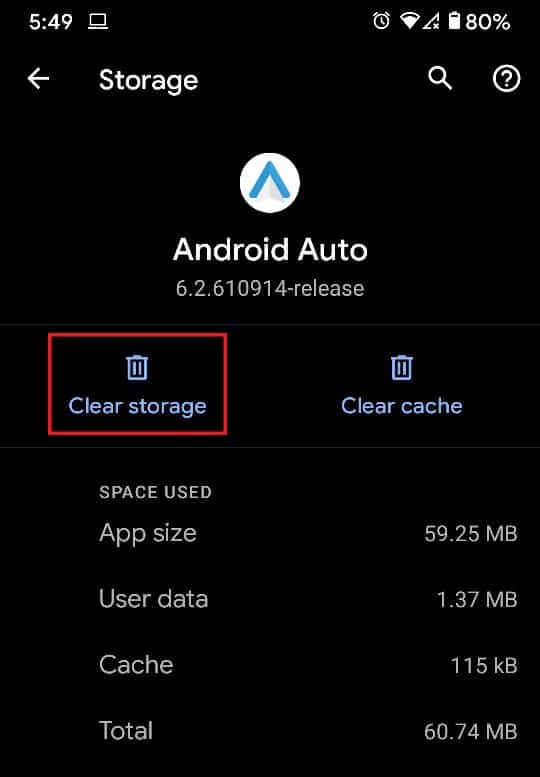
6. The error should have been fixed, and the Android Auto feature should function properly.
Also Read: How to Delete Keyboard History on Android
Additional Tips
1. Check the Cable: The Android Auto feature works best not with Bluetooth but connected through a USB cable. Ensure you have a cable that functions properly and can be used to transfer data between applications.
2. Ensure you Have Internet Connectivity: The initial startup and connection of Android Auto require a fast internet connection. Ensure your device is in park mode and that you have access to fast data.
3. Restart Your Phone: Restarting your device has the uncanny ability to solve even the most serious issues. As it causes no harm to your device, this method is certainly worth the task.
4. Take your Vehicle to the Manufacturer: Some vehicles, even though compatible, need a system update to connect to Android Auto. Take your vehicle to an authorized service centre or try updating its music system.
Recommended:
With that, you have managed to resolve all errors on the application. We hope this article helped you fix Android Auto not working issue and regain comfortable driving access. If you are still struggling with the process, reach out to us through the comments section, and we will help you out.