How to Fix Android Speaker Not Working

Fix Android Speaker
Android devices while impeccable for the most part, are not without flaws. A common problem that has users scratching their heads is, phone internal speaker not working. Before you rush to a service centre and shell out big bucks, there are a few troubleshooting fixes you can try at home. Read below to learn how to fix Android speaker not working issue.
Speakers are a fundamental part of any mobile device, therefore when they stop working, it causes users a lot of frustration. The issue at hand could be hardware or software-related. While most hardware issues would require professional assistance, issues with software might get resolved at home. But first, let us identify the source of the problem. Only then, will we be able to select the appropriate solution.

How to Fix Android Speaker Not Working
Diagnosis: Android Speaker not working
Here are a few ways you can run a diagnostics test on your Android phone to determine the root cause of the phone speaker not working during call problem:
1. Use the in-built Android Diagnostics Tool: Many Android devices come with an inbuilt diagnostics tool that can be accessed using the phone dialer. The code varies according to the device model and Android version.
- Either dial *#0*#
- or dial *#*#4636#*#*
Once the diagnostics tool has been activated, run the hardware test. The tool will instruct the speaker to play audio. If it complies, then your speaker is in working condition.
See Also:
Fix Gmail Notifications Not Working On Android
How to Use Two WhatsApp in One Android Phone
How to Hide Apps on Android Phone
How to Enable Always On Display Android
2. Use a third-party Diagnostics App: If your device does not offer an in-built diagnostics tool, you can use a third-party app for the same purpose.
- Open the Google Play Store on your Android device.
- Download the TestM Hardware app.
- Launch the app and run the test to determine whether the faulty speaker is due to a hardware or a software issue.
3. Boot in Safe Mode: The Safe Mode on Android disables all third-party apps and rids your device of most bugs.
- Hold the Power button on your device to bring out the reboot options.
- Tap and hold the Power Off button until it asks you to reboot into safe mode.
- Tap on OK to boot into safe mode.
Once your phone is in safe mode, play audio and test whether the Android speaker not working issue is fixed. If not, let us now discuss the methods to resolve phone internal speaker not working problem in Android devices.
Note: Since smartphones don’t have the same Settings options, and they vary from manufacturer to manufacturer hence, ensure the correct settings before changing any.
Let’s see how to fix the phone internal speaker not working issue with the below-listed guide:
Method 1: Disable Silent Mode
The Silent Mode on Android while extremely helpful, can easily confuse novice users. Since this feature can be turned on easily, many users end up turning it on accidentally. Then, they wonder why their phone has gone mute or the phone speaker not working during the call. Here’s how to fix the phone internal speaker not working by disabling Silent Mode:
On your Android device, observe the status bar. Look for an icon: a bell with a strike-through. If you can find such a symbol, then your device is in Silent Mode, as depicted.
![]()
There are two ways to turn off Silent Mode on your phone:
Option 1: Shortcut Method using Volume keys
1. Press the Volume button until the sound options become visible.
2. Tap on the small arrow icon on the bottom of the slider to reveal all sound options.
3. Drag the slider to its maximum value to ensure that your speakers start functioning again.
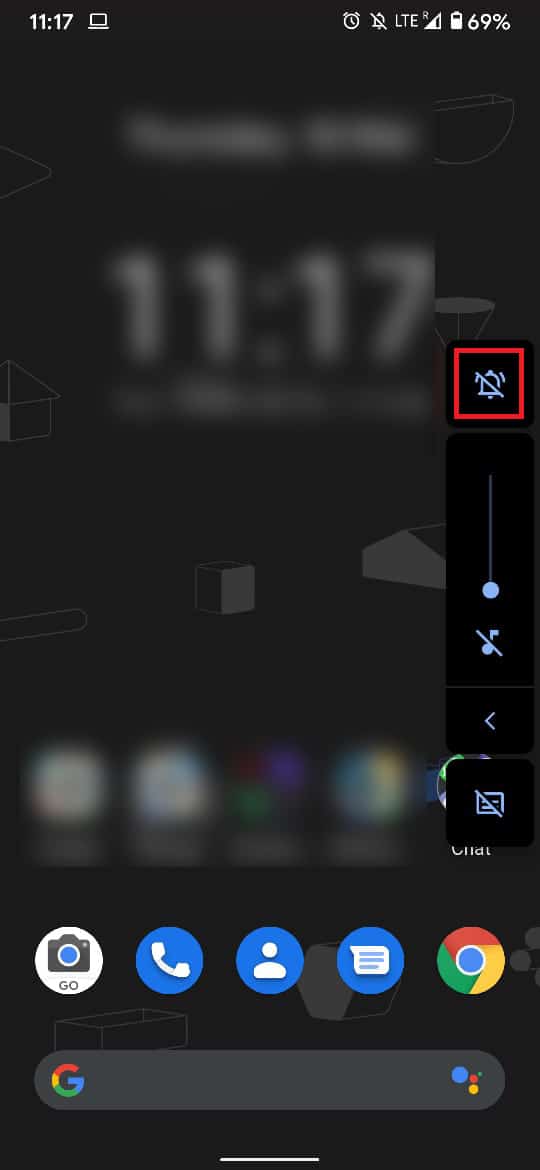
Option 2: Customize Sound using Device Settings
1. To disable Silent Mode, open the Settings app.
2. Tap on Sound to open all sound-related settings.
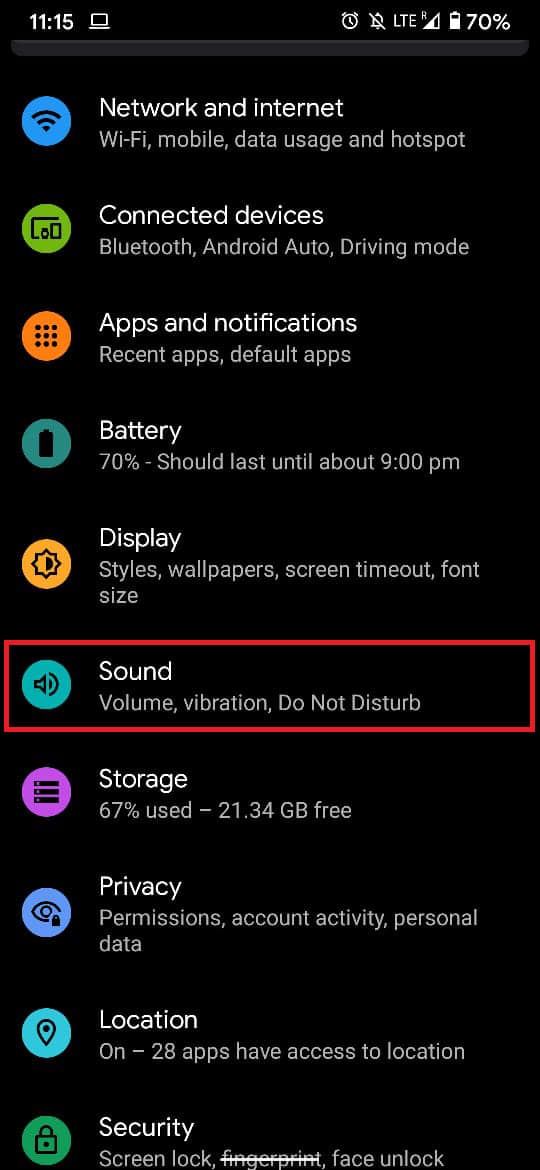
3. The next screen will contain all the categories of sound your device can produce viz Media, Call, Notifications, and Alarms. Here, drag the sliders to higher or near-maximum values.
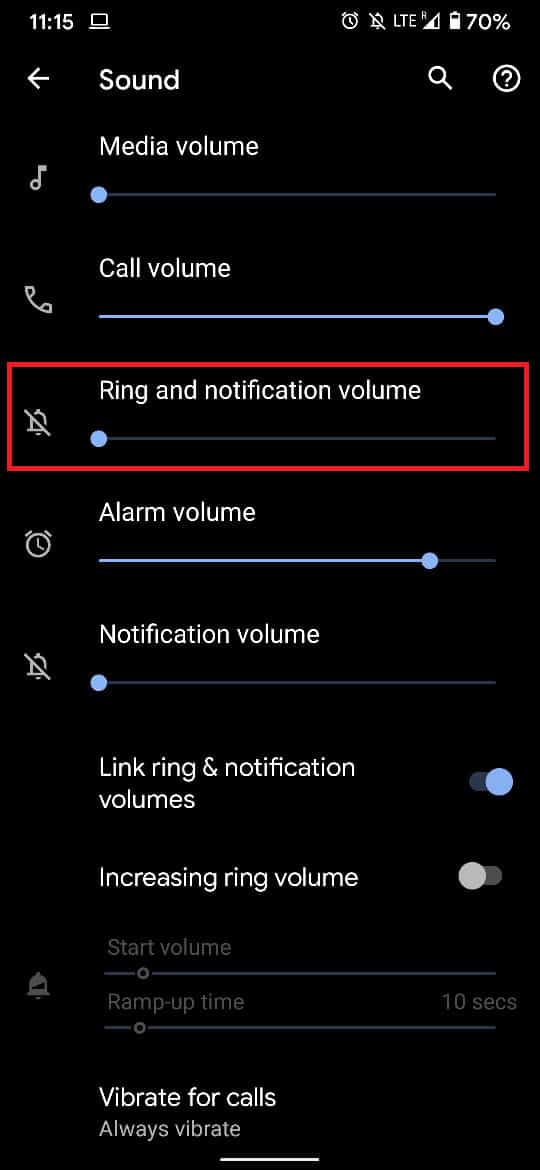
4. After you drag each slider, your phone will ring to demonstrate the volume to which the slider has been set. Hence, you can set the slider as per your requirements.
If you can listen to the sound, then the phone speaker not working during the call issue has been resolved.
Also Read: Improve Sound Quality & Boost Volume on Android
Method 2: Clean the Headphone Jack
The headphone jack allows you to connect audio devices to your Android phone. When a device is connected through the 3mm headphone jack, a headphone icon appears on the notification panel. However, there have been instances where users have seen the headphone symbol on their phone, even when no such device was connected. This can be caused by dust particles that have settled inside the 3mm jack. Clean the jack by:
- blowing air into it to remove dust.
- using a thin non-metallic stick to delicately clear it.
Method 3: Manually Change Output to Phone Speakers
If your device still suggests that it is connected to a headset, even when it is not, you need to change the output audio settings manually. Follow the given steps to change the audio output to phone speakers in order to fix Android speakers not working using a third-party app, Disable Headphone (Enable Speaker). The interface of the app is extremely simple and you can convert the audio output with a simple flick of the switch.
1. From the Google Play Store, download Disable Headphone.
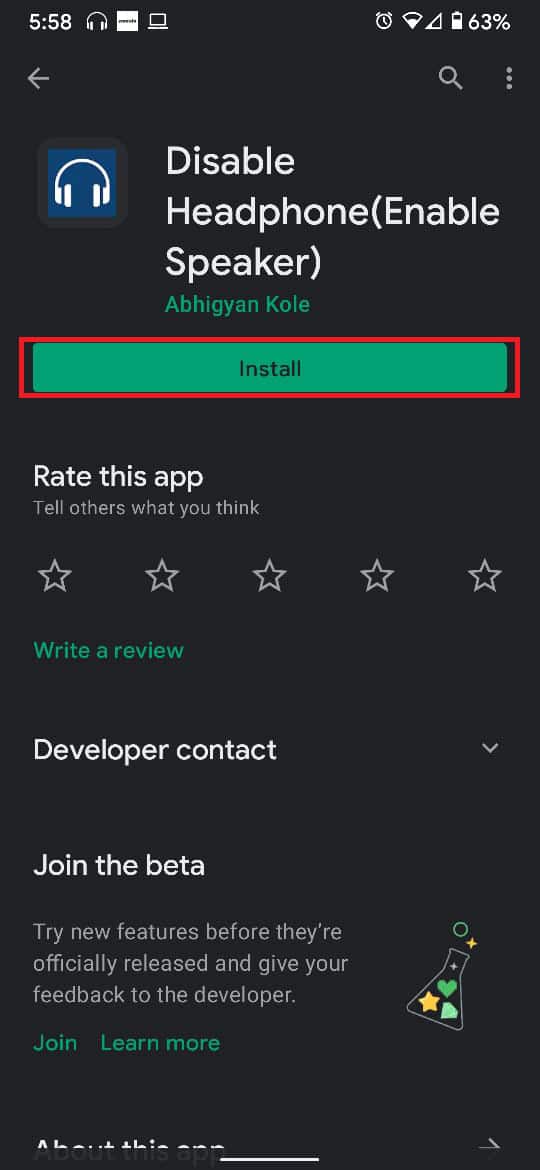
2. Tap on Speaker Mode option, as highlighted.
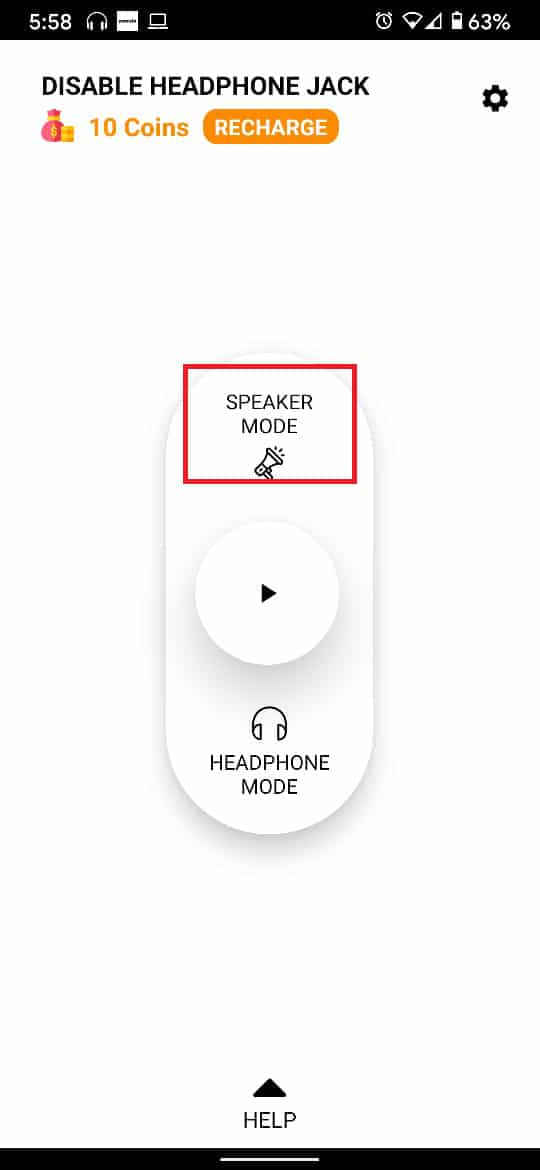
Once the speakers have been enabled, play music and turn the volume up. Verify that the phone internal speaker not working issue is solved.
Additional Methods
1. Reboot Your Device: An often-underestimated fix for many problems, rebooting your device has the potential to clear bugs from your operating system. Rebooting an Android hardly takes any time and has no downside. It thus, makes it worth a shot.
2. Reset to Factory Settings: If all other methods fail, then resetting your device is a viable option. Remember to back up all of your data before performing the phone factory reset.
3. Remove your Phone from its Cover: Smartphone hefty covers could inhibit the sound of your speakers and it may seem like the phone’s internal speaker not working, when it is, in fact, functioning properly.
4. Keep your Phone in Rice: This method although unconventional is most apt if your phone has been in a water accident. Placing a wet phone in rice can rid the system of moisture and possibly fix Android speaker not working issue.
5. Visit an Authorized Service Centre: Despite all your efforts, if the speakers of your device are still unresponsive, then visiting the nearest authorized service center is your best bet to fix phone internal speaker not working issue.
Recommended:
We hope you have successfully managed to fix Android speakers not working issue. Let us know which method worked for you. If you have any queries or suggestions, then feel free to drop them in the comments section below.