3 Ways to Fix Screen Overlay Detected Error on Android
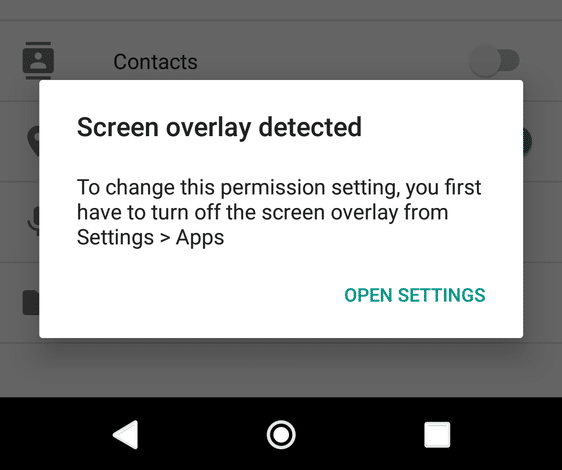
If you’re facing the Screen Overlay Detected Error on your Android device then don’t worry as you’re in the right place. In this guide, we will explain what is screen overlay, why does the error appears and how to make it go away.
The screen overlay detected error is a very annoying error that you might come across on your Android device. The NSIS Error Launching Installer error occurs sometimes when you launch a newly installed app on your device while you are using another floating app. This error might prevent the app from launching successfully and cause great trouble. Before we go on and resolve this error, let’s understand what actually generates this problem.
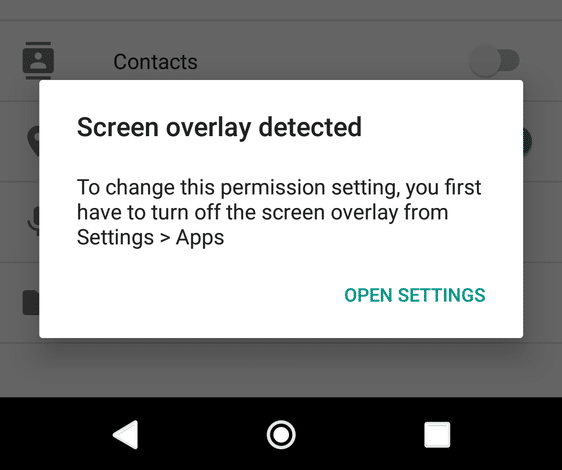
What is Screen Overlay?
So, you must have noticed that some apps are capable of appearing on top of other apps on your screen. Screen overlay is that advanced feature of Android that enables an app to layover others. Some of the apps that use this feature are Facebook messenger chat head, night mode apps like Twilight, ES File Explorer, Clean Master Instant Rocket Cleaner, other performance boost apps, etc.
When does the error arise?
This error may arise on your device if you are using Android Marshmallow 6.0 or later and have been reported by users of Samsung, Motorola, and Lenovo among many other devices. According to Android security constraints, the user has to manually enable ‘Permit drawing over other apps’ permission for every app that seeks it. When you install an app that requires certain permissions and launches it for the first time, you will need to accept the permissions it needs. To request permission, the app will generate a dialogue box with a link to your device’s settings.
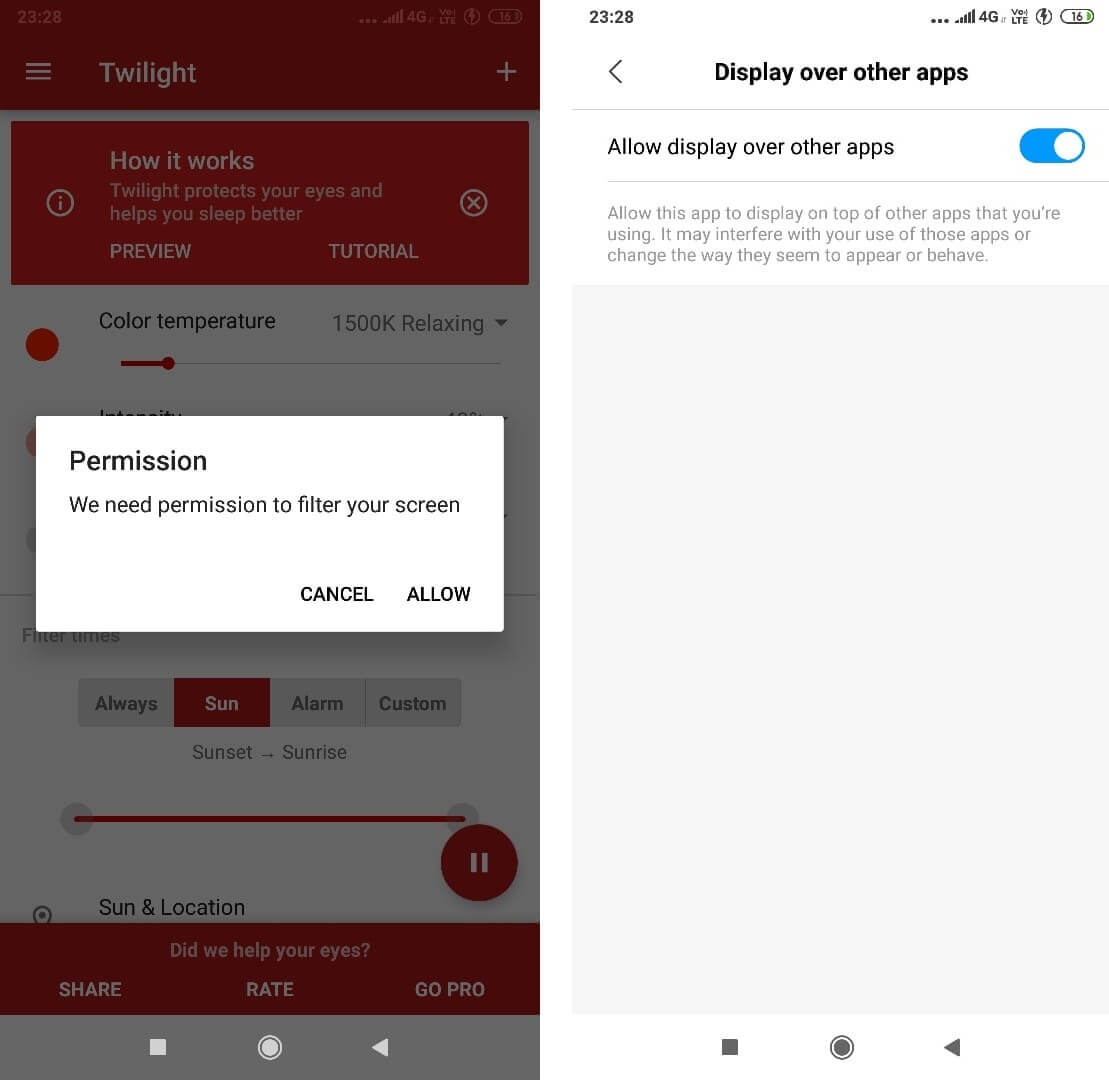
See Also:
Fix Office Error 135011 Your Organization Has Disabled This Device
6 Ways to Fix Verizon Server Error
How to Convert HEIC to JPG on Android
10 Ways to Fix Error Performing Query on Facebook
While doing this, if you are using another app with an active screen overlay at that time, the ‘screen overlay detected’ error may arise because the screen overlay might interfere with the dialogue box. So if you are launching an app for the first time which requires certain permission and are using, say, Facebook chat head at the time, you might encounter this error.
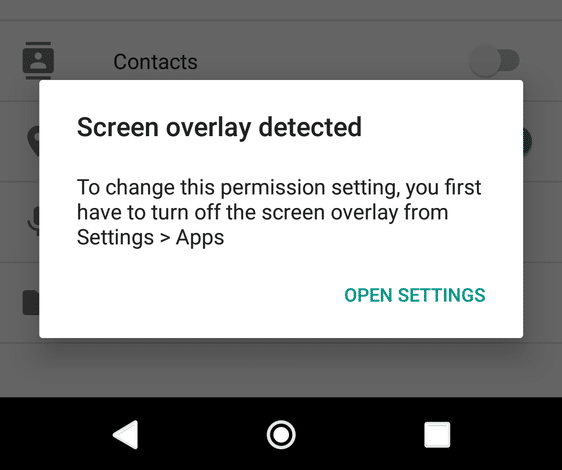
Find out the Interfering App
To resolve this problem, the first thing you need to do is to identify which app is causing it. While there might be many apps that are allowed to overlay, only one or two will probably be active at the time this error occurs. The app with an active overlay will most likely be your culprit. Check for apps with:
- An app bubble like a chat head.
- Display color or brightness adjustment settings like night mode apps.
- Some other app object that hovers over other apps like rocket cleaner for clean master.
Additionally, more than one apps might be interfering at the same time causing you the trouble, all of which need to be paused from overlaying for some time to remove the error. If you can’t identify the problem causing app, try disabling screen overlay for all the apps.
How to Fix Screen Overlay Detected Error on Android
Method 1: Disable Screen Overlay
While there are some apps that let you pause the screen overlay form the app itself, for most other apps, the overlay permission has to be disabled from the device’s settings. To reach ‘Draw over other apps’ setting,
For Stock Android Marshmallow Or Nougat
1.To open Settings pull down the notification panel then tap on the gear icon on the top right corner of the pane.
2.In settings, scroll down and tap on ‘Apps’.
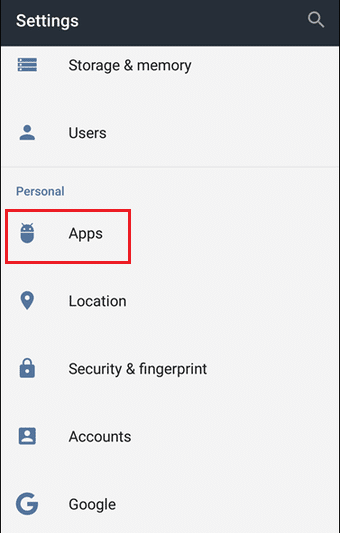
3.Further, tap on the gear icon on the top right corner.
![]()
4.Under Configure apps menu tap on ‘Draw over other apps’.
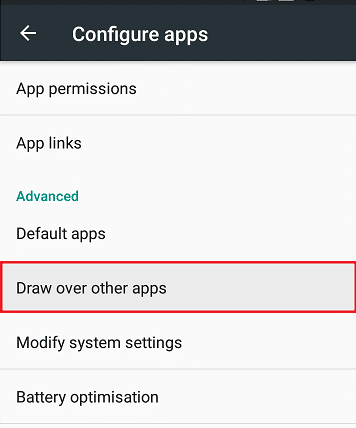
Note: In some cases, you might need to first tap on ‘Special access’ and then select ‘Draw over other apps’.
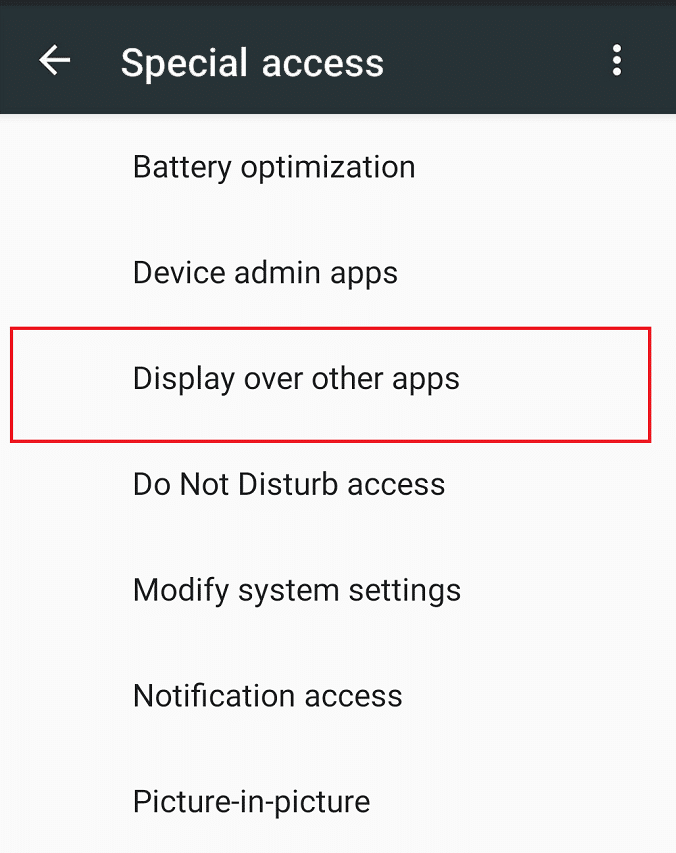
6.You will see the list of apps from where you can turn-off screen overlay for one or more apps.
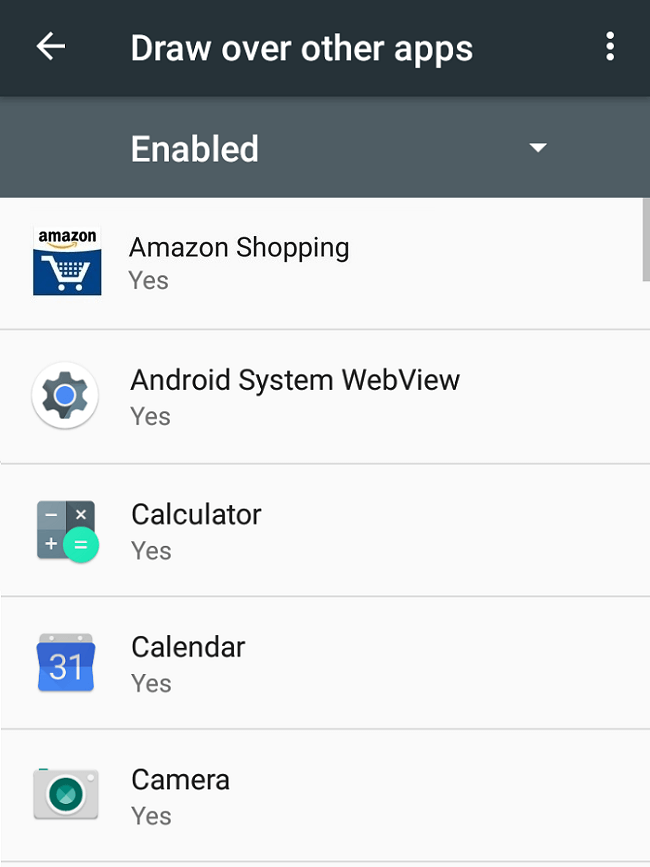
7.Click on the app for which you to disable screen overlay and then turn off the toggle next to ‘Permit drawing over other apps‘.
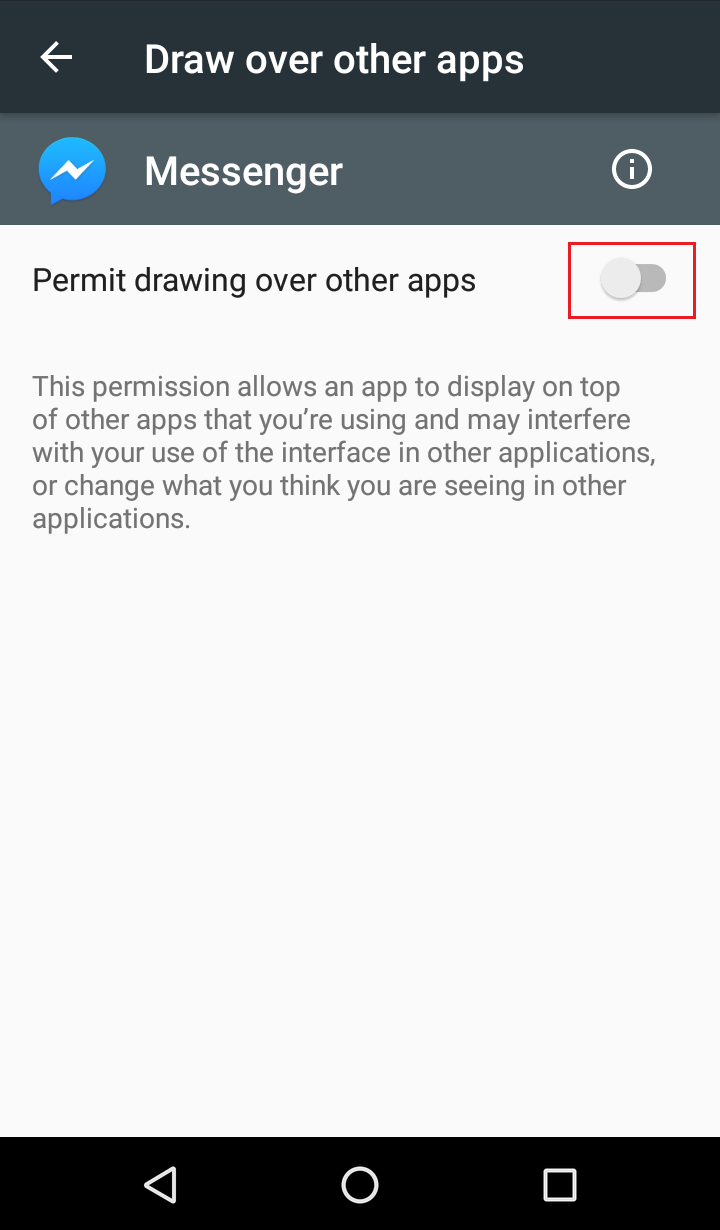
Fix Screen Overlay Detected Error on Stock Android Oreo
1.Open Settings on your device either from the notification panel or Home.
2.Under Settings tap on ‘Apps & notifications’.
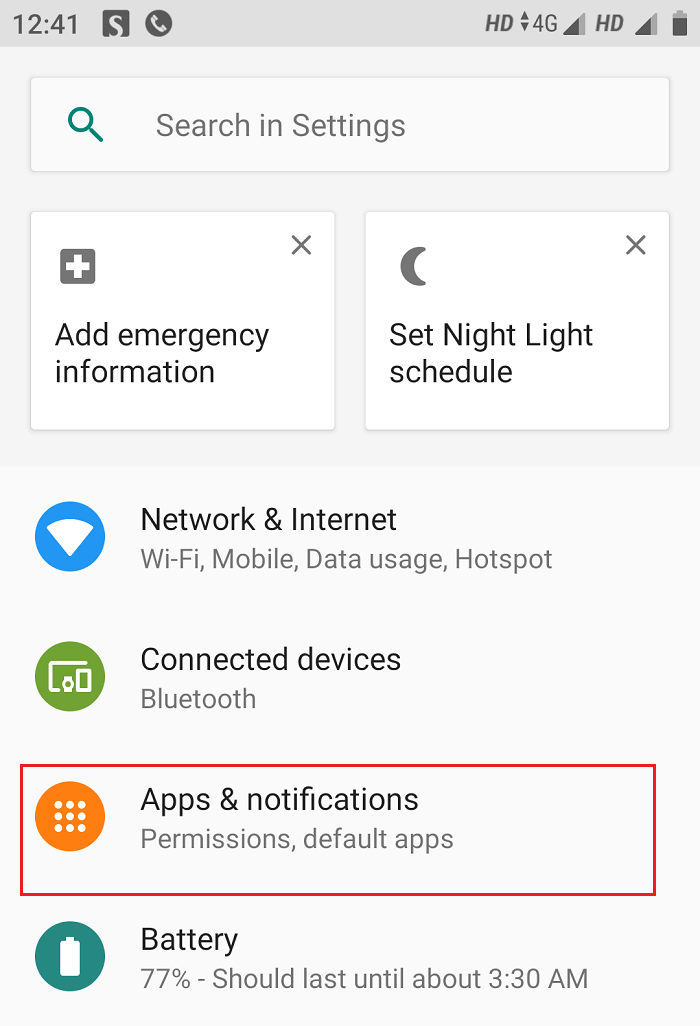
3.Now tap on Advanced under Apps & notifications.
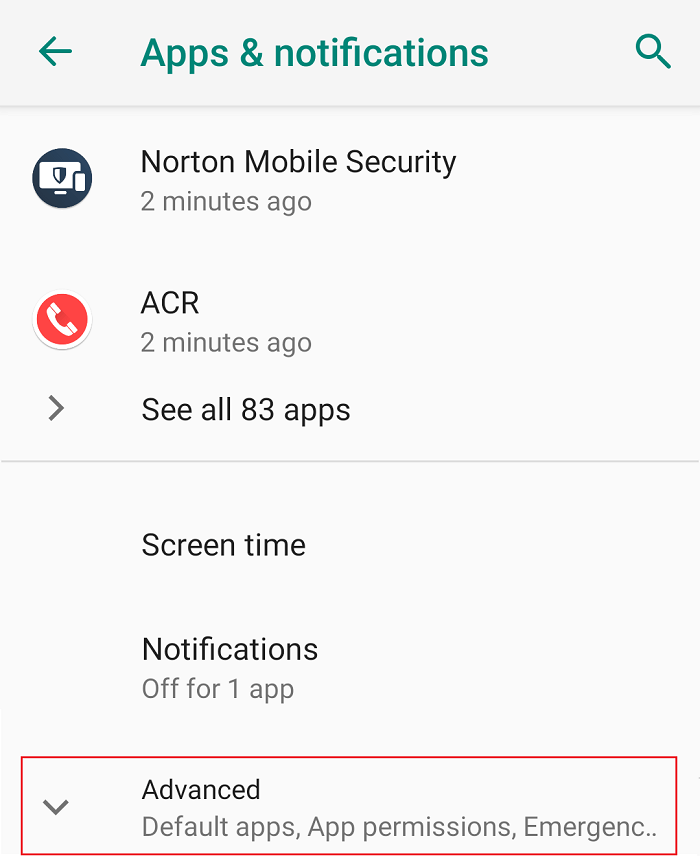
4.Under the Advance section tap on ‘Special app access’.
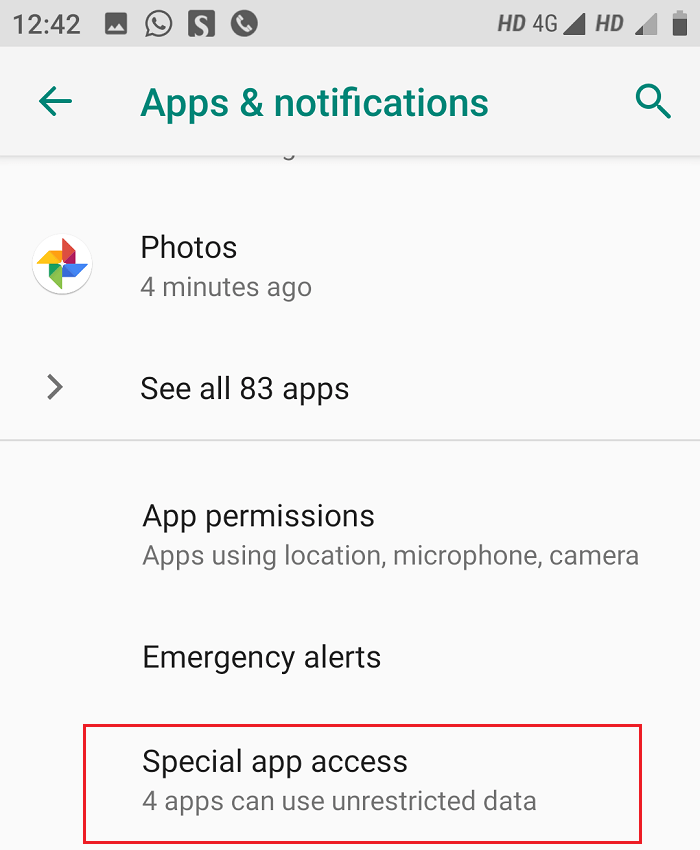
5.Next, move on to ‘Display over other apps’.
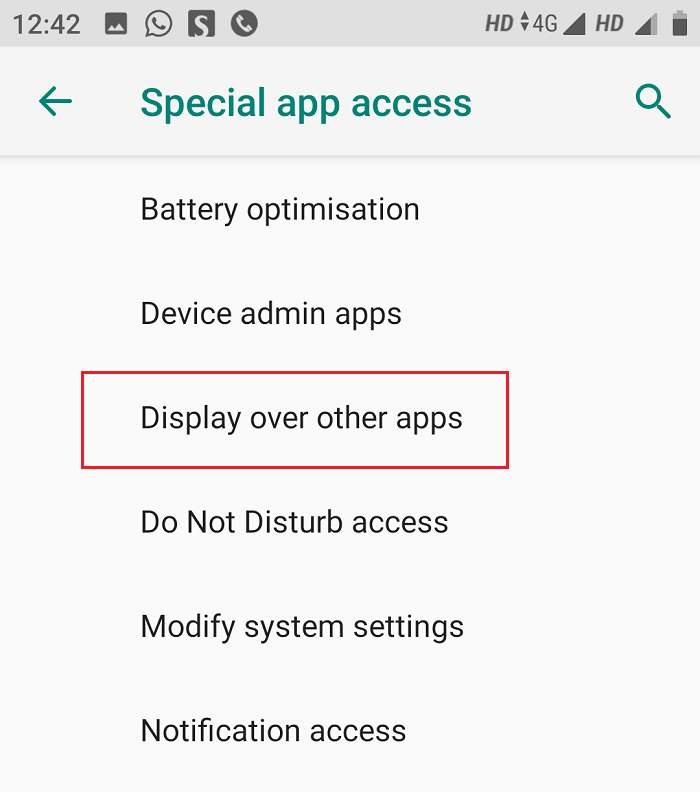
6.You will see the list of apps from where you can turn-off screen overlay for one or more apps.
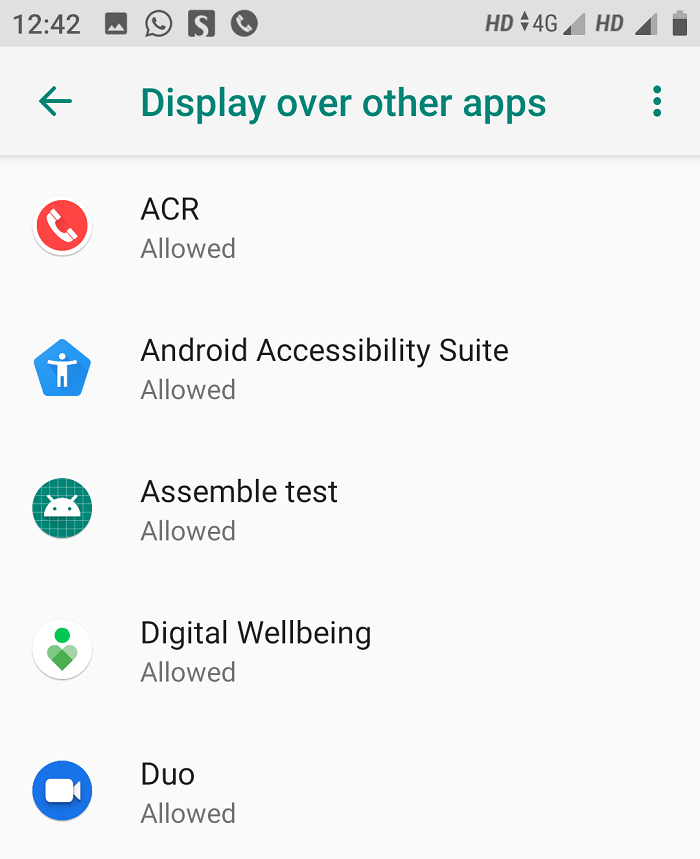
7.Simply, click on one or more app then disable the toggle next to “Allow display over other apps“.
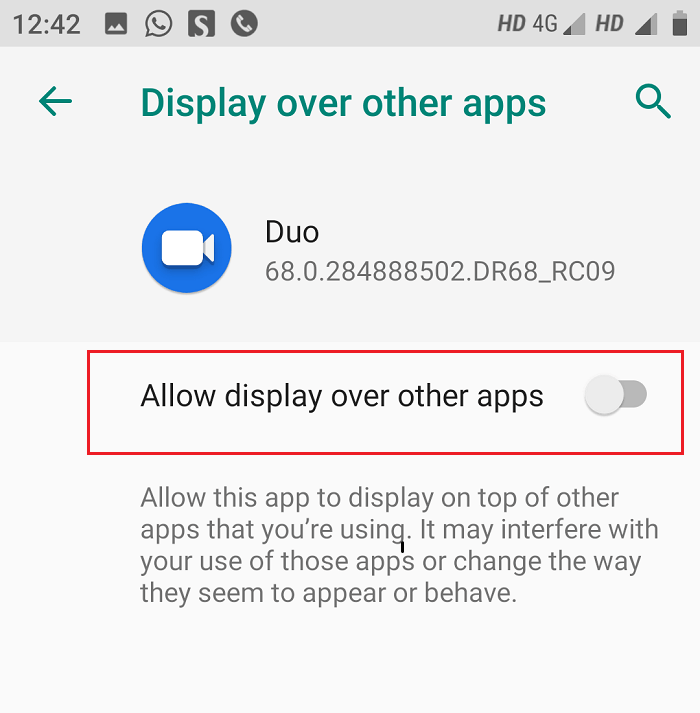
For Miui and some other Android Devices
1.Go to Settings on your device.
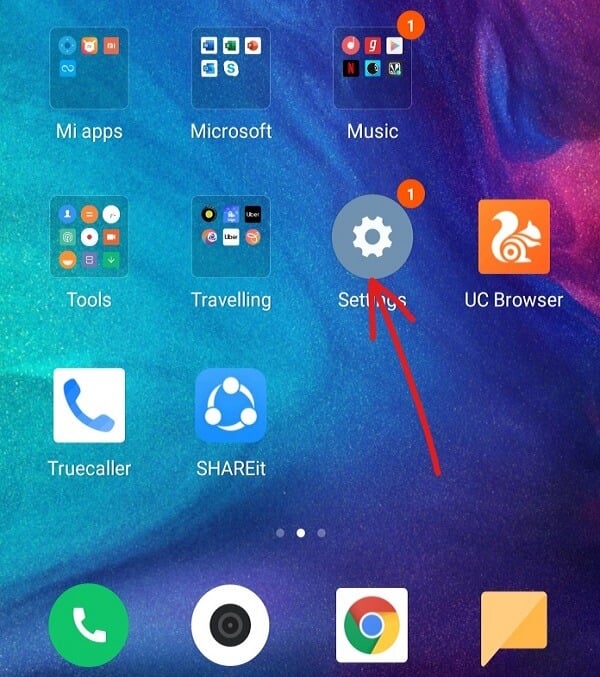
2.Go to ‘App Settings’ or ‘Apps and notifications’ section, then tap on ‘Permissions’.
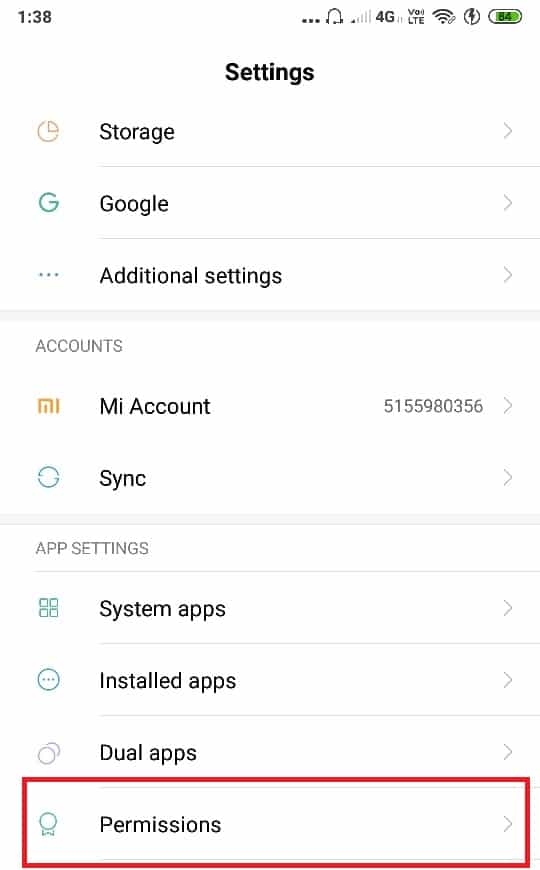
3.Now under Permissions tap on ‘Other permissions’ or ‘Advanced permissions’.
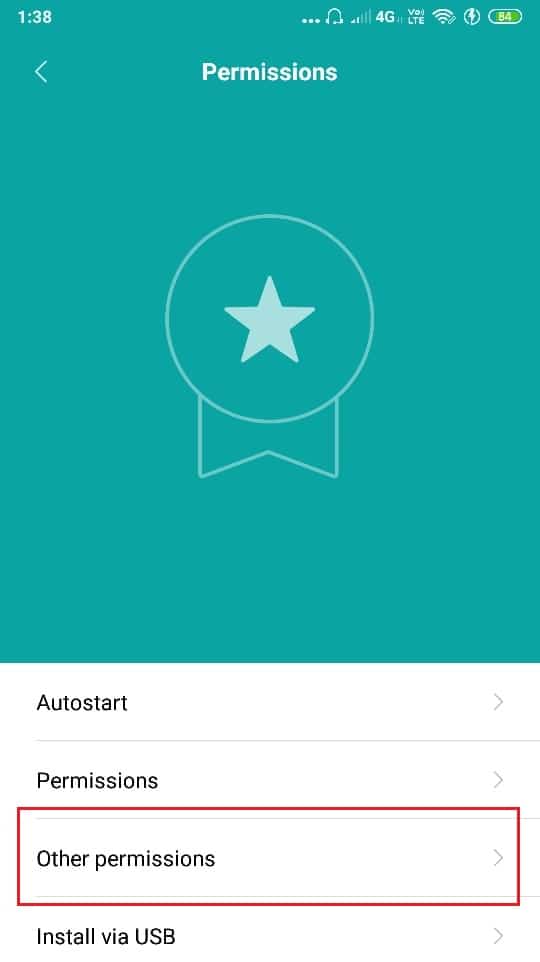
4.In the Permissions tab, tap on ‘Display pop-up window’ or ‘Draw over other apps’.
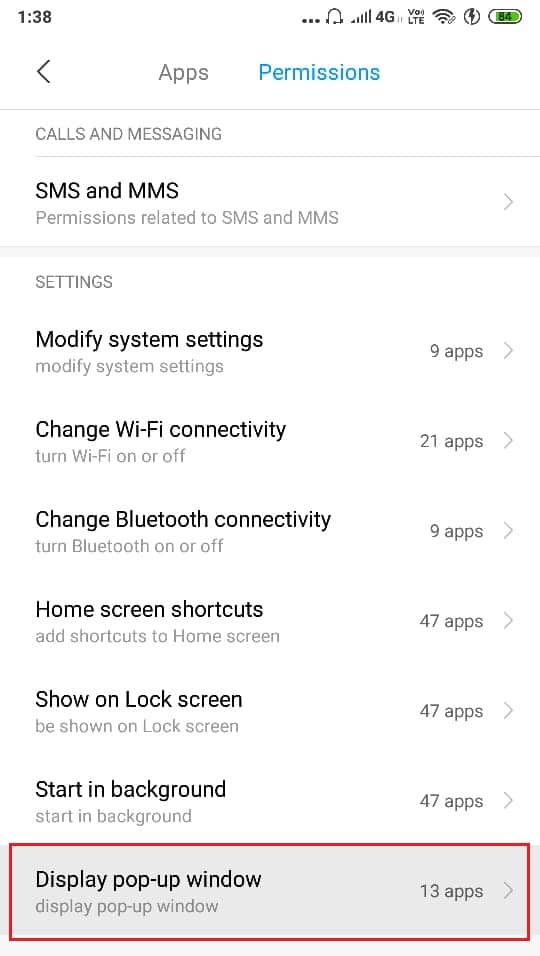
5.You will see the list of apps from where you can turn-off screen overlay for one or more apps.
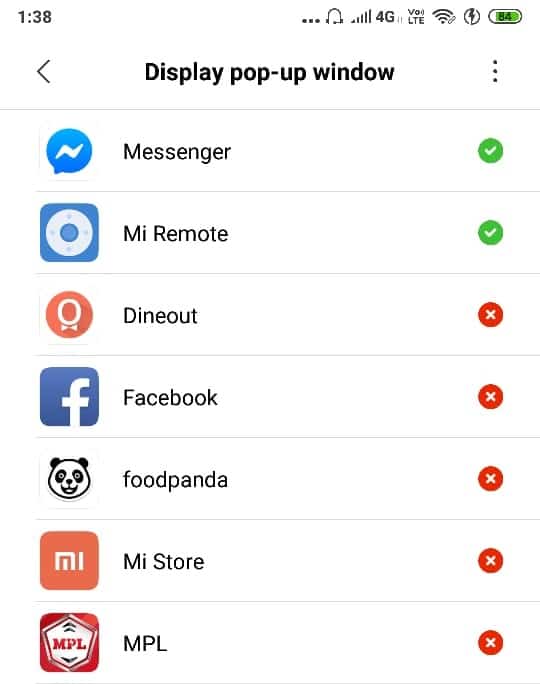
6.Tap on the app for which you want to disable screen overlay and select ‘Deny’.
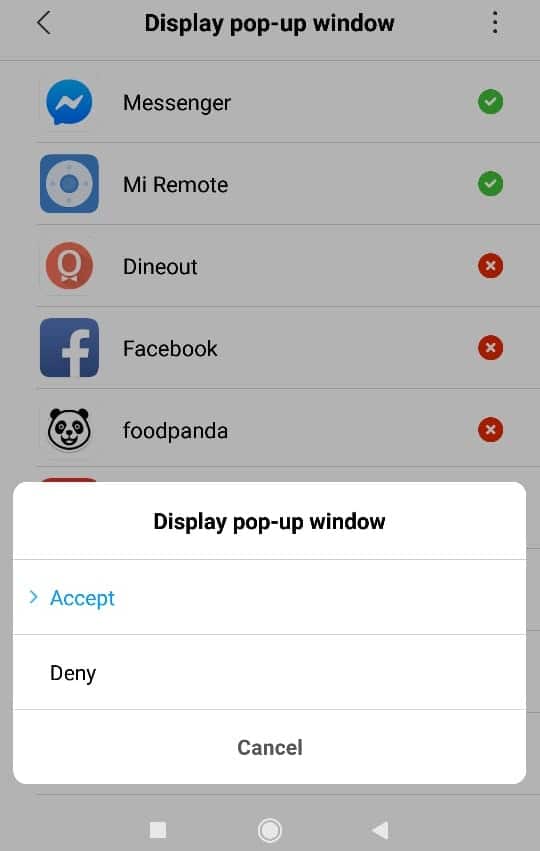
In this way, you can easily fix screen overlay detected error on Android but what if you have a Samsung device? Well, don’t worry just continue with this guide.
Fix Screen Overlay Detected Error on Samsung Devices
1.Open Settings on your Samsung device.
2.Then tap on Applications and then click on the Application manager.
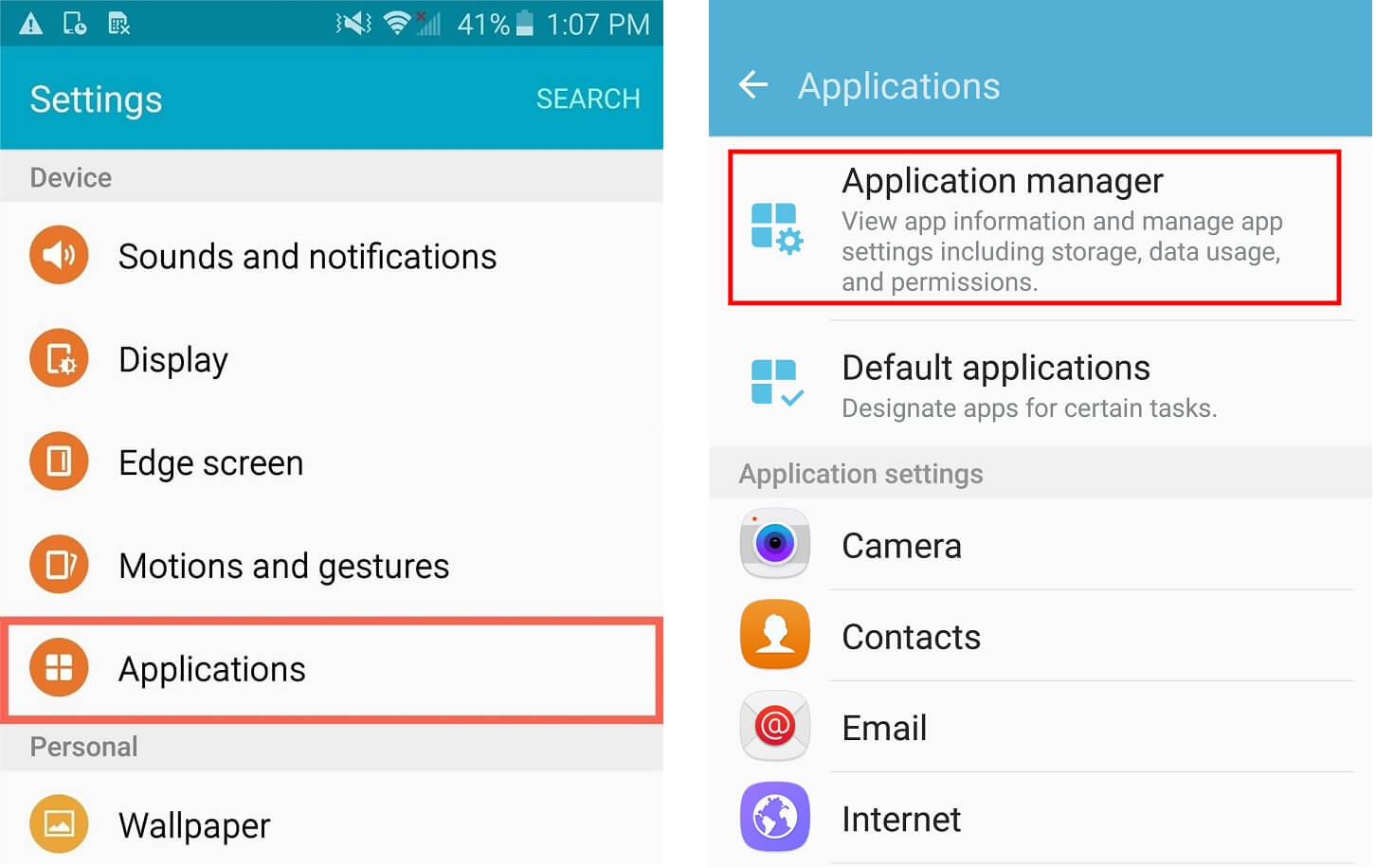
3.Under the Application manager press on More then tap on Apps that can appear on top.
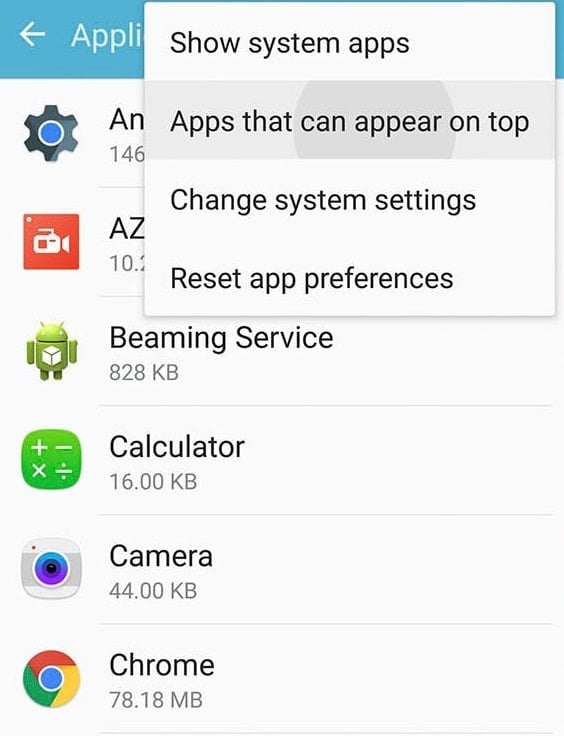
4.You will see the list of apps from where you can turn-off screen overlay for one or more apps by disabling the toggle next to them.
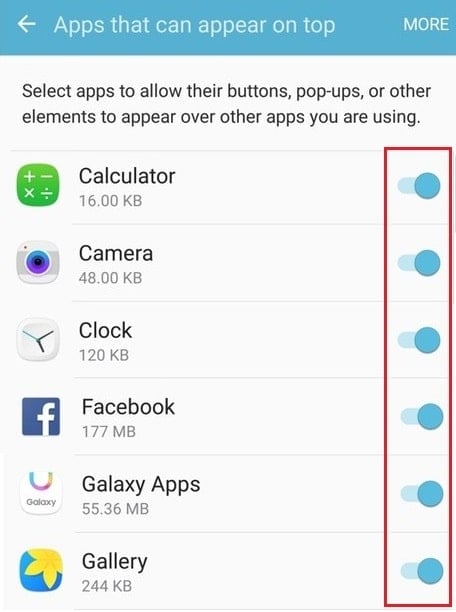
Once you have disabled the screen overlay for the required app, try carrying out your other task and see if the error occurs again. If the error has not been resolved yet, try disabling screen overlay for all other apps too. After completing your other task (requiring the dialogue box), you can again enable the screen overlay by following the same method.
Method 2: Use Safe Mode
If the above method does not work for you, you can try the ‘Safe mode’ feature of your Android. For using this method, you need to know which app you are facing issues with. To enable safe mode,
1.Press and hold the power button of your device.
2.In the ‘Reboot to safe mode’ prompt, tap on OK.
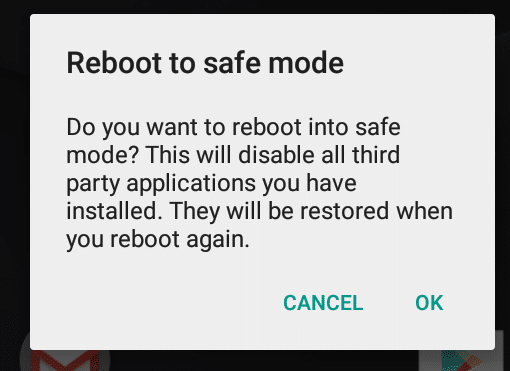
3.Go to Settings.
4.Move on to the ‘Apps’ section.
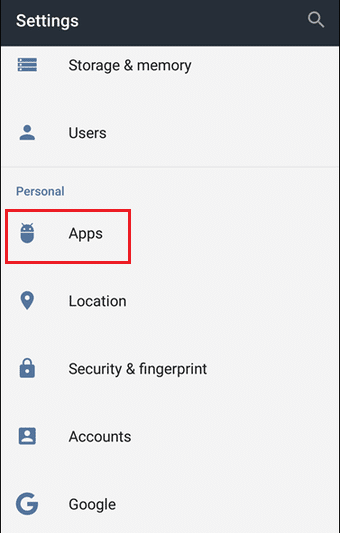
5.Select the app for which the error was generated.
6.Tap on ‘Permissions’.
7.Enable all the required permissions the app was asking previously.
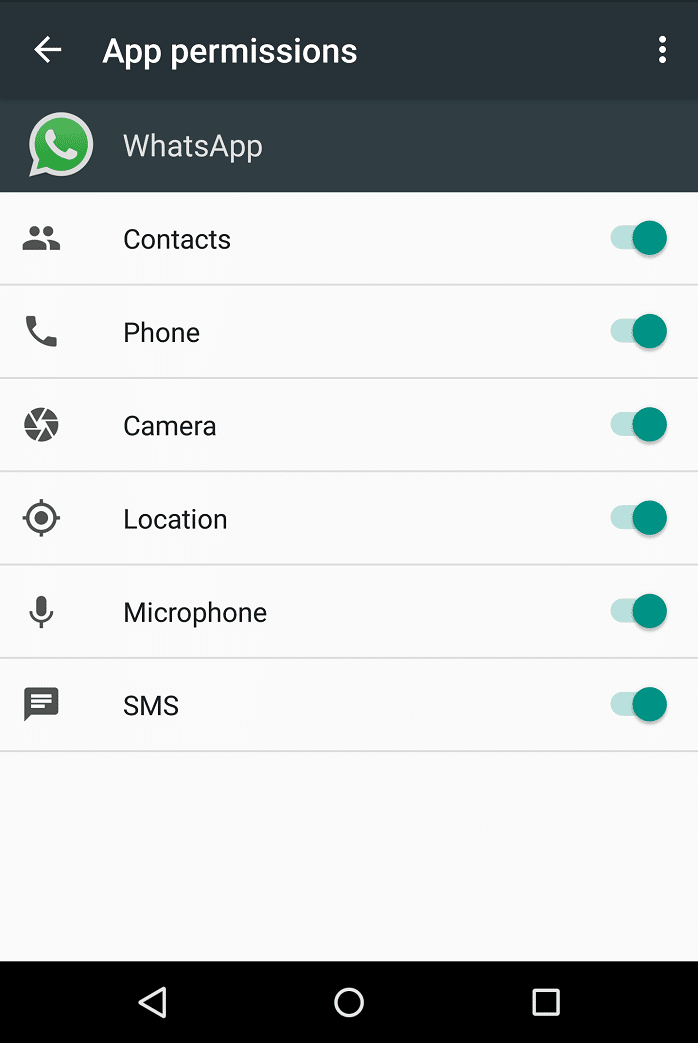
8.Restart your phone.
Method 3: Use third-party apps
If you do not mind downloading some extra apps, there are some apps available for you to escape this error.
Install Button Unlocker: Install button unlocker app can fix your screen overlay error by unlocking the button which was caused by screen overlay.
Alert Window Checker: This app displays the list of apps that are using screen overlay and allows you to force stop the apps or uninstall them, as required.
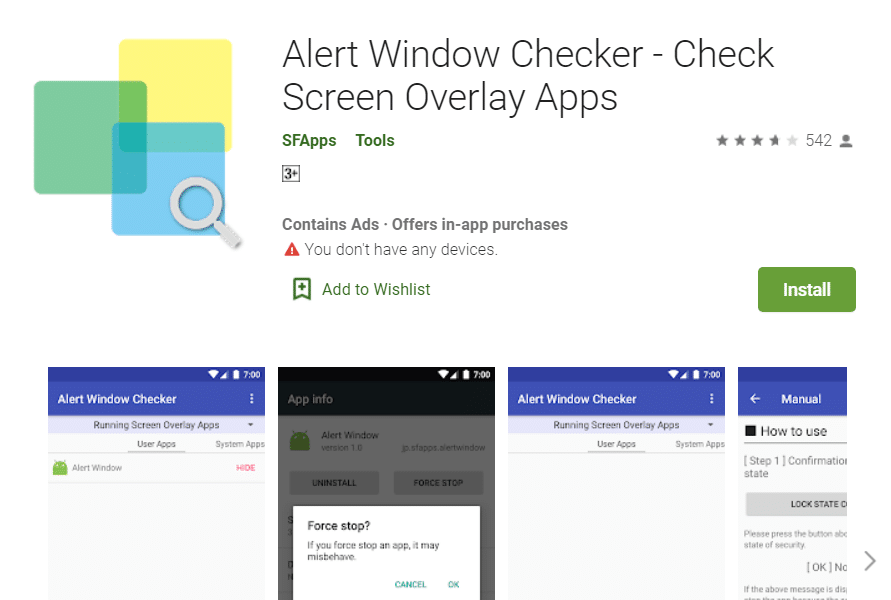
If you’re still facing the error and are frustrated with having to follow all the above steps then as a last resort try uninstalling apps with screen overlay issues that you do not generally use.
Recommended:
Hopefully, using these methods and suggestions will help you fix Screen Overlay Detected Error on Androidbut if you still have any queries regarding this guide then feel free to ask them in the comment’s section.