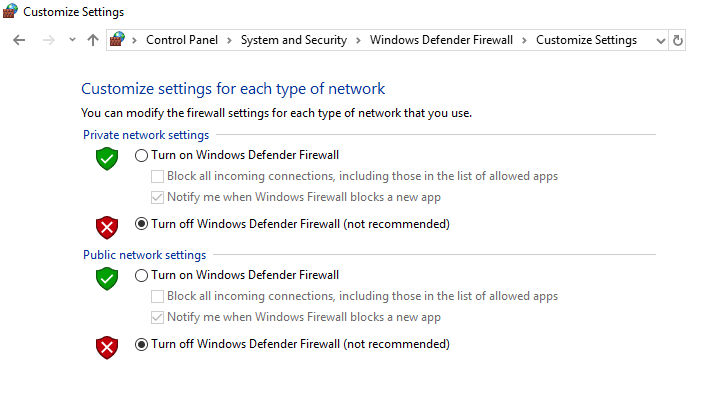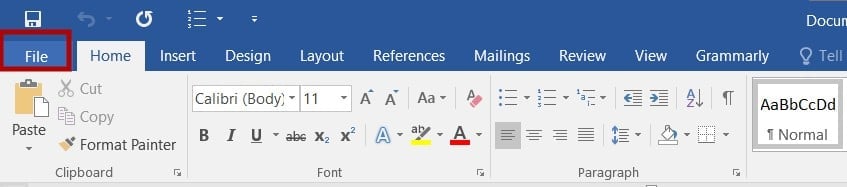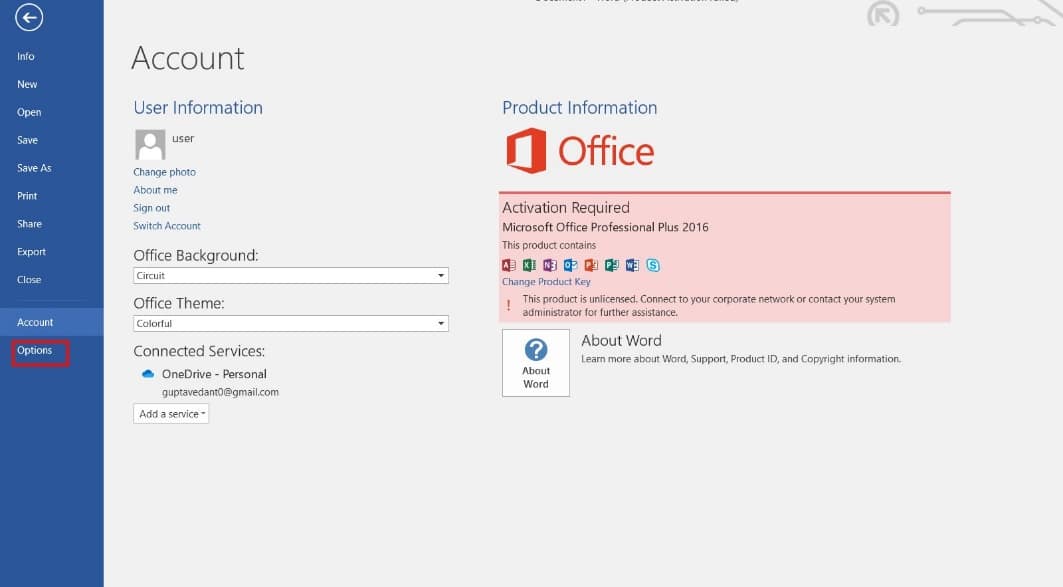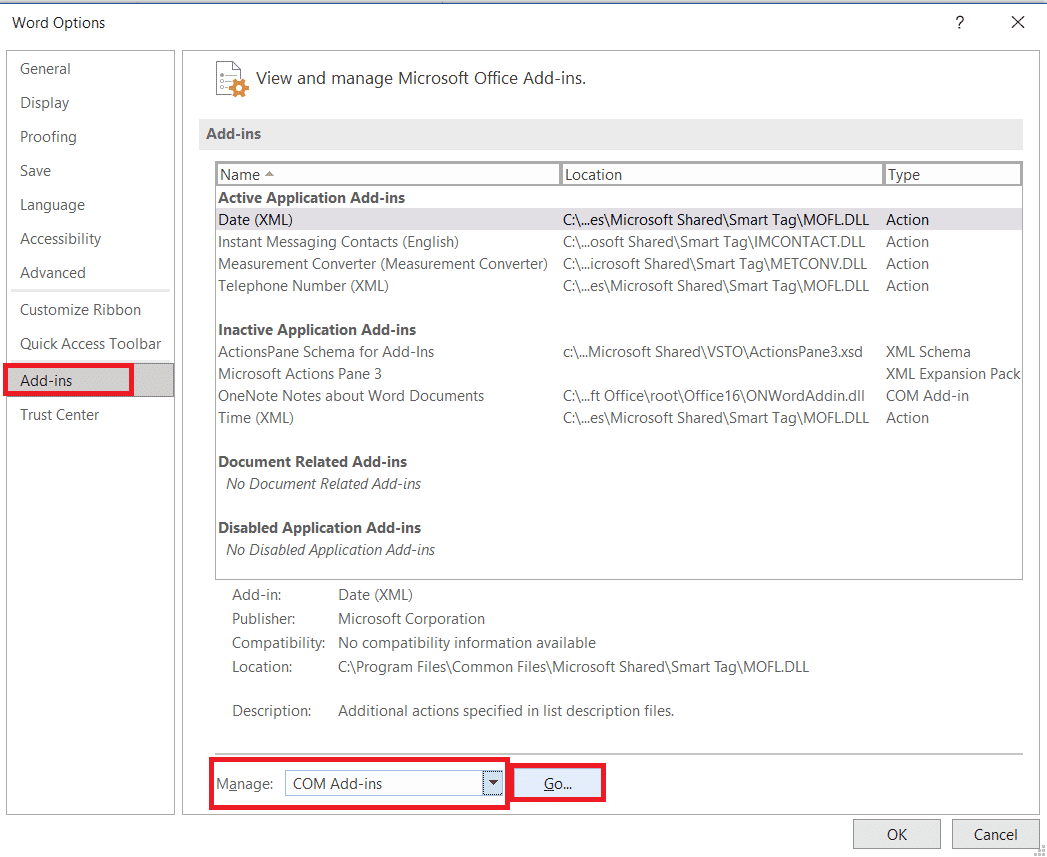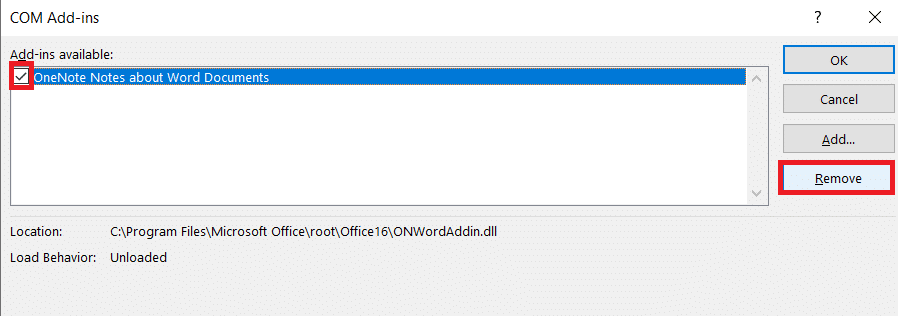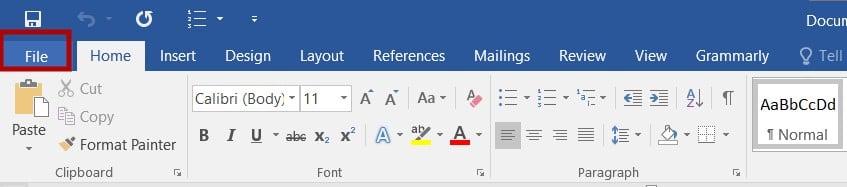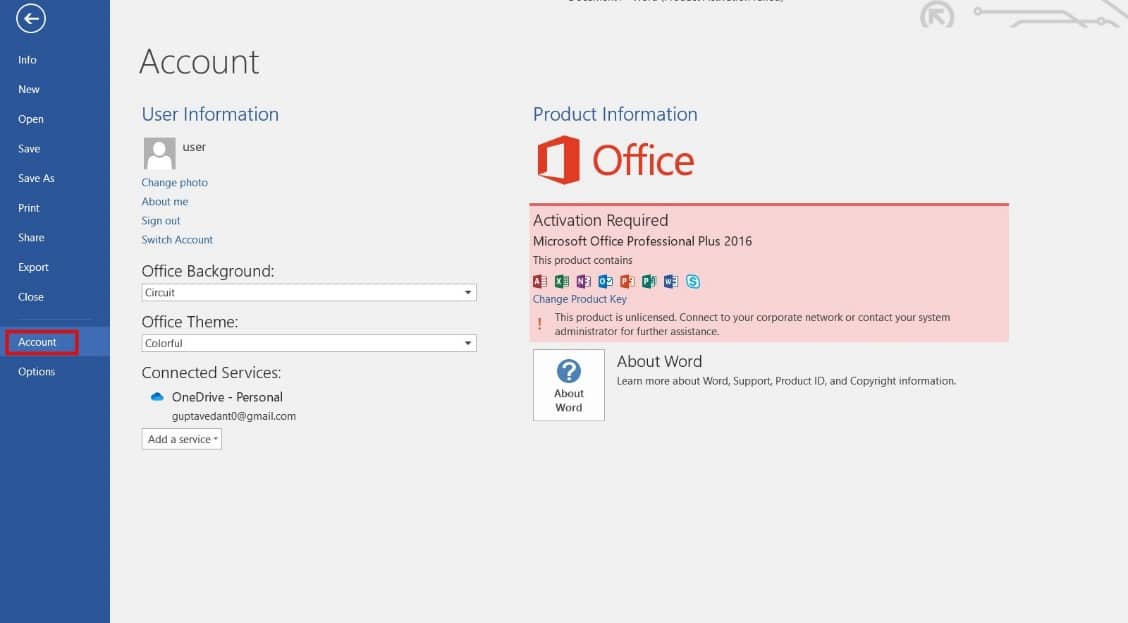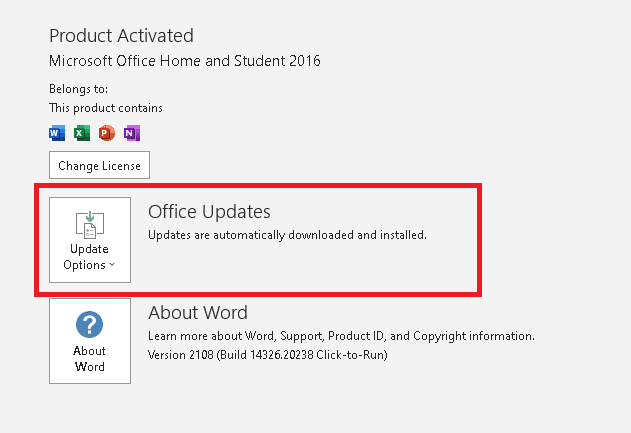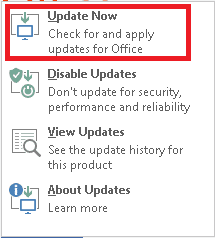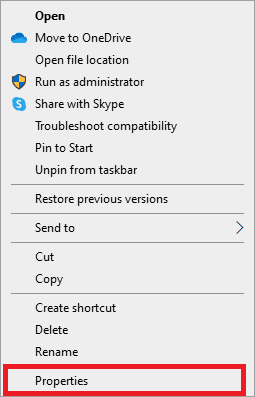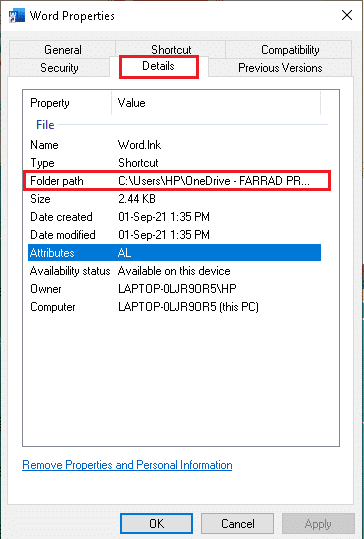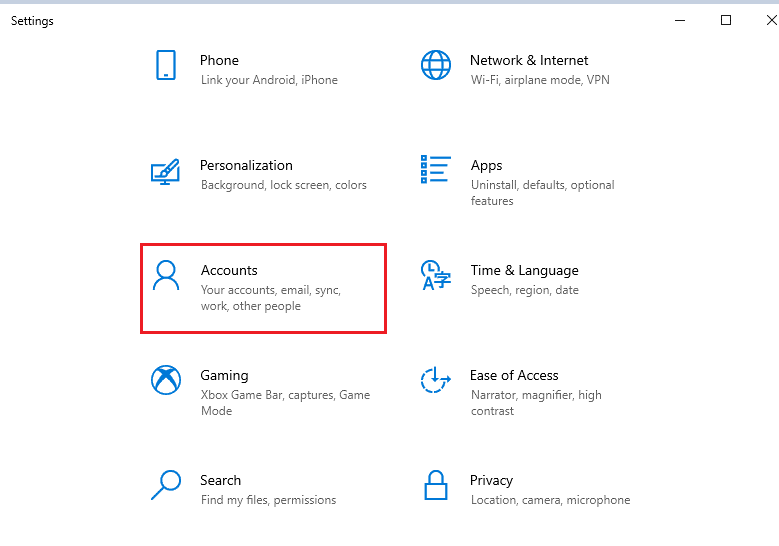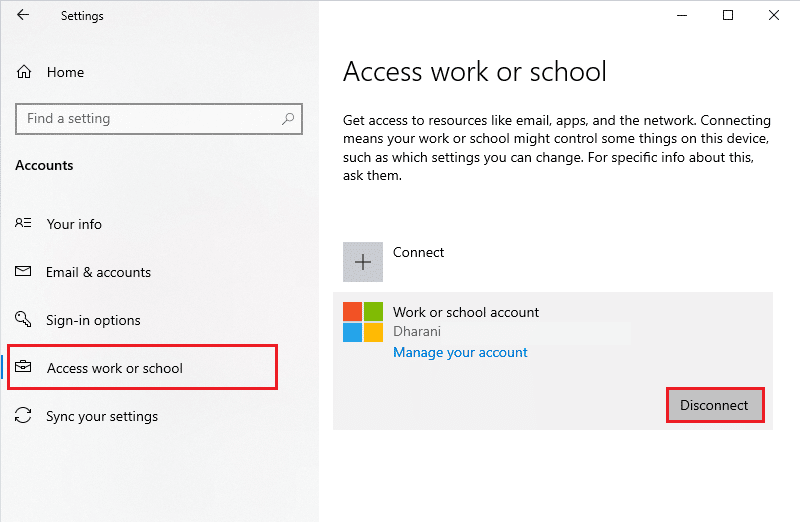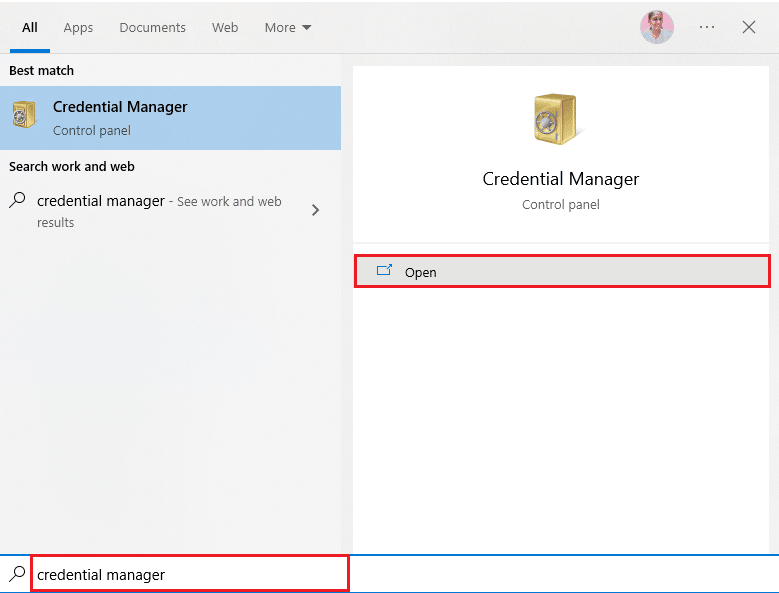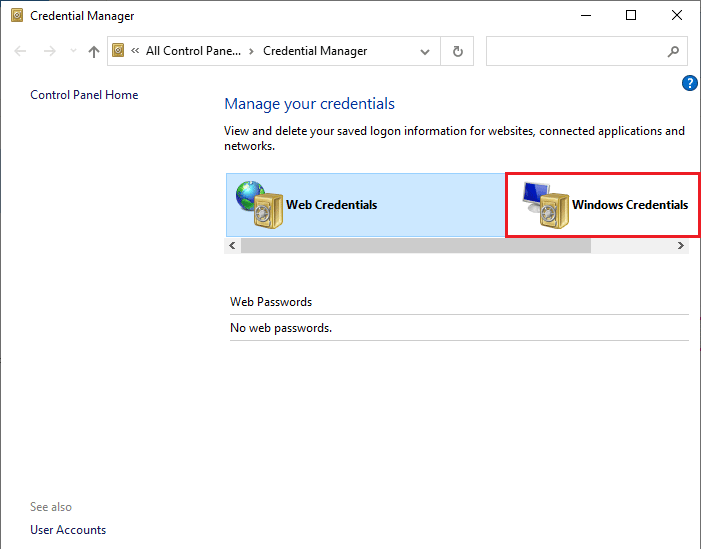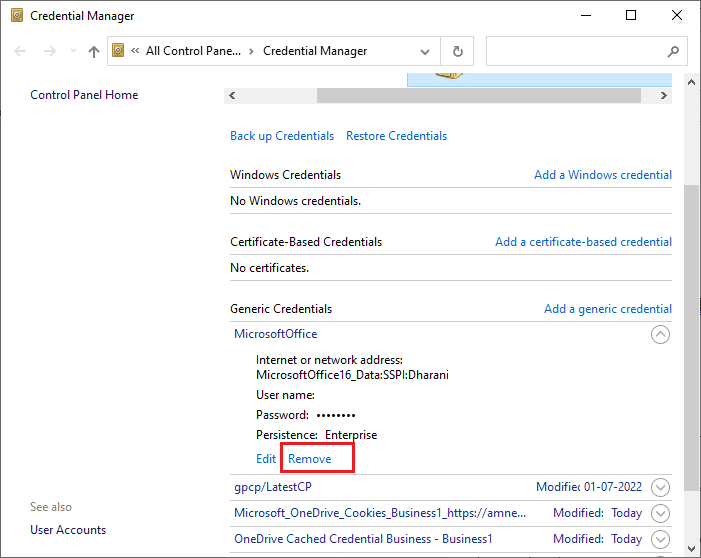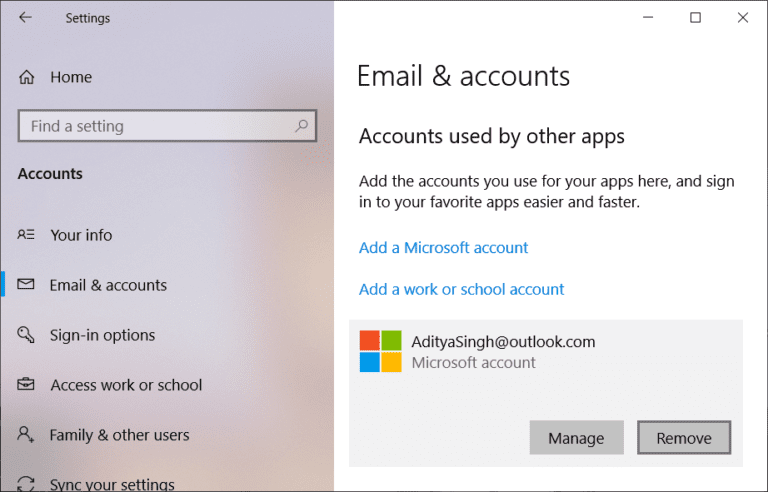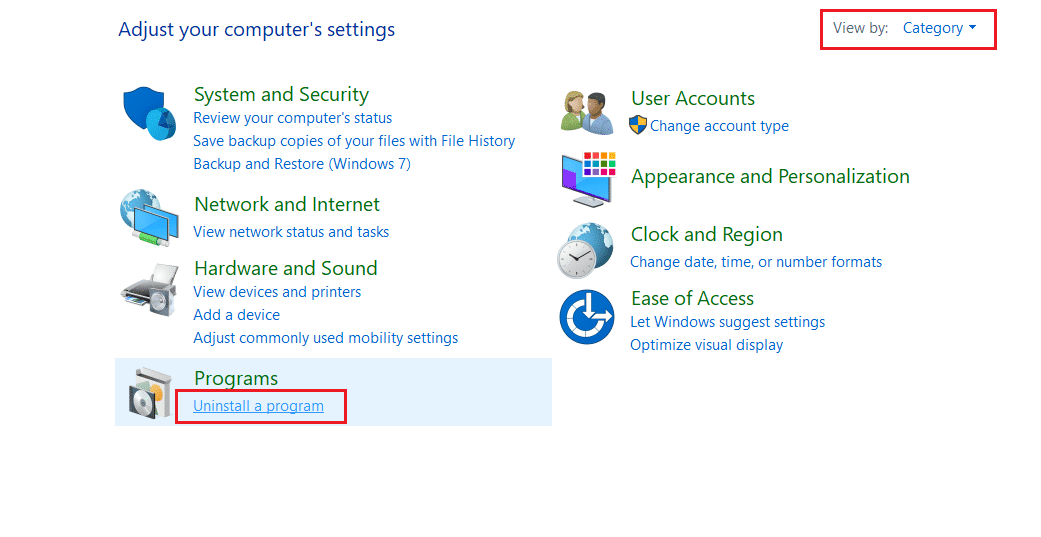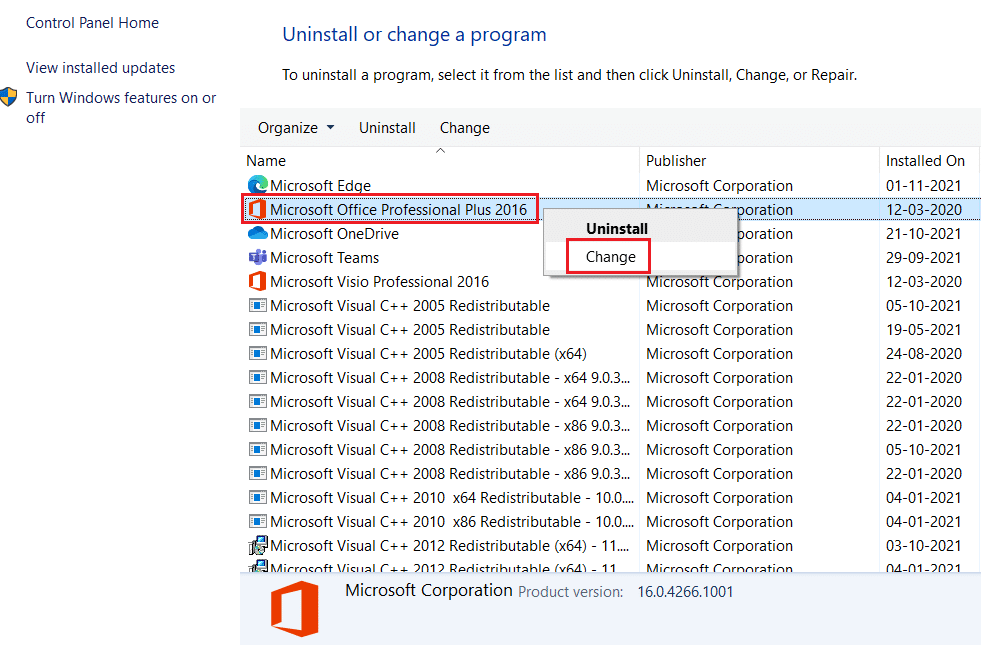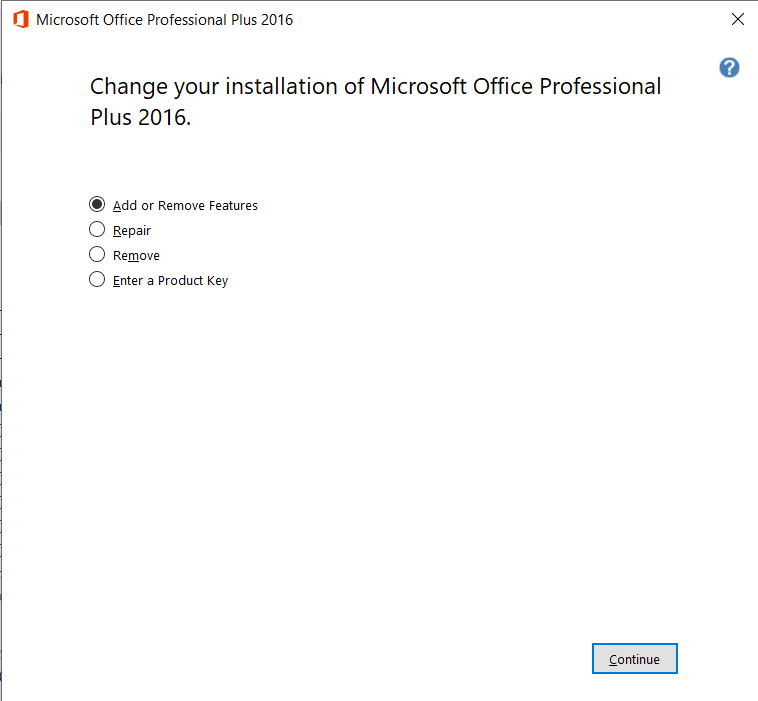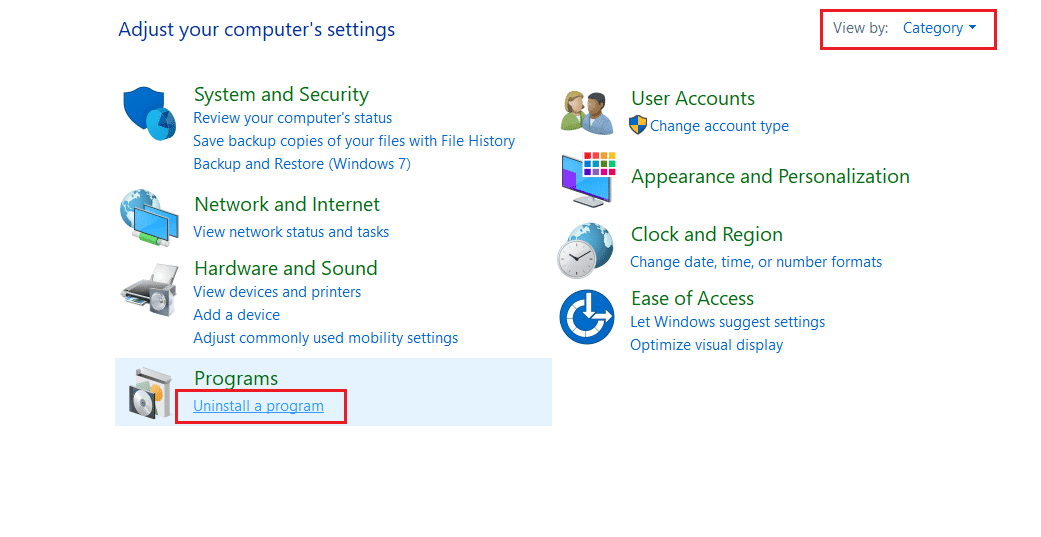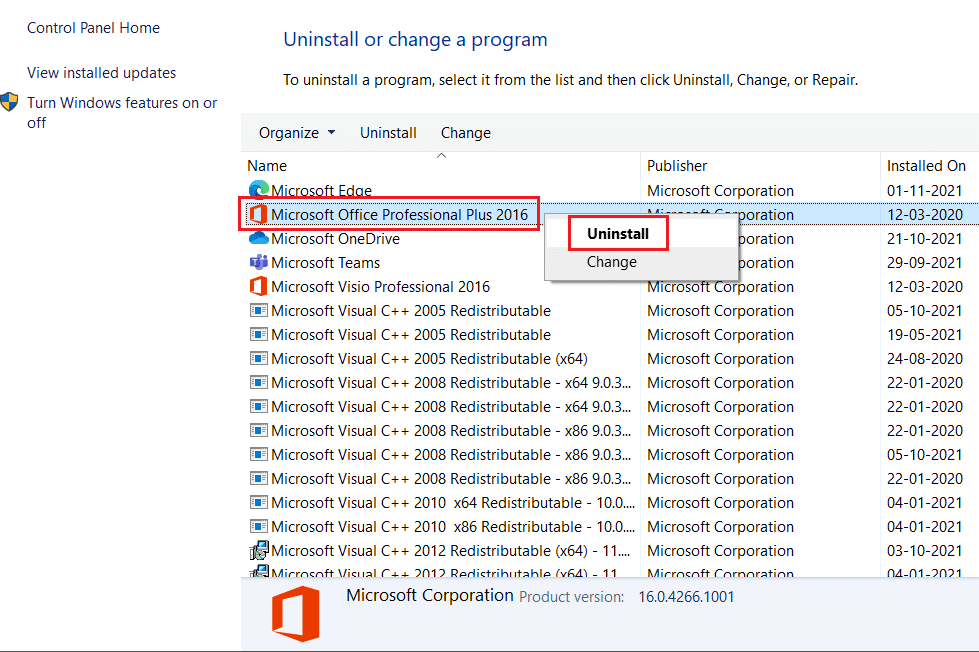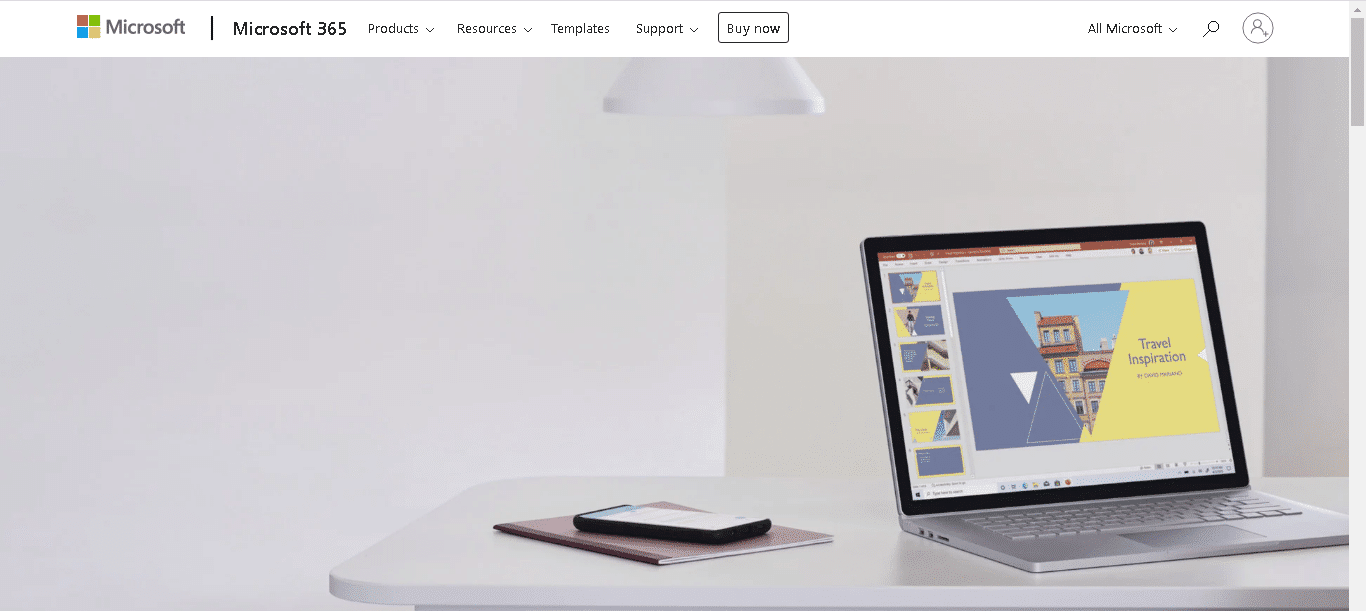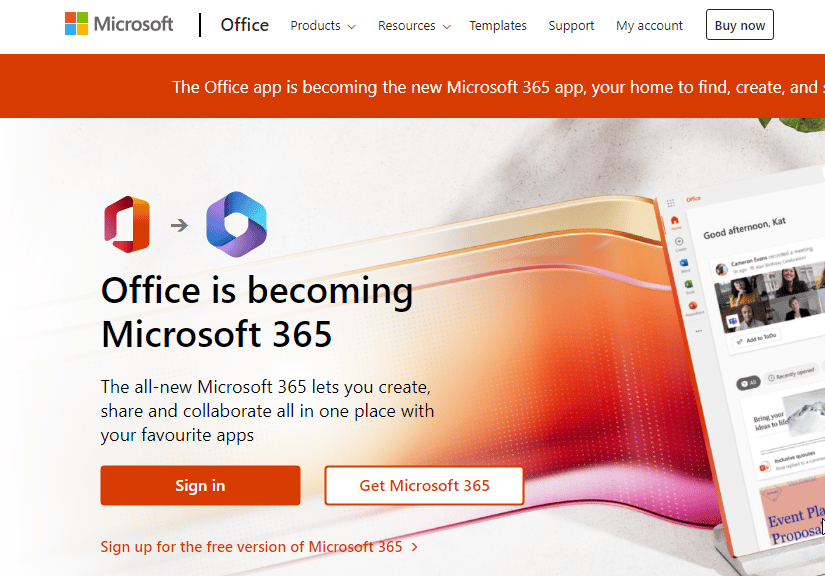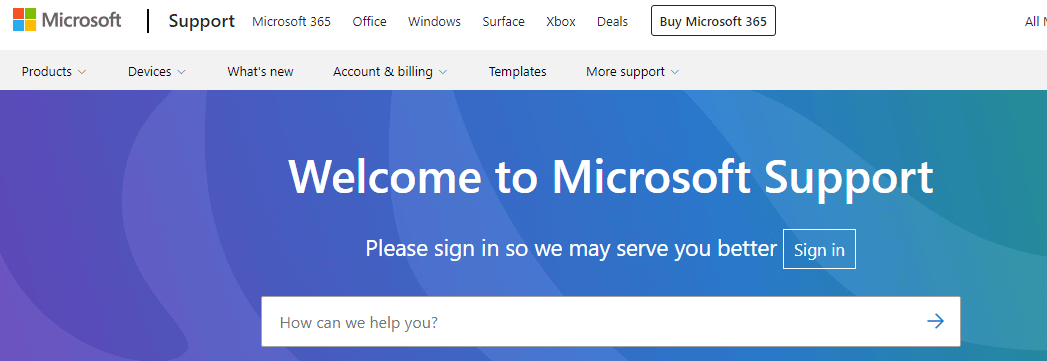Fix Office Error 135011 Your Organization Has Disabled This Device
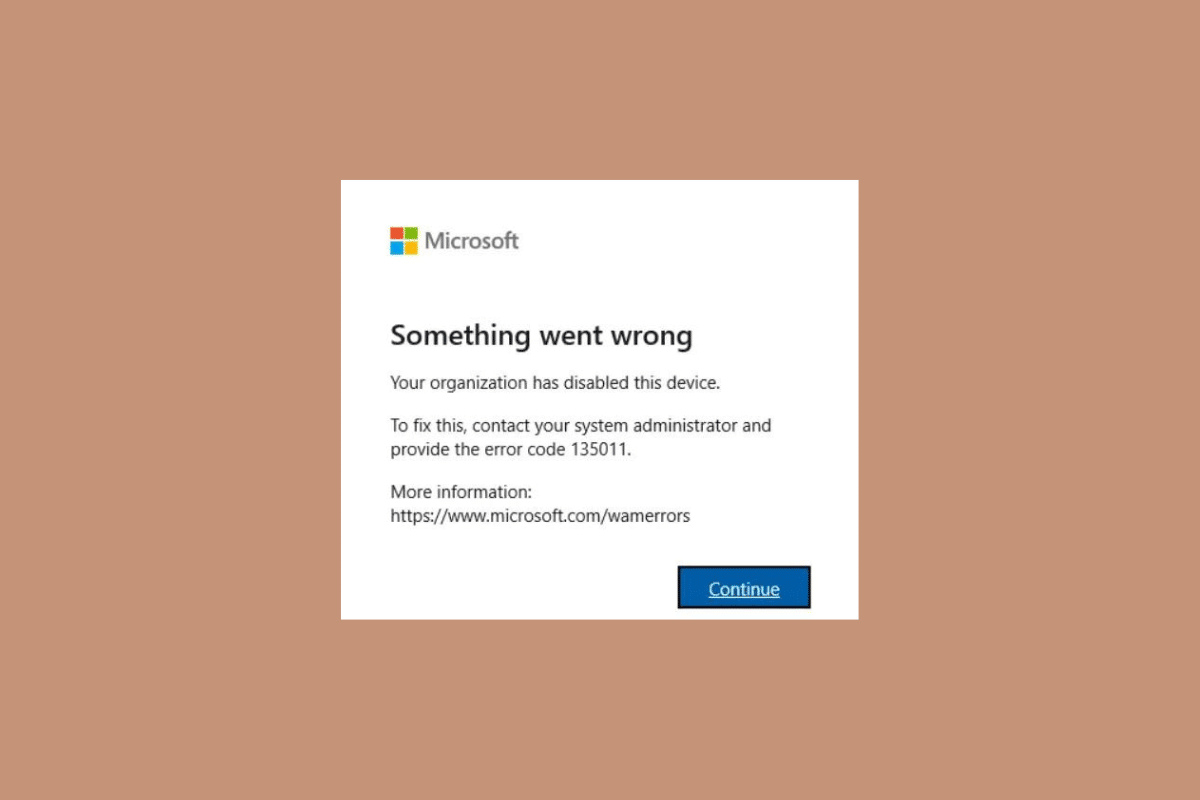
Error 135011 is an annoying issue that can occur when working on a Microsoft Office program such as Word, Excel, or PowerPoint. This error can prevent you from opening, editing, and accessing your important documents, making it difficult to complete your work. Office Error 135011 occurs when the system fails to correctly register a specific file extension. This means that the computer is not recognizing the type of file and is not able to access the necessary files for the program. It may also indicate that the documents or files that you are trying to access have been corrupted. The good news is that Your organization has disabled this device is relatively easy to fix. Follow the methods discussed in this guide to troubleshoot the issue.
How to Fix Office Error 135011 Your Organization Has Disabled This Device
Here, we have shown the solutions to fix Microsoft Office error 135011 issue in detail.
What Causes Office Error 135011?
Microsoft 365 error 135011 is a common error in Microsoft Office applications. It occurs when attempting to access a document, open a file, or save a file. Below listed are some of the reasons for this issue to occur.
- If the user is not logged in with an account that has the correct permissions, then the error will occur.
- This error is caused when a user is unable to access their Office account due to a corrupted account or incorrect user credentials.
- Firewalls are designed to protect the computer from malicious attacks, but they can also block legitimate programs that the user wants to use.
- Conflicting add-ins can also cause Error 135011.
- An outdated Windows OS can also contribute to this issue.
- Finally, an outdated MS Office suite can cause this error.
How to Fix Office Error 135011 on Windows 10
Error 135011 is a common issue that can occur when attempting to run certain applications on a computer system. This error usually occurs when the organization has disabled certain device, such as a printer or network card. In this section, we will discuss how to fix Your organization has disabled this device issue.
Method 1: Basic Troubleshooting Methods
Before you follow the advanced steps, try these basic troubleshooting steps to fix the issue within steps.
1. Disable Firewall Protection (Not Recommended)
Firewalls are designed to protect the computer from malicious attacks, but they can also block legitimate programs that the user wants to use. If the user is receiving Microsoft 365 error 135011 when trying to access a document or open a file, then it is possible that the firewall is blocking the application. Follow our guide How to Disable Windows 10 Firewall to implement the task.
Note: When disabling firewall protection, it is important to keep in mind that it is a security measure that is in place to protect your computer and its data. As such, it is important to only temporarily disable the firewall protection, and then re-enable it when the Office error is fixed.
2. Disable Add-ins
Many applications are designed to work together, but if the user has installed a conflicting add-in, then it can cause the error to occur. The user should check to make sure that all installed add-ins are compatible with the application they are trying to use.
1. Open the desired application, here, MS Word and click on File.
2. Select Options, as shown.
3. Next, click on Add-ins. Select COM Add-ins in the Manage drop-down menu. Then click Go…
4. Here, untick all the Add-ins that you have installed, and click OK.
Note: If you do not use such add-ins, we suggest that you click on Remove button to remove it permanently.
5. Restart the application and check if it opens & works properly.
Also Read: 14 Ways to Fix Microsoft Outlook Error 0x80040115
3. Update Windows OS
Microsoft Office applications and other applications are designed to run on specific versions of the Windows OS. If the user is running an outdated version, then the application may not work correctly and the error will occur. Follow our guide How to Download and Install Windows 10 Latest Update to update your Windows PC.
4. Update MS Office
Microsoft Office applications are designed to run on the latest version of the MS Office suite. If the user is running an outdated version, then the application may not work correctly and the error will occur. The user should make sure they are running the latest version of the MS Office suite.
1. Open the desired application, for example, MS Word.
2. Click on File on the top-left corner of the screen, as depicted.
3. From the given menu, select Account.
4. Here, click on Update Options next to Office Updates.
5. Now, click on Update Now, as depicted.
6. Follow the Update Wizard.
Do the same for other MS Office Suite apps too.
Method 2: Open MS Office from Installation Location
When you open Office from the installation location, it loads the program files from the same location. This helps to ensure that all the necessary components are in the correct place, so that Office can run properly. Additionally, opening Office from the installation location helps to make sure that the program is up-to-date and is using the most recent version of its components. This allows it to run more smoothly, and can help to fix error 135011 in Office 365 Your organization has disabled this device.
Note: MS Word is taken as an example here. Follow the steps appropriately based on your conflicting Office app.
1. Right-click on the app Shortcut and select Properties, as shown.
2. Switch to the Details tab in the Properties window.
3. Locate the source of the application through the Folder Path.
4. Now, navigate to the source location and Run the application from there.
Also Read: Fix Office Error Code 1058 13 in Windows 10
Method 3: Disconnect Problematic Account
Disconnecting the problematic account is essential to fixing Office error 135011 Your organization has disabled this device. Not only does it help to prevent further issues from occurring, but it also allows the user to regain access to their account and restore their data. For this reason, it is important to ensure that the account is disconnected in order to protect the user and their system.
1. Open the Settings app by clicking on Windows + I keys together.
2. Now, click on Accounts setting as shown.
3. Now, switch to the Access work or school tab and click on your account.
4. Then, select your account and click on Disconnect button as shown.
5. Wait until the account is disconnected from your PC and login to Office again using your credentials.
Method 4: Clear Client Credentials
When a user attempts to open an Office document and is met with this error , it generally means that the user is not properly authenticated to access the document. This can be caused by an incorrect username or password, an issue with the user’s account, or a problem with the Office application itself. Clearing client credentials is a way to identify and resolve these issues.
1. Hit the Windows key and type Credential manager. Then, click on Open.
2. Now, click on Windows Credentials as depicted.
3. Now, expand the drop down menu next to Office 365/Teams and click on Remove option.
4. Now, click on Yes if you are prompted and re-login to your Microsoft Teams account.
Also Read: How to Download Microsoft Office Picture Manager
Method 5: Remove Account and Device
Removing the account and device can help get rid of the corrupted files that are causing the error. It can also help clear out any temporary files or folders that may be stored on the device, which can be a source of the error. Another reason why removing the account and device is necessary to fix Office error 135011 is to ensure that the Office installation is up-to-date. Outdated Office installations can cause a variety of errors, including error 135011 in Office 365 on your device. By removing the account and device, you can be sure that the latest version of Office is installed and running properly. Follow our guide on How to Close and Delete Your Microsoft Account to delete your Microsoft account on your device.
Now, to delete your device, follow these steps.
1. Hit the Windows key, type cmd. Click on Run as administrator.
2. Now, enter the following commands one by one and hit enter after each command.
dsregcmd /leave dsregcmd /status
3. Once the commands are executed, register your device again and this method will fix the issue.
Method 6: Use Repair Wizard
Repair Wizard is a powerful tool that can diagnose and fix errors in Office 365. It can quickly identify and fix errors such as Microsoft 365 error 135011. It can also detect and repair corrupt or damaged files, and it can optimize the performance of Office 365 applications. In addition, Repair Wizard can also help users recover lost data or reset forgotten passwords.
1. Open Windows search bar, type and launch Control Panel, as illustrated below.
2. Set View by > Category and click on Uninstall a program option under Programs, as shown highlighted.
3. Right-click on the Microsoft Office program and select Change.
Note: Here we have shown Microsoft Office Professional Plus 2016 as an example.
4. Choose the Repair option and click on Continue.
5. Follow the on-screen Repair Wizard to complete the process.
Also Read: Fix Microsoft Office Not Opening on Windows 10
Method 7: Reinstall MS Office
The most common cause of error 135011 in Office 365 on your device is corrupted files or registry keys. This can be caused by a virus, improper installation, or uninstallation of Office. Fortunately, the error can be fixed without having to completely reinstall Office.
Note: Implement this method only if you have the required MS Office Installation Disk or Product Code.
1. Navigate to Control Panel and then go to Uninstall a program, using Steps 1-2 of Method 6.
2. Right-click on Microsoft Office program and select Uninstall.
Note: Here, we have shown Microsoft Office Professional Plus 2016 as an example.
3. Follow the instructions given by Uninstall Wizard.
4A. Download and install Microsoft Office 365 through the official website.
4B. Or, use MS Office Installation CD.
5. Follow the Installation Wizard to complete the process.
Method 8: Use Office 365 Online
Office 365 is a suite of productivity programs and services that is designed to help people work more efficiently and effectively. However, like all software, it sometimes experiences issues and errors. One common Office 365 error is the Error 135011 message. This error can cause the program to crash or freeze, and can be very frustrating to deal with.
1. Open your browser and navigate to Microsoft 365 login page.
2. Click on the Sign in button and login with your credentials.
3. Check if you face the error now. If you do not face the error now, then you have to follow the below mentioned methods to fix any technical glitches on your account.
Also Read: Fix Office Activation Error Code 0xC004F074
Method 9: Contact Microsoft Support
When it comes to Microsoft 365 error 135011, Microsoft Support can be your best friend. They have the tools and expertise necessary to diagnose and repair the issue quickly and effectively. Microsoft Support will start by remotely connecting to your computer, allowing them to view your system and determine the cause of the error. From there, they will provide step-by-step instructions on how to repair the issue.
Note: It’s important to note that Microsoft Support is only available to licensed users of their products. If you are using an unlicensed version of Office, then you won’t be able to access their services. If you are using a licensed version and are still having issues, then contact Microsoft Support as soon as possible.
Recommended:
Office error 135011 Your organization has disabled this device is a common problem that can be caused by a number of different factors. It is important to take the necessary steps as discussed in this guide to identify the cause and then take the appropriate actions to resolve the issue. Let us know which method worked for you the best. If you have any queries or suggestions then feel free to drop them in the comments section.