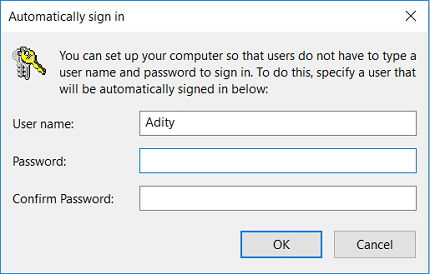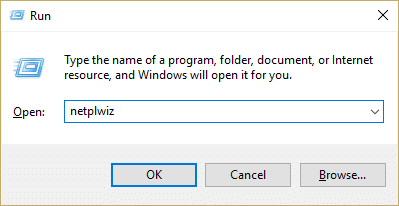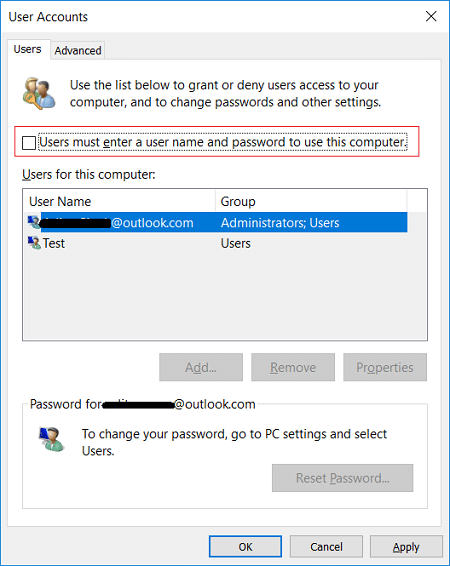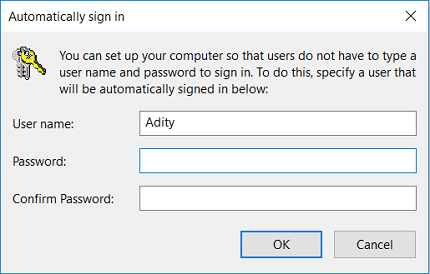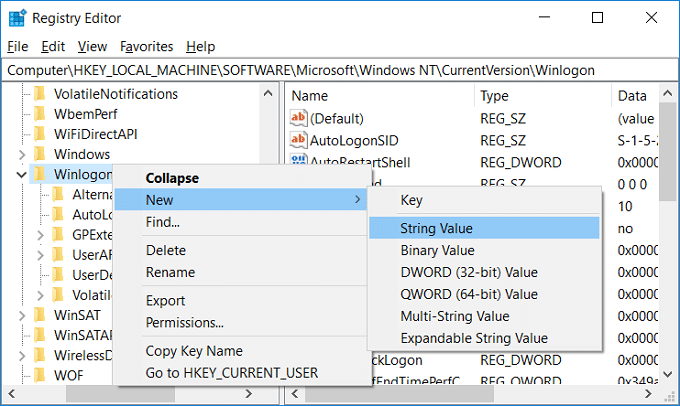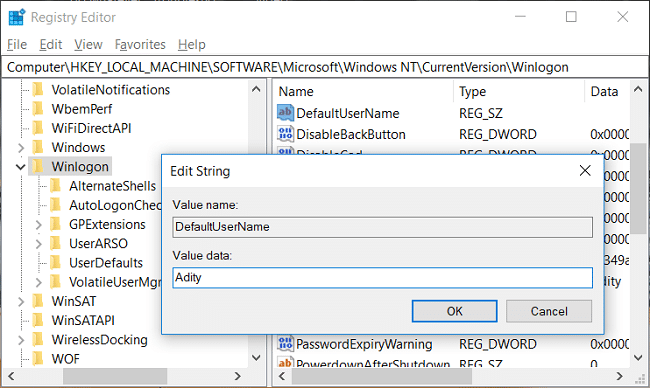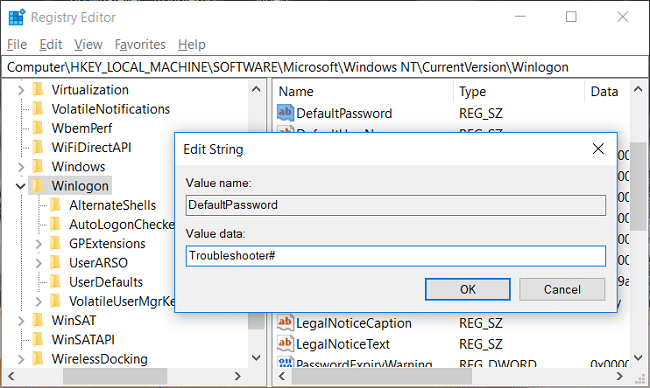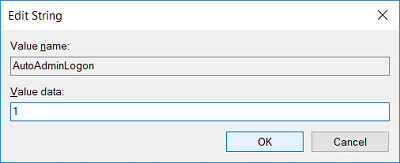Automatically Log in to User Account in Windows 10
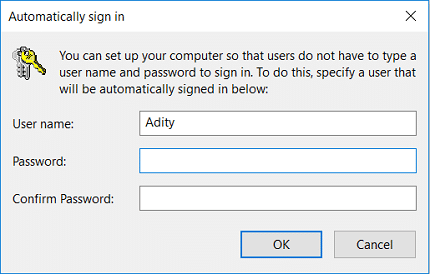
If you use your PC mostly at home or private places then selecting user account and entering the password every time you start your PC is a little annoying. Hence, most users prefer Automatically Log in to User Account in Windows 10. And that’s why today we will discuss how to configure Windows 10 to automatically boot to desktop without selecting user account and entering its password.
This method is both applicable to the local user account, and Microsoft account and the procedure are very similar to the one in Windows 8. The only thing to note down here is that you must be signed in to your administrator account to follow this tutorial. So without wasting any time let’s see how to Automatically Log in to User Account in Windows 10 with the help of the below-listed guide.
Note: If you decided to change your user account password in the future, you need to repeat the same steps to configure the automatic login to Windows 10 PC.
Automatically Log in to User Account in Windows 10
Make sure to create a restore point just in case something goes wrong.
Method 1: Automatically Log in to User Account using Netplwiz
1. Press Windows Key + R then type netplwiz then click OK.
2. On the next window, first, select your User Account then make sure to uncheck “Users must enter a username and password to use this computer“.
3. Click Apply to see the Automatically Sign-in dialog box.
4. Under Username field, your account username will already be there, so move on to the next field which is Password and Confirm Password.
5. Type in your current user account password then re-enter the password in the Confirm Password field.
6. Click Ok and reboot your PC to save changes.
Method 2: Automatically Log in to User Account using Registry
Note: This method is only recommended if you’re not able to set automatic login using Method 1 because using the above method is much more secure. It stores the password in the Credential Manager in encrypted form. Simultaneously, this method stores password in plain text in a string inside Registry where it can be accessed by anyone.
1. Press Windows Key + R then type regedit and hit Enter to open Registry Editor.
2. Navigate to the following registry key:
HKEY_LOCAL_MACHINESOFTWAREMicrosoftWindows NTCurrentVersionWinlogon
3. Make sure to select Winlogon then in the right window, pane double-click on DefaultUserName.
4. If you don’t have any such string then right-click on Winlogon select New > String value.
5. Name this string as DefaultUserName then double-click on it and type the username of the account you want to automatically be signed in at startup.
6. Click OK to close the dialog box.
7. Similarly, again look for DefaultPassword string in the right-hand side window. If you couldn’t find it, then right-click on Winlogon select New > String value.
8. Name this string as DefaultPassword then double-click on it and type the password of the above user account then click OK.
9. Finally, double-click on AutoAdminLogon and change it’s value to 1 to enable automatic login of Windows 10 PC.
10. Reboot your PC to save changes, and you will be Automatically Log in to User Account in Windows 10
Method 3: Automatically Log in to User Account using Autologin
Well, if you hate to get into such technical steps or you fear to mess with Registry (which is a good thing), then you could use Autologon (designed by Microsoft) to help you automatically be signed in at startup on Windows 10 PC.
Recommended:
That’s it you have successfully learned How to Automatically Log in to User Account in Windows 10 but if you still have any queries regarding this post then feel free to ask them in the comment’s section.