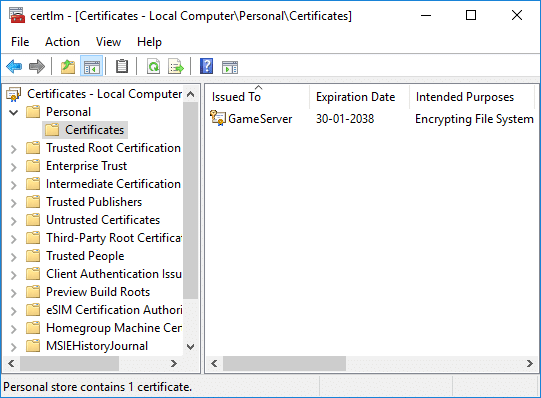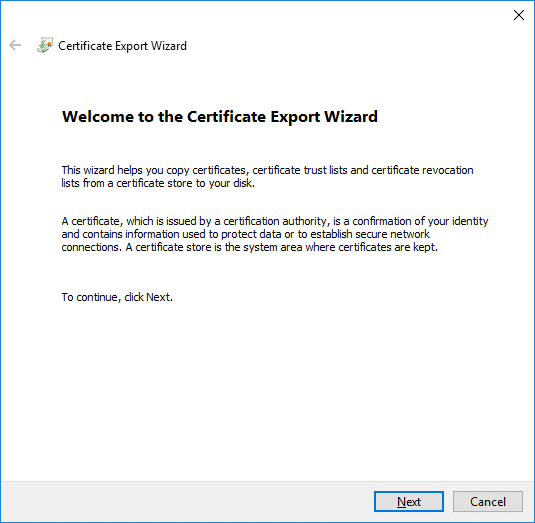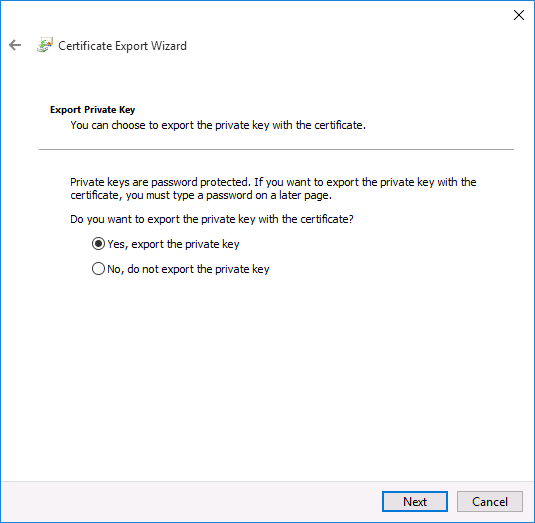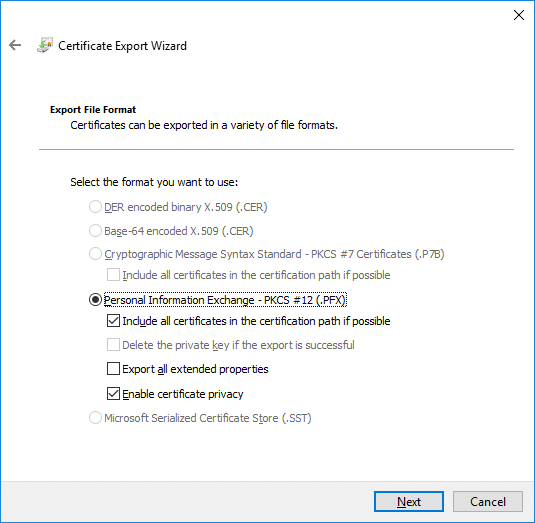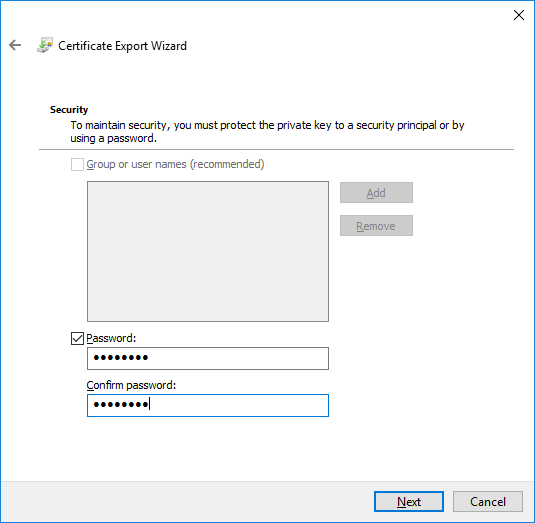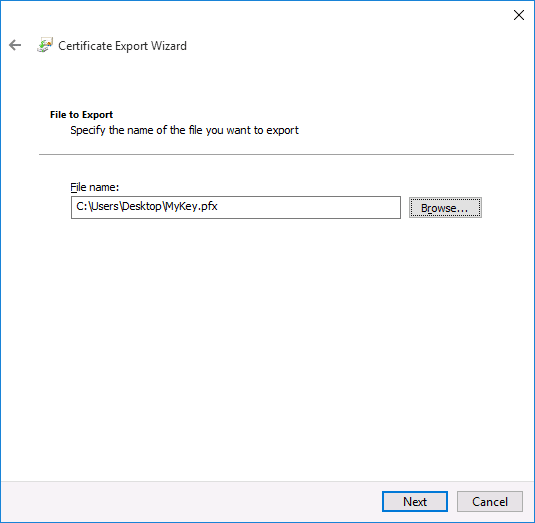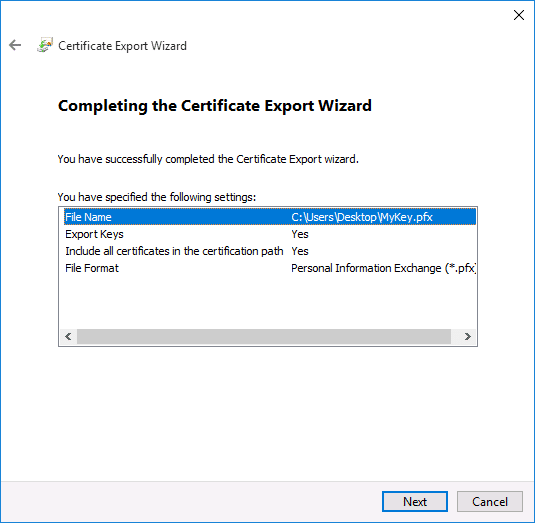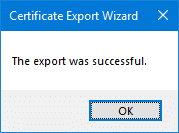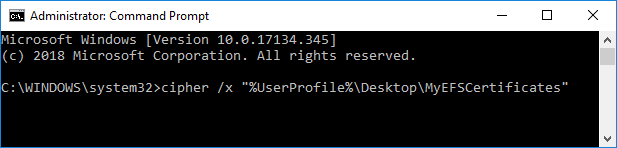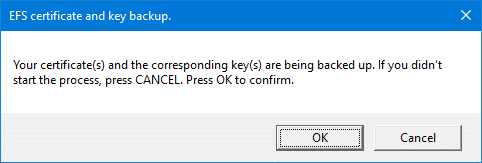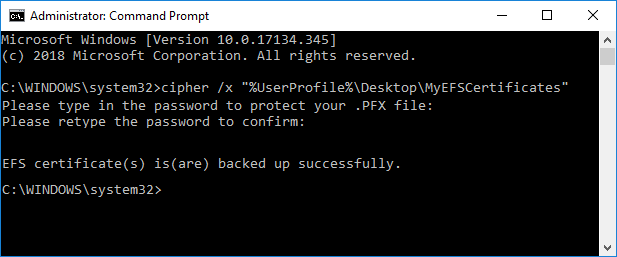Back Up Your EFS Certificate and Key in Windows 10
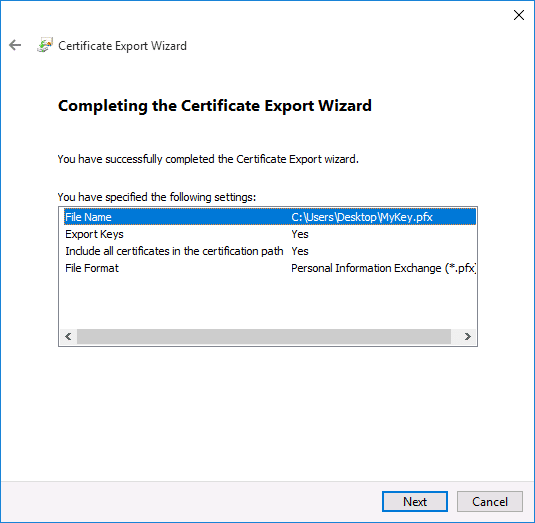
Back Up Your EFS Certificate and Key in Windows 10: In one of my earlier post I explained how you could encrypt your files or folders using Encrypting File System (EFS) in Windows 10 in order to protect your sensitive data and in this article we are going to see how you could back up your Encrypting File System or EFS Certificate and Key in Windows 10. The benefit of creating a backup of your encryption certificate and key can help you avoid losing access to your encrypted files & folders if in case you ever lose access to your user account.
The encryption certificate and key is tied to the local user account, and if you lose access to this account then these files or folders will become inaccessible. This is where the backup of your EFS certificate and the key comes in handy, as using this backup you can access the encrypted file or folders on the PC. Anyway, without wasting any time let’s see How to Back Up Your EFS Certificate and Key in Windows 10 with the help of the below-listed tutorial.
Back Up Your EFS Certificate and Key in Windows 10
Make sure to create a restore point just in case something goes wrong.
Method 1: Back Up Your EFS Certificate and Key in Certificates Manager
1.Press Windows Key + R then type certmgr.msc and hit Enter to open Certificates Manager.
2.From the left-hand window pane, click on Personal to expand then select the Certificates folder.
3.In the right window pane, find the certificate that lists Encrypting File System under Intended Purposes.
4.Right-click on this certificate then click on All Task and select Export.
5.On the “Welcome to the Certificate Export Wizard” screen, simply click Next to continue.
6.Now select “Yes, export the private key” box and click Next.
7.On the next screen, checkmark “Include all certificates in the certification path if possible” and click Next.
8.Next, if you want to password protect this backup of your EFS key then simply checkmark the “Password” box, set a password and click Next.
9.Click the browse button then navigate to the location where you want to save the backup of your EFS Certificate and Key, then enter a file name (it can be anything you want) for your backup then click Save and click Next to continue.
10.Finally, review all your changes and click Finish.
11.Once the export has successfully finished, click OK to close the dialog box.
Method 2: Back Up Your EFS Certificate and Key in Windows 10 using Command Prompt
1.Press Windows Key + X then select Command Prompt (Admin).
2.Type the following command into cmd and hit Enter:
cipher /x “%UserProfile%DesktopBackup_EFSCertificates”
3.As soon as you hit Enter, you will be prompted to confirm the backup of EFS certificate & key. Just click on OK to continue with the backup.
4.Now you need to type in a password (into the command prompt) to protect the backup of your EFS certificate and hit Enter.
5.Re-enter the above password again to confirm it and hit Enter.
6.Once the backup of your EFS certificate has been successfully created, you will see the Backup_EFSCertificates.pfx file on your desktop.
Recommended:
That’s it you have successfully learned How to Back Up Your EFS Certificate and Key in Windows 10 but if you still have any questions regarding this post then feel free to ask them in the comment’s section.