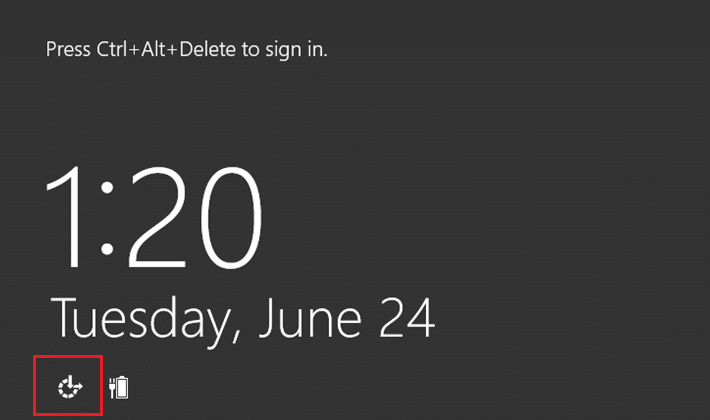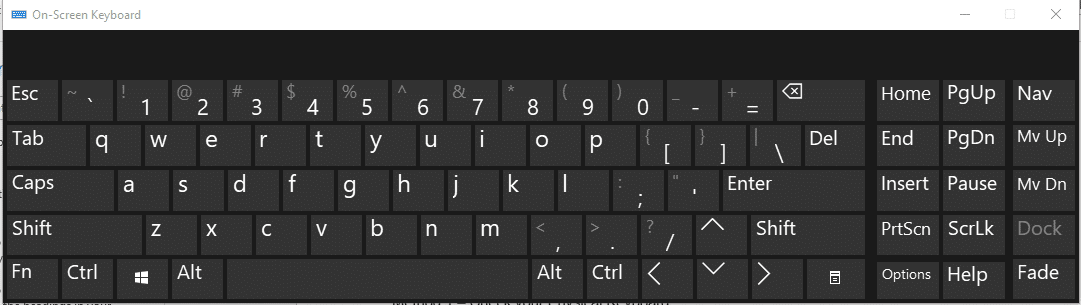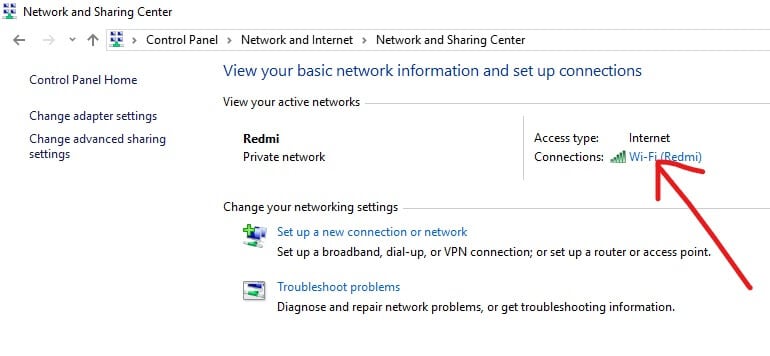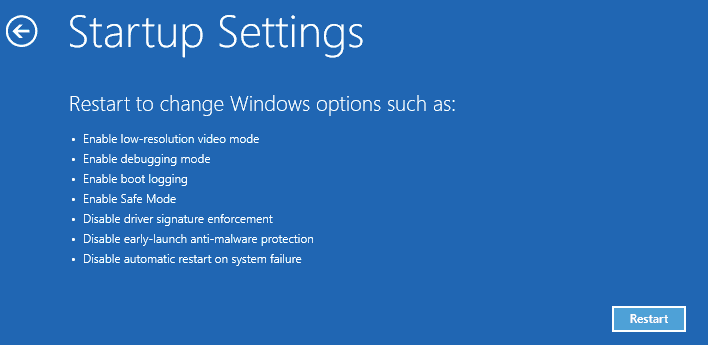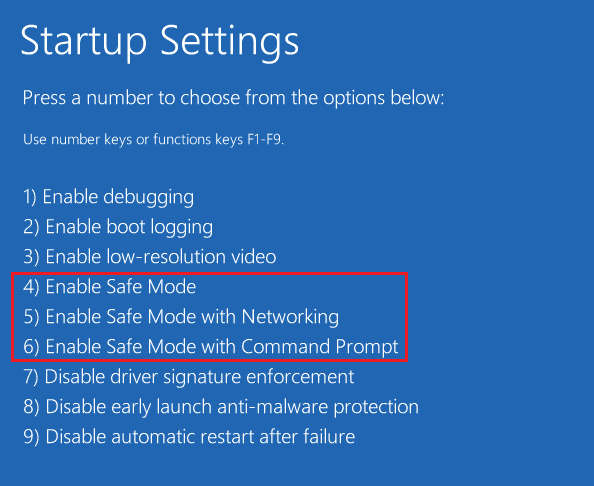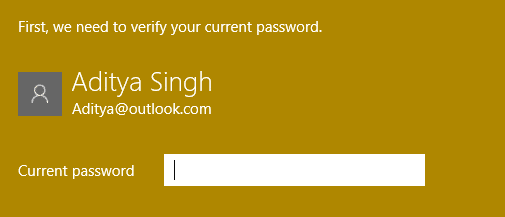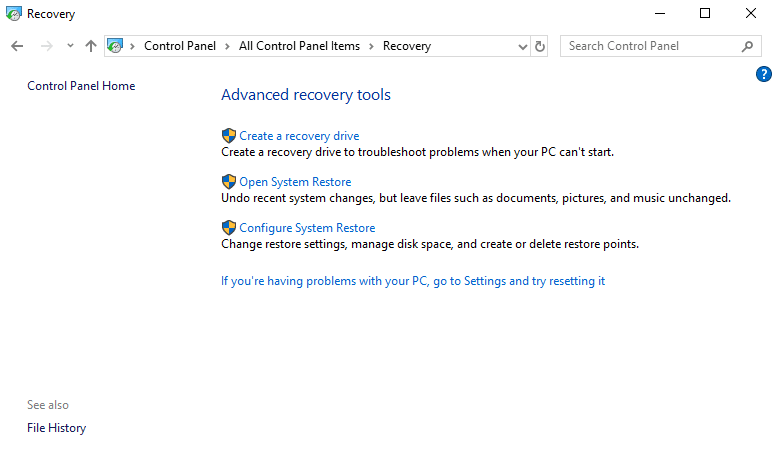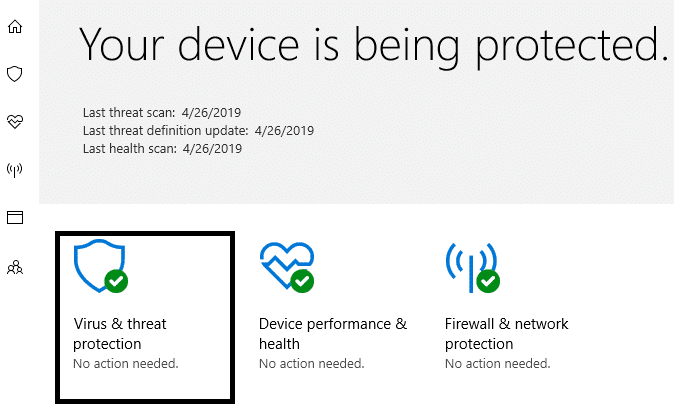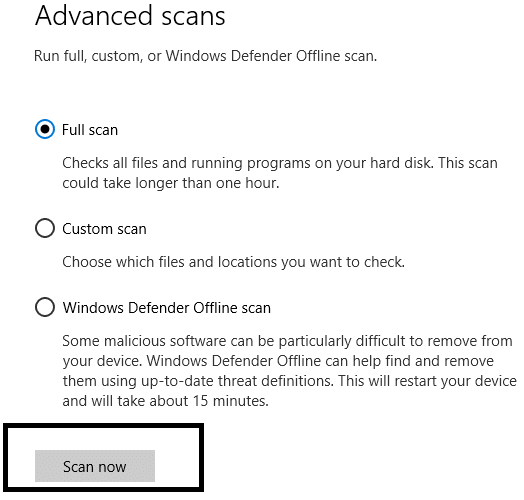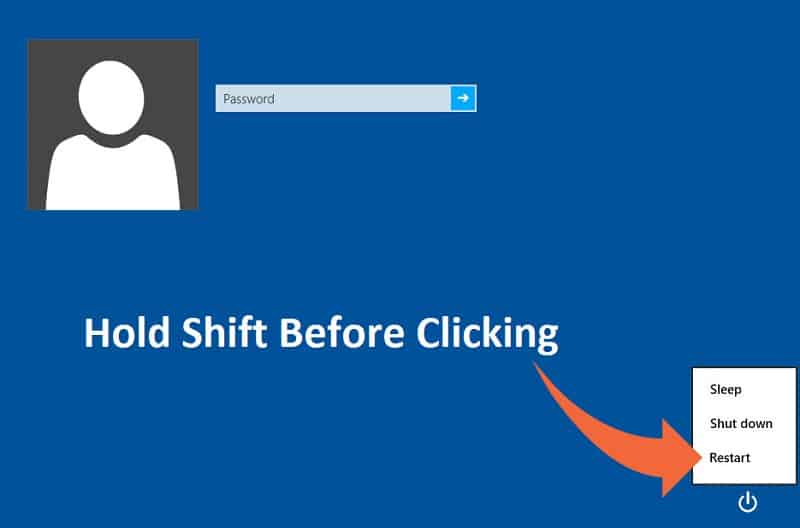Can’t log in to Windows 10? Fix Windows Login Problems!
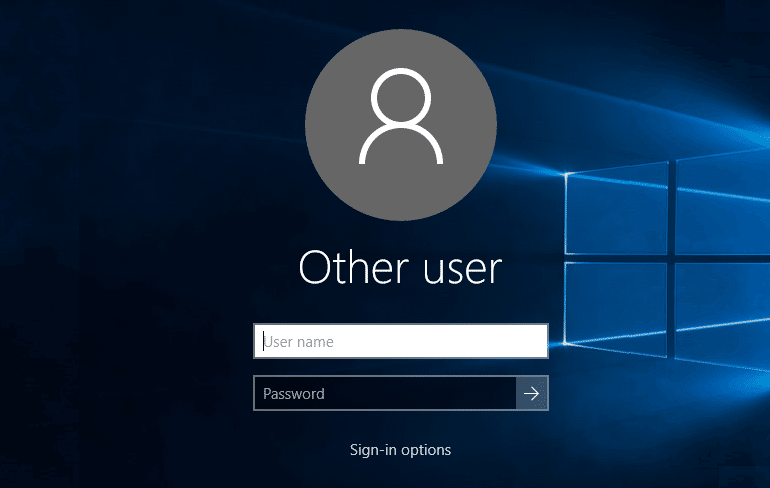
Fix Can’t log in to Windows 10 problem: Windows operating system keeps itself updated with the latest files. In the newer version of Windows, you will get a lot of new features, security and bug fixes but you cannot rule out the presence of some issues as well. When it comes to log in to your Windows, you can log in using either a local account or Microsoft account. Microsoft account requires you to have Microsoft account through which you can get access to several Microsoft features. On the other hand, if you are using a local account, you will not get access to those features. Depending on your requirements, you can choose the account or switch between the accounts.
One of many issues with Windows is not able to login into your Windows 10. It is one of the most frustrating and annoying issues. You have to work on important assignments, and you are not able to login to your device, how irritating that is. You do not need to get panic or irritated because here we are going to discuss some viable methods to solve this error. So get ready to learn techniques to beat the Windows errors. When it comes to finding out the causes behind this error, it could be many. Therefore, we have included various methods to fix can’t log in to Windows 10? Fix Windows Login Problems.
Can’t log in to Windows 10? Fix Windows Login Problems!
Make sure to create a restore point just in case something goes wrong.
Method 1 – Check your Physical Keyboard
Most of the times, we use our physical keyboard to input password to log in to our account. Make sure that it is working fine and there are no damages. Moreover, some keyboard assigns different keys to special characters, which may be causing the problem for you to log in to your Windows 10. If you are not able to into the right password how you can log in. Get another keyboard, make sure have the right placements and working properly. If this not helps you, go ahead and use On-Screen keyboard:
1.On the login screen, you will find Ease of Access icon on the bottom right side.
2.Here you need to choose On-Screen keyboard.
3.You will see a keyboard on your screen.
4.Use On-screen keyboard to enter your password and see if you’re able to log in.
5.Many users solved their problems with this method. However, if the problem still persists, you can move further and try another method in order to Fix Can’t log in to Windows 10 issue.
Method 2 – Make Sure Your Device Is Internet Connected
In case you have recently changed your Microsoft account password, it may be possible that your computer has not registered it yet.
Therefore, you need to make sure that your system is internet connected. With this, your PC will register your new password and enable you to log in to your device with the new password.
Method 3 – Reboot Your Device in Safe Mode
Unfortunately, if you are still not able to log into Windows 10, then you need to reboot your device in safe mode. While running your PC in safe mode helps you find various problems in your pc and you might be able to Fix Windows 10 Login Problems.
1.Keep Shift button Pressed and Restart your PC
2.Advanced Startup menu will open on your screen where you need to navigate to Troubleshoot section.
3.Navigate to Advanced Options > Startup Settings.
4.Click on the Restart button.
5.In a new window, various startup options will be opened to choose from. Here you need to select Enable Safe Mode with Networking option.
6.Let the computer reboots. Now in safe mode, you can find out the problem and its solutions.
Also Read: Fix A Specified Logon Does Not Exist in Windows 10
Method 4 – Use Local Account instead of Microsoft
As we all know in the new version of Windows, you can have the options to log in to your device either with Microsoft account or local account. You need to first switch Microsoft account to Local account in order to fix Can’t log in to Windows 10 issue.
1.Press Windows Key + I to open Settings then click on Accounts.
2.From the left-hand menu click on Your info.
3.Now click on Sign in with the Local account instead link.
4.Type your password and click on Next.
5.Type Local account User name and click on Next.
6.Click on Sign out and Finish button
7.Now you can sign in Windows 10 with your local account and see if you’re able to Fix Windows 10 Login Problems.
Method 5 – Install Windows Updates
Windows updates bring update files and patches for bug fixes for your device to ensure better user experience. Therefore, you need to make sure that you have installed all the latest Windows updated files. Windows update will solve and fixes many issues of your device.
1.Press Windows key or click on the Start button then click on the gear icon to open Settings.
2.Click on Update & Security from the Settings window.
3.Now click on Check for Updates.
4.Below screen will appear with updates available begin to download.
After the downloading is complete, Install them and your computer will become up-to-date. See if you’re able to Fix Can’t log in to Windows 10 issue, if not then continue with the next method.
Method 6 – Perform System Restore
1.Type control in Windows Search then click on the “Control Panel” shortcut from the search result.
2.Switch the ‘View by’ mode to ‘Small icons’.
3.Click on ‘Recovery’.
4.Click on ‘Open System Restore’ to undo recent system changes. Follow all the steps needed.
5.Now from the Restore system files and settings window click on Next.
6.Select the restore point and make sure this restore point is created before you were facing “Can’t log in to Windows 10” issue.
7.If you can’t find old restore points then checkmark “Show more restore points” and then select the restore point.
8.Click Next and then review all the settings you configured.
9.Finally, click Finish to start the restore process.
Method 7 – Scan for Viruses & Malware
Sometimes, it is possible that some virus or malware may attack your computer and corrupt your Windows file which in turn causes Windows 10 Login Problems. So, by running a virus or malware scan of your whole system you will get to know about the virus that is causing the login problem and you can remove it easily. Therefore, you should scan your system with anti-virus software and get rid of any unwanted malware or virus immediately. If you don’t have any third-party Antivirus software then don’t worry you can use the Windows 10 in-built malware scanning tool called Windows Defender.
1.Open Windows Defender.
2.Click on Virus and Threat Section.
3.Select Advanced Section and highlight Windows Defender Offline scan.
4.Finally, click on Scan now.
5.After the Scan is completed, if any malware or viruses are found, then the Windows Defender will automatically remove them. ‘
6.Finally, reboot your PC and see if you’re able to Fix Can’t log in to Windows 10 issue.
Method 8 – Run Startup Repair
1.From the login screen press Shift & select Restart. This will directly take you to the Choose an option screen.
2.From Choose an options screen, click Troubleshoot.
3.On Troubleshoot screen, click Advanced option.
4.On the Advanced options screen, click Automatic Repair or Startup Repair.
5.Wait til the Windows Automatic/Startup Repairs complete.
6.Restart and you have successfully Fix Can’t log in to Windows 10 issue, if not, continue.
Also, read How to fix Automatic Repair couldn’t repair your PC.
Method 9 – Run SFC and DISM Command
1.Press Windows Key + X then click on Command Prompt(Admin).
2.Now type the following in the cmd and hit enter:
Sfc /scannow sfc /scannow /offbootdir=c: /offwindir=c:windows (If above fails then try this one)
3.Wait for the above process to finish and once done restart your PC.
4.Again open cmd and type the following command and hit enter after each one:
Dism /Online /Cleanup-Image /CheckHealth Dism /Online /Cleanup-Image /ScanHealth Dism /Online /Cleanup-Image /RestoreHealth
5.Let the DISM command run and wait for it to finish.
6. If the above command doesn’t work then try on the below:
Dism /Image:C:offline /Cleanup-Image /RestoreHealth /Source:c:testmountwindows Dism /Online /Cleanup-Image /RestoreHealth /Source:c:testmountwindows /LimitAccess
Note: Replace the C:RepairSourceWindows with the location of your repair source (Windows Installation or Recovery Disc).
7.Reboot your PC to save changes and see if you’re able to Fix Can’t log in to Windows 10 issue.
Method 10 – Reset Windows
Note: If you can’t access your PC then restart your PC a few times until you start Automatic Repair. Then navigate to Troubleshoot > Reset this PC > Remove everything.
1.Press Windows Key + I to open Settings then click on Update & Security icon.
2.From the left-hand menu select Recovery.
3.Under Reset this PC click on the “Get Started” button.
4.Select the option to Keep my files.
5.For the next step you might be asked to insert Windows 10 installation media, so ensure you have it ready.
6.Now, select your version of Windows and click on only the drive where Windows is installed > Just remove my files.
5.Click on the Reset button.
6.Follow the instructions on the screen to complete the reset.
Recommended:
Hopefully, one of the above-mentioned 10 methods will help you fix can’t log in to Windows 10 Problems. However, it is always recommended that you take a backup of your system data while implementing these steps. Most of the steps require manipulation on Windows registry files, settings and other sections that may cause data loss. It is not necessary but it can happen. Therefore, always take some precautionary measures.