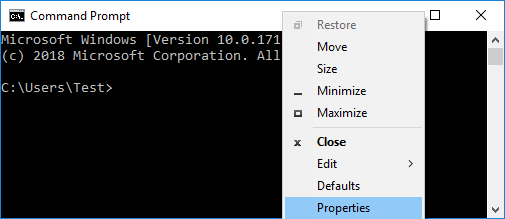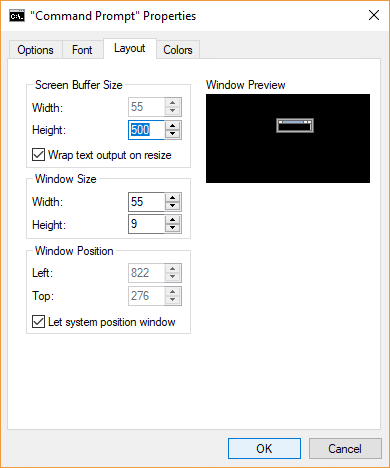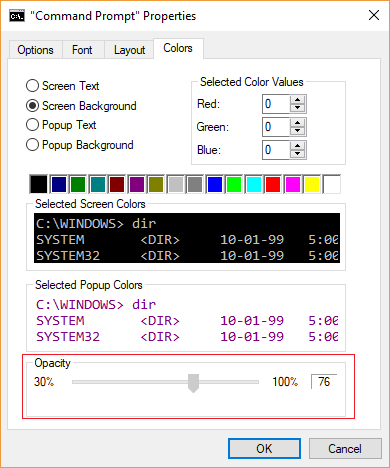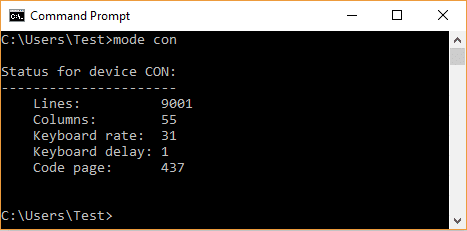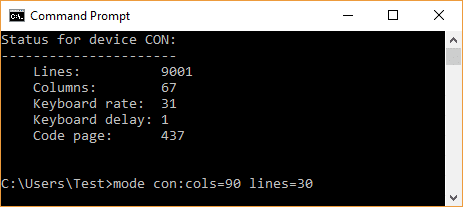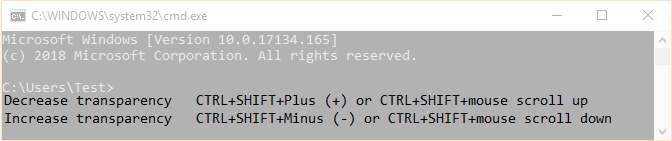Change Command Prompt Screen Buffer Size and Transparency Level
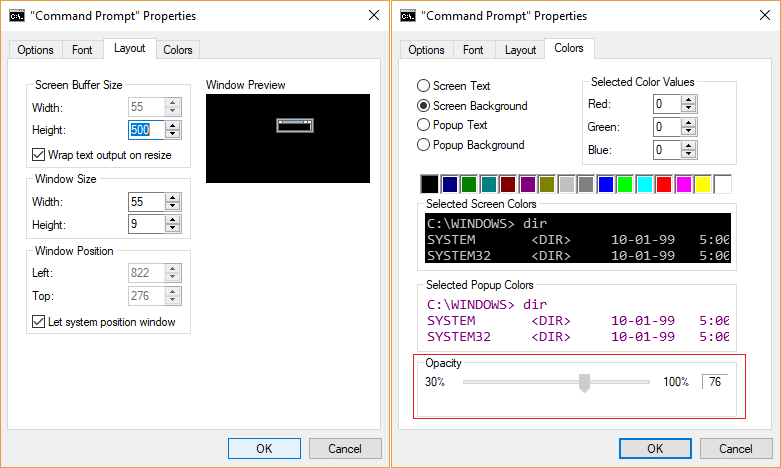
Change Command Prompt Screen Buffer Size and Transparency Level: The screen buffer size of Command Prompt is expressed in terms of a coordinate grid based on character cells. In other words, whenever you open Command Prompt you will notice there would be several pages worth of empty lines below the text entry and these “empty lines” are the rows of screen buffer that are yet to be filled with the output. The default size of screen buffer is set to 300 lines by Microsoft but you could easily change it to anything you like.
Similarly, you could also adjust the transparency level of the Command Prompt window by adjusting its opacity. All these settings can be adjusted inside the command prompt properties window without using any third party tool. So without wasting any time let’s see How to Change Command Prompt Screen Buffer Size and Transparency Level with the help of the below-listed guide.
Change Command Prompt Screen Buffer Size and Transparency Level
Make sure to create a restore point just in case something goes wrong.
Method 1: Change Command Prompt Screen Buffer Size in Windows 10
1.Press Windows Key + X then select Command Prompt (Admin).
2.Right-click on the title bar of the command prompt and select Properties.
3.Switch to the Layout tab then under “Screen buffer size” make any adjustments you like for Width and Height attributes.
4.Once you’re done simply click OK and close everything.
Method 2: Change Command Prompt Transparency Level in Windows 10
1.Press Windows Key + X then select Command Prompt (Admin).
2.Right-click on the title bar of the command prompt and select Properties.
3.Make sure to switch to Colors tab then under Opacity move the slider to the left to reduce the opacity and to the right to increase the Opacity.
4.Once you’re done click OK and restart your PC.
Method 3: Change Command Prompt Screen Buffer Size in Windows 10 using “Mode” Command
Note: Screen buffer size set using this option will only be temporary and as soon as you close the command prompt the changes will be lost.
1.Press Windows Key + X then select Command Prompt (Admin).
2.Type the following command into cmd and hit Enter:
mode con
Note: As soon as you hit Enter, it will display the status for device CON, in which Lines means height size and Columns means width size.
3.Now to change the current screen buffer size of the command prompt enter the following command and hit Enter:
mode con:cols=Width_Size lines=Height_Size
Note: Substitute “Width_Size” with the value you want for the screen buffer width size and “Height_Size” with the value you want for the screen buffer height size.
For example: mode con:cols=90 lines=30
4.Once finished close command prompt.
Method 4: Change Command Prompt Transparency Level in Windows 10 using Keyboard Shortcut
Press Windows Key + X then select Command Prompt (Admin). Now press and hold the Ctrl + Shift keys together and then scroll the mouse wheel up to decrease transparency and scroll the mouse wheel down to increase the transparency.
Decrease transparency: CTRL+SHIFT+Plus (+) or CTRL+SHIFT+mouse scroll up
Increase transparency: CTRL+SHIFT+Minus (-) or CTRL+SHIFT+mouse scroll down
Recommended:
That’s it you have successfully learned How to Change Command Prompt Screen Buffer Size and Transparency Level in Windows 10 but if you still have any questions regarding this post then feel free to ask them in the comment’s section.