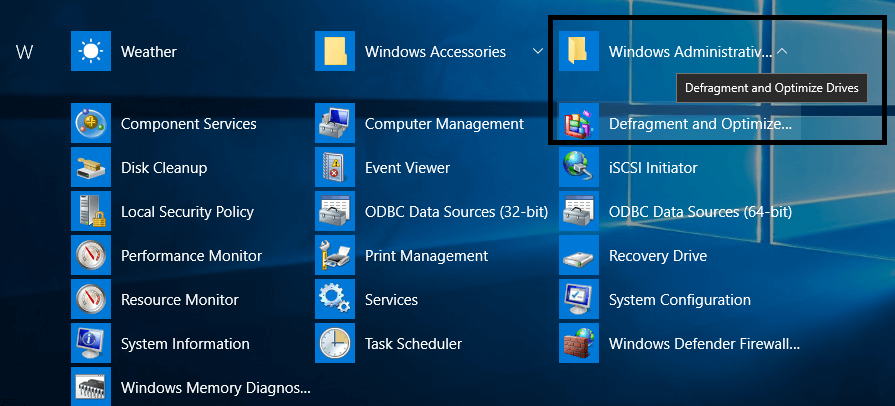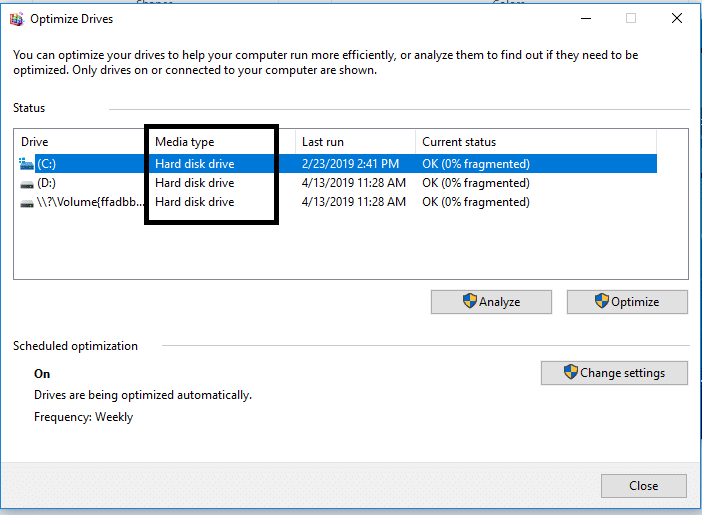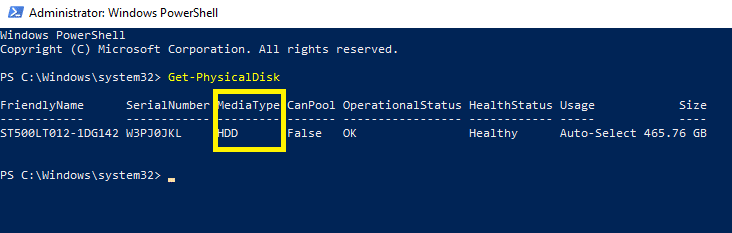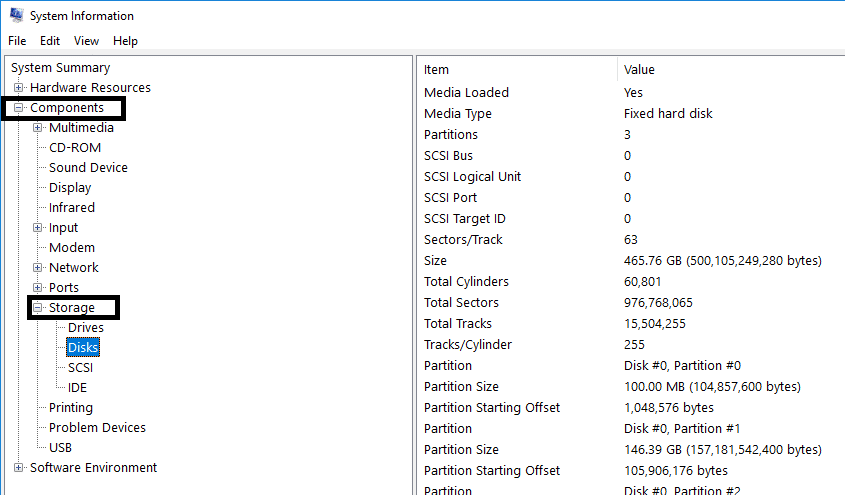Check If Your Drive is SSD or HDD in Windows 10

Check if your drive is SSD or HDD? Have you ever thought about checking if your device has Solid State Drive (SSD) or HDD? These two types of hard drives are the standard disk which comes with the PC. But, it is probably better to have complete information about your system configuration, especially about the type of hard drives. It is essential when you’re troubleshooting errors or issue with Windows 10 PC. SSD is considered faster than the regular HDD because of which SSD is preferred as Windows boot time is very less.
So if you have recently purchased a laptop or PC but are not sure about which type of disk drive it has then don’t worry as you can easily check using Windows built-in tools. Yes, you don’t need any third party software as Windows itself provides a way to check about the type of disk drive you have. This is essential because what if somebody has sold you a system saying that it contains SSD but in reality, it has an HDD? In this case, knowing how to check if your drive is SSD or HDD can be very helpful and probably money saying too. Also, correct hard drive selection matters a lot as it can boost system performance and increase stability. Therefore, you should know the different methods to check which hard drive your system has.
Check If Your Drive is SSD or HDD in Windows 10
Make sure to create a restore point just in case something goes wrong.
Method 1 – Use the Defragment Tool
Windows has a defragmentation tool to defragment the fragment drives. De-fragmentation is one of the most useful tools in Windows. While defragmenting, it gives you a whole lot of data about the hard drives present on your device. You can use this information to identify which hard drive your system is using.
1.Open Start Menu and Navigate to All Apps > Windows Administrative Tools. Here you need to click on Disk Defragment Tool.
Note: Or simply type defrag in Windows Search then click on Defragment and Optimize Drives.
2.Once the Disk Defragment tool window opens up, you can see all the partitions of your drive. When you check the Media Type section, you can find out which type of hard drive your system is using. If you are using SSD or HDD, you will see listed here.
Once you find the information, you can simply close the dialog box.
Method 2 – Get Details from Windows PowerShell
If you are pretty much comfortable using the command line user interface, Windows PowerShell is where you can get a lot of information about your device. You can easily check if your drive is SSD or HDD in Windows 10 using PowerShell.
1.Type Powershell in Windows search then right-click on PowerShell and select Run as administrator.
2.Once the PowerShell window opens, you need to type the below mentioned command:
Get-PhysicalDisk
3.Press Enter to execute the command. This command will scan all the installed drives on your system which will give you more information related to the present hard drives. You will get Health Status, serial number, Usage, and size-related information here apart from hard drive type detail.
4.Like the defragment tool, here also you need to check the Media Type section where you will be able to see the hard drive type.
Method 3 – Check if your drive is SSD or HDD using Windows Information Tool
Windows information tool gives you all hardware details. It gives you detailed information about each component of your device.
1.To open system information, you need to press Windows key+ R then type msinfo32 and hit Enter.
2.In the newly opened box, you just need to expand this path – Components > Storage > Disks.
3.On the right side window pane, you will get detailed information about the type of hard drive present on your device.
Note: There are several third party tools available to help you identify the type of hard disk present on your system. However, Windows in-built tools are more secured and useful to get the details of your hard drive. Before you opt for the third party tool, it is better to apply above-given methods.
Getting details of the installed hard drives on your device will help you to check how you can boost your system performance. Moreover, it is always necessary to have configuration details of your system which helps you to decide which software or application will be compatible with your device.
Recommended:
I hope this article was helpful and you can now easily Check If Your Drive is SSD or HDD in Windows 10, but if you still have any questions regarding this tutorial then feel free to ask them in the comment’s section.