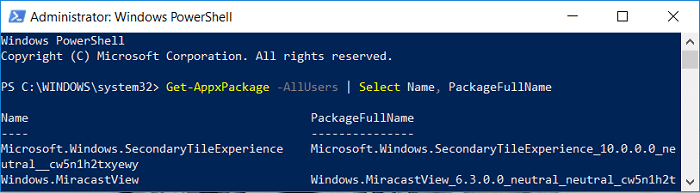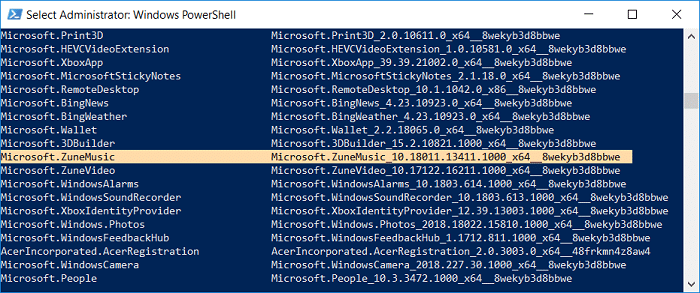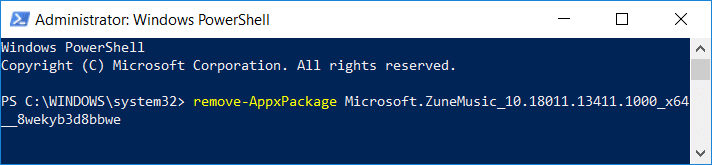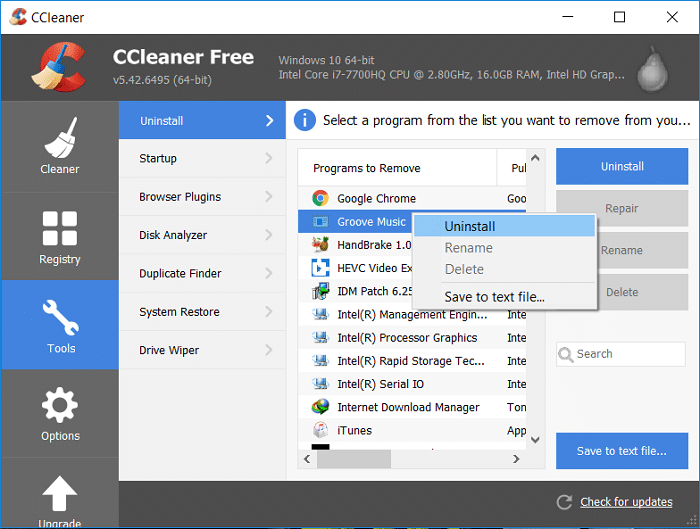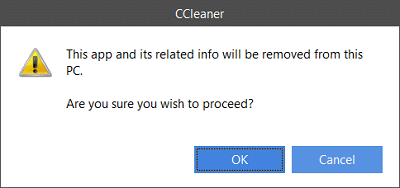Completely Uninstall Groove Music From Windows 10
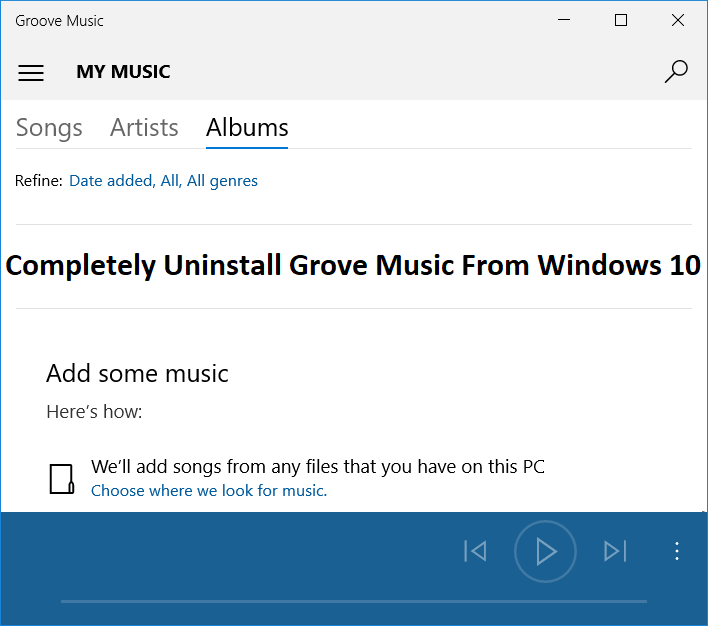
Groove Music is the default music player who comes pre-installed in Windows 10. It also offers music streaming through subscription or purchase through the Windows Store. While Microsoft did an excellent job revamping the old Xbox Music app and launching it with a new name “Groove Music” but still most of the Windows users don’t find it suitable for their daily use. Most of the Windows users are still comfortable using VLC Media Player as their default music app, and that’s why they want to uninstall Groove Music from Windows 10 completely.
The only problem is that you can’t uninstall Groove Music from Uninstall a program window or by simply right-clicking and selecting uninstall. While most of the apps can be removed by this method, unfortunately, Groove Music comes bundled with Windows 10, and Microsoft doesn’t want you to uninstall it. Anyway, without wasting any time let’s see How to Completely Uninstall Groove Music From Windows 10 with the help of the below-listed guide.
Completely Uninstall Groove Music From Windows 10
Make sure to create a restore point just in case something goes wrong.
Method 1: Uninstall Groove Music via PowerShell
Note: Make sure you close the Groove Music App, before continuing.
1. Press Windows Key + Q to bring up Search, type PowerShell and right-click on PowerShell from the search result and select Run as administrator.
2. Type the following command in PowerShell window and hit Enter:
Get-AppxPackage -AllUsers | Select Name, PackageFullName
3. Now in the list, scroll down till you find Zune Music. Copy the PackageFullName of ZuneMusic.
4. Again type the following command and hit Enter:
remove-AppxPackage PackageFullName
Note: Replace PackageFullName with the actual PackageFullName of Zune Music.
5. If the above commands don’t work, then try this one:
remove-AppxPackage (Get-AppxPackage –AllUsers|Where{$_.PackageFullName -match "ZuneMusic"}).PackageFullName
6. Reboot your PC to save changes.
Method 2: Uninstall Groove Music via CCleaner
1. Download the latest version of CCleaner from the official website.
2. Make sure to install CCleaner from the setup file then launch CCleaner.
3. From the left-hand menu, click on Tools, then click on Uninstall.
Note: It may take time to show all the installed apps, so have patience.
4. Once all the apps are displayed, right-click on the Groove Music app and select Uninstall.
5. Click OK to continue the uninstall.
6. Reboot your PC to save changes.
Recommended:
That’s it you have successfully learned How to Completely Uninstall Groove Music From Windows 10 but if you still have any questions regarding this post then feel free to ask them in the comment’s section.