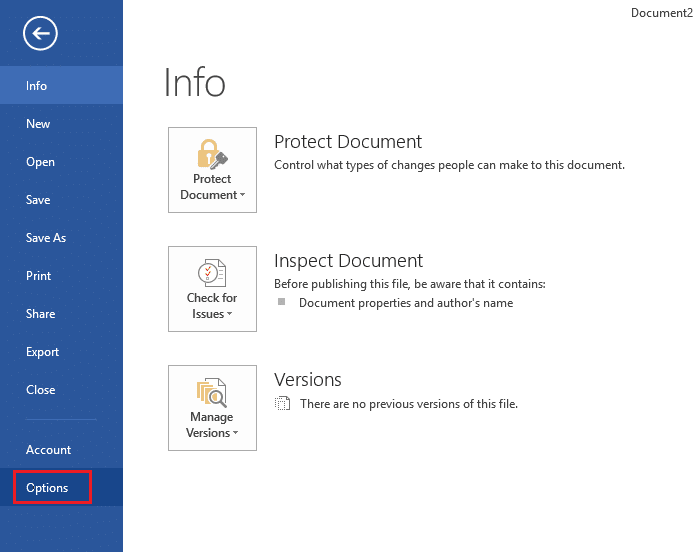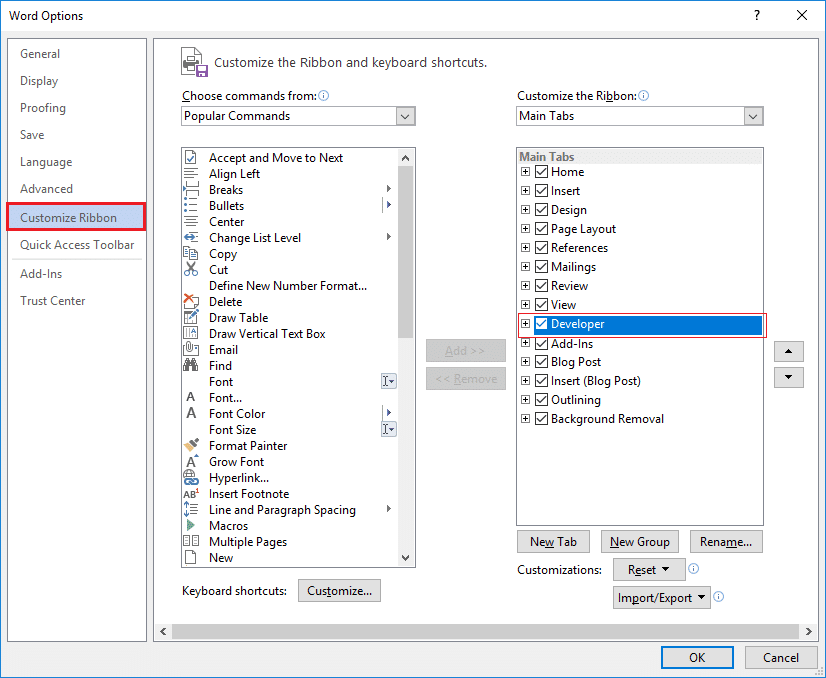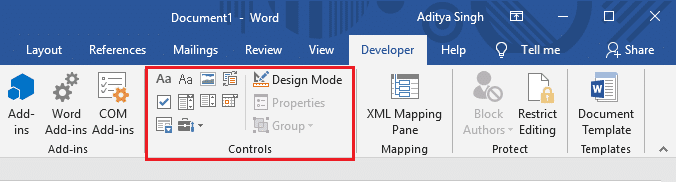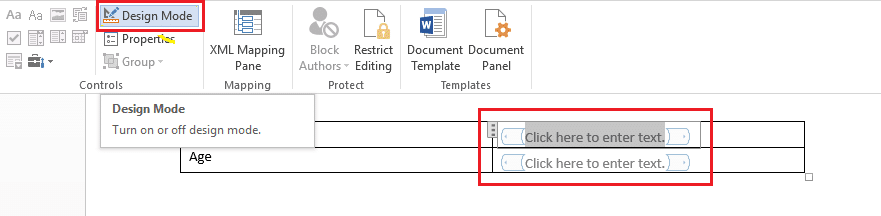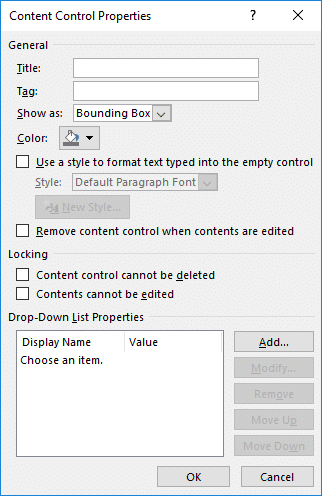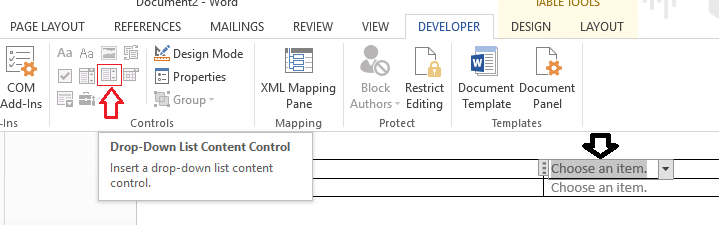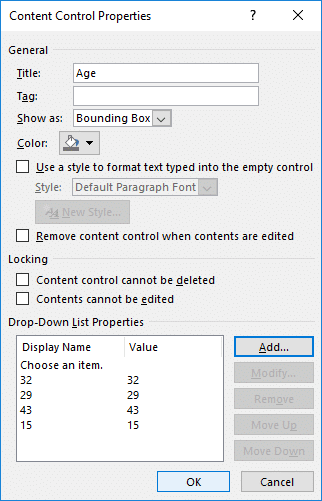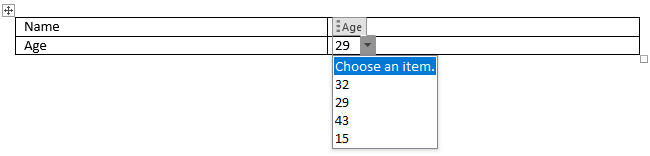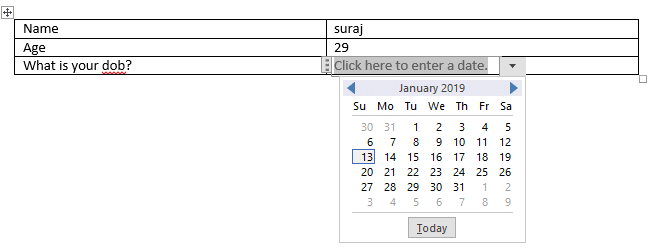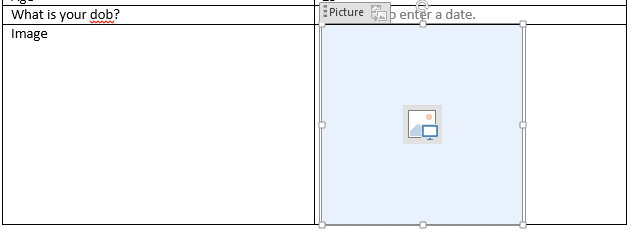Create Fillable Forms in Microsoft Word

Create Fillable Forms in Microsoft Word: Do you want to create a fillable form without any coding work? Most of the people consider Adobe and PDF docs to create such kinds of forms. Indeed, these formats are very popular. Moreover, there are various online tools available to create forms. Have you ever thought to create fillable form in Microsoft word? Yes, Microsoft Word is a powerful tool which is not only meant for writing texts but you can easily create fillable forms. Here we will reveal one of the most hidden secret functions of MS word that we can use to create fillable forms.
Create Fillable Forms in Microsoft Word
Step 1 – You need to enable Developer Tab
To start with creating a fillable form in Word, you need to first enable Developer. When you open Microsoft Word file, you need to navigate to File section > Options > Customize Ribbon > Tick mark the Developer option in right side column to activate the Developer option and finally click OK.
Once you will click on OK, Developer tab will be populated on the header section of the MS Word. Under this option, you will be able to get control access of eight options such as Plain Text, Rich Text, Picture, Checkbox, Combo Box, DropDown List, Date Picker, and Building Block Gallery.
Step 2 – Start Using Options
Under the control setting, you have access to multiple options. To understand what each option means, you simply hover the mouse on the option. Below is the example where I have created simple boxes with name and age wherein I Inserted Plain Text Control Content.
This option will enable you to create a form where users can fill their simple text data. They only need to tap on the “Click or Tap here to enter text”.
Step 3 – You Can Edit Filler Text Box
You have customization authority to make the changes in the filler text box as per your preferences. All you need to do is Click on the Design Mode option.
By clicking on this option you can make the changes and exit this option you need to click on the Design Mode option again.
Step 4 – Edit Content Controls
As you can change the design of the filler boxes, in the same way, you have the access to edit content controls. Click on the Properties tab and here you will get options to make the required changes. You can change the Title, Tag, color, style and font of the texts. Moreover, you can restrict the control by checking the boxes of whether or not the control can be deleted or edited.
Rich Text Vs Plain Text
You might be confused over the selection of any of these two options while creating fillable forms in Word. Let me help you to find out the difference between the control options. If you select rich text control you can easily make the changes in style, font, the color of every word of the sentence individually. On the other hand, if you choose the plain text option, one editing will be applied to entire lines. However, the plain text option also enables you to make font changes and color changes.
Do you want to add Drop Down List in your fillable form?
Yes, you can add dropdown list in your form created in MS word. What more you will be asking from this tool. There is a drop down control box where you need to click to add it on your word file. Once the function is added, you need to click on the properties option to make further editing and adding a custom drop down options to choose from.
Click the Add button and then type in a name for your choice. By default, Display Name and Values are the same and there is no specific reason to make changes in that too until you are writing Word macros.
In case after adding a custom listing, if you do not see your drop down items, make sure that you are out of the design mode.
Date Picker
One more option that you can add on your form is date picker. Like other date picker tools, when you click on it, it will populate a calendar from which you can choose the particular date to fill the date in the form. Isn’t easy as usual? However, new thing is that you are doing all these things in MS Word while creating a fillable form.
Picture Control: This option enables you to add pictures in your form. You can easily upload the required image file.
If you are trying to create a fillable form in MS Word, it would be good to use well-organized tables to create the form.
Recommended:
I hope the above steps were helpful and now you can easily Create Fillable Forms in Microsoft Word, but if you still have any questions regarding this tutorial then feel free to ask them in the comment’s section.