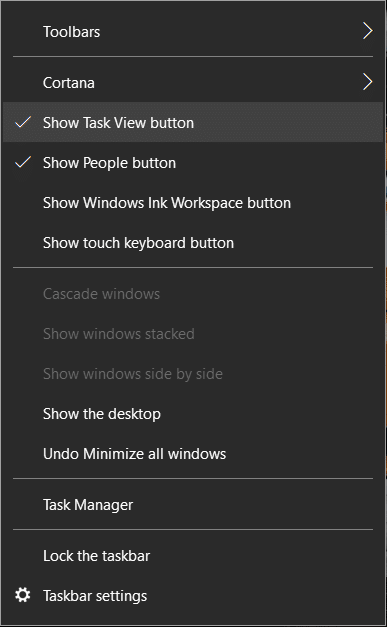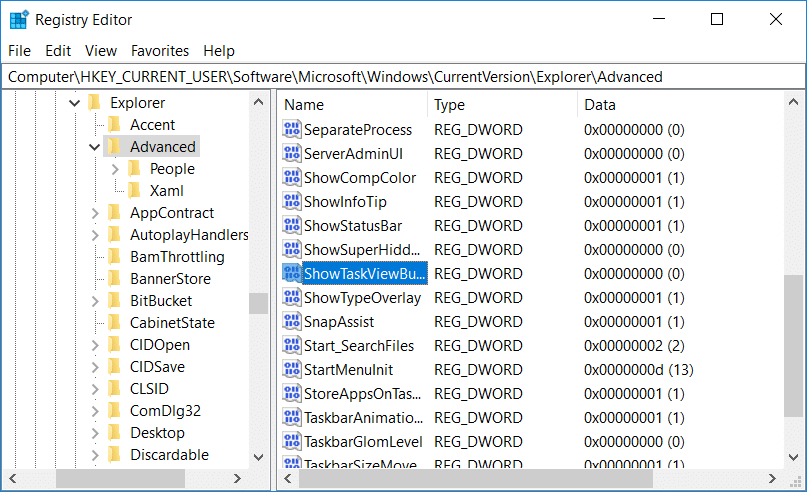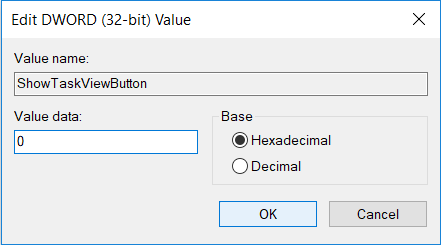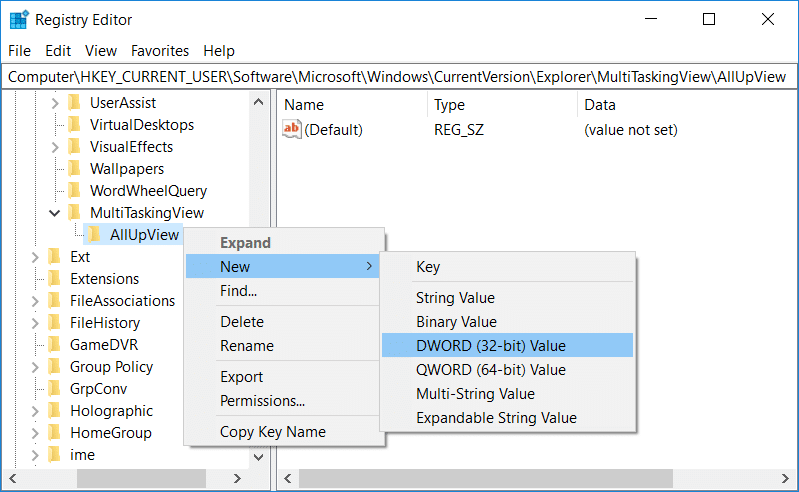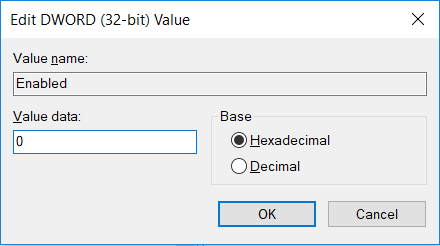Disable the Task View Button in Windows 10
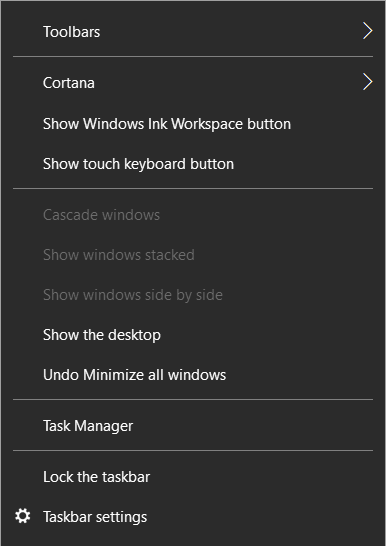
How to disable the Task View Button in Windows 10: Windows 10 has a new feature called Task View button on the taskbar which allows users to see all the open windows and allows users to switch between them. It also enables users to create multiple desktops and switch between them. Task View is basically a Virtual desktop manager which is quite similar to Expose in Mac OSX.
Now a lot of Windows users are not aware of this feature and they don’t have any need for this option. So a lot of them are looking for ways to remove the Task View Button altogether. It basically helps developers to create multiple desktops and set up different workspaces. So without wasting any time let’s see how to disable the Task View Button in Windows 10 with the help of the below-listed guide.
Disable the Task View Button in Windows 10
Make sure to create a restore point, just in case something goes wrong.
If you want to simply hide the task view button then you could simply uncheck Show Task View button from Taskbar. To do this right-click on Taskbar and click on “Show Task View button” and that’s it.
Method 2: Disable the overview screen
1.Press Windows Key + I to open Settings then click on System.
2.From the left-hand menu select Multitasking.
3.Now disable the toggle for “When I snap a window, show what I can snap next to it“.
4.Reboot your PC to save changes and see if you’re able to Disable the Task View Button in Windows 10.
Method 3: Disable Task View Button from Taskbar
1.Press Windows Key + R then type regedit and hit Enter to open Registry Editor.
2.Navigate to the following registry key:
HKEY_CURRENT_USERSOFTWAREMicrosoftWindowsCurrentVersionExplorerAdvanced
3.Select Advanced then from the right-hand side window find ShowTaskViewButton.
4.Now double-click on ShowTaskViewButton and change it’s value to 0. This would disable Task View button from Taskbar in Windows completely.
5.Reboot your PC to save changes and this would easily Disable the Task View Button in Windows 10.
Note: In future, if you need the task view button then simply change the value of registry key ShowTaskViewButton to 1 in order to enable it.
Method 4: Remove Task View Button from Context Menu and Taskbar
1.Press Windows Key + R then type regedit and hit Enter.
2.Navigate to the following registry key:
HKEY_CURRENT_USERSoftwareMicrosoftWindowsCurrentVersionExplorerMultiTaskingViewAllUpView
Note: If you can’t find the above key then right-click on Explorer then select New > Key and name this key as MultiTaskingView. Now again right-click on MultiTaskingView then select New > key and name this key as AllUpView.
3.Right-click on AllUpView and select New > DWORD (32-bit) value.
4.Name this key as Enabled then double-click on it and change it’s value to 0.
5.Reboot your PC to save changes.
Recommended:
That’s it you have successfully learned How to disable the Task View Button in Windows 10 but if you still have any questions regarding this post then feel free to ask them in the comment’s section.