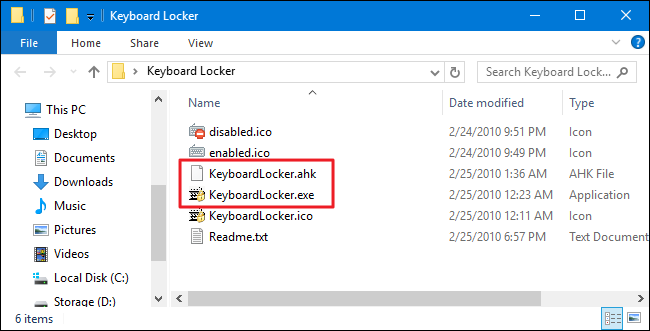How to Temporarily Disable Your Keyboard With a Keyboard Shortcut in Windows

Disable Your Keyboard With a Keyboard Shortcut in Windows
Whereas there is not a built-in keyboard shortcut to Disable Your Keyboard in Home windows 10 or 11, there are a few workarounds you possibly can strive:
1. Utilizing a Third-CelebrationSoftware (Really useful):
-
KeyboardLocker: This free device lets you briefly disable your keyboard with a customizable shortcut. Here is learn how to use it:
- Obtain KeyboardLocker from https://softwarekeep.com/blogs/news/lock-and-unlock-keyboard.
- Set up and run KeyboardLocker (you may want to permit entry via Person Account Management).
- By default, the shortcut to lock the keyboard is Ctrl + Alt + L. You may customise this shortcut within the KeyboardLocker settings.
- Urgent the shortcut will disable nearly all keyboard enter, together with perform keys and media keys.
- To unlock the keyboard, kind the phrase “unlock” and press Enter.
2. MachineSupervisor (Not Really useful for Frequent Disabling):
-
This technique is not ideally suited for frequent disabling because it requires restarting Machine Supervisor to re-enable the keyboard.
- Proper-click on the Begin menu and choose “Machine Supervisor”.
- Develop the “Keyboards” part.
- Proper-click in your keyboard driver and choose “Disable machine”.
- This can Disable Your Keyboard. To re-enable it, right-click on the disabled keyboard driver in Machine Supervisor and choose “Allow machine”.
- You may must restart Machine Supervisor for the adjustments to take impact.
See Also:
Epic Games Says Goodbye to Windows 7 and 8
How to Fix Windows Stop Code Memory Management BSOD Error
How to Find Your Bitlocker Recovery Key in Windows
Further Notes:
- Third-party deviceadvantages: KeyboardLocker presents a extra handy and user-friendly option to disable and allow the keyboard with a shortcut.
- Safetysoftware program: Some safety software program might need options to Disable Your Keyboard enter momentarily. Verify your safety software program settings if relevant.
- Variousstrategies: Relying in your scenario, various strategies like utilizing a mouse or an on-screen keyboard may be appropriate for short-term keyboard unavailability.
Through the use of one in all these strategies, you possibly can obtain a brief keyboard lockout in Home windows. Do not forget that the third-party device KeyboardLocker presents the best and most advisable method for this activity.
Key Takeaways
Obtain and set up the “KeyboardLocker” device, then press Ctrl+Alt+L to lock your keyboard. Kind the phrase “unlock” to unlock your keyboard once more.
Should you’ve acquired a pet or small youngster, you understand that an unguarded keyboard can spell catastrophe — or extra doubtless, spell “dhjkhskauhkwuahjsdkja,mnsd”. We have got a device for locking and unlocking your keyboard with a fast keyboard shortcut.
Keyboard Locker is a small program that handles this job effectively and takes up few system assets. It was initially a small AutoHotKey script written by an AutoHotKey forum-goer named Lexikos. We have spruced it up a bit and compiled it so that you simply need not have AutoHotKey put in. Should you do have AutoHotKey put in, we have included the unique script within the obtain to be able to tweak it to your liking.
Obtain and Run Keyboard Locker
To get began, go forward and obtain Keyboard Locker. Unzip the Keyboard Locker folder wherever you wish to hold it in your onerous drive. and open the Keyboard Locker folder. You may see a variety of recordsdata inside. These embody some icon recordsdata and a readme, however the necessary two recordsdata are “KeyboardLocker.exe” and “KeyboardLocker.ahk.”
Should you wouldn’t have AutoHotKey put in, you will must double-click “KeyboardLocker.exe” to run it. This file is an AutoHotKey script compiled to run as a standalone program, in order that you do not want AutoHotKey to make use of it.
Should you already use AutoHotKey, you should use the “KeyboardLocker.ahk” file as an alternative to run the script immediately. The benefit of utilizing the script model is that, in the event you’re conversant in AutoHotKey, you possibly can edit the script your self to alter the shortcuts for locking and unlocking your keyboard.
Whenever you launch Keyboard Locker, you will see a small keyboard icon seem in your notification space. The device is now prepared to be used.
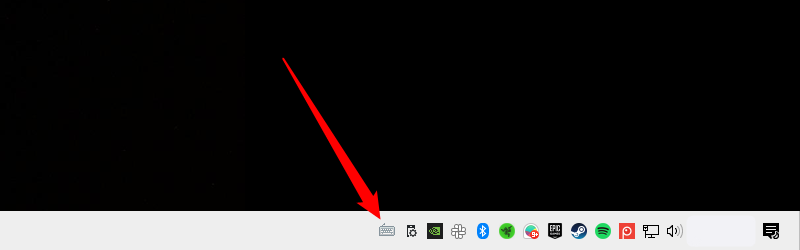
To lock your keyboard, press Ctrl+Alt+L. The Keyboard Locker icon adjustments to point that the keyboard is locked.
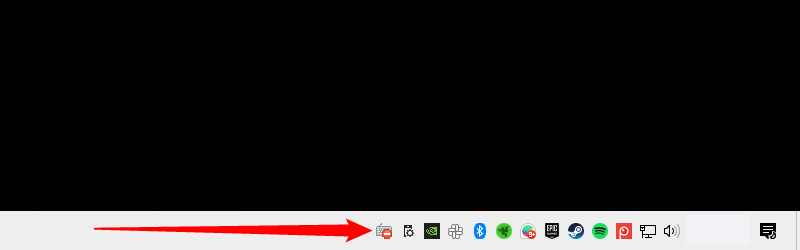
Nearly all keyboard enter is now disabled, together with perform keys, Caps Lock, Num Lock, and most particular keys on media keyboards. There are a number of key mixtures that may nonetheless work, corresponding to Ctrl+Alt+Delete and Win+L, however these are extraordinarily unlikely for a paw or tiny hand to hit by chance.
Whenever you need re-enable keyboard enter, merely kind within the phrase “unlock.” The Keyboard icon adjustments again to regular once more to indicate that the keyboard is unlocked.
Easy methods to Present Balloon Notification Reminders
By default, Keyboard Locker doesn’t show notifications once you lock or unlock your keyboard. If you would like to see them, right-click the Keyboard Locker icon within the notification space and select “Present Tray Notifications.”
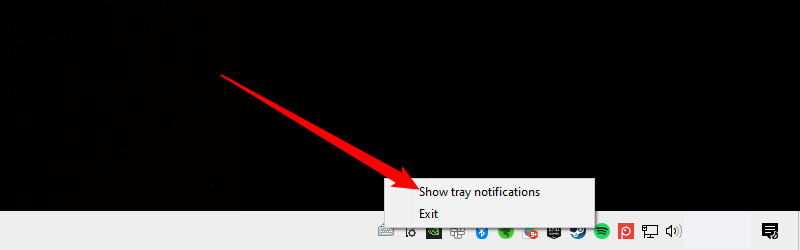
Keyboard Locker will now present notifications once you lock or unlock your keyboard.
You could have to run this system as administrator for this to work.
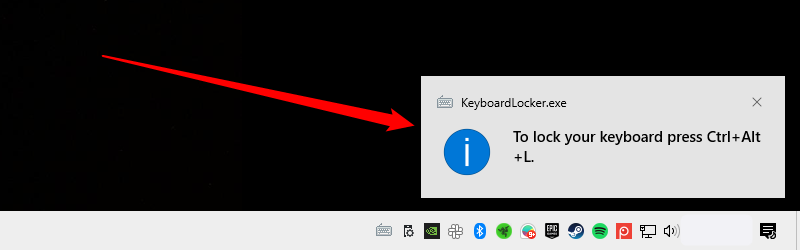
Should you choose not seeing notifications, you may also get a reminder of the shortcuts for locking and unlocking your keyboard by hovering your mouse over the Keyboard Locker icon.
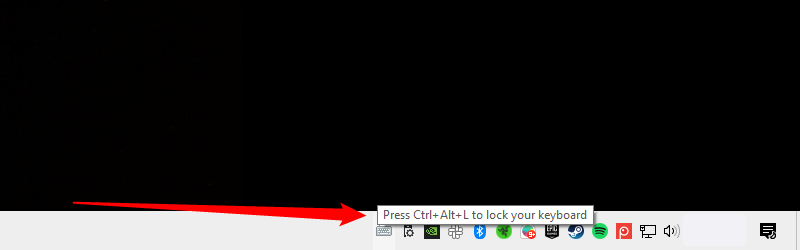
On on some PCs we have examined working Home windows 10, once you unlock your keyboard whereas notifications are turned on, it generally can take a number of seconds after typing “unlock” for keyboard performance to return. It is going to return, although.
Easy methods to Begin Keyboard Locker when Home windows Begins
It is simple sufficient to run Keyboard Locker once you want it, however you may also have it run robotically when Home windows begins by including it to the Home windows startup folder. Hit up our information on learn how to add packages, recordsdata, and folders to system startup in Home windows for the complete directions.
In brief, although, simply retailer your AutoHotKey folder wherever you need. Open the Run dialog by urgent Home windows+R, kind “shell:startup” into the “Open” field, after which click on “OK.”
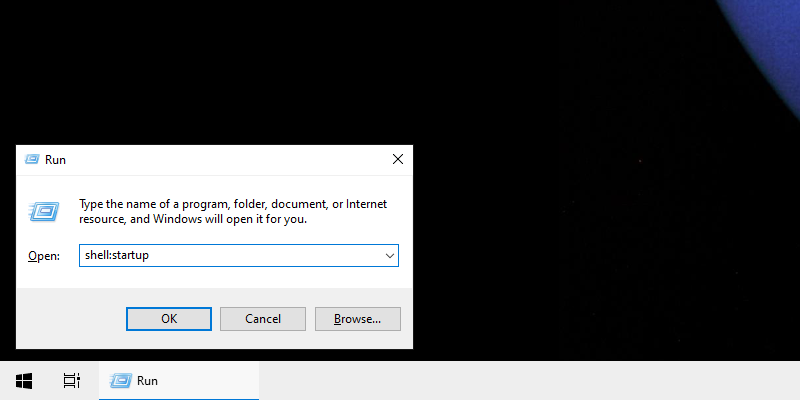
Create a shortcut to the “KeyboardLocker.exe” or “KeyboardLocker.ahk” file — whichever you utilize — within the Home windows startup folder. You are able to do this by dragging the file to the startup folder along with your proper mouse button and selecting “Create shortcut right here” or by right-clicking anyplace within the startup folder and selecting New > Shortcut from the context menu. As soon as the shortcut is in place, Keyboard Locker will run robotically once you begin Home windows.
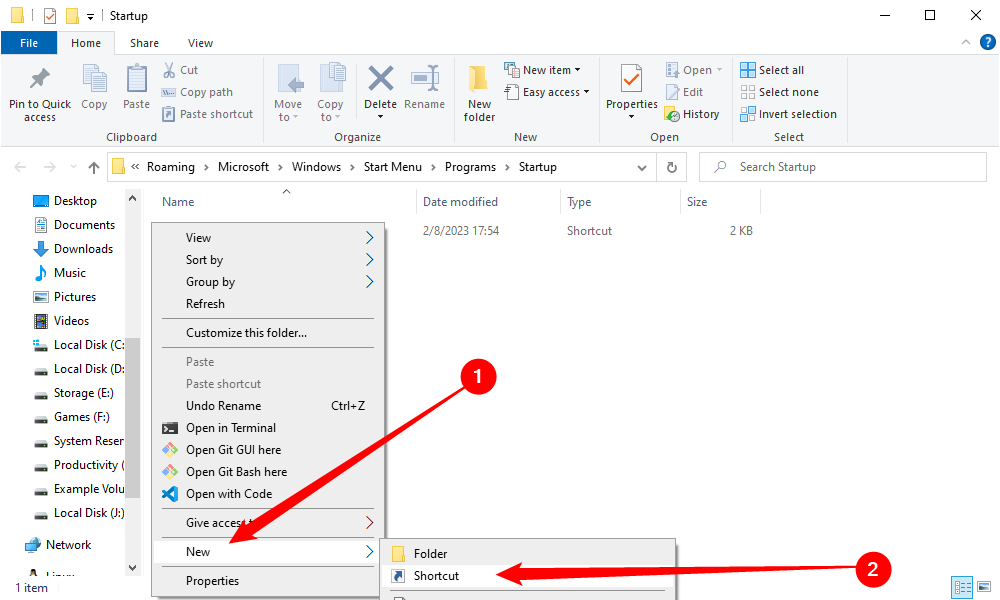
As good as it’s to have firm when you’re engaged on a pc, a child or pet may be fairly disruptive in the event that they mash on the keyboard. Keyboard Locker is a superb utility for these with curious creatures and inquisitive infants.