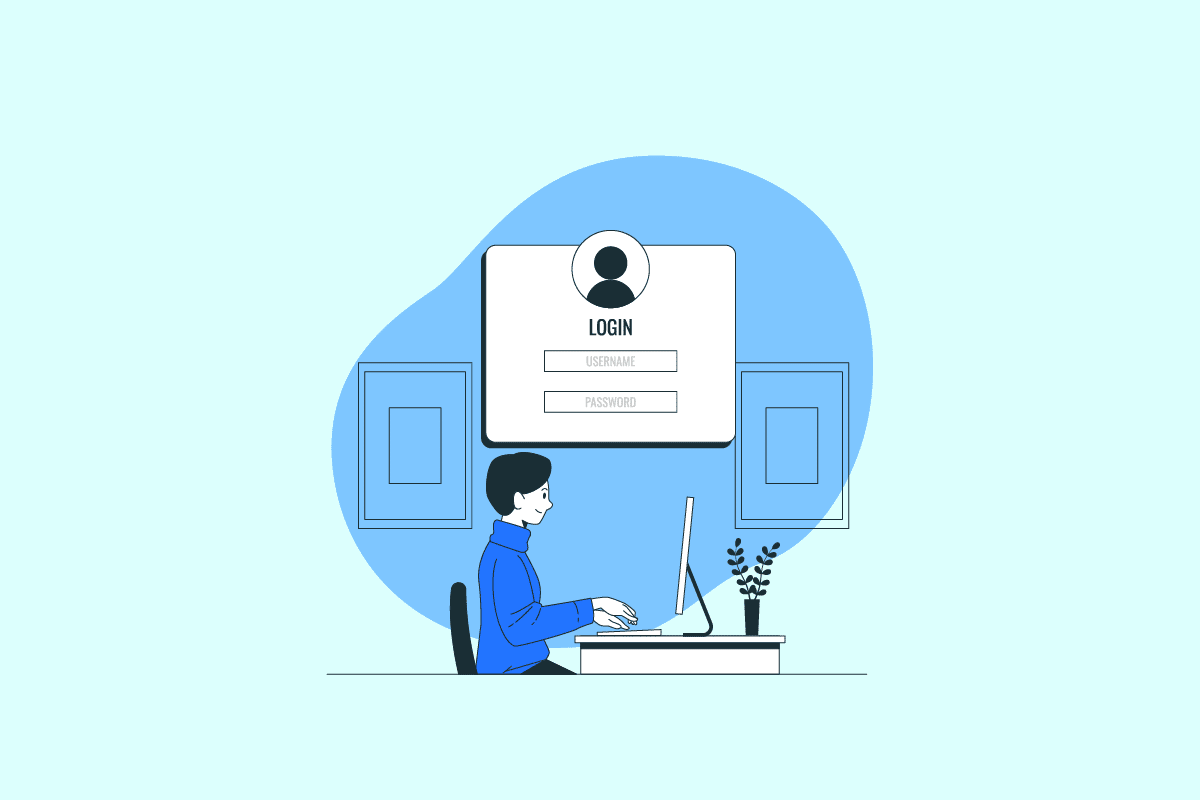With its vast user base, one would assume Discord’s desktop application to be absolutely flawless. Although, that is not always the case. Taking nothing away from it, the desktop client does an excellent job of packing all (and even a few additional) features of the web version into a compact and aesthetically pleasing application. However, a few very common and easily fixable issues it is prone to include mic not working, can’t hear other people, and the one you are here for – Discord application fails to open.
Most users encountering this issue fail to completely open the application, while some are greeted with a blank grey Discord window. If you have a glance at the Task Manager after double-clicking on the Discord shortcut, you will be surprised to find discord.exe as an active process. Although, for some unknown reason, the process fails to manifest on the screen. The blank grey window, on the other hand, implies the application is having trouble logging into your account and hence, is unable to show any kind of data.
The real culprit behind the launching issue hasn’t been figured out yet, but multiple solutions to resolve it has been found. Also, a simple restart or reinstalling the program altogether doesn’t seem to work. Follow all the below solutions one after the other until you are successful in opening Discord.
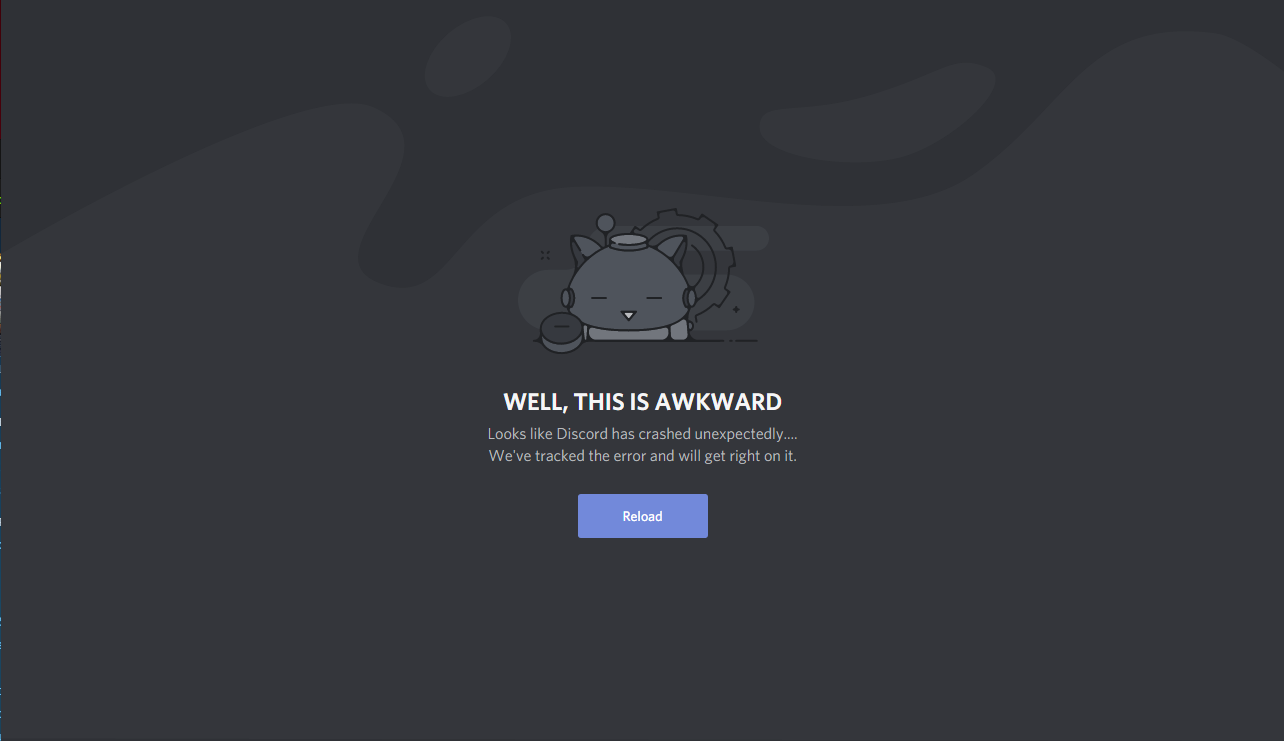
Discord Not Opening? 7 Ways To Fix Discord Won’t Open Issue
Fortunately, the ‘Discord application won’t open’ is an extremely easy problem to fix. For some, merely terminating the active Discord processes via the Windows Task Manager or the command prompt might be enough, while others may need to dig a little deeper. A blank grey Discord window can be fixed by resetting DNS settings or disabling any proxies & VPN programs that are being utilized. Sometimes, merely enabling ‘Set Time Automatically’ in Windows Settings and launching the application as an administrator to grant additional privileges may end up solving the problem at hand. Ultimately, if nothing seems to work, you can try reinstalling Discord completely, i.e., deleting all its temporary data before installing it back again.
Before starting, ensure you do not have any malicious software on your computer that might be interfering with Discord’s launch process. Also, disable your antivirus temporarily and see if that solves the issue. Similarly, you can also try launching Discord after performing a clean boot.
Another quick fix for many users is logging into Discord’s web version first and then opening the desktop client. This helps reset the cookies and cache from your previous session and will also hopefully solve the application, not the opening issue.
Method 1: End existing Discord processes in Task Manager
Discord isn’t the only application that is prone to launching issues; in fact, most third-party and even some native applications can fall prey to this. Sometimes, an application’s previous session fails to shut down properly and it continues to linger in the background. Now since the application is already active, albeit unbeknownst to the user, a new one cannot be initiated. If this is indeed the case, end-all dynamic Discord processes and then try launching it.
1. Press Windows key + X (or right-click on the start button) and select Task Manager from the ensuing power user menu.
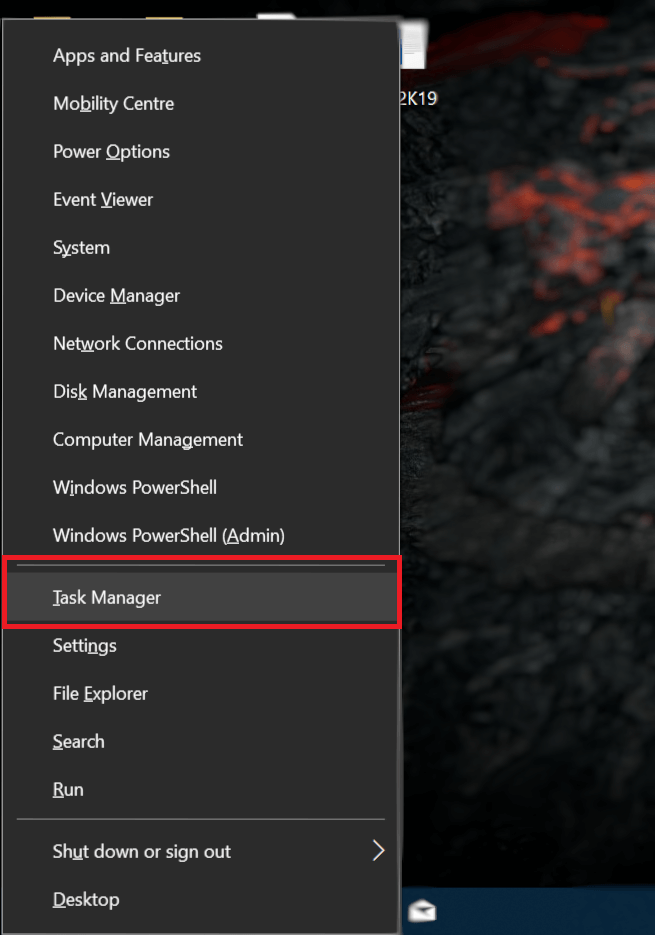
2. Click on More Details to view all background processes.
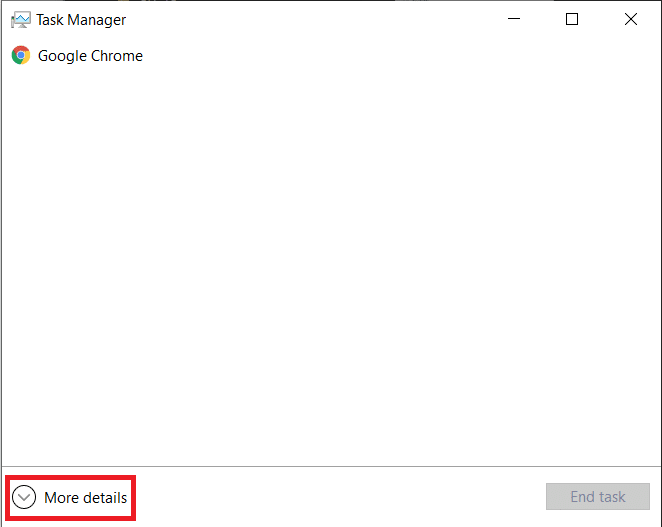
3. On the Processes tab, look for Discord (Press D on your keyboard to jump ahead in the list to processes starting with the alphabet).
4. If you do find any active Discord process, right-click on it and select End Task. More than one dynamic Discord process may exist, so make sure that you terminate all of them. Try opening the application now.
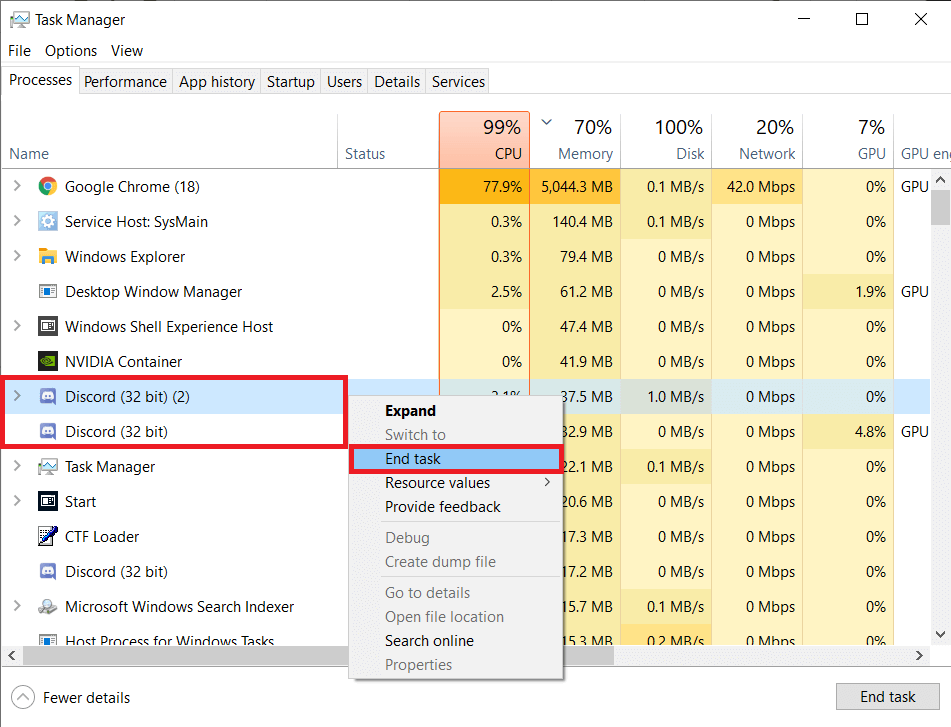
Method 2: Terminate Discord via Command Prompt
A few users may not be able to terminate Discord via the above method; instead, they can run a single command in an elevated Command Prompt to end the process forcefully.
1. Search for Command Prompt in the Windows Search bar and click on Open when results arrive.

2. Once the Command Prompt window opens up, type the following command and then press enter to execute.
taskkill /F /IM discord.exe
Note: Here, /F implies forcefully, and /IM stands for image name AKA process name.
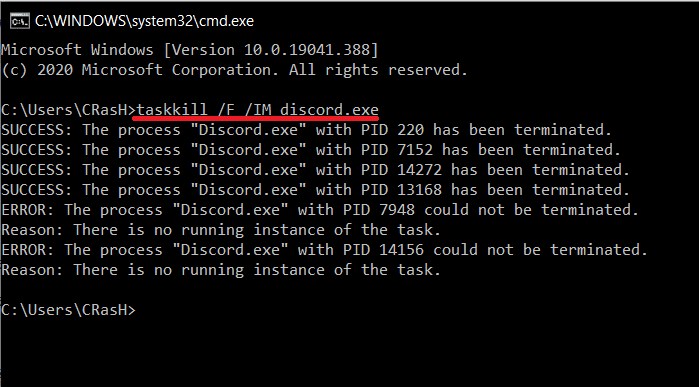
3. Once the command has been executed, you will receive multiple confirmation messages on the screen along with PIDs of the terminated processes.
Method 3: Enable ‘Set Time Automatically’
Next up on the list is a rather unusual fix but with equal chances of resolving the issue as any of the other methods. Similar to Whatsapp on mobile devices, Discord may malfunction if the time and date aren’t set correctly or if set manually.
1. Launch Windows Settings by pressing the Windows key & I on your keyboard.
2. Open Time & Language Settings.
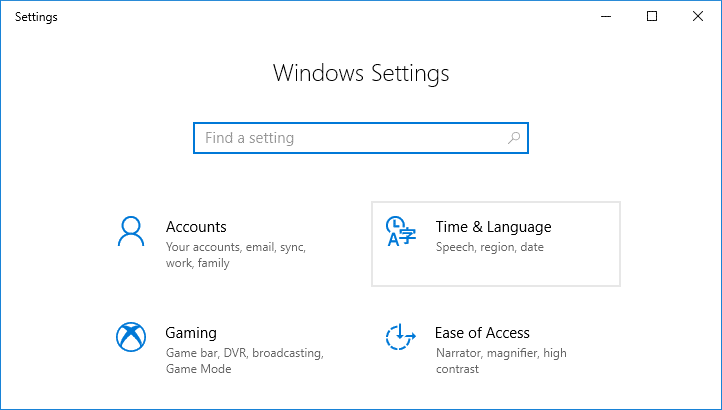
3. On the Date & Time settings page, toggle the On-Set time automatically option. Click on Sync Now and close the Settings application once synced.
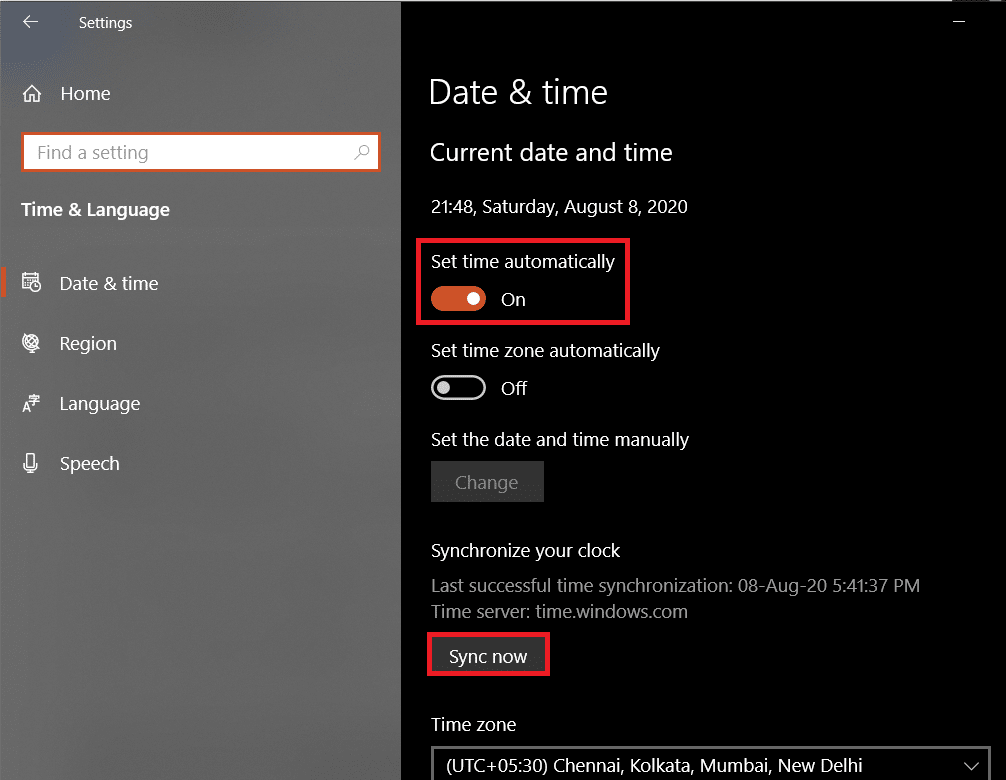
Method 4: Reset DNS settings
Being an application that operates entirely with the internet’s aid, any kind of internet settings misconfiguration can prompt Discord’s desktop client to misbehave. More often than not, it is the DNS settings that become corrupt leading to connectivity issues. To solve Discord’s launching issues, we do not need to switch to another DNS server but reset the current one.
1. Type cmd in the Run command box and press OK to open the Command Prompt.
2. Carefully type the ipconfig/flushdns command and execute.
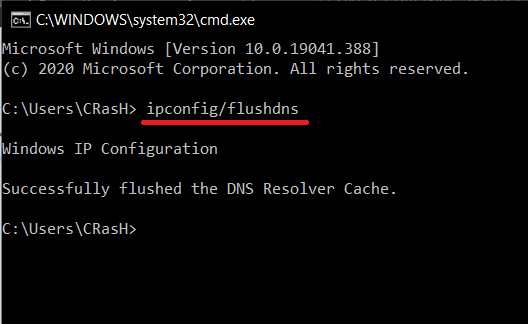
3. Wait for the Command Prompt to complete execution and then try to open Discord again.
Also Read: How to Switch to OpenDNS or Google DNS on Windows
Method 5: Open Discord As Administrator
Discord may fail to open if it does not have all the necessary permissions to operate. This is usually the case if Discord has been installed on the system drive. Try opening it as an administrator (right-click on the shortcut icon and select Run As Administrator), and if that works, follow the below steps always to launch the program with administrative privileges.
1. Right-click on Discord’s shortcut icon on your desktop and select Properties from the context menu.
![]()
2. Move to the Compatibility tab of the Properties window.
3. Tick/check the box next to Run this program as an administrator and click on Apply to save the new settings.
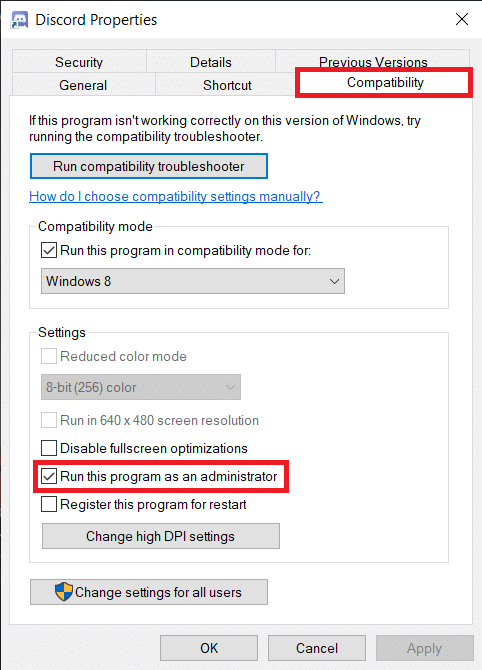
Method 6: Disable Proxy
It is a well-known fact that Discord doesn’t get along with any VPN software and proxies. These two are important if you want to surf the internet without revealing your location but may interfere with Discord’s functionality and prevent it from connecting altogether. If you have a third-party VPN installed, disable it temporarily and then try launching Discord. Similarly, disable any proxies your computer might be utilizing.
1. Type control or control panel in the Windows Search bar (Windows key + S) and press enter to launch the application.

2. Scan the list of Control Panel items and click on Network and Sharing Center (in older Windows builds, the item is named Network and Internet).
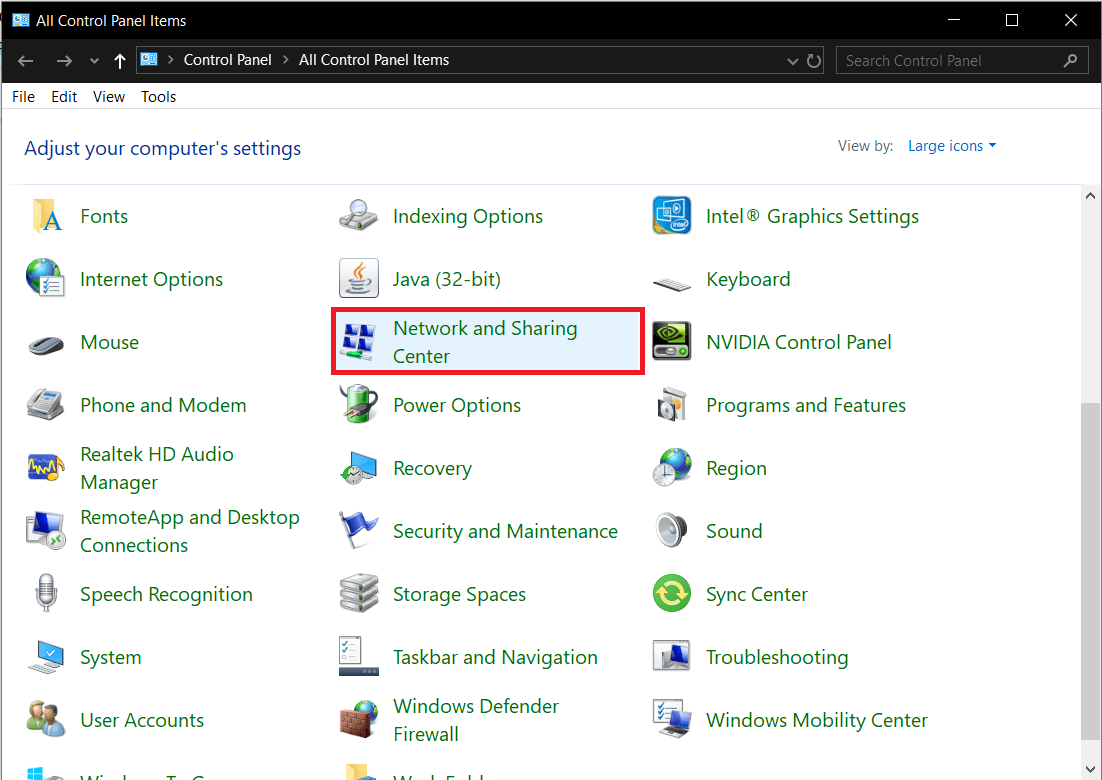
3. In the following window, click on the Internet Options hyperlink present at the bottom left.
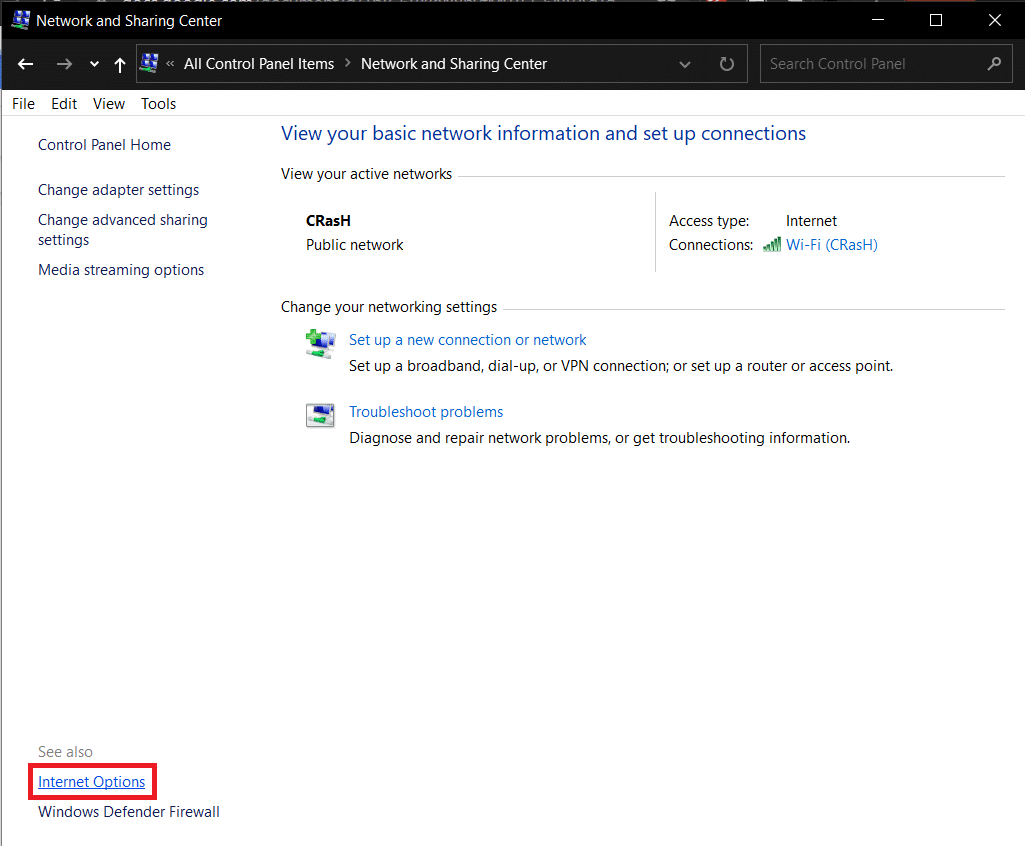
4. Switch to the Connections tab of the Internet Properties window and click on the LAN Settings button under Local Area Network (LAN) settings.
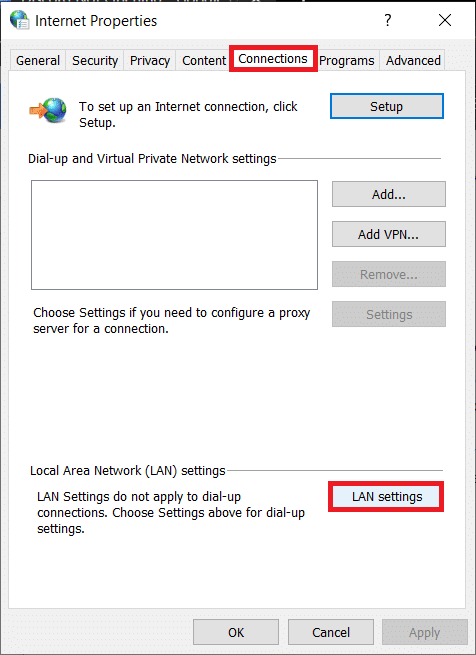
5. Now, under Proxy server, disable Use a proxy server for your LAN option by unticking the box next to it. Click on OK to save and exit.
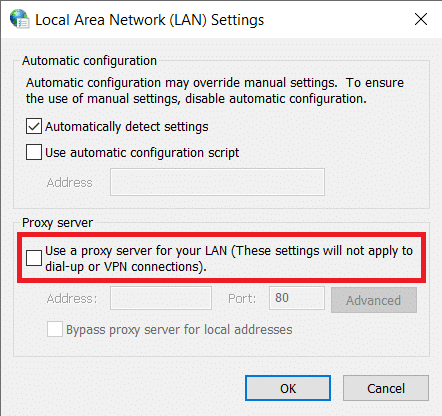
6. Also, click on the Apply button present on the Internet Properties window.
7. You can disable the proxy server through the Settings application as well (Windows Settings > Network & Internet > Proxy > Toggle off ‘Use a Proxy Server’).
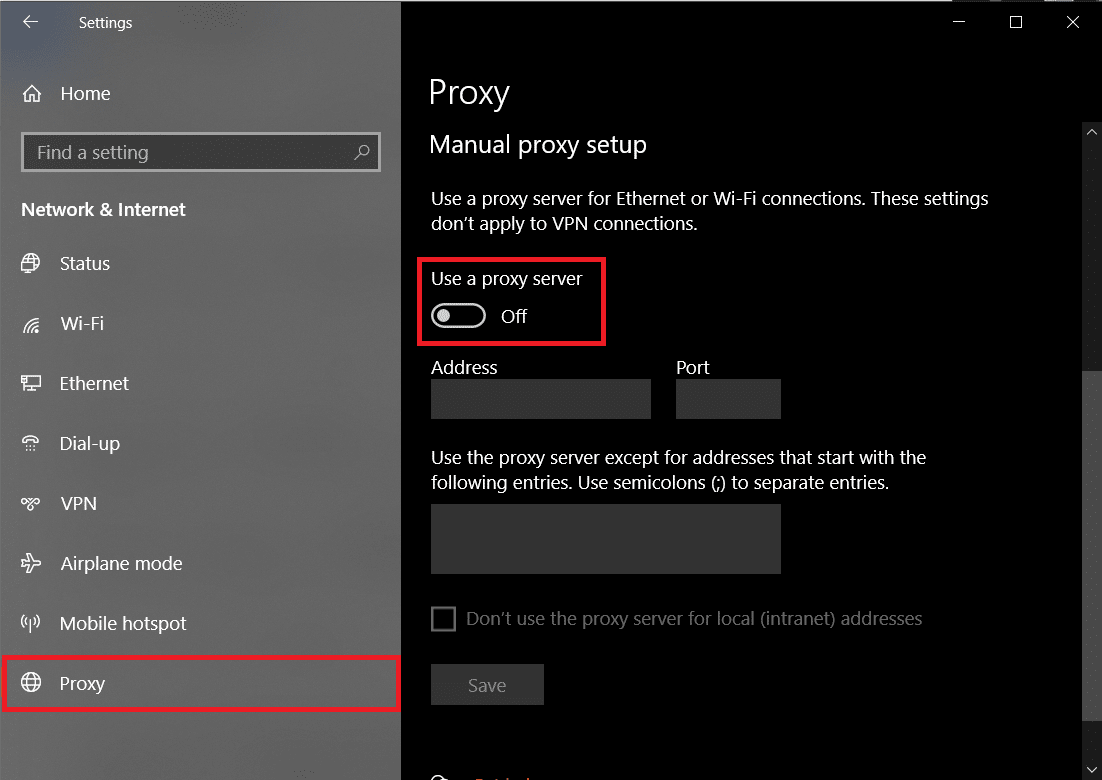
Method 7: Reinstall Discord
Firstly, it is unfortunate that all the above methods weren’t able to resolve the Discord Not Opening issue for you. Second, it is time to say goodbye to the application for a bit before we install it back. Each application has a bunch of automatically-created temporary files (cache and other preferences files) associated with it to help provide a richer user experience. These files stay on your computer even after uninstalling the application and may influence your next reinstall. We will be deleting these temporary files first and then perform a clean reinstall of Discord to solve all issues.
1. Open Control Panel once again and click on Programs and Features.
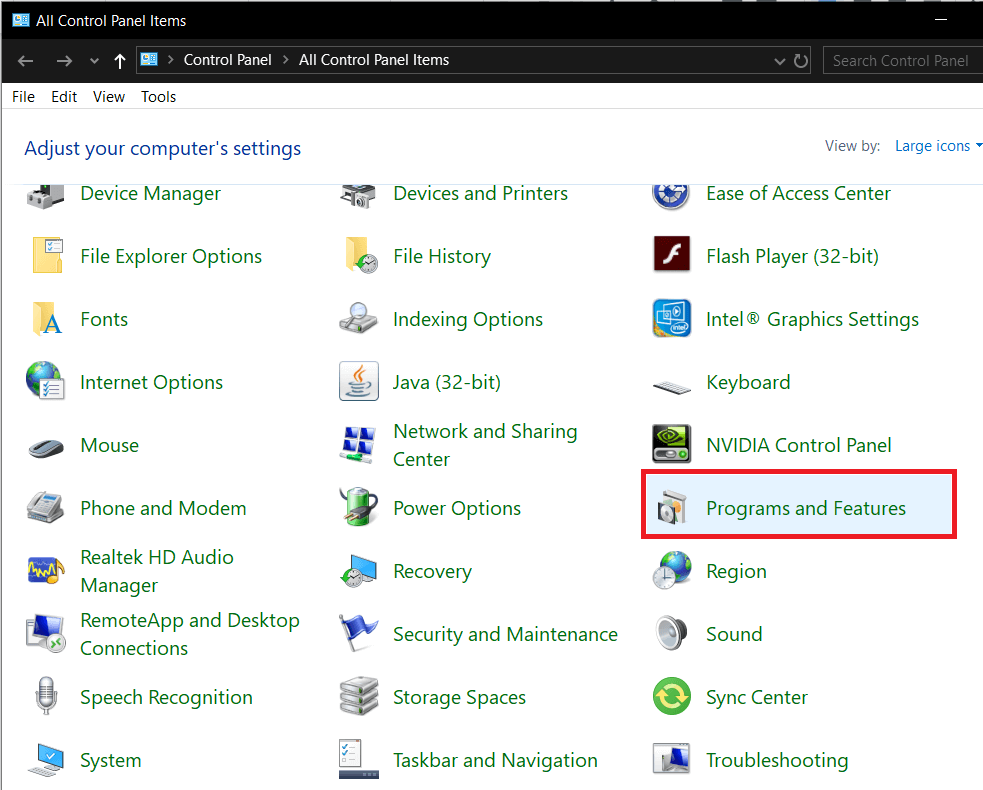
2. Locate Discord in the following window, right-click on it and select Uninstall. Confirm any additional pop-ups/confirmation messages you might receive.
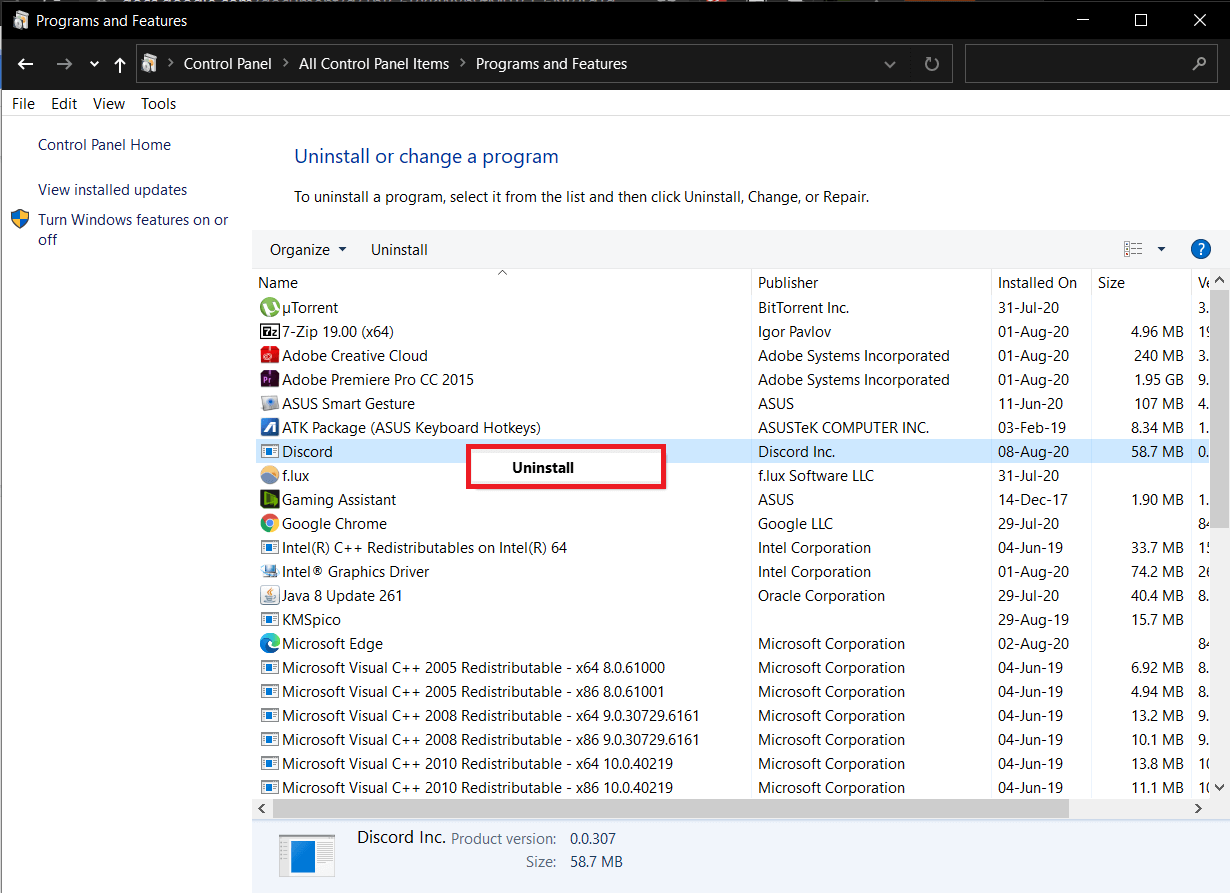
3. Moving on, it is time to delete all the temporary data associated with Discord still left on our computer. Launch the Run command box, type %appdata%, and press enter.

4. The above Run command may not work if you have ‘Hidden items’ disabled. To enable the option, open File Explorer by pressing Windows key + E, move to the View tab of the ribbon and check Hidden items.
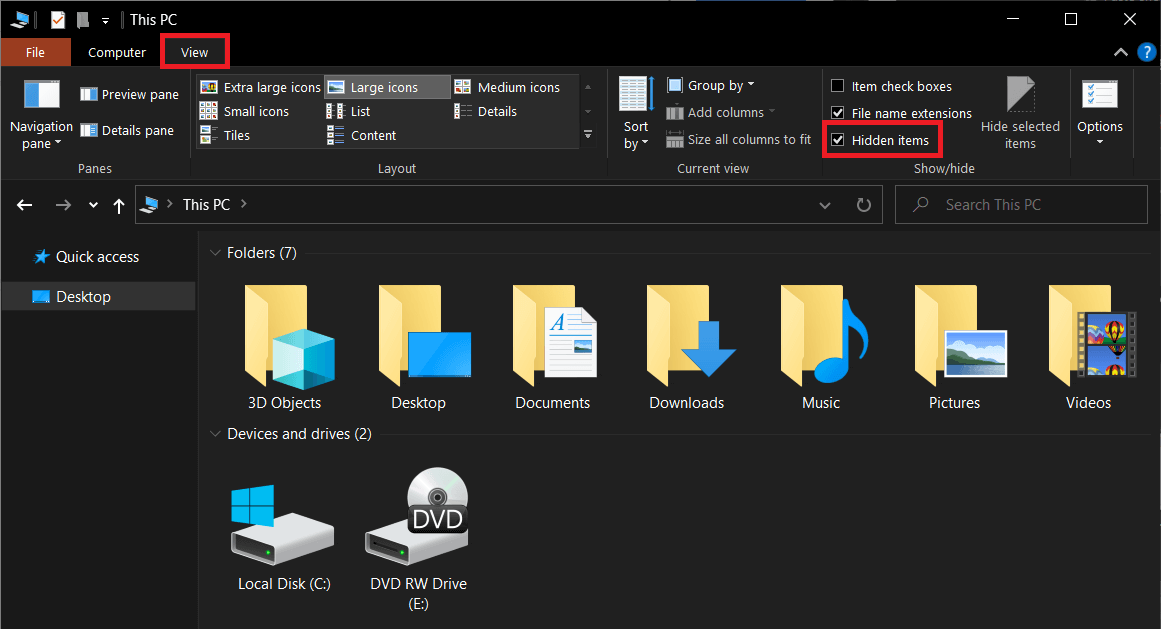
5. Once you have the AppData folder open, find Discord’s subfolder and right-click on it. Select Delete from the options menu.
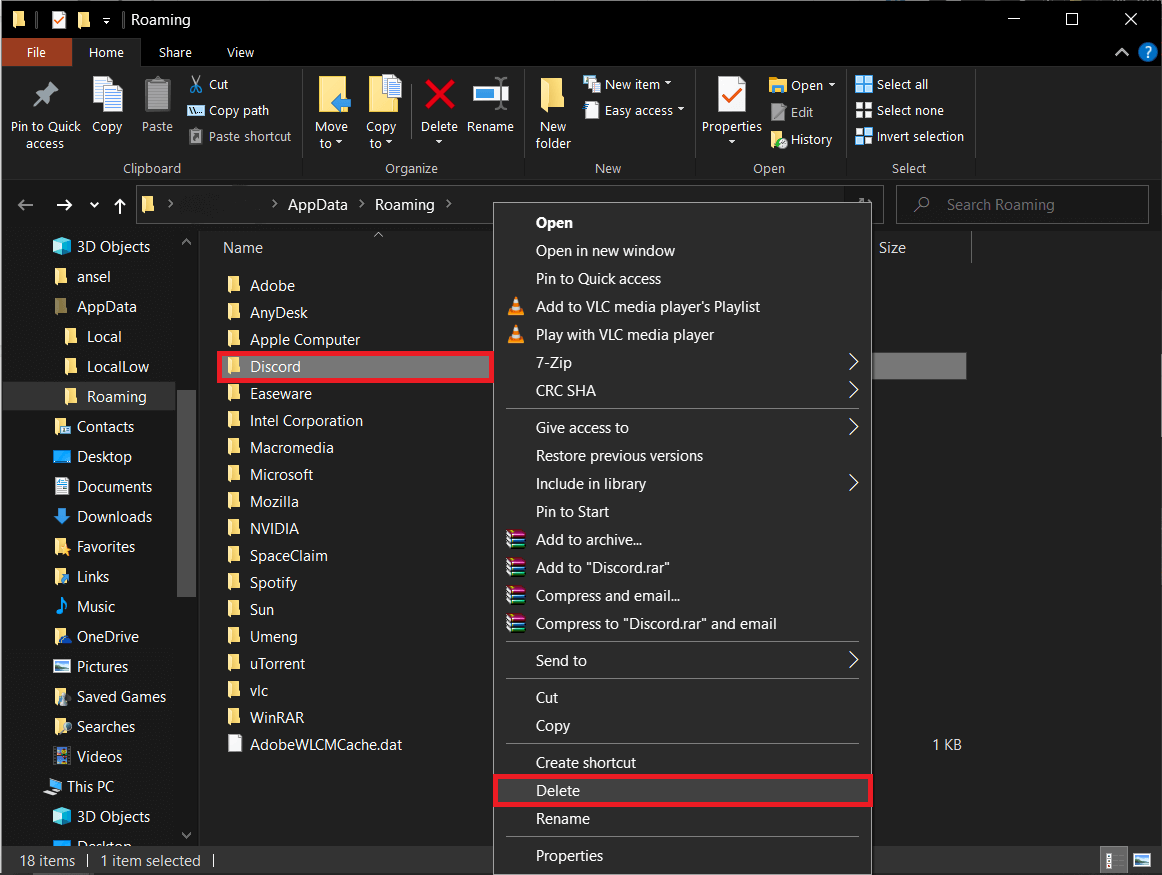
6. Similarly, open the LocalAppData folder (%localappdata% in the run command box) and delete Discord.
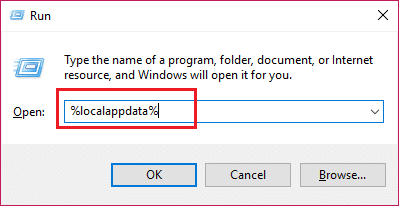
7. Now, visit Discord’s download page on your preferred web browser and click on the Download for Windows button.
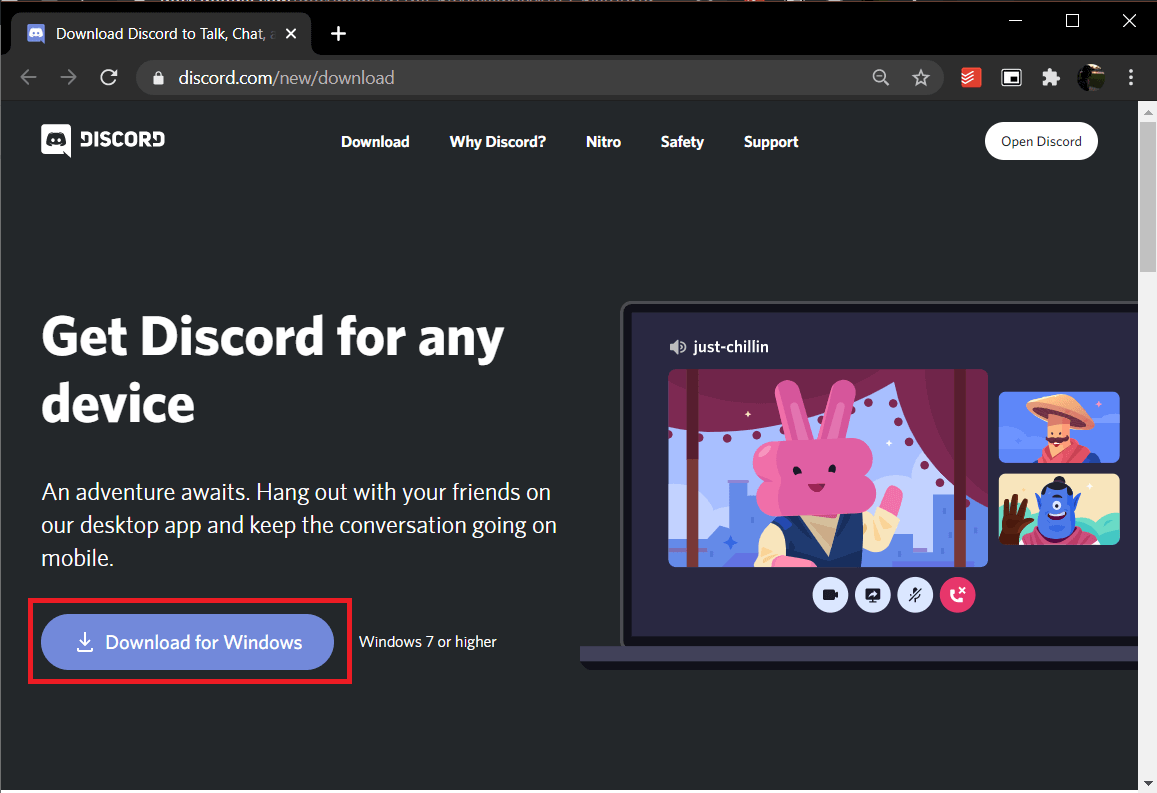
8. Wait for the browser to finish downloading DiscordSetup.exe, and once done, click on the file to launch its installation wizard.
9. Follow all the on-screen instructions and install Discord.
Recommended:
Let us know which one of the above solutions helped you open the Discord application once again. If the launching issue persists, consider using Discord’s web version until their developers release an update with the bug fixed. You can also contact Discord’s support team and ask them for further assistance concerning anything and everything or connect with us in the comments below.