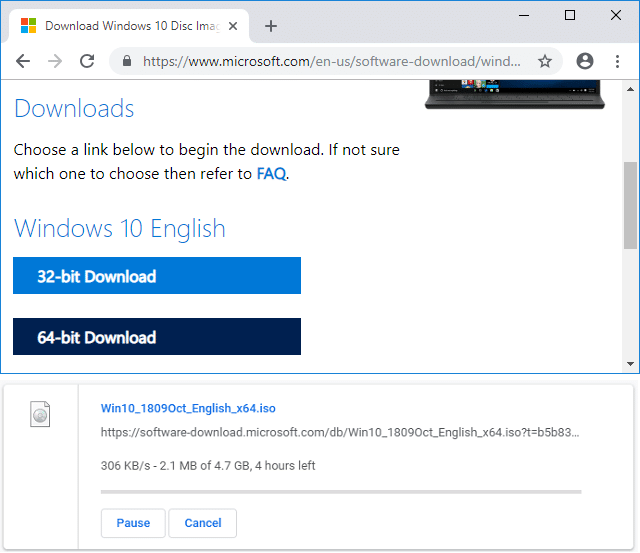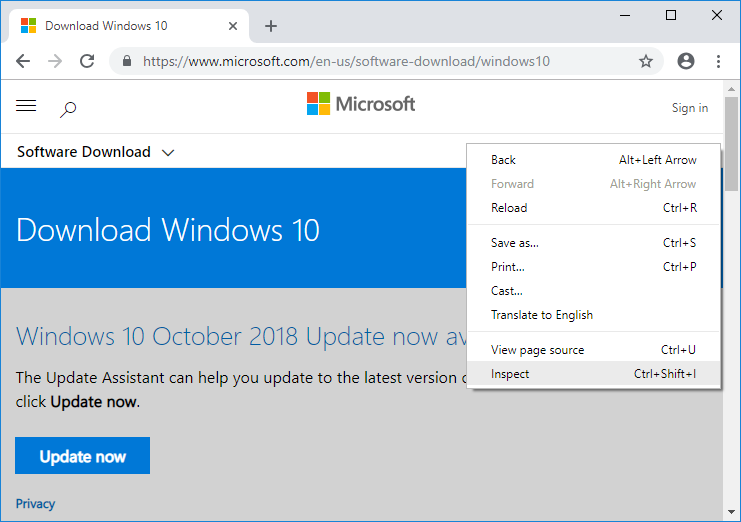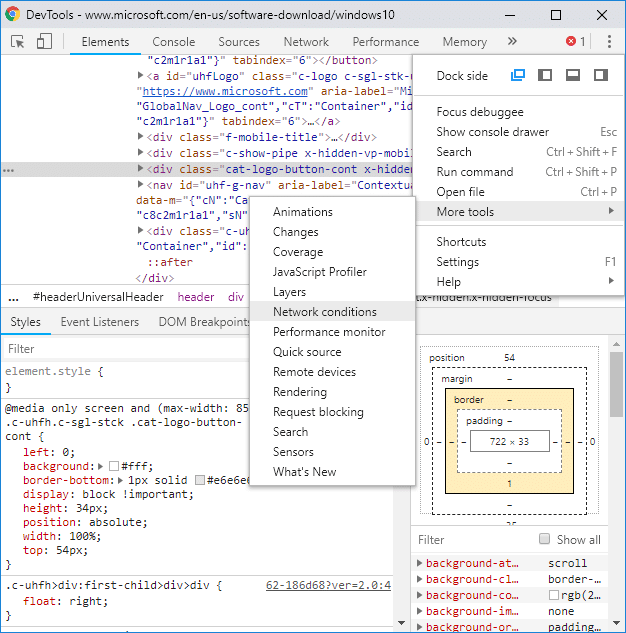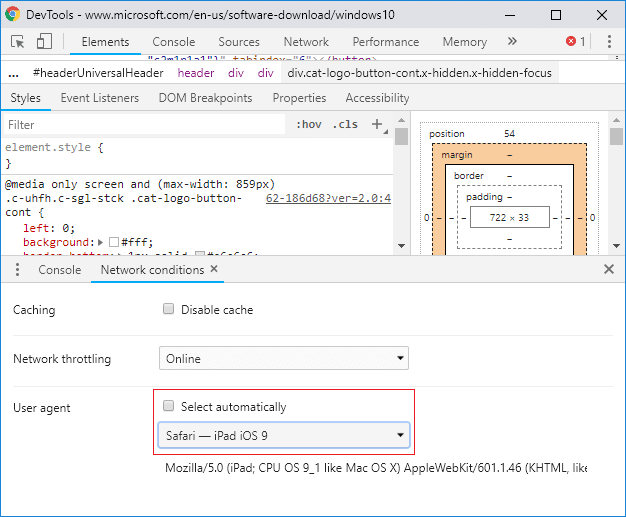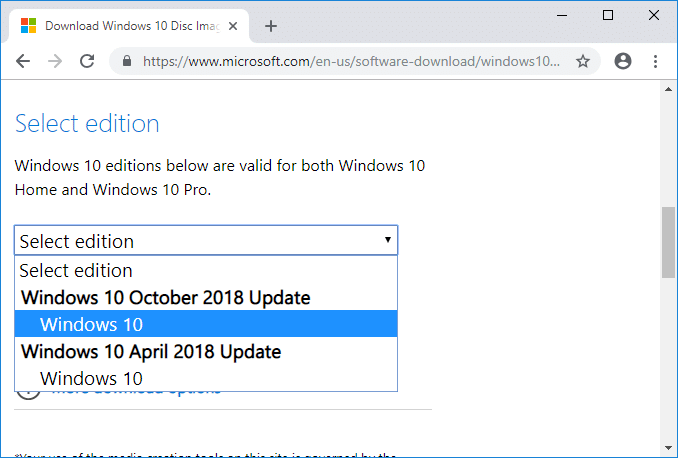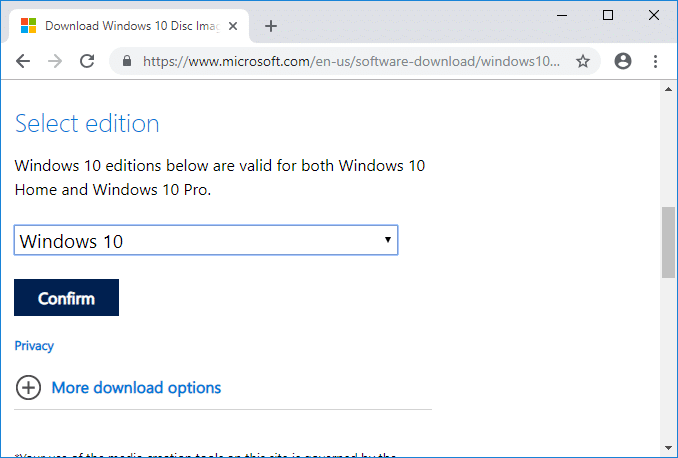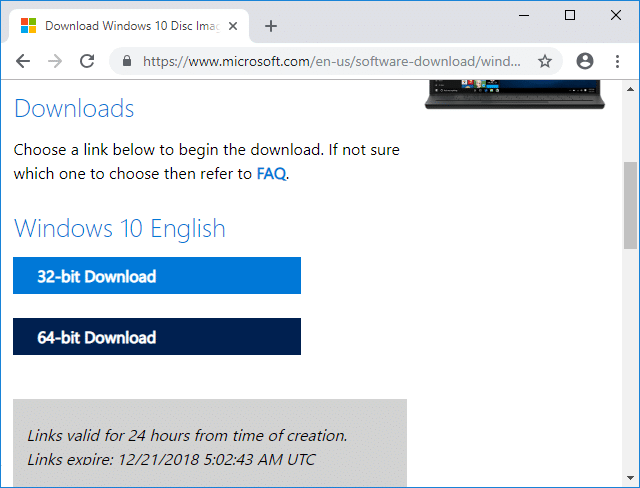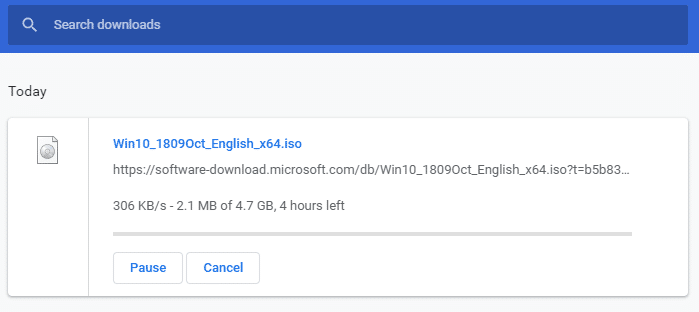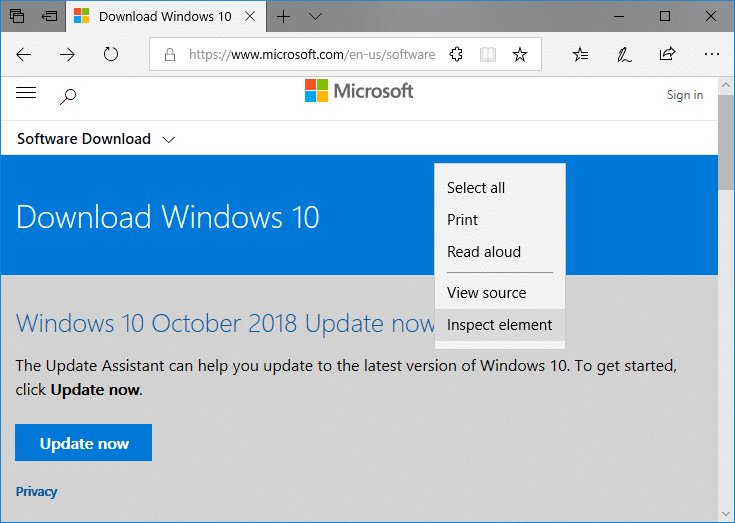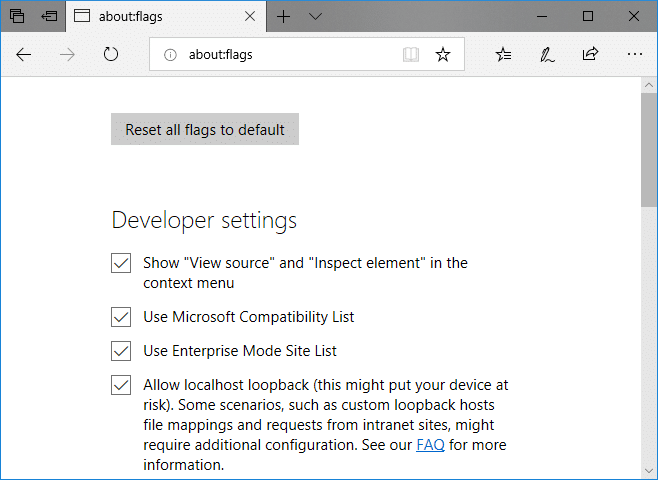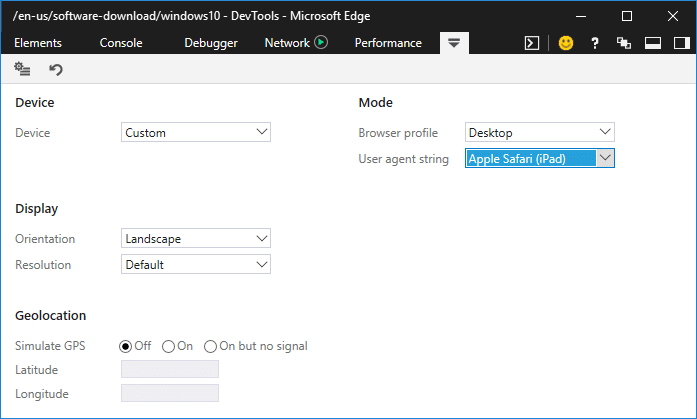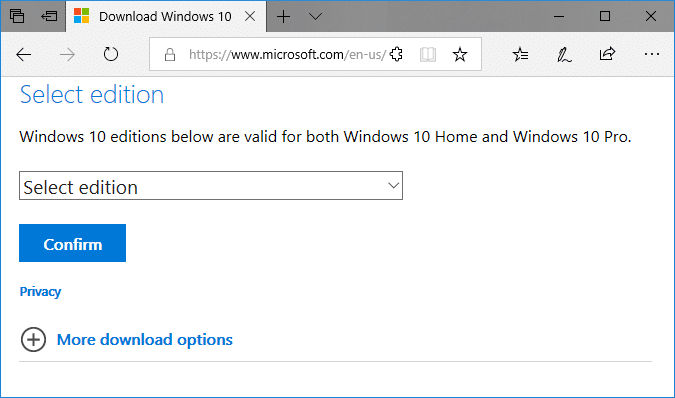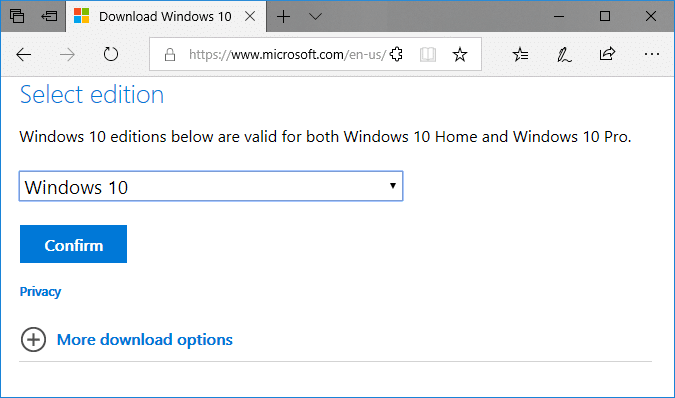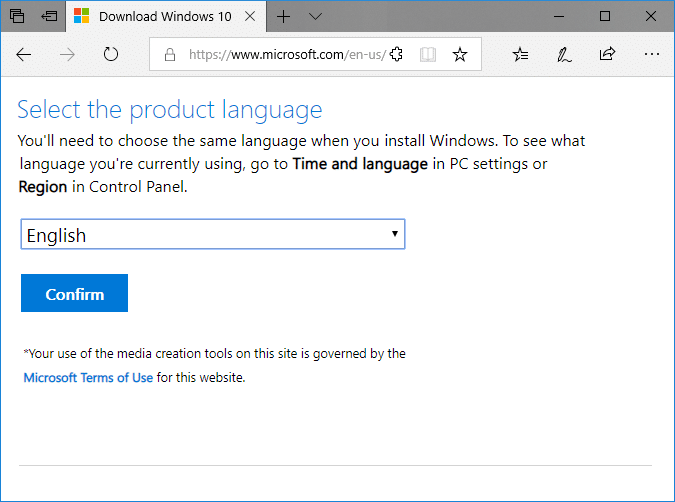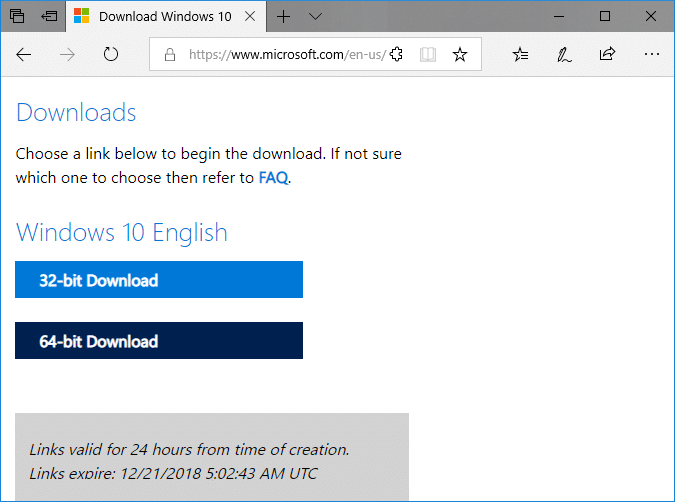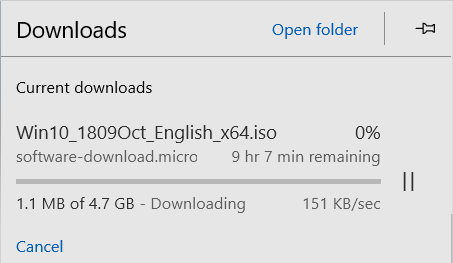Download official Windows 10 ISO without Media Creation Tool
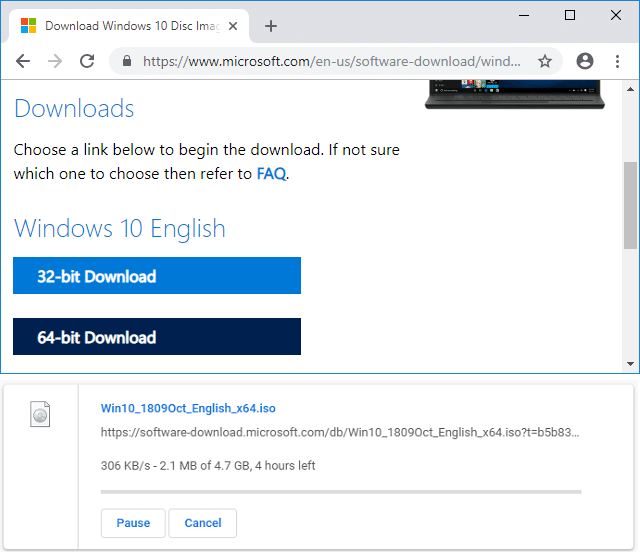
Download official Windows 10 ISO without Media Creation Tool: If you are looking for a way to download Windows 10 ISO without using Media Creation Tool then you have landed at the right place as today we are going to show you how to do that. Most people don’t know that they can still download Windows 10 ISO from Microsoft website but there is a trick which you have to follow in order to download official Windows 10 ISO.
The problem is that when you go to Microsoft website, you don’t see an option to download the Windows 10 ISO instead you will get an option to download Media Creation Tool to either update or clean install Windows 10. This is because Microsoft detects the Operating system you are running and hide the option to download the Windows 10 ISO file directly, instead you get the above option.
But don’t worry as we are going to discuss a workaround the above issue and following the below steps you will be able to directly download official Windows 10 ISO without Media Creation Tool. We just need to fool the Microsoft website into thinking that you are using an unsupported OS and you will see an option to directly download Windows 10 ISO (32-bit and 64-bit).
Download official Windows 10 ISO without Media Creation Tool
Make sure to create a restore point just in case something goes wrong.
Method 1: Download official Windows 10 ISO using Google Chrome
1.Launch Google Chrome then navigate to this URL in the address bar and hit Enter.
2.Right-click on the webpage and select Inspect from the context menu.
3.Now under Developer Console click on the three-dots from top-right and under More Tools select Network conditions.
4.Under User agent uncheck “Select automatically” and from Custom drop-down select “Safari – iPad iOS 9“.
5.Next, reload the webpage by pressing F5 if it doesn’t automatically refresh.
6.From “Select edition” drop-down choose the edition of Windows 10 you want to use.
7.Once done, click on the Confirm button.
8.Select language according to your preferences and click on Confirm again. Just make sure that you will need to select the same language when you install Windows 10.
9.Finally, click on either “64-bit Download” or “32-bit Download” according to your preference (depending on what type of Windows 10 you want to install).
10.Finally, the Windows 10 ISO will begin downloading.
Method 2: Download official Windows 10 ISO without Media Creation Tool (Using Microsoft Edge)
1.Open Microsoft Edge then navigate to this URL in the address bar and hit Enter:
2.Next, right-click on anywhere on the above webpage and select Inspect Element. You can also directly access the Development Tools by pressing F12 on your keyboard.
Note: If you don’t see the “Inspect Element” option then you need to open about:flags in the address bar (new tab) and checkmark ‘Show “View source” and “Inspect element” in the context menu’ option.
3.From the top menu, click on Emulation. If you don’t see Emulation then click on the Eject icon and then click on Emulation.
4.Now from User agent string drop-down select “Apple Safari (iPad)” under Mode.
5.As soon as you do that, the page will refresh automatically. If it didn’t then reload it manually or simply press F5.
6.Next, from the “Select edition” drop-down choose the edition of Windows 10 you want to use.
7.Once done, click on the Confirm button.
8.Select language according to your preferences, just make sure that you will need to select the same language when you install Windows 10.
9.Again click the Confirm button.
10.Finally, click on either “64-bit Download” or “32-bit Download” according to your preference (depending on what type of Windows 10 you want to install) and Windows 10 ISO will begin downloading.
Recommended:
That’s it you have successfully learned How to Download official Windows 10 ISO without Media Creation Tool but if you still have any questions regarding this tutorial then feel free to ask them in the comment’s section.