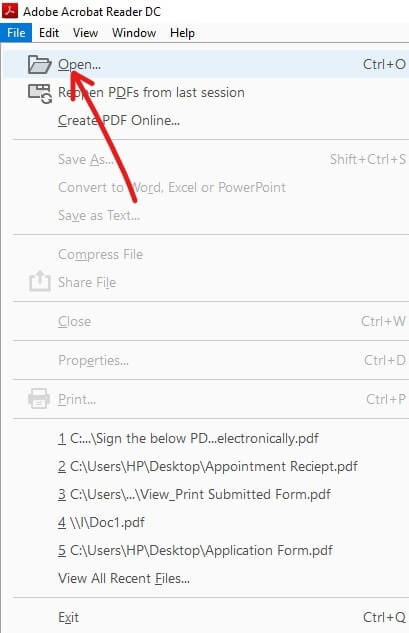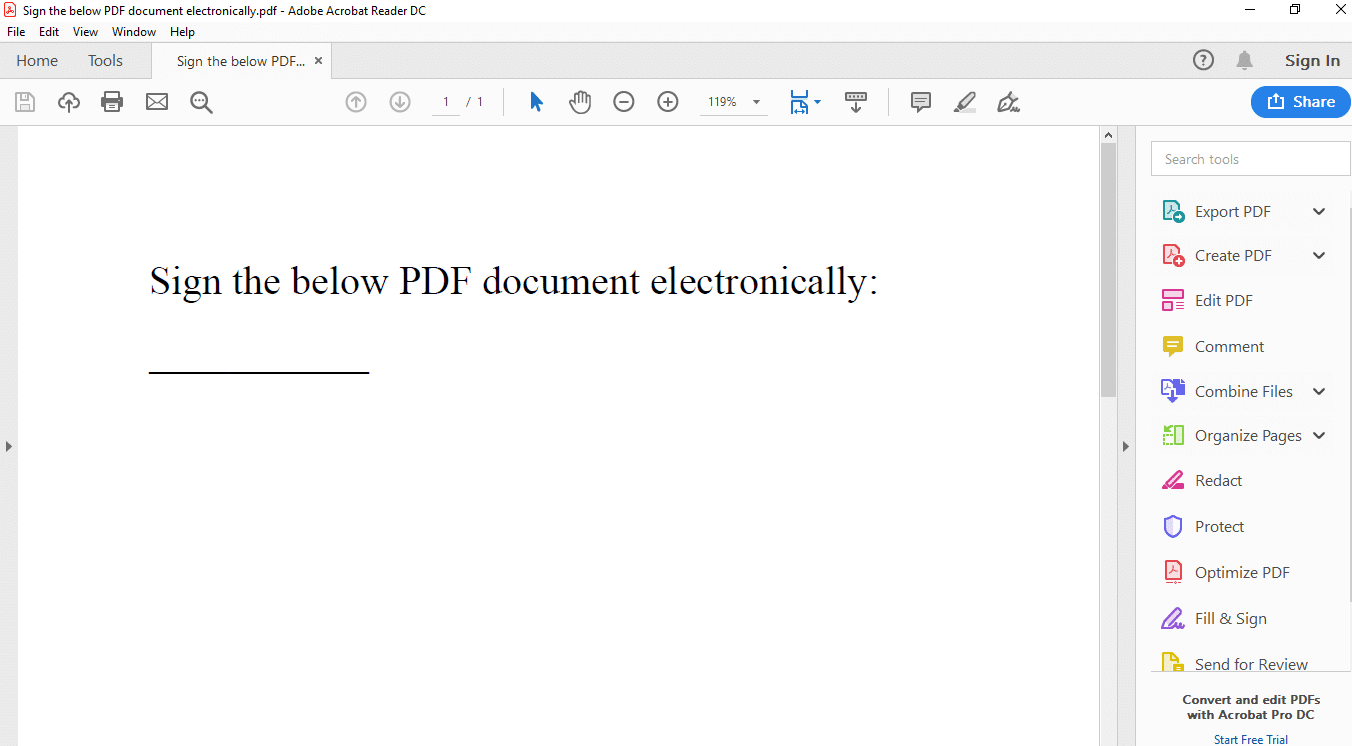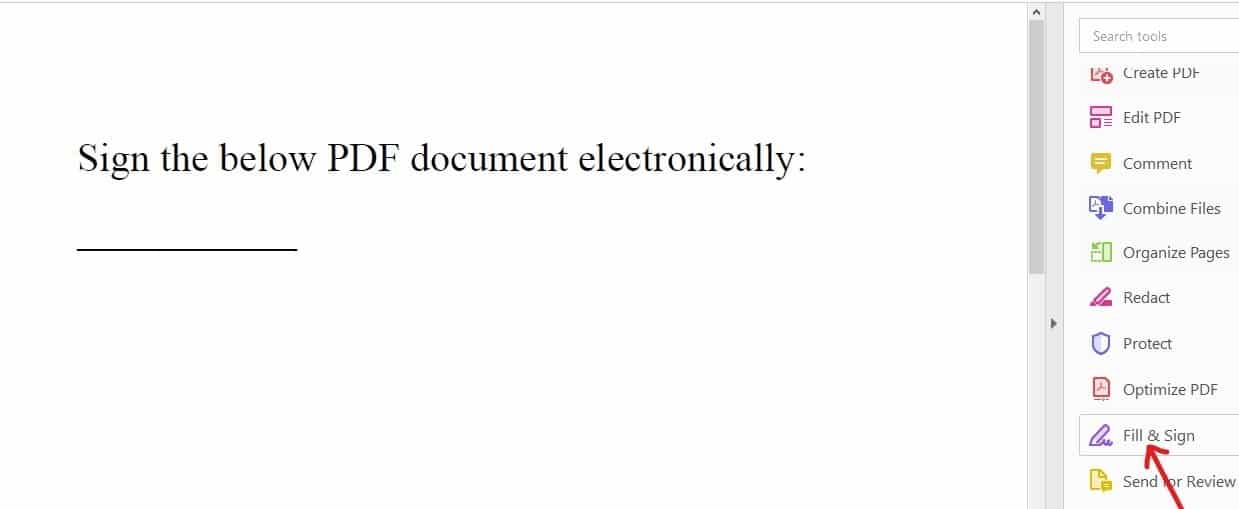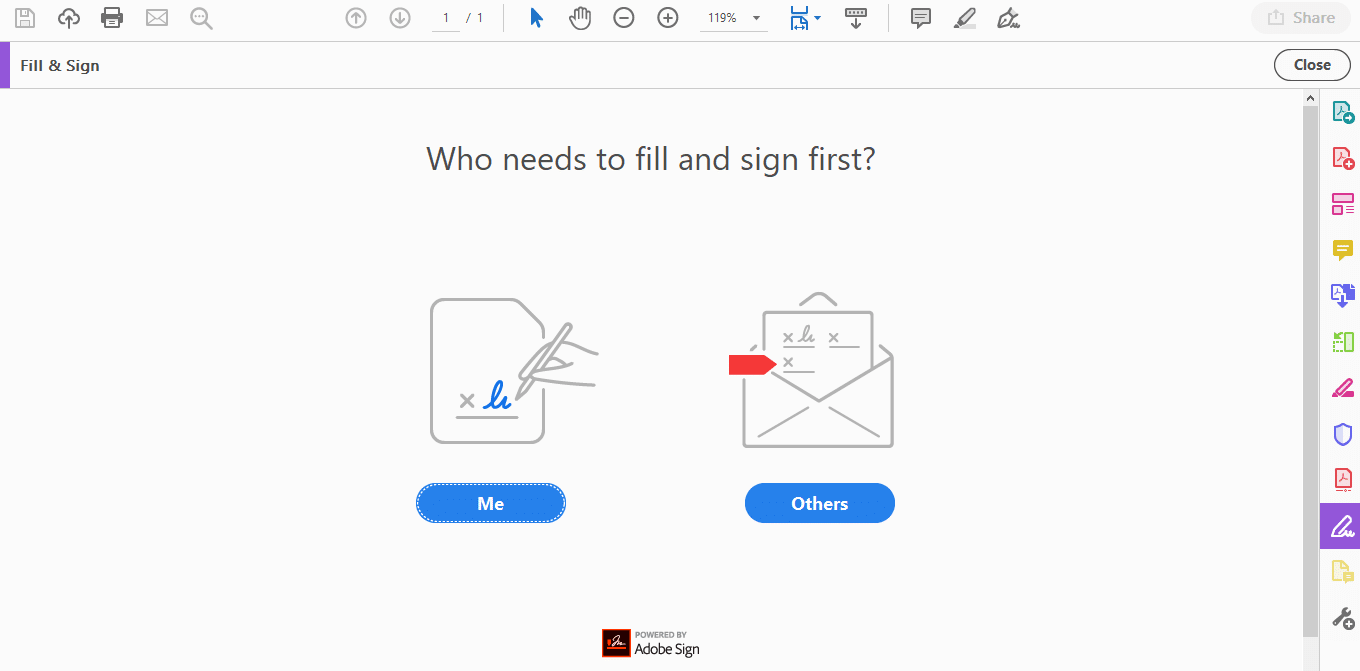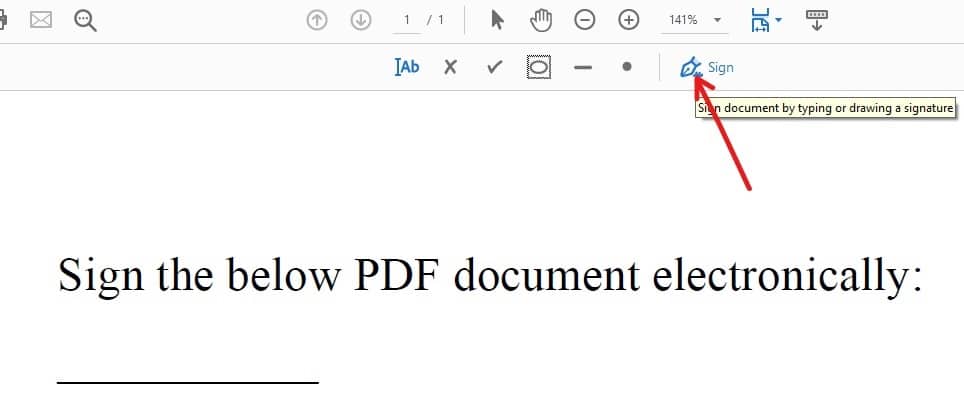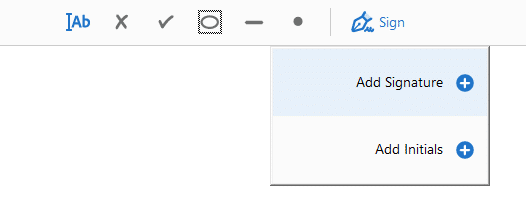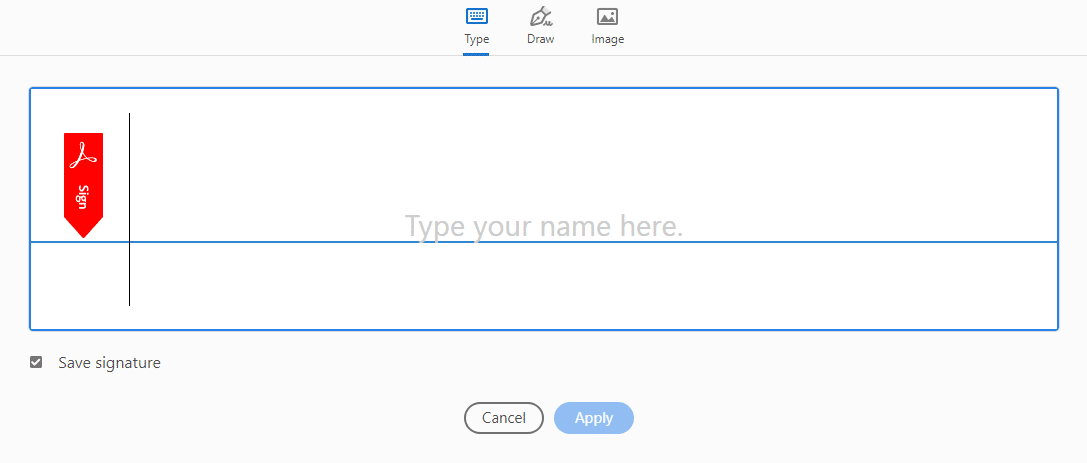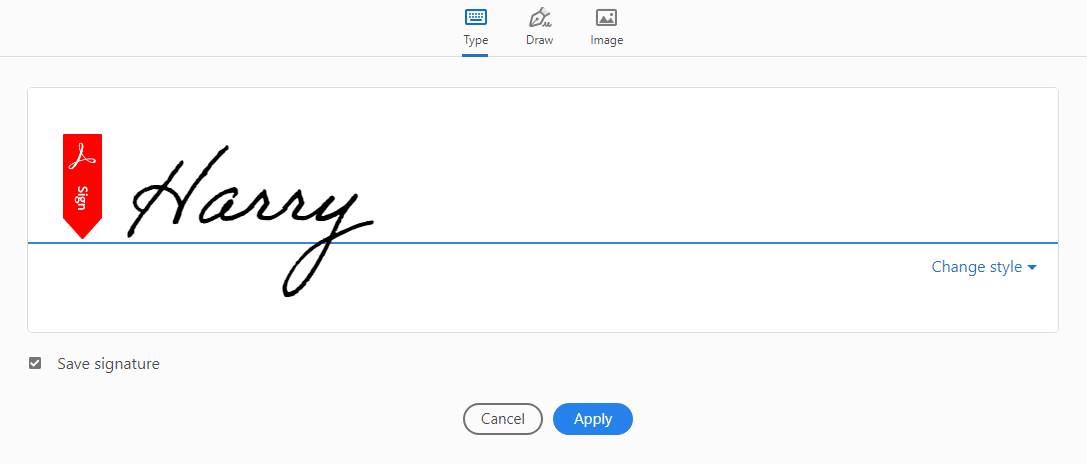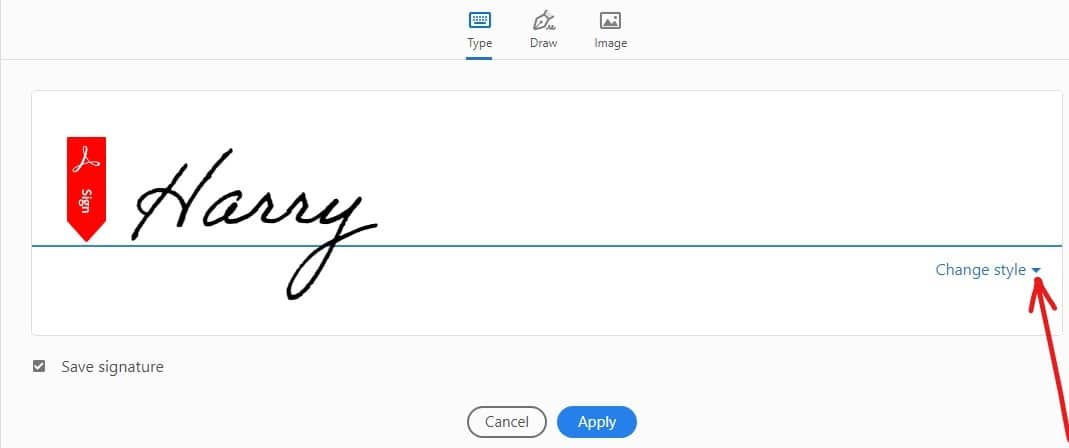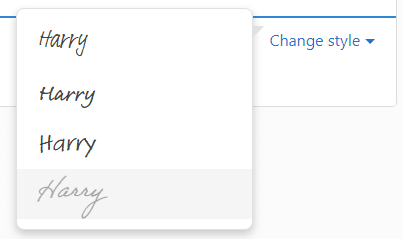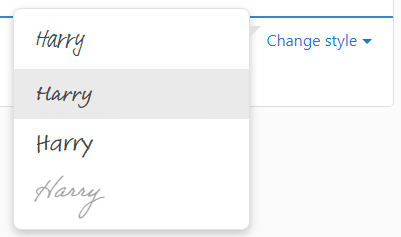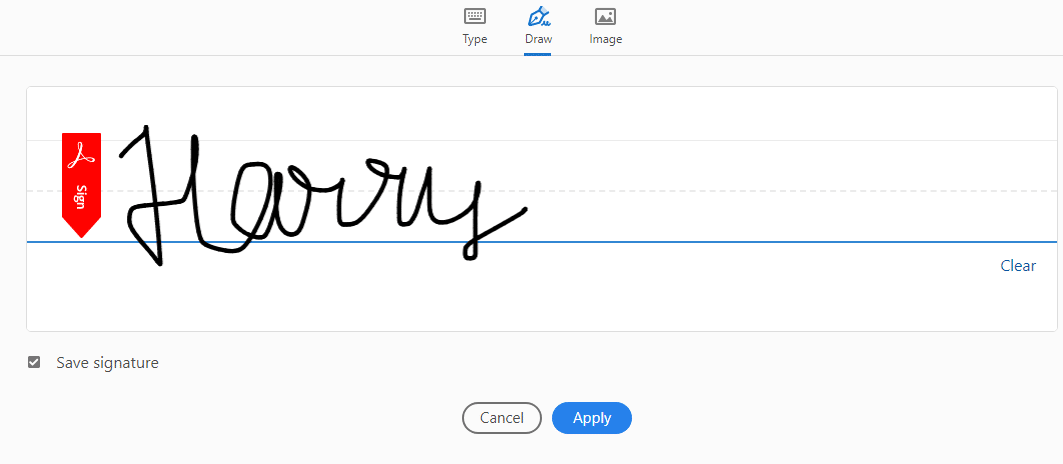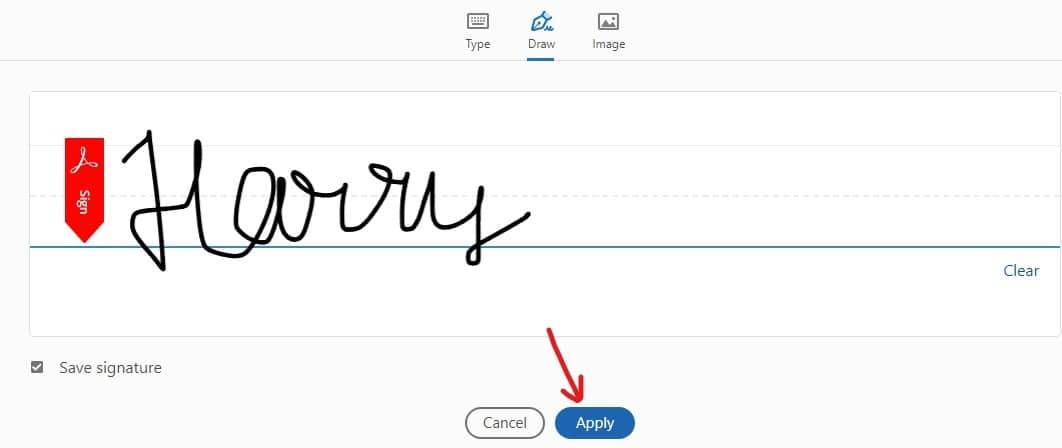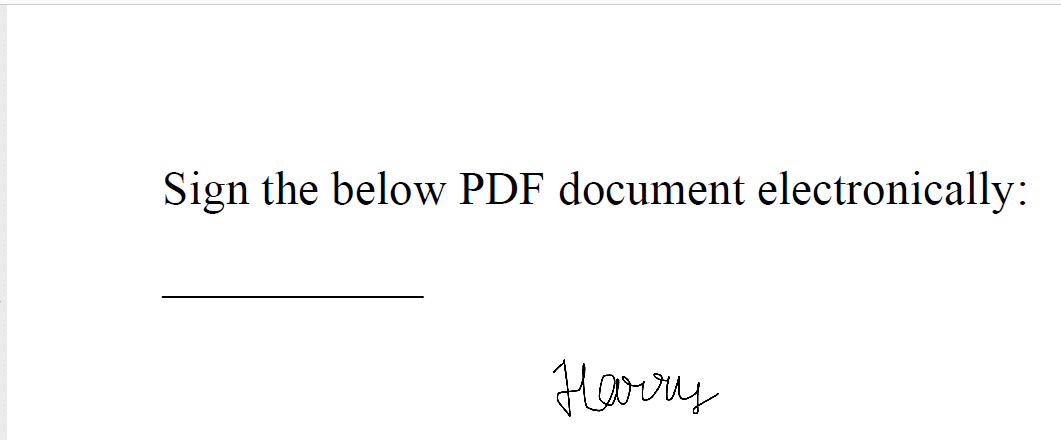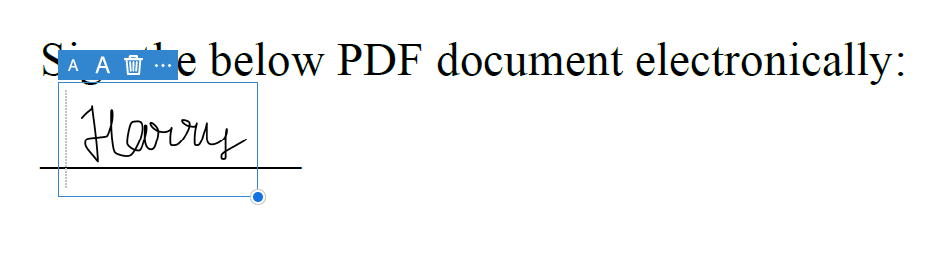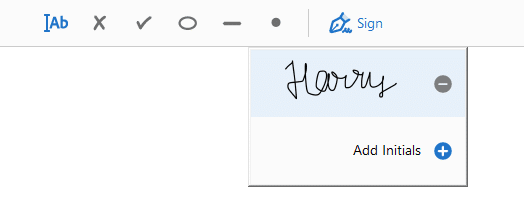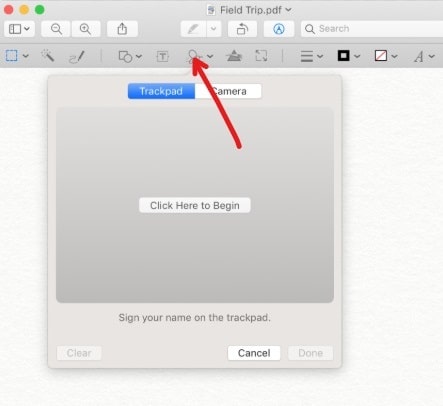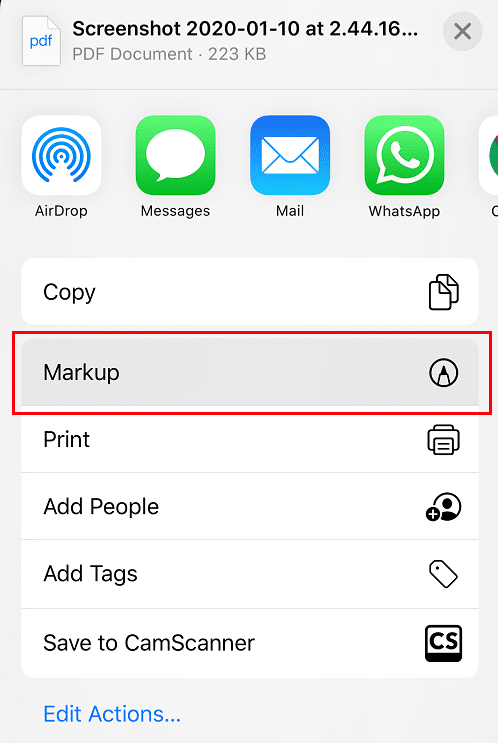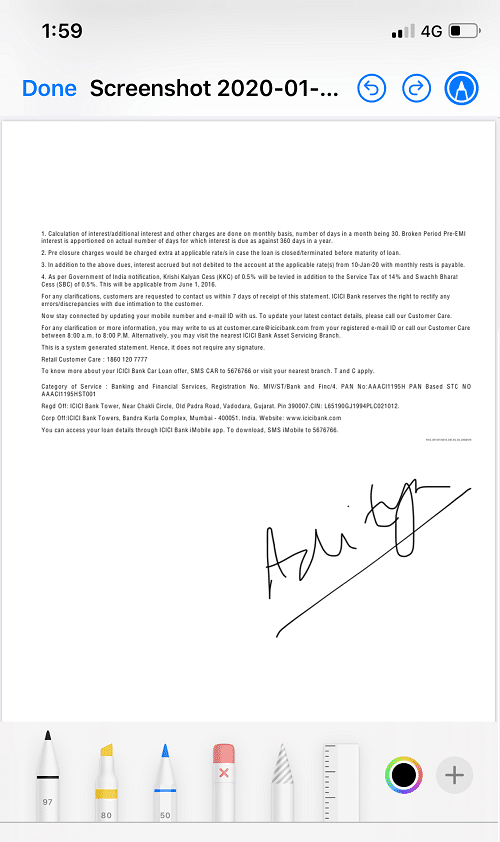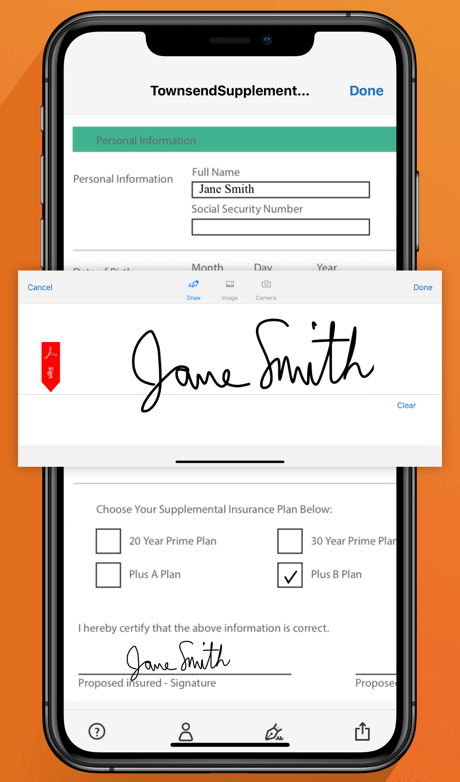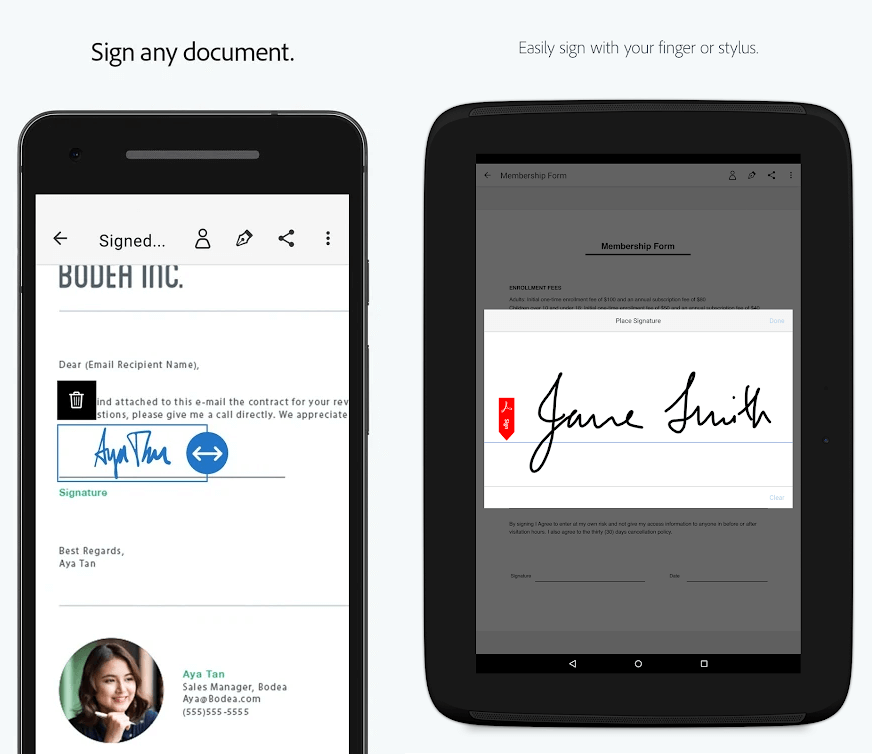Electronically Sign PDF Documents Without Printing And Scanning Them
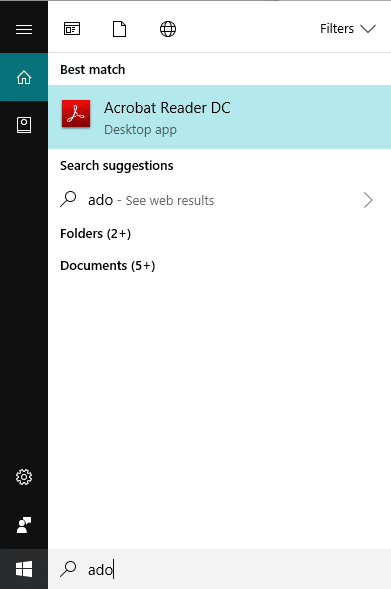
Are you tired of printing, signing, and then scanning your PDF document every time you need to sign PDF forms? Don’t worry we were also in the same boat but luckily we have found a way using which you can electronically sign PDF documents without printing and scanning them. To know more, read our complete guide below.
All of us use computers for various applications like gaming, creating documents, watching movies, etc. When it comes to creating a document, there are various programs available for each type of document. For the word documents, we have the Microsoft Word. For presentations, we have the service of the Microsoft PowerPoint. For sheets, we have the Microsoft Excel at our service. But, these programs help us only with the creation part and none of them allows electronically signing documents.
However, many times, there arises a situation when you need to sign documents and send them back to the individual or to anyone else, that too digitally. There is a sense of urgency when the document is an offer letter for a job or anything else. So, what will you do in such a situation? Many would follow the below-mentioned steps as these appear one of the easy ways to do so.
- Take the print out of the document.
- Sign the document.
- Scan the document.
- Send the signed scanned document to the concerned individual.
The above process is simple if you own a printer and a scanner at home. But this simple process complicates if you don’t own any of these. The process becomes time-consuming as you’ll first need to find a printer and a scanner.
So, what are you going to do in that case? If you are also facing the same problem, keep reading this article as in this article, an easier way is suggested using which you can easily sign any digital document and that too, without scanning and printing it.
If you do not want to perform the above time-consuming steps to sign a digital document or you do not have a scanner or printer, there is always an easier way to do it and the way is to sign the digital document electronically. So, let’s understand what an electronic signature is.
Electronic signatures
An electronic signature is a picture of what your signature looks like. You can scan it from anywhere, even a blank piece of paper with nothing but your signature on it is termed as an electronic signature. If anyone asks for your signature on a PDF document, they mean an electronic one. Keep in mind that electronic signatures are different from digital signatures. A digital signature proves that you have seen the document and approved of it by signing it digitally. A digital signature is the most secure one. One of the best things with electronic signatures is that they can be performed on every platform like Windows, Android, iPhone, iPad, Mac, etc.
How to Electronically Sign PDF Documents Without Printing
Now, the main question to answer is how to electronically sign any PDF document without printing and scanning it. For this, find the below steps to electronically sign PDF documents on different platforms and operating systems.
1. How to electronically sign a PDF document on Windows 10
For Windows, Adobe Acrobat Reader is the best application to electronically sign PDF documents. It is packed with useful features and is a very good application for this purpose. The only disadvantage of this application is that it takes up a lot of space. There are other third-party lightweight applications that support electronically signed PDF documents but they generally provoke you to purchase their paid version before letting you sign your first document using their electronic signature feature.
To use the Adobe Acrobat Reader to electronically sign a PDF document, follow the below steps.
1. First of all, open the Adobe Acrobat Reader by searching for it in the search bar.
Note: If your PC or desktop does not have the application, first of all, download it and then install it.
2. Hit the enter button at the top result of your search and the Adobe Acrobat Reader will open up.
3. Open the document you want to sign electronically in the Adobe Acrobat Reader by clicking on the File option available at the top left corner.
4. A menu will open up. Click on the Open button.
5. Navigate to the folder which contains the document you want to sign electronically and open that document by clicking on it.
6. Click on the Fill and Sign option available in the panel on the right side.
7. The below page will open up. Choose if you want to sign yourself or someone else has to sign. Here, the Me option has been chosen by clicking on it.
8. Click on the Sign button available at the top toolbar.
9. Choose the Add Signature option from the menu that opens up.
10. The below dialog box will open up.
11. You will see that there are three ways available using which you can electronically sign your PDF document. These ways are:
Let us know about each of the above ways one by one:
a. Type
In this, you will have to simply type your full name or just the first name using the keyboard and it will automatically convert it into a signature. This will not be your original signature. So, it’s neither ideal nor recommended. By default, Adobe Acrobat Reader uses this type as a form of signature.
Your signature will look like as shown in the above figure.
You can change the style of your signature by following the below steps:
1. Click on the drop-down option available at the side of the Change style button.
2. A drop-down menu will open up.
3. Select the style in which you want your signature to appear.
The style of your signature will change accordingly.
b. Draw
Using this, you can draw your signature as you do in real life but using the mouse pointer instead of a pen. If you have a touchscreen device, you can draw your signature by touching the screen.
To use this option to draw your signature, simply select Draw. The mouse pointer will be activated and use it to draw your signature.
If you find that you need to do it again, simply draw a fresh new signature by clicking on the Clear button.
c. Image
If you are not able to sign using the mouse pointer or touchscreen, use the Image option in which you have to sign on a paper using a pen, scan that paper, and use it as an image on the PDF document via the Adobe Acrobat. Although there is a need to scan, you need to scan only once and then can keep that scanned image in your computer or laptop and use it wherever you will need to electronically sign any document.
To use Image to electronically sign the document, simply click on the Image option and navigate to the image having your signature. The image will open up and will appear in the blank space provided.
1. Now, after creating a sign using any of the above three ways, click on the Apply button to apply the signature you have just created to your document. Leave the Save signature checkbox checked to save this signature for future use.
2. Position the signature wherever you want by dragging the signature to the required position.
3. When the positioning is done, click on it and it will be saved.
4. If you have saved the signature, you can easily find that signature again in the Sign menu.
5. Now, save the document which has the signature by clicking on File option and select the Save option and choose the folder where you want to save your document.
After completing the above steps, an electronically signed copy of your PDF document is ready to be mailed using any of the sending methods.
Also Read: How to Insert a PDF into a Word Document
2. How to electronically sign a PDF document in Mac?
If you have a macOS then you’re in luck as it has an in-built application called Preview which has an integrated document signing feature. You can easily draw your signature using the trackpad and Preview will recognize it. The newer versions of Mac have a Force Touch trackpad which is pressure-sensitive, so more accurate signatures are possible. If you have Mac with no trackpad, then you can just sign a piece of paper and scan it using a WebCam or you can create a signature using any other old fashioned way.
To electronically sign a PDF document using Mac, follow the below steps:
1. Open the PDF document you want to sign in Preview.
2. Click the Toolbox shaped Show Markup Toolbar button.
3. Click on the Sign button that appears on the toolbar.
4. You will see that the following two options are available:
- Trackpad: By choosing the trackpad option, you can create a signature by simply dragging your finger over the trackpad.
- Camera: Using the camera feature, you can just sign a piece of paper, scan it using a WebCam, and use it as your signature as done in the Windows.
5. After creating a signature using any of the above methods, capture your signature. After capturing the signature, an image of your signature will be created. Once done, the application will save it and you can quickly add it to any document in the future.
6. Drag the image of your signature just created above to the place where you need to sign the document.
7. Then, save the document which has your signature.
After completing the above steps, the document with your signature is ready and now, you can mail it or send it to anyone using any of the available sending methods.
3. How to electronically sign PDF documents on an iPhone or iPad?
All Apple products are generally synced with each other and if you have once created a signature on Mac using the Preview application, it will automatically sign into the iPad and iPhone and you will need not to create that signature again. But, if you have not created a signature on an iPhone or iPad, you can electronically sign the PDF document using the markup feature that exists in the Mail app of the iOS.
To use this markup feature to electronically sign PDF documents on an iPhone or iPad follows the below steps.
1. Receive the PDF document in the email.
2. Tap on the PDF document and click on the Markup and Reply toolbox shaped button.
3. Add a signature by tapping on the Signature button that is available at the bottom right corner of the If you do not want to sign using a pointer or touch screen, then you can also add a text for the same.
4. When you have created the signature, click on the Done button available at the top right corner.
5. After clicking on the Done button, a document with your sign will be created automatically and you can reply to the sender.
The above method will only work if you have received the document which you need to sign electronically through an email. If you have received the document through another source, you will need to take the help of a third-party app in order to sign that document.
A third-party app, Adobe Sign and Fill is a perfect fit for this purpose. The app will help you in signing any document electronically, irrespective of how you have received that document. It will allow you to sign an unlimited number of documents in the first month for free. After the first month, you will have to pay an amount to keep using it further.
To use Adobe Sign and Fill to sign any document electronically, follow the below steps.
1. First of all, share the document which you want to sign with the Adobe Sign and F To share, click on the document and choose the Adobe Sign and Fill as the destination.
2. Once the document is shared, open it and click on the Signature button to sign the document.
3. Once you have signed the document, click on the Done button.
After completing the above steps, the document with your signature is ready and now you can share it with the other apps by clicking on the Share button.
4. How to electronically sign a PDF document on Android?
Android devices do not have any built-in feature allowing you to sign any document electronically. So, you need to take the help of a third-party application in order to get the job done in the case of Android. The Adobe Signs and Fill application allows you to achieve this task for free for the initial first month. But if you want to use it after one month, you need to sign in and pay an amount.
To use the application to electronically sign any PDF documents without printing or scanning, follow the below steps:
- First of all, you need to download and install the app.
- After installing the app, open the PDF document you want to sign and click on the Signature button to sign the document.
- Once you have signed the document, click on the Done button.
After completing the above steps, the document with your signature is ready and now you can share it with the other apps by clicking on the Share button.
Recommended:
Hence, the above are the steps you should follow to electronically sign PDF documents without printing and scanning them on the Windows, Mac, iPhone/iPad, and Android.