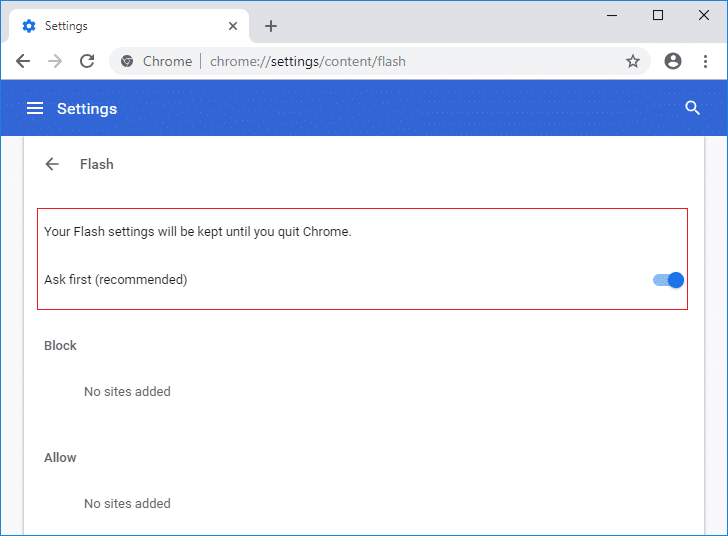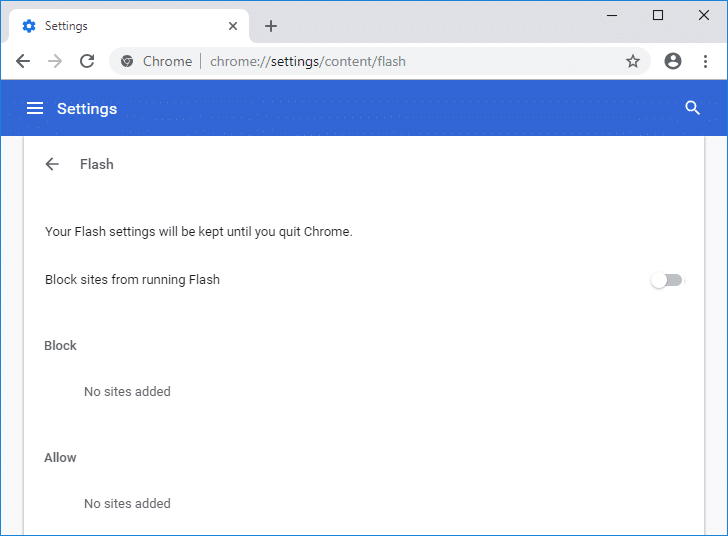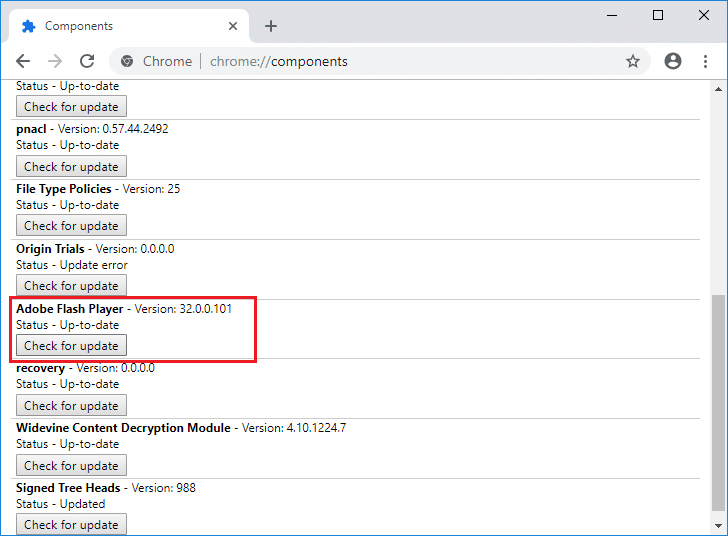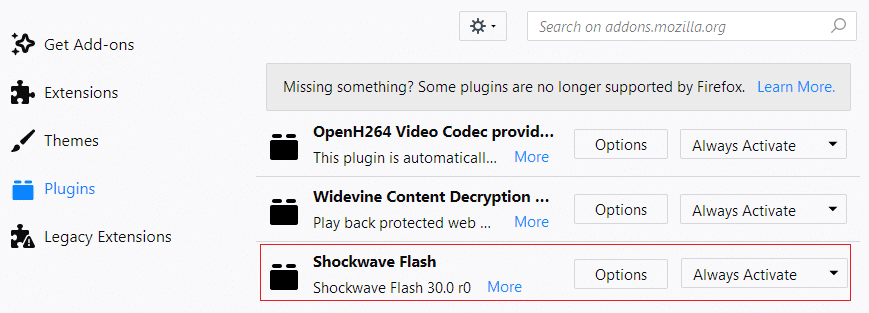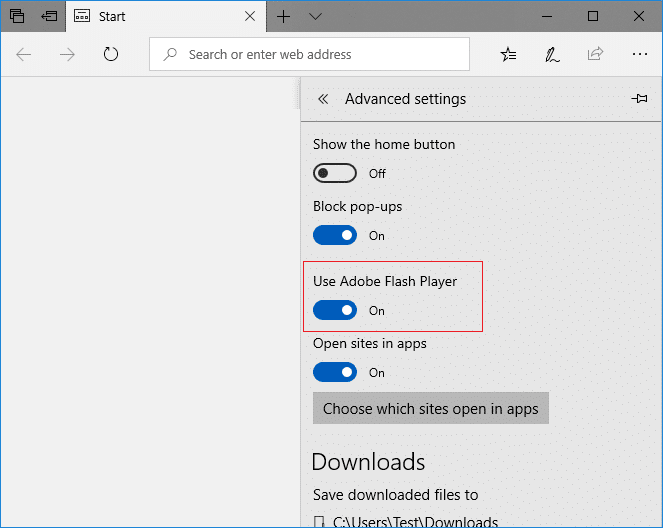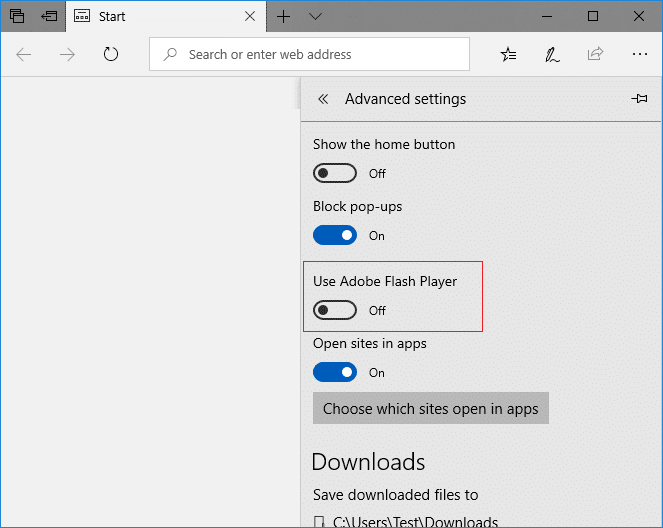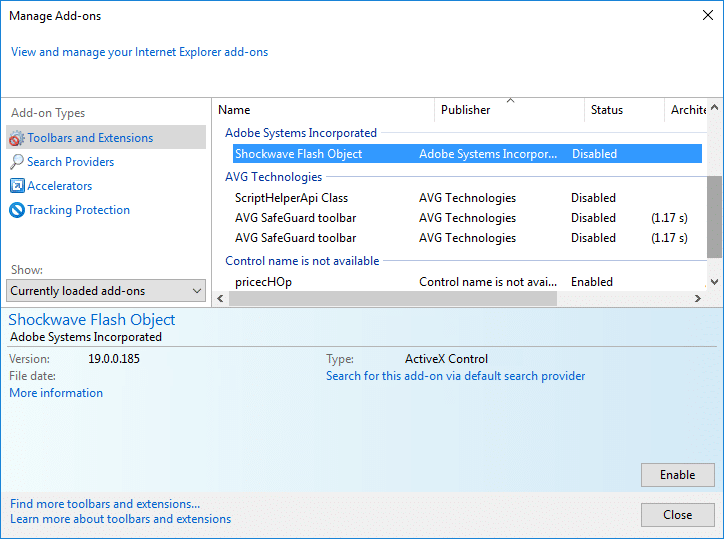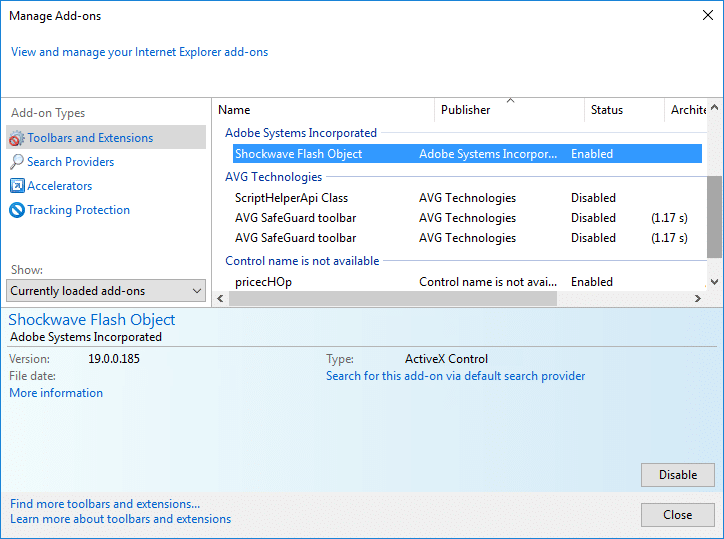Enable Adobe Flash Player on Chrome, Firefox, and Edge
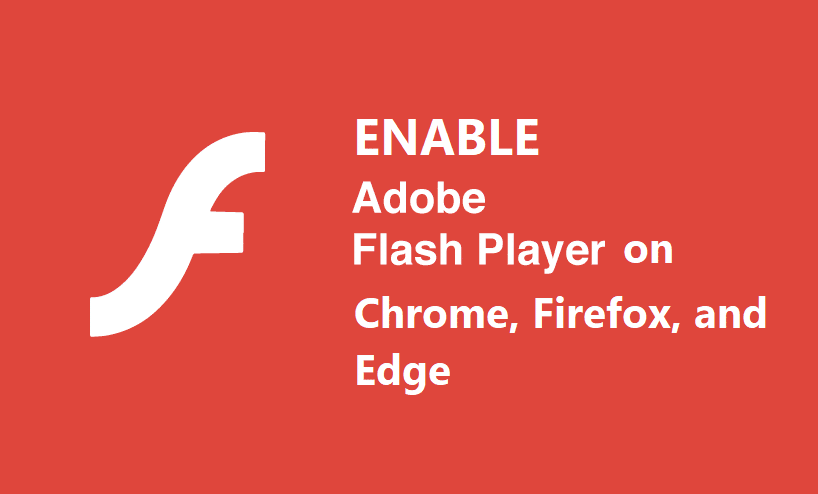
Adobe Flash Player is enabled by default in Google Chrome, but if for some reason it isn’t then don’t worry as today we are going to see how to enable or disable Adobe Flash Player on Chrome, Firefox, and Edge. But before you can do that you need to make sure that you are running the latest Adobe Flash version on your system.
For Internet Explorer or Microsoft Edge, the Windows updates download automatically and install the latest Adobe Flash Player version. Still, for another browser, you need to download the updates manually. So if you want to use Adobe Flash Player in other browsers, download the Adobe Flash Player separately for those browsers from this link. Anyway, let’s see How to Enable Adobe Flash Player on Chrome, Firefox, and Edge with the help of the below-listed tutorial without wasting any time.
Enable Adobe Flash Player on Chrome, Firefox, and Edge
Make sure to create a restore point just in case something goes wrong.
Method 1: Enable Adobe Flash Player on Chrome
1. Open Google Chrome then navigate to the following URL in the address bar:
chrome://settings/content/flash
2. Make sure to turn on the toggle for “Allow sites to run Flash” to Enable Adobe Flash Player on Chrome.
3. If you need to disable Adobe Flash Player on Chrome then turn off the above toggle.
4. To check if you have the latest Flash player installed, navigate to chrome://components in Chrome’s address bar.
5. Scroll down to “Adobe Flash Player“, and you will see the latest version of Adobe Flash Player you have installed.
Method 2: Enable Shockwave Flash on Firefox
1. Open Mozilla Firefox then presses Ctrl + Shift + A to open Add-ons window.
2. Now, from the left-hand menu, make sure to select “Plugins“.
3. Next, select Shockwave Flash from the drop-down menu select “Ask to Activate” or “Always activate” to enable Shockwave Flash on Firefox.
4. If you need to disable Shockwave Flash on Firefox, select “Never activate” from the above drop-down menu.
5. Once finished, restart Firefox to save changes.
Also Read: Fix Shockwave Flash Crashes in Chrome
Method 3: Enable Adobe Flash Player on Microsoft Edge
1. Open Microsoft Edge then clicks on the three dots (from the top right corner) and select Settings.
2. Scroll down to the bottom and click on “View advanced settings” button.
3. Next, under Advanced Settings window, make sure to turn on the toggle for “Use Adobe Flash Player“.
4. If you want to disable Adobe Flash Player on Microsoft Edge then turn off the above toggle.
5. Once finished, restart Microsoft Edge to save changes.
Method 4: Enable Shockwave Flash Object in Internet Explorer
1. Open Internet Explorer then presses Alt + X to open Settings then click on “Manage add-ons“.
2. Now under Add-on Types section, select “Toolbars and Extensions“.
3. Next, from the right window pane scroll down to “Microsoft Windows Third Party Application Component” heading and then select Shockwave Flash Object.
4. Make sure to click on the Enable button at the bottom to Enable Shockwave Flash Object in Internet Explorer.
5. If you need to Disable Shockwave Flash Object in Internet Explorer, click on the Disable button.
6. Once finished, restart Internet Explorer to save changes.
Method 5: Enable Adobe Flash Player on Opera
1. Open Opera browser, then open Menu and select Manage Extensions.
2. Under Extensions, click on the “Enable” button under the Flash Player to Enable Adobe Flash Player on Opera.
3. If you need to Disable Adobe Flash Player on Opera, click on “Disable” button.
4. Restart Opera to save changes.
Recommended:
That’s it you have successfully learned How to Enable Adobe Flash Player on Chrome, Firefox, and Edge but if you still have any questions regarding this tutorial then feel free to ask them in the comment’s section.