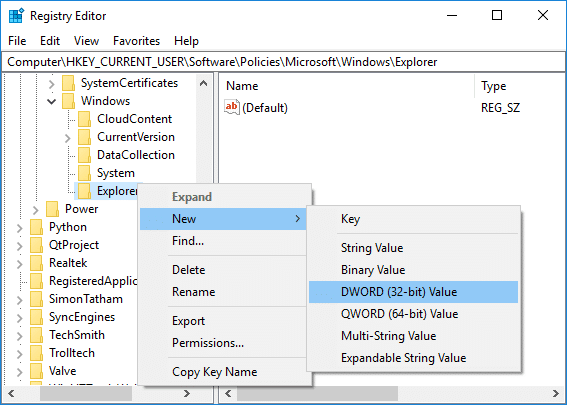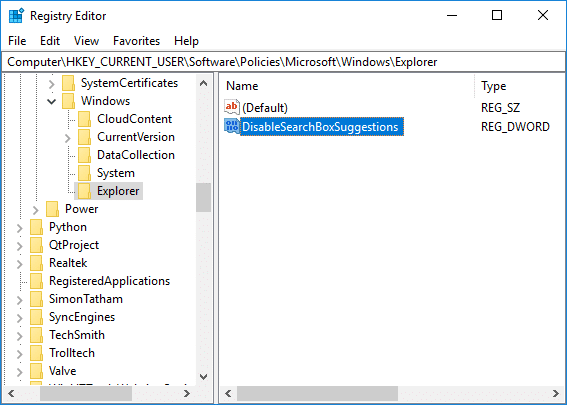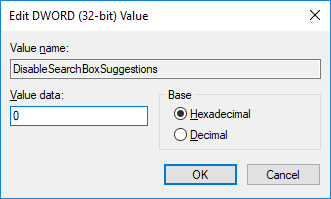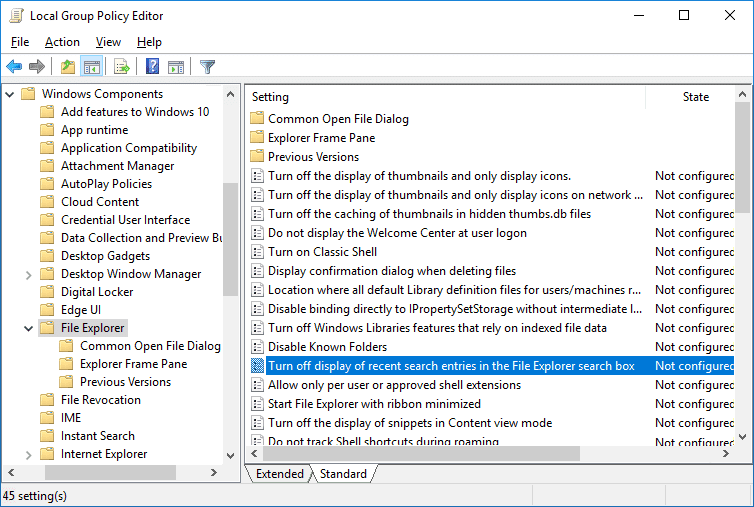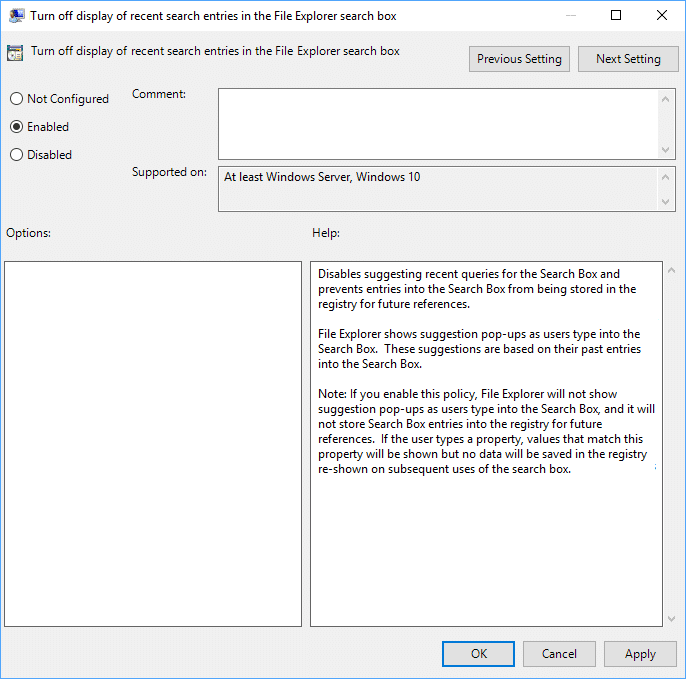Enable or Disable File Explorer Search History in Windows 10
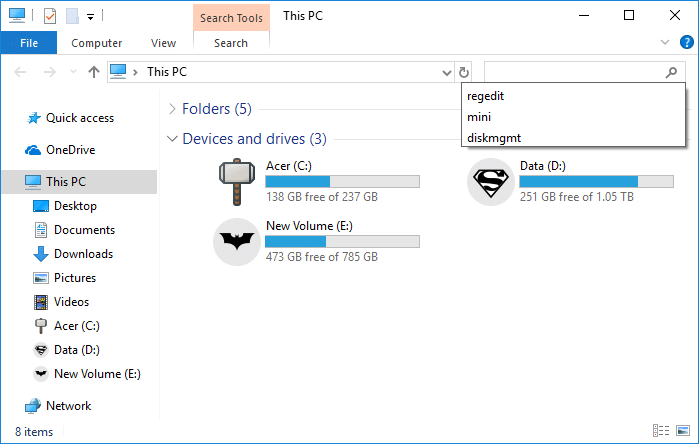
Enable or Disable File Explorer Search History in Windows 10: In the previous post we learned How to Clear or Delete File Explorer Search History in Windows 10 and in this post we will see how to completely Disable File Explorer Search History so that you don’t need to clear it manually. By default, File Explorer Search box shows you a list of suggestions as you type in the search box. These suggestions are nothing but the history of your past searches in the File Explorer Search box.
Although these suggestions are very helpful but if your PC is used by more than one user then it can lead to privacy issues in such case you need to disable file explorer search history. Anyway, without wasting any time let’s see How to Enable or Disable File Explorer Search history in Windows 10 with the help of the below-listed tutorial.
Enable or Disable File Explorer Search History in Windows 10
Make sure to create a restore point just in case something goes wrong.
Method 1: Enable or Disable File Explorer Search History in Registry Editor
1.Press Windows Key + R then type regedit and hit Enter to open Registry Editor.
2.Navigate to the following registry key:
HKEY_CURRENT_USERSoftwarePoliciesMicrosoftWindowsExplorer
Note: This will enable or disable the search history of file explorer for only the current user if you need it to work for all users then follow the exact same steps as below for HKEY_LOCAL_MACHINESOFTWAREPoliciesMicrosoftWindowsExplorer
3.Right-click on the Explorer then select New > DWORD (32-bit) Value. Name this newly created DWORD as DisableSearchBoxSuggestions and hit Enter.
4.Double-click on DisableSearchBoxSuggestions DWORD and change it’s value to:
Enable File Explorer Search History in Windows 10: 0
Disable File Explorer Search History in Windows 10: 1
Note: In case you need to enable the search history of File Explorer then delete the DisableSearchBoxSuggestions DWORD.
5.Once finished, click OK and reboot your PC to save changes.
Method 2: Enable or Disable File Explorer Search History in Group Policy Editor
Note: This method won’t work for Windows 10 Home edition users, it only works for Windows 10 Pro, Education, and Enterprise Edition.
1.Press Windows Key + R then type gpedit.msc and hit Enter.
2.Navigate to the following policy:
User Configuration > Administrative Templates > Windows Components > File Explorer
3.Make sure to select File Explorer than in right window pane double-click on “Turn off display of recent search entries in the File Explorer search box” policy.
4.Now change the settings of the above policy according to:
To Enable File Explorer Search History in Windows 10: Not Configured or Disabled
To Disable File Explorer Search History in Windows 10: Enabled
5.Once done, click Apply followed by OK.
6.Restart your PC to save changes.
Recommended:
That’s it, you successfully learned How to Enable or Disable File Explorer Search History in Windows 10 but if you still have any queries regarding this tutorial then feel free to ask them in the comment’s section.