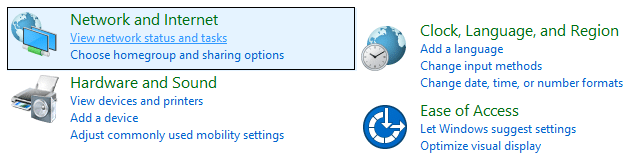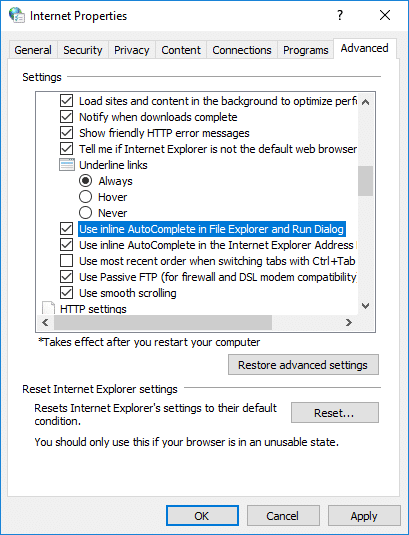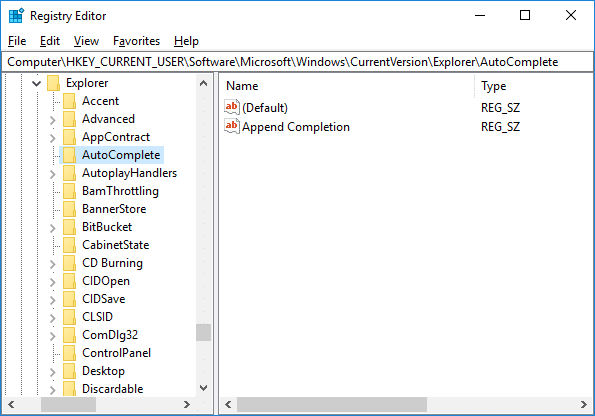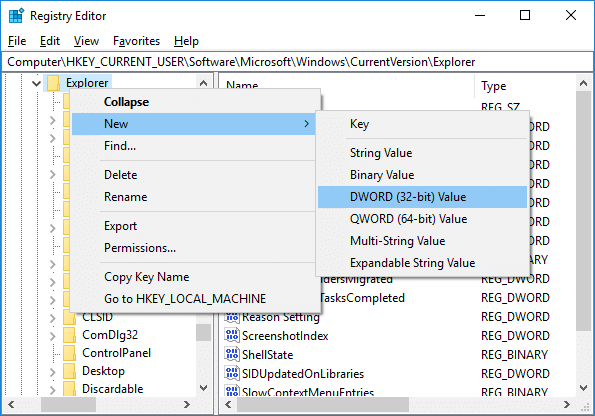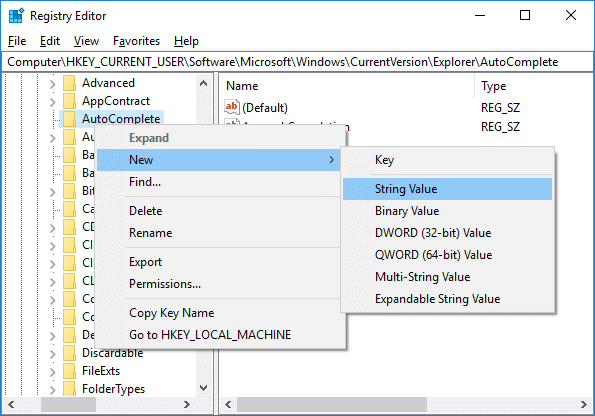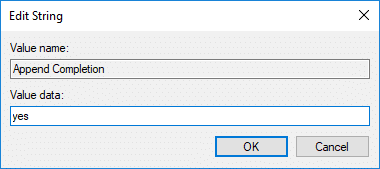Enable or Disable Inline AutoComplete in Windows 10
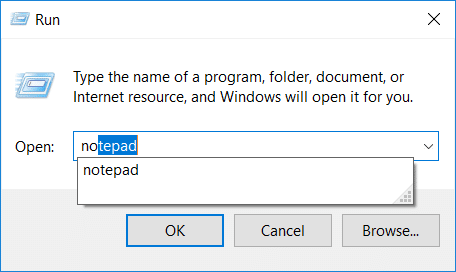
Enable or Disable Inline AutoComplete in Windows 10: There are two kinds of AutoComplete features offered by Windows, one is simply called AutoComplete which gives you a suggestion based on what you are typing in a simple drop-down list. The other one is called Inline AutoComplete which automatically complete what you type inline with the closest match. In most modern browser such as Chrome or Firefox, you must have noticed the inline auto-complete feature, whenever you type a certain URL, the inline autocomplete automatically fill’s the matching URL in the address bar.
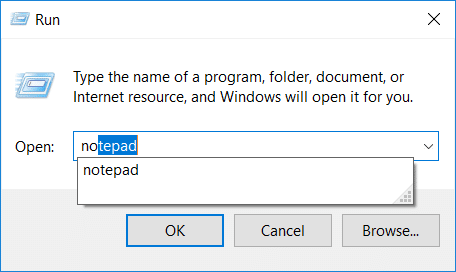
The same Inline AutoComplete feature exists in Windows Explorer, Run Dialog Box, Open and Save Dialog Box of Apps etc. The only problem is that the Inline AutoComplete feature is not enabled by default and hence you need to manually enable it using Registry. Anyway, without wasting any time let’s see How to Enable or Disable Inline AutoComplete in Windows 10 with the help of the below-listed tutorial.
Enable or Disable Inline AutoComplete in Windows 10
Make sure to create a restore point just in case something goes wrong.
Method 1: Enable or Disable Inline AutoComplete in Windows 10 using Internet Options
1.Press Windows Key + R then type control and hit Enter to open Control Panel.
2.Now click on Network and Internet then click on Internet Options.
3.Once the Internet Properties window open, switch to Advanced tab.
4.Scroll down to Browsing section then find “Use Inline AutoComplete in File Explorer and Run Dialog“.
5.Checkmark “Use Inline AutoComplete in File Explorer and Run Dialog” to Enable Inline AutoComplete in Windows 10.
Note: To Disable Inline AutoComplete in Window 10 simple uncheck the above option.
6.Click Apply followed by OK to save changes.
Method 2: Enable or Disable Inline AutoComplete using Registry Editor
1.Press Windows Key + R then type regedit and hit Enter to open Registry Editor.
2.Navigate to the following registry key:
HKEY_CURRENT_USERSoftwareMicrosoftWindowsCurrentVersionExplorerAutoComplete
3.If you can’t find AutoComplete folder, then right-click on Explorer then select New > Key and name this key as AutoComplete then hit Enter.
4.Now right-click on AutoComplete then select New > String Value. Name this new string as Append Completion and hit Enter.
5.Double-click on Append Completion String and change its value according to:
To Enable Inline AutoComplete in Windows 10: Yes
To Disable Inline AutoComplete in Windows 10: No
6.Once done, click OK and close registry editor.
7.Reboot your PC to save changes.
Recommended:
That’s it you have successfully learned How to Enable or Disable Inline AutoComplete in Windows 10 but if you still have any queries regarding this tutorial then feel free to ask them in the comment’s section.