How to Enable or Disable Microsoft Teams Push to Talk
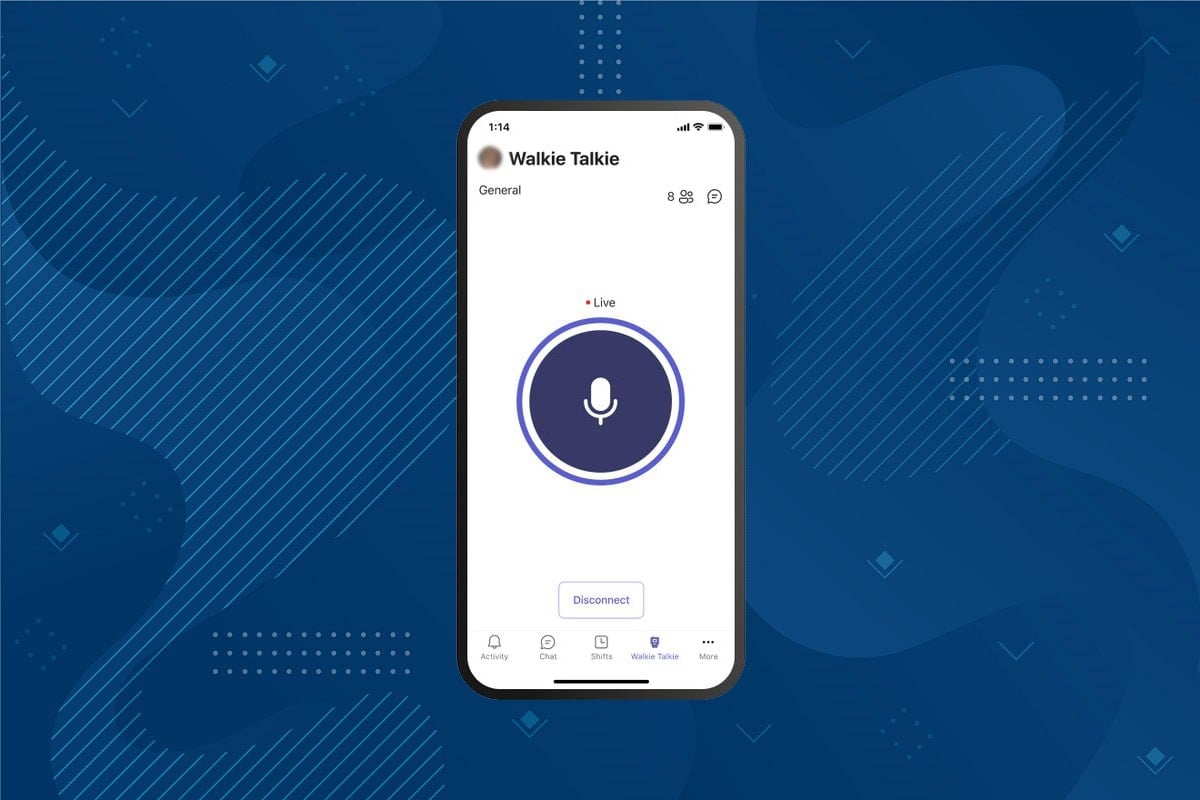
If you are in a video conference or call, everyone takes their turn to speak. So, you have to unmute while talking and mute it when you are listening. Sometimes, you may fail to mute the microphone after speaking. It would be annoying if a person failed to mute and you could hear their background noises. To avoid this, you can enable Microsoft Teams to push to talk to not make others feel irritated just because you forgot to mute. This article will help you enable Microsoft Teams Walkie Talkie feature. So, continue reading!
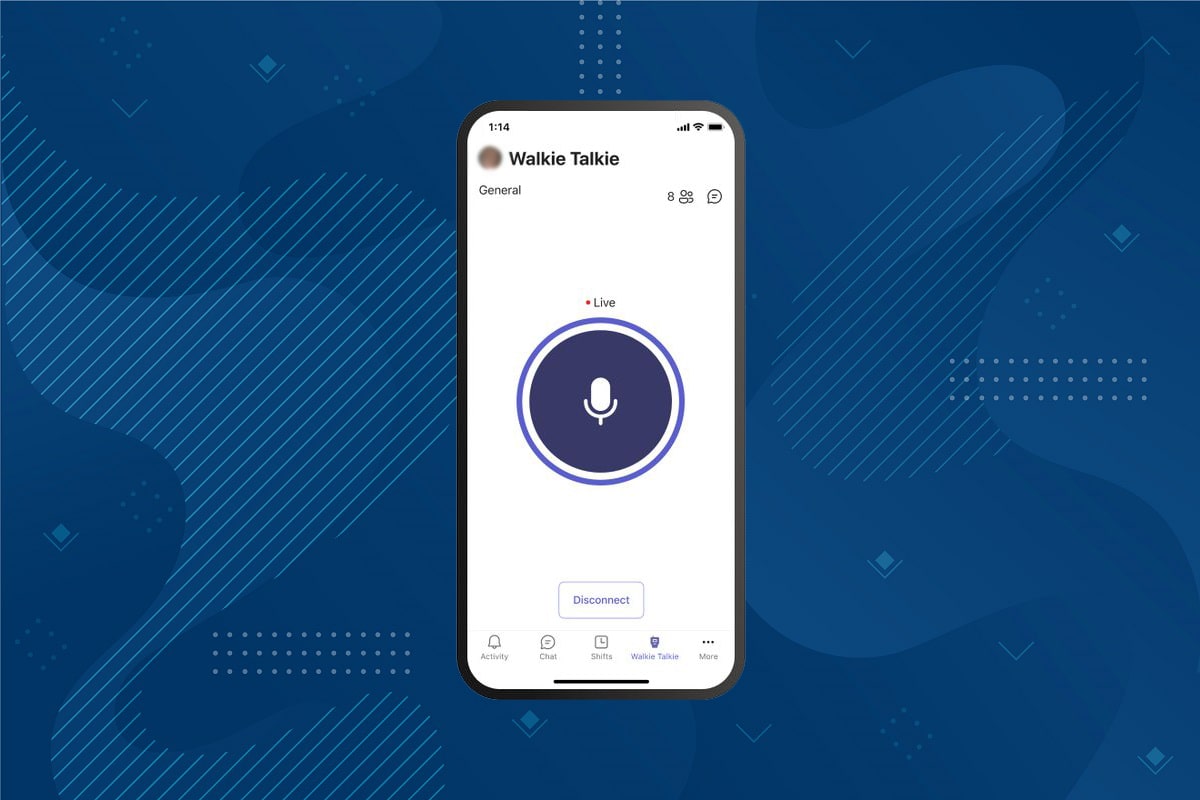
How to Enable or Disable Microsoft Teams Push to Talk
After the working pattern and environment have changed recently, people use various messaging software to communicate with co-workers. Microsoft Teams offers a push to talk feature. Microsoft Teams introduced this feature on mobile in 2020, and the feature is now available on Desktops too. Read more about Best 10 Microsoft Teams Features here.. Read more about Best 10 Microsoft Teams Features here.. After enabling this feature;
- You don’t have to manually mute or unmute the microphone during a video call.
- Your mic is unmuted when you press a button, and it is muted when you release that button. This is known as Microsoft Teams Walkie Talkie.
- The Walkie Talkie tab is added to the Teams mobile app. This lets the employer turn the Android device or iPhone device into a Walkie Talkie.
- You can communicate using this feature over a cellular network or Wi-fi, irrespective of the geographical distance.
Following are the steps to enable Microsoft Teams Push to Talk feature
Note: Not everyone can enable this feature in Teams. Only the admin of the organization can enable the Microsoft Teams walkie-talkie feature
See Also:
How to Repair Microsoft Visual C++ Redistributable
Fix Microsoft Store Error Code 0xc03f300d
How to Install Same App Twice Without Parallel Space
How to Delete PhonePe Transaction History
How to Enable Minecraft Controller Support
1. Sign in to your Microsoft account in the Microsoft Teams admin center.
Note: It will take 48 hours for the app to be available.

2. Click Teams apps in the left pane.
3. Then, select Setup policies in the sub-menu.
4. Select the option Global (Org-wide default) to enable the push to talk feature for all the organization’s employees.

5. Then, toggle on the option Allow user pinning.
6. Click Add apps under Pinned apps.

7. Type Walkie Talkie in the search bar in the right pane.
8. Click Add to add it to the pinned apps.
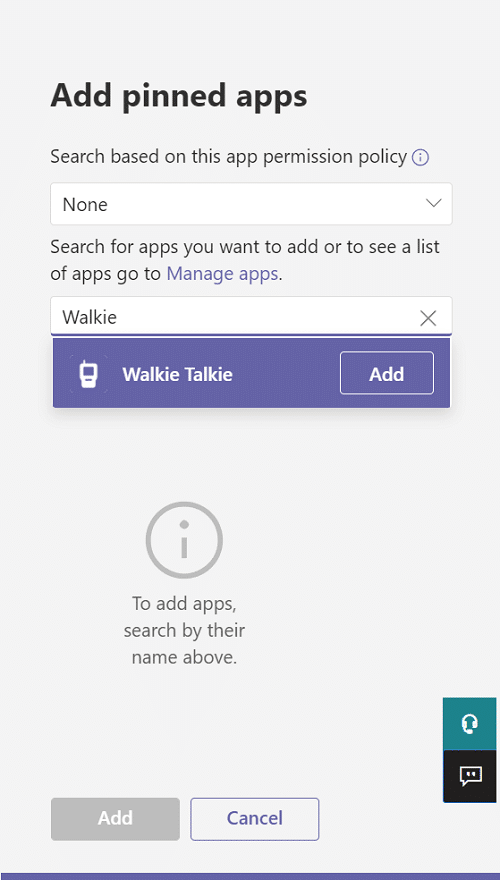
9. Again, click Add at the bottom right pane.
10. Click Save.
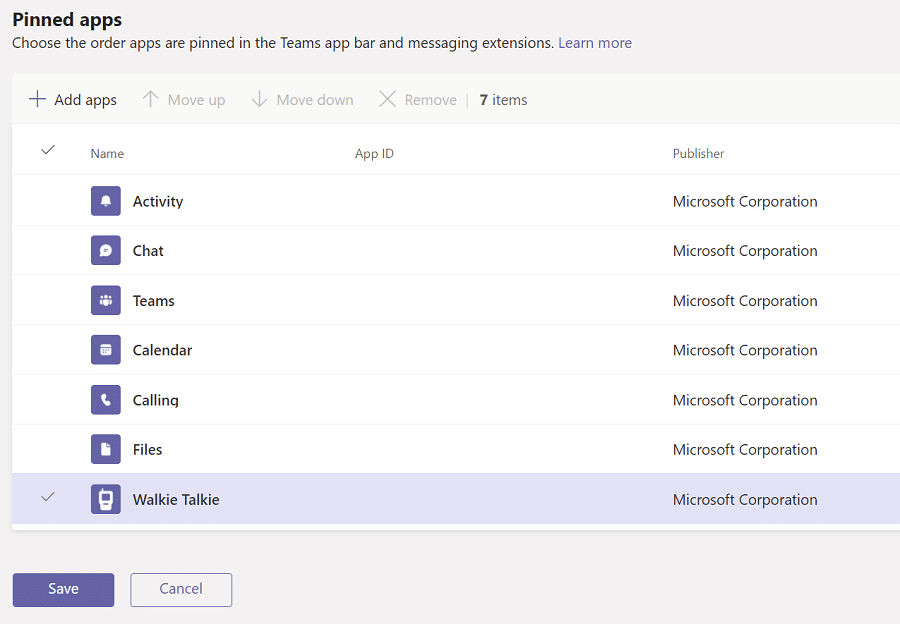
Also Read: How to Access Microsoft Teams Admin Center Login
How to Use Push to Talk Feature on Android
Once your organization has enabled this push-to-talk feature in Microsoft Teams, you can use it in your mobile app. Follow the instructions below to use the Microsoft Teams Walkie Talkie on your mobile.
1. Open Microsoft Teams on your device.
2. Now, tap on the Walkie Talkie app at the bottom.

Note: If it is not present, click More to find Walkie Talkie.
3. Tap Channel to choose the channel in which you want to use the walkie-talkie.
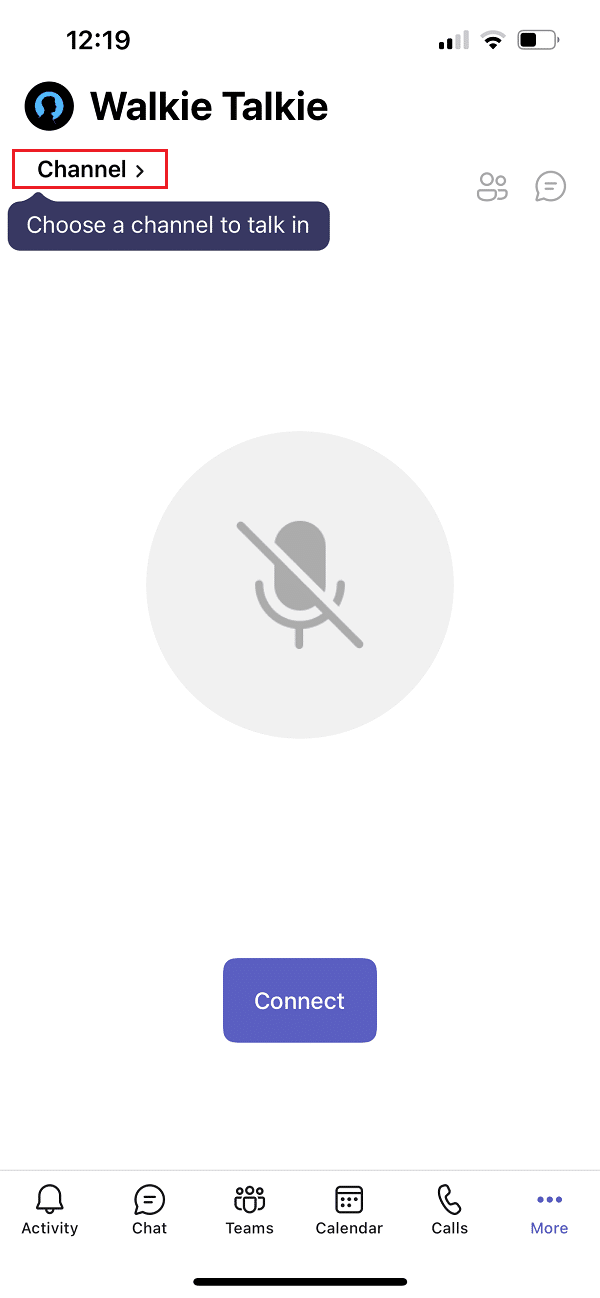
4. You can see all the connected members of the Walkie Talkie. Tap Connect.
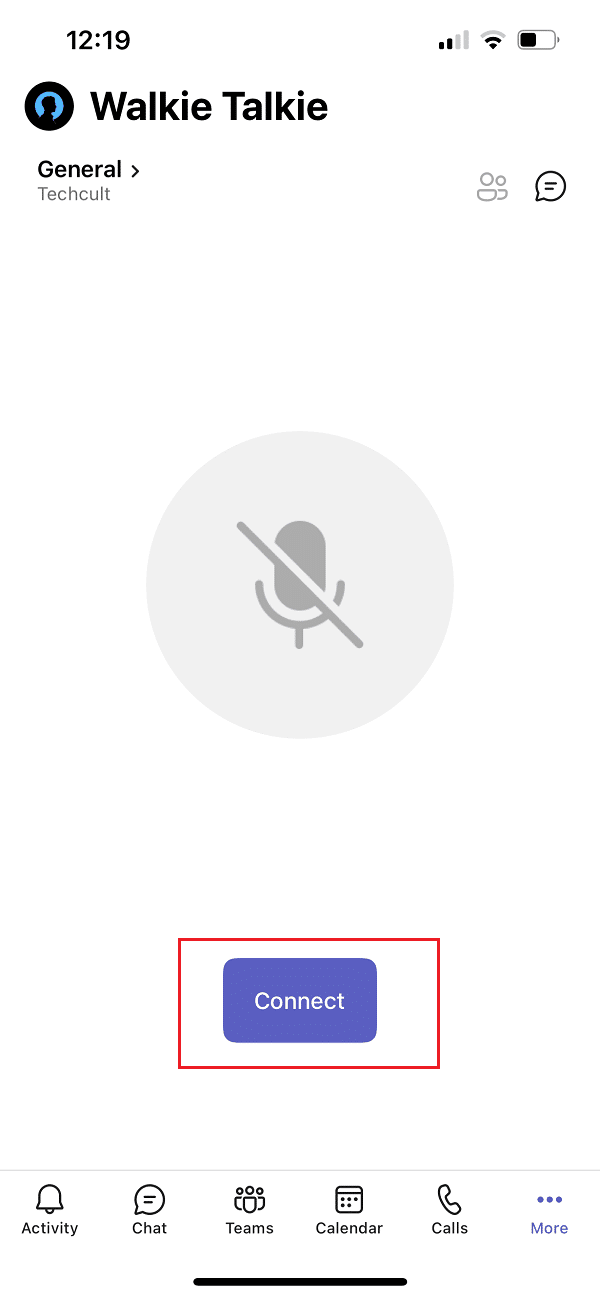
5. Press and hold the microphone symbol to unmute and speak.
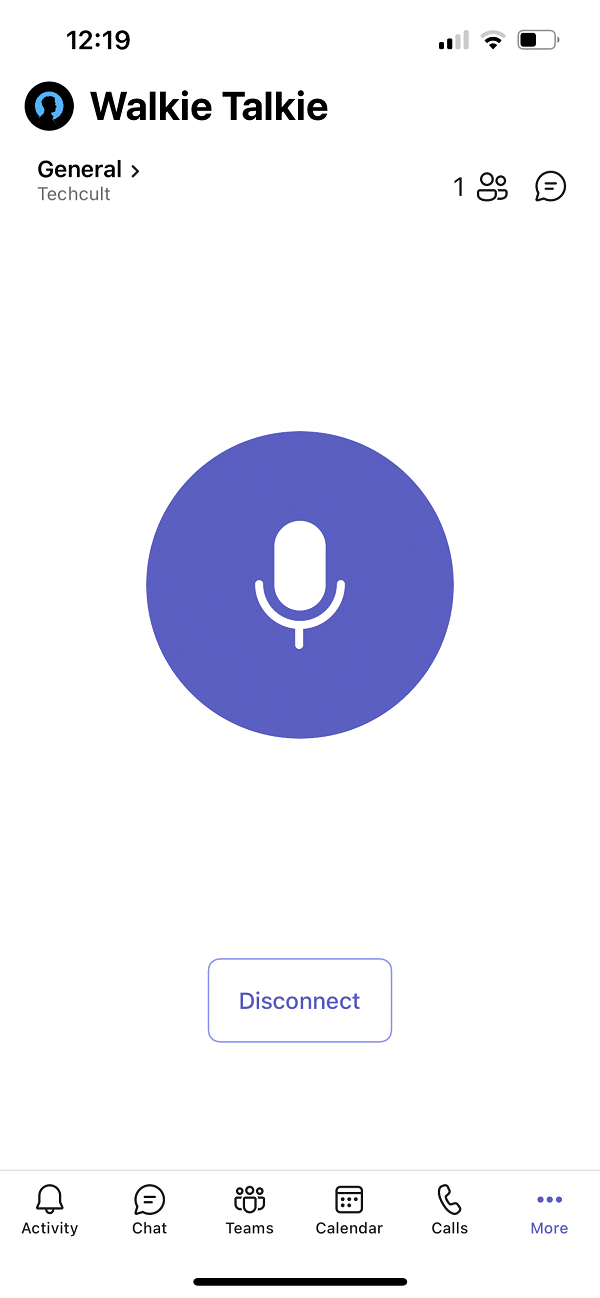
6. Release your finger from the screen once done speaking.
Also Read: How to Use Microsoft Teams Secret Emoticons
Pro Tip: How to Use Middle Mouse Button to Mute or Unmute Mic
You can press Ctrl + Shift + M keys simultaneously to mute and unmute your microphone during calls. However, this will not enable Microsoft Teams Walkie Talkie feature. Though Microsoft Teams hasn’t introduced push to talk feature for the desktop version, an anonymous user has posted a script on the Microsoft Communities forum to use this feature. You can use the AutoHotKey script to enable Microsoft Teams Walkie Talkie feature. Follow the steps below.
1. Install and run the AutoHotKey software.

2. Now, right-click on the Desktop and select New.

3. Select Text Document.
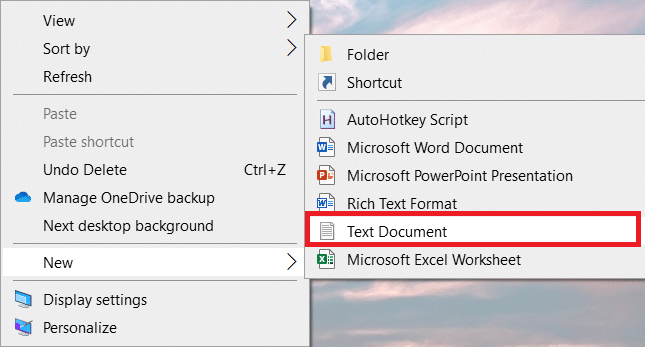
4. Open the document and paste the following script into the file.
setKeyDelay, 50, 50
setMouseDelay, 50
$~MButton::
Send, ^+{M}
while (getKeyState(“MButton”, “P”))
{
sleep, 100
}
Send, ^+{M}
return
Note: In this script, you can replace MButton with LButton for the left button and RButton for the right button of your Mouse.

5. Click on File and then select Save As.

6. Save the file with .ahk extension and type as All Files.
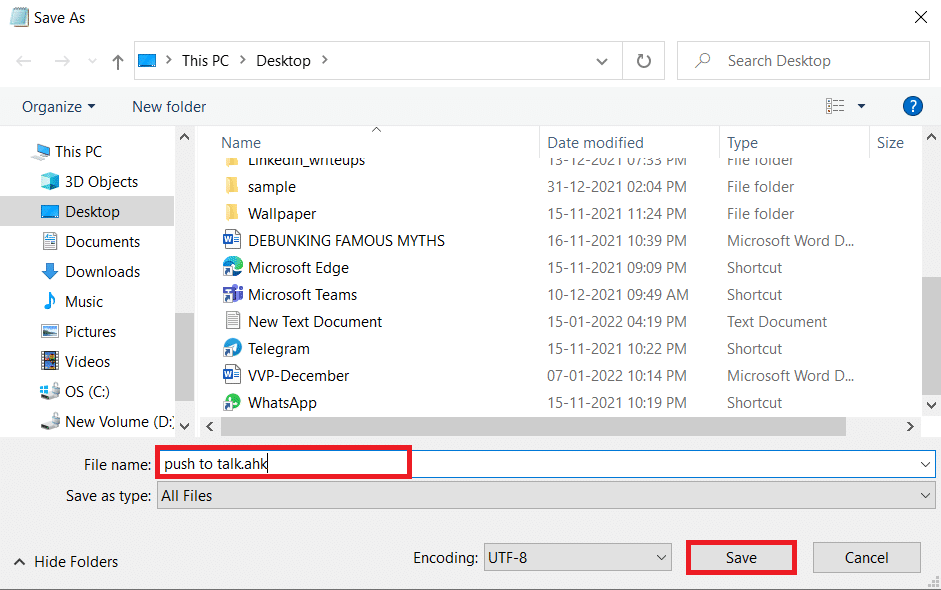
7. Go to the location where the file is saved. Right-click the file and select Run script.

Now, you can use the middle button in the mouse to mute and unmute the microphone during calls with Microsoft Teams.
Frequently Asked Questions (FAQs)
Q1. Can I talk through headphones while using Microsoft Teams Walkie Talkie?
Ans. Yes, you can use wired and wireless headsets to talk on Walkie Talkie . However, it is always recommended to use proper headphones for a better experience.
Q2. What are the required optimal conditions for optimal experience?
Ans. The required network conditions are latency (RTT) should be less than 300ms, jitters should be less than 30ms, and packet loss should be less than 1%.
Q3. Can I view the files in offline mode in Microsoft Teams?
Ans. Yes, you can view previously viewed files offline. This feature is available for Android. Tap on the three dots next to the file and select Make available offline. The files for which you have enabled this setting can be viewed offline.
Q4. Can I integrate third-party applications into Microsoft Teams?
Ans. Yes, you can integrate third-party applications into Microsoft Teams to extend the functionality. Some of the applications are Zendesk, Asana, Polly, Smartsheet, and Zoom.ai
Recommended:
We hope that this article on how to enable or disable Microsoft Teams push to talk feature that is very helpful in today’s work from home scenario. We would love to hear your suggestions and feedback regarding this article, so you can reach out to us in the comment section below.