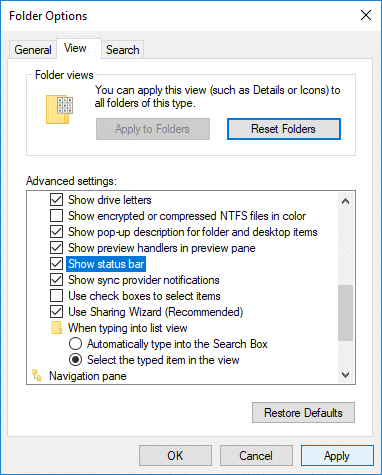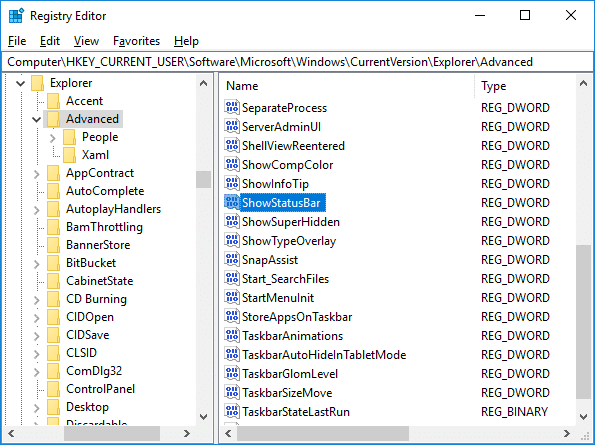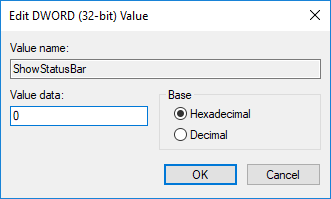Enable or Disable Status Bar in File Explorer in Windows 10
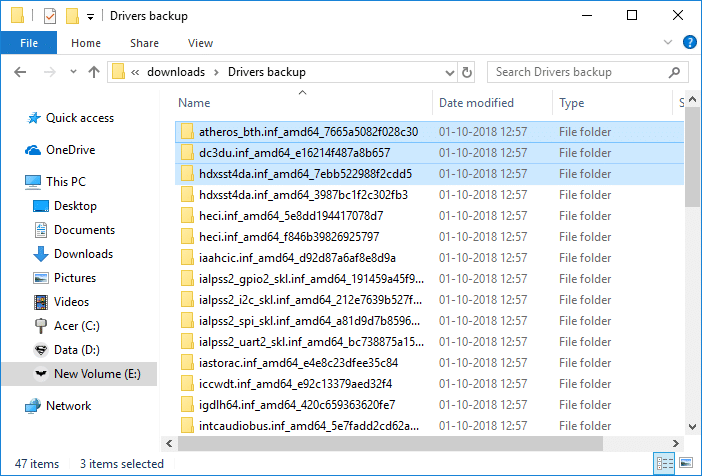
Enable or Disable Status Bar in File Explorer in Windows 10: The Status Bar in the File Explorer will show you how many items (file or folders) are present inside a particular drive or folder and how many of that items you have selected. For example, a drive has 47 items and you have selected 3 items from them, the status bar will show something like this: 47 items 3 item selected
The status bar is located at the bottom of the File Explorer as you can see in the above image. Another use of the status bar is that there is two button available in the far right corner of the bar which change the current folder layout to details view or large icons view. But not many users utilize the status bar and thus they are looking for a way to disable status bar. Anyway, without wasting any time let’s see How to Enable or Disable Status Bar in File Explorer in Windows 10 with the help of the below-listed tutorial.
Enable or Disable Status Bar in File Explorer in Windows 10
Make sure to create a restore point just in case something goes wrong.
Method 1: Enable or Disable Status Bar in File Explorer using Folder Options
1.Press Windows Key + E to open File Explorer then click on View then Options.
Note: If you have disabled the Ribbon simply press Alt + T to open the Tools menu then click Folder Options.
2.This will open Folder Options from where you need to switch to the View tab.
3.Now scroll to bottom then check or uncheck “Show Status bar” according to:
Check “Show Status bar”: Enable Status Bar in File Explorer in Windows 10
Uncheck “Show Status bar”: Disable Status Bar in File Explorer in Windows 10
4.Once you have made your choice, simply click Apply followed by OK.
Method 2: Enable or Disable Status Bar in File Explorer using Registry
1.Press Windows Key + R then type regedit and hit Enter to open Registry Editor.
2.Navigate to the following registry key:
HKEY_CURRENT_USERSoftwareMicrosoftWindowsCurrentVersionExplorerAdvanced
3.Select Advanced then in right window pane double-click on “ShowStatusBar” DWORD and change it’s value to:
To Enable Status Bar in File Explorer in Windows 10: 1
To Disable Status Bar in File Explorer in Windows 10: 0
4.Once done, click OK and close everything.
5.Reboot your PC to save changes.
Recommended:
That’s it, you successfully learned How to Enable or Disable Status Bar in File Explorer in Windows 10 but if you still have any questions regarding this tutorial then feel free to ask them in the comment’s section.