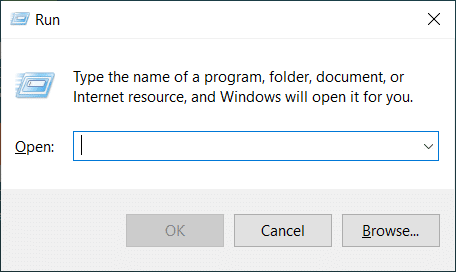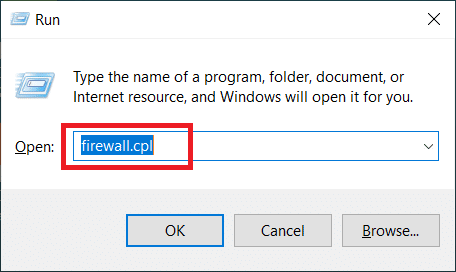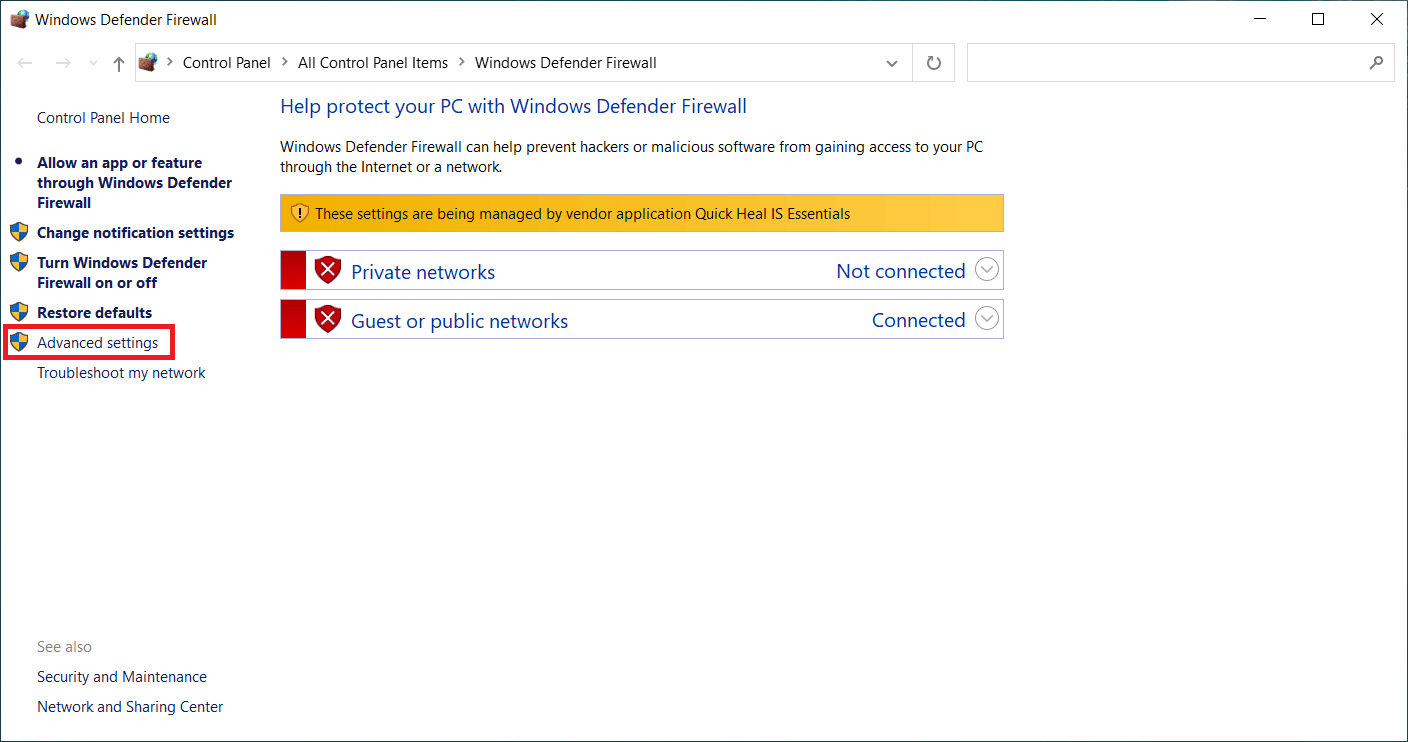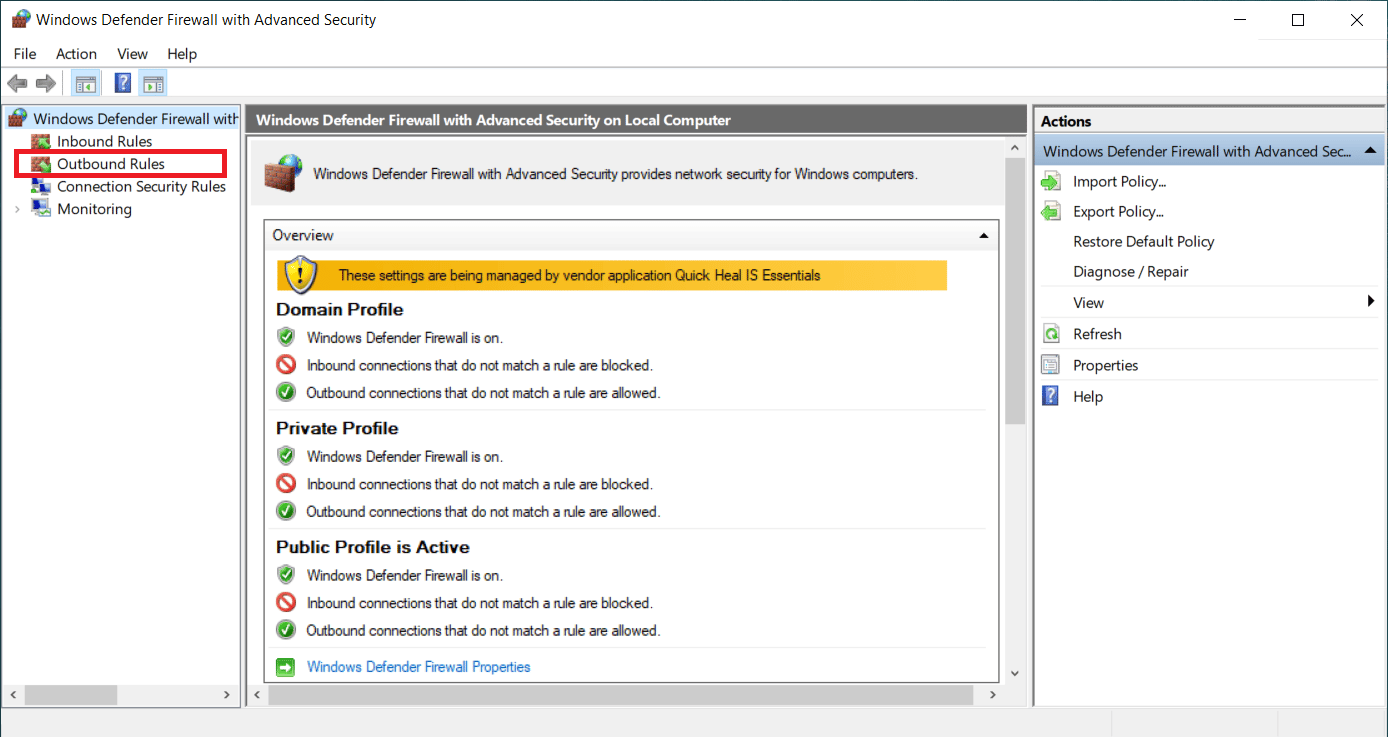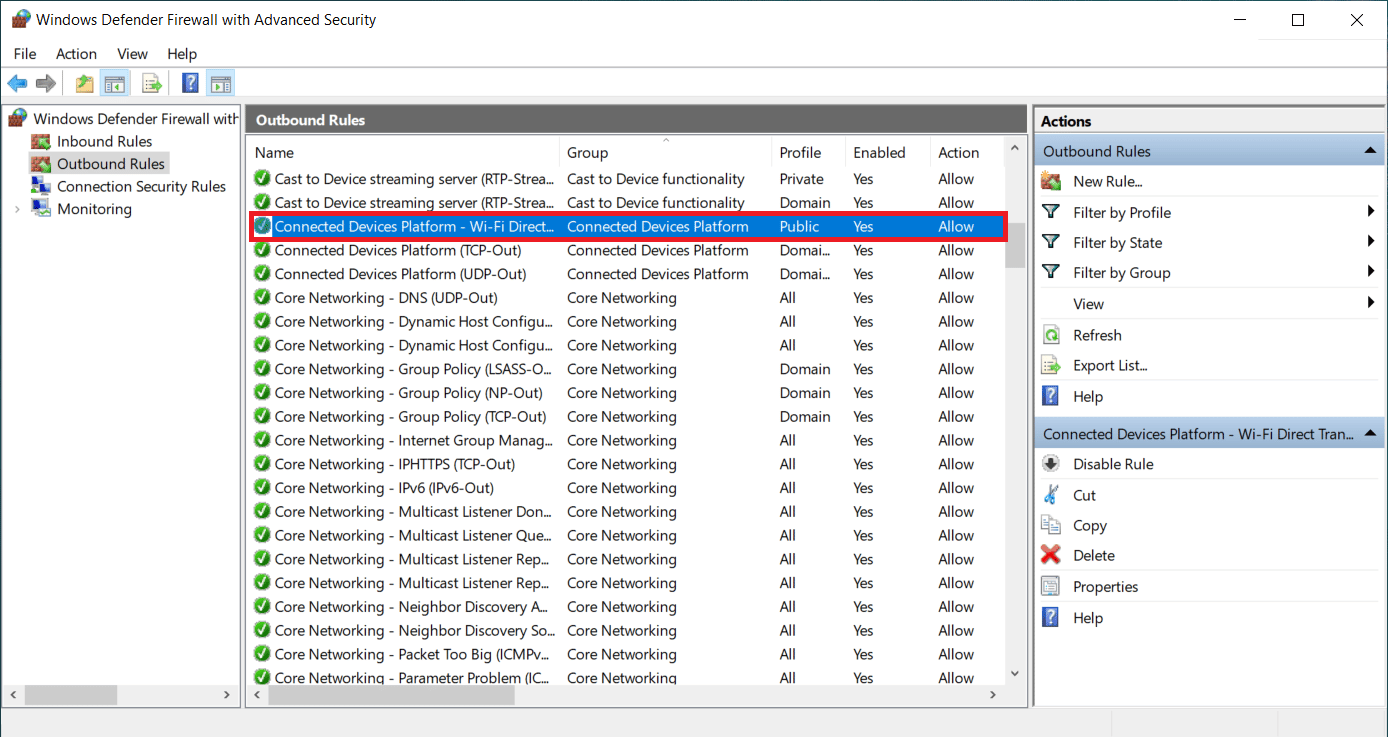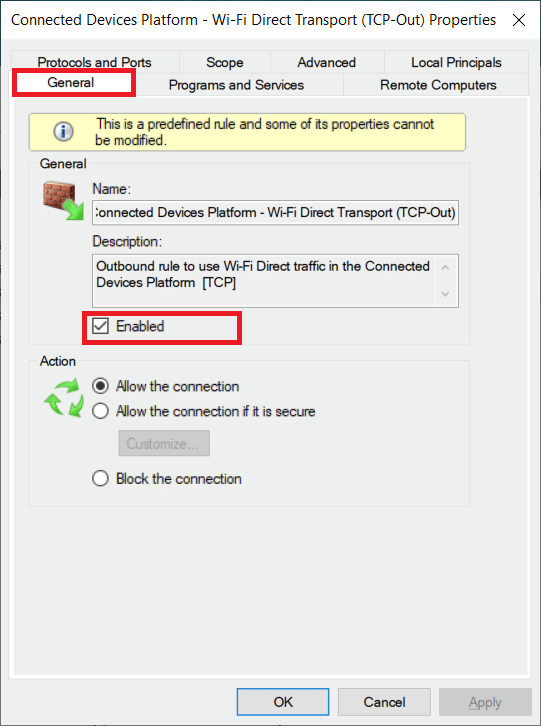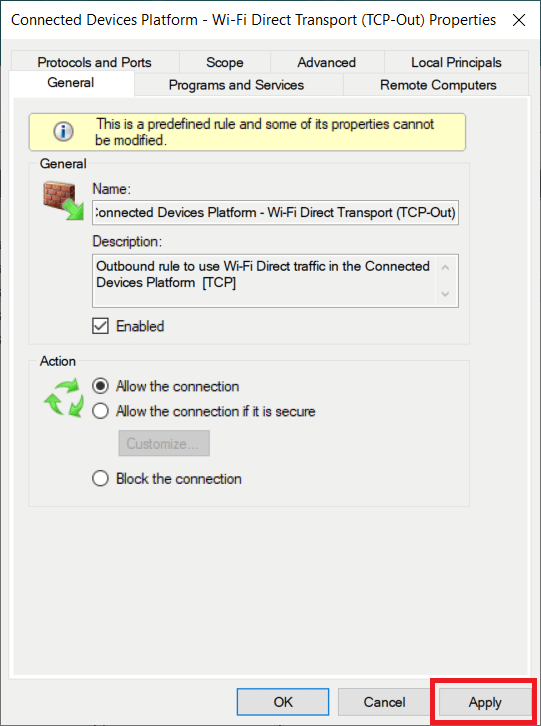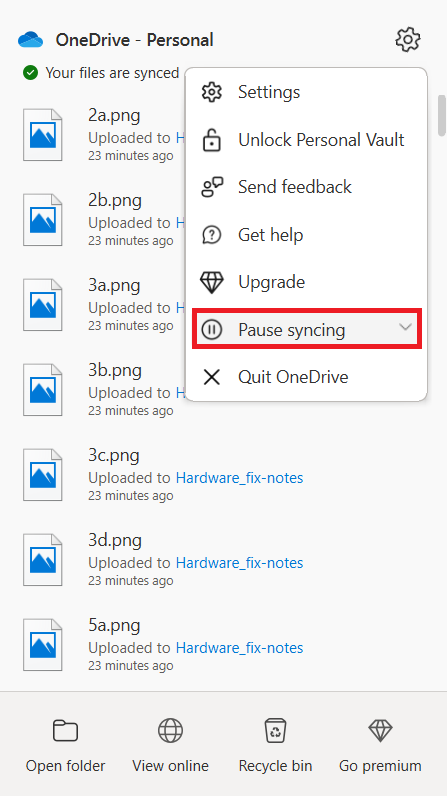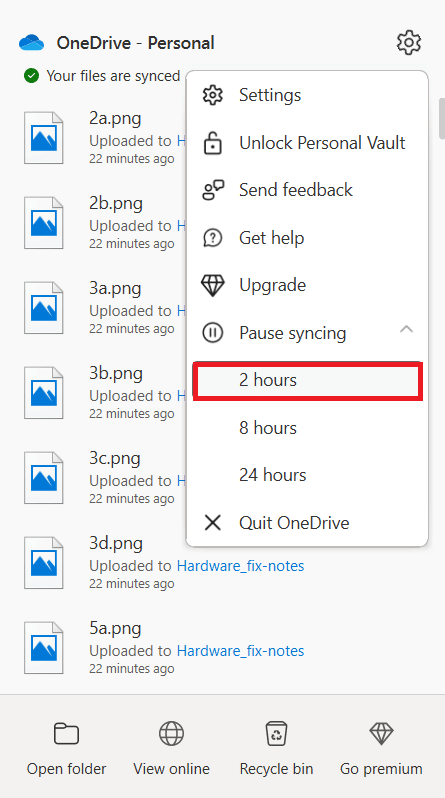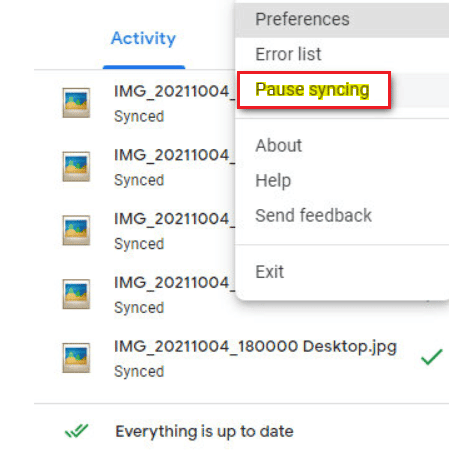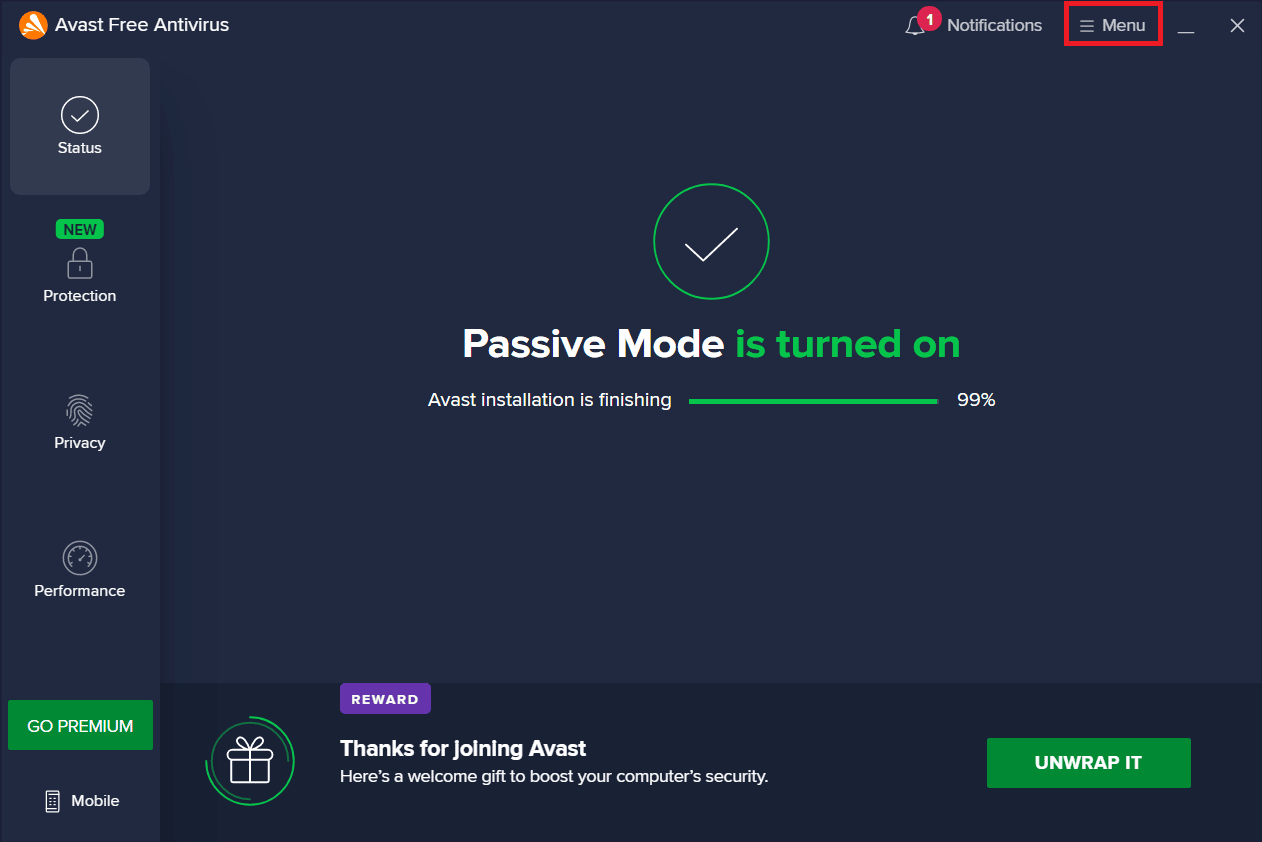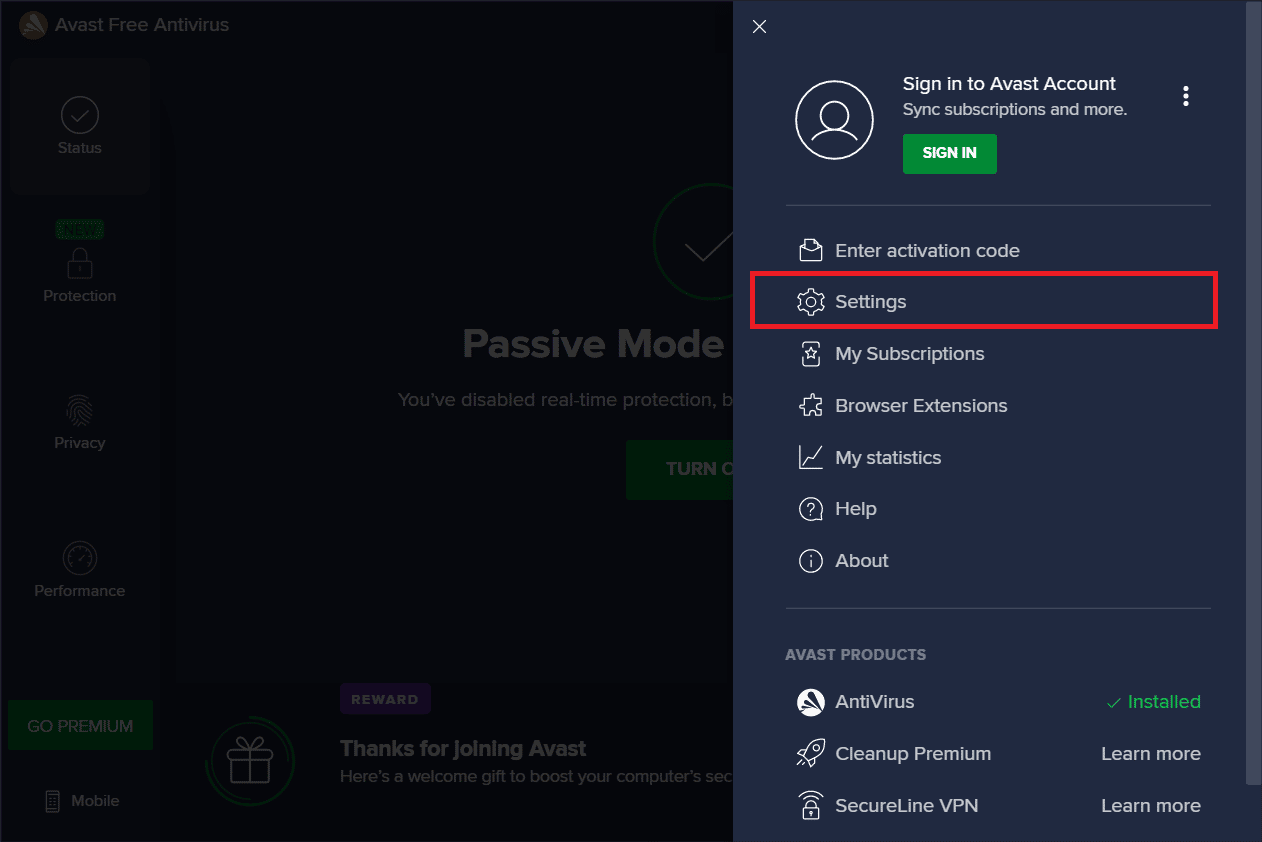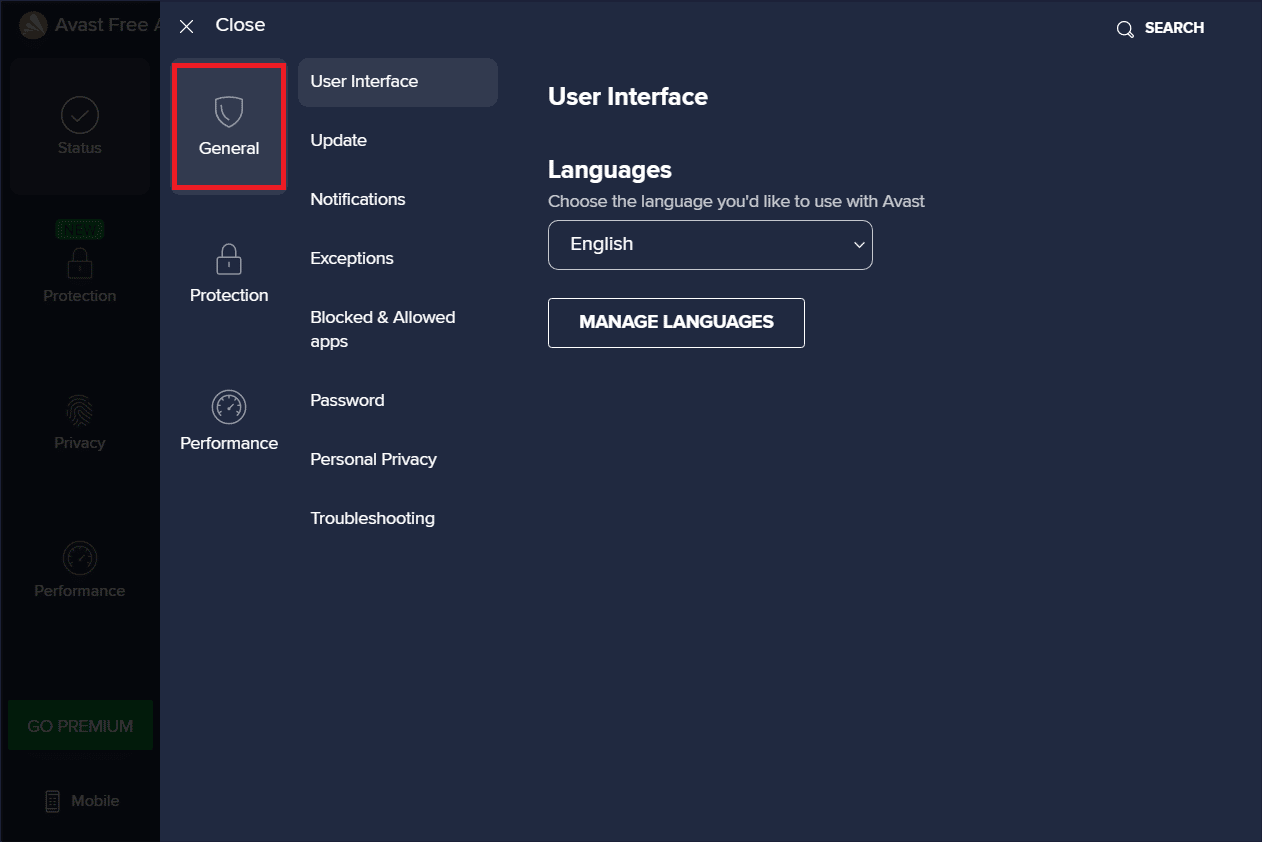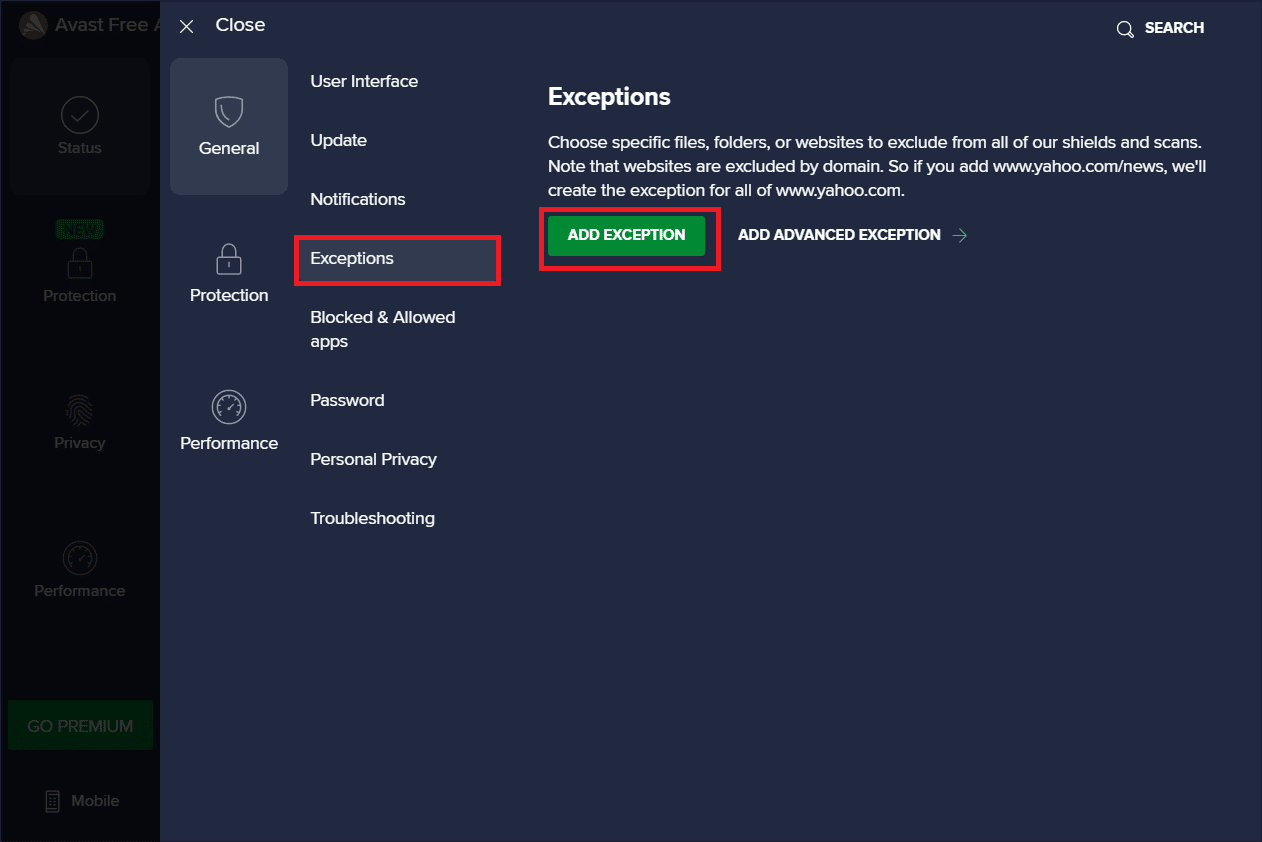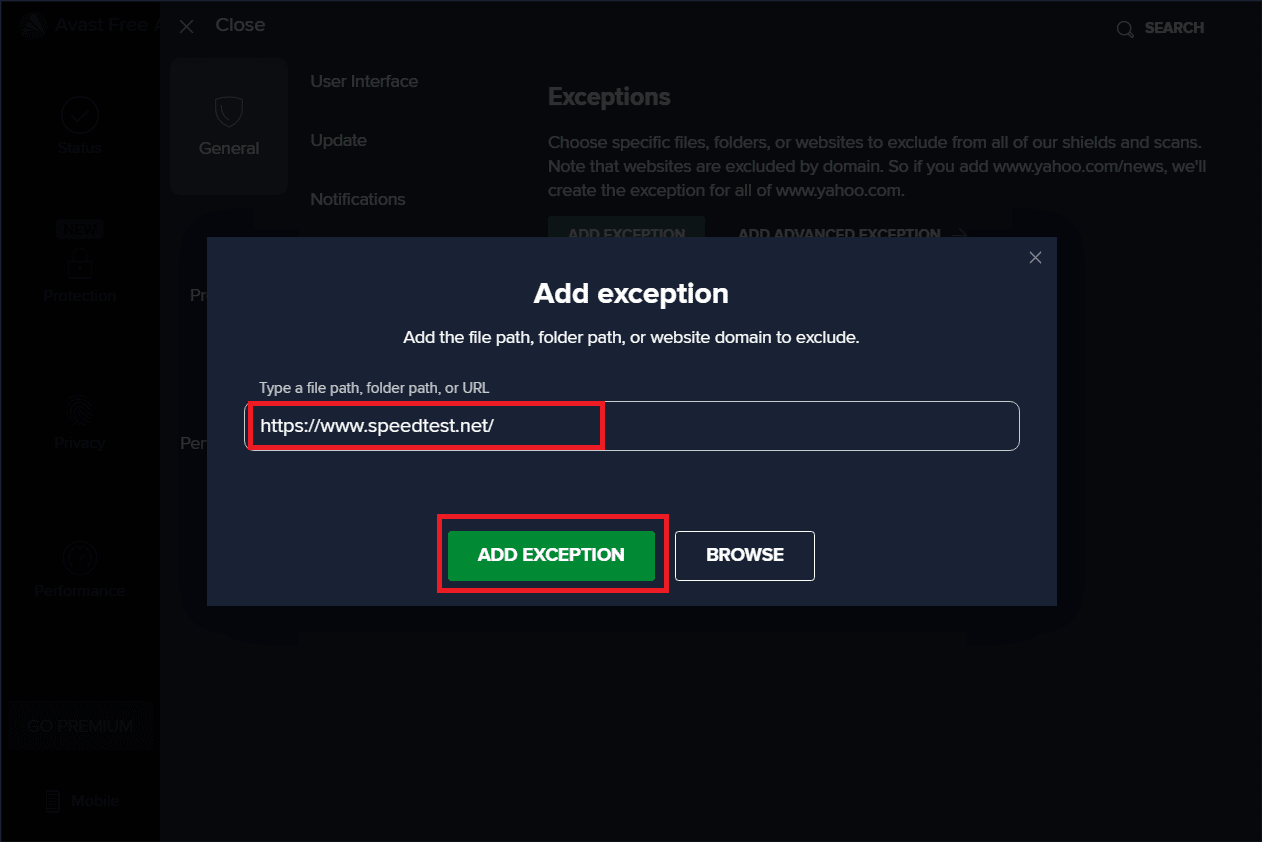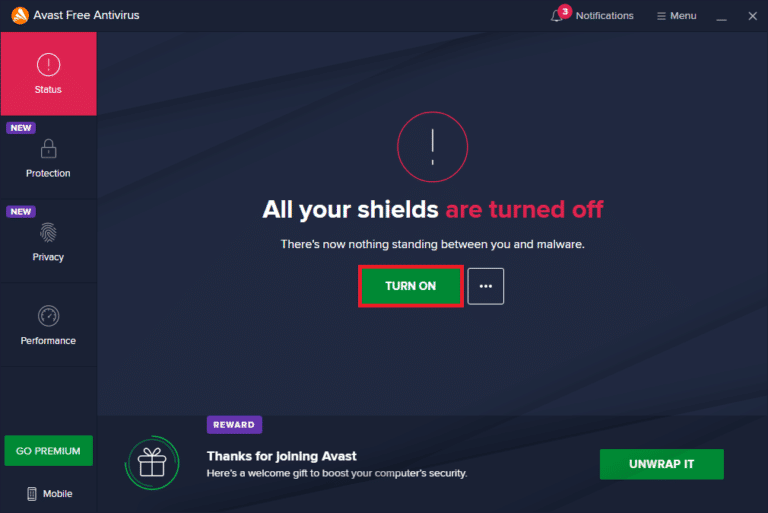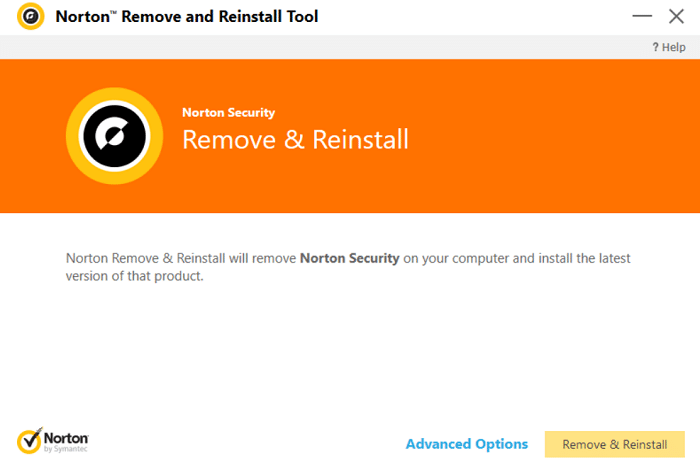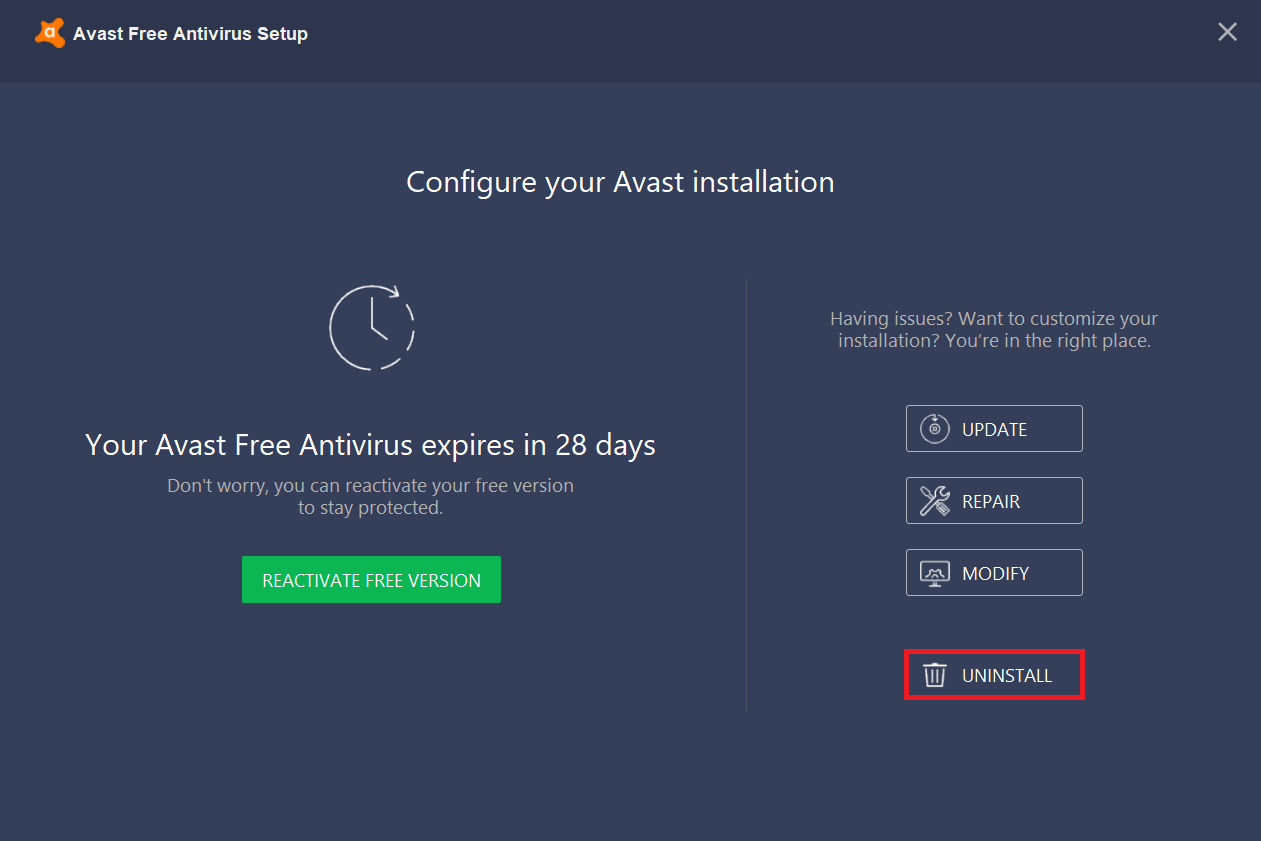Fix A Socket Error Occurred During The Upload Test
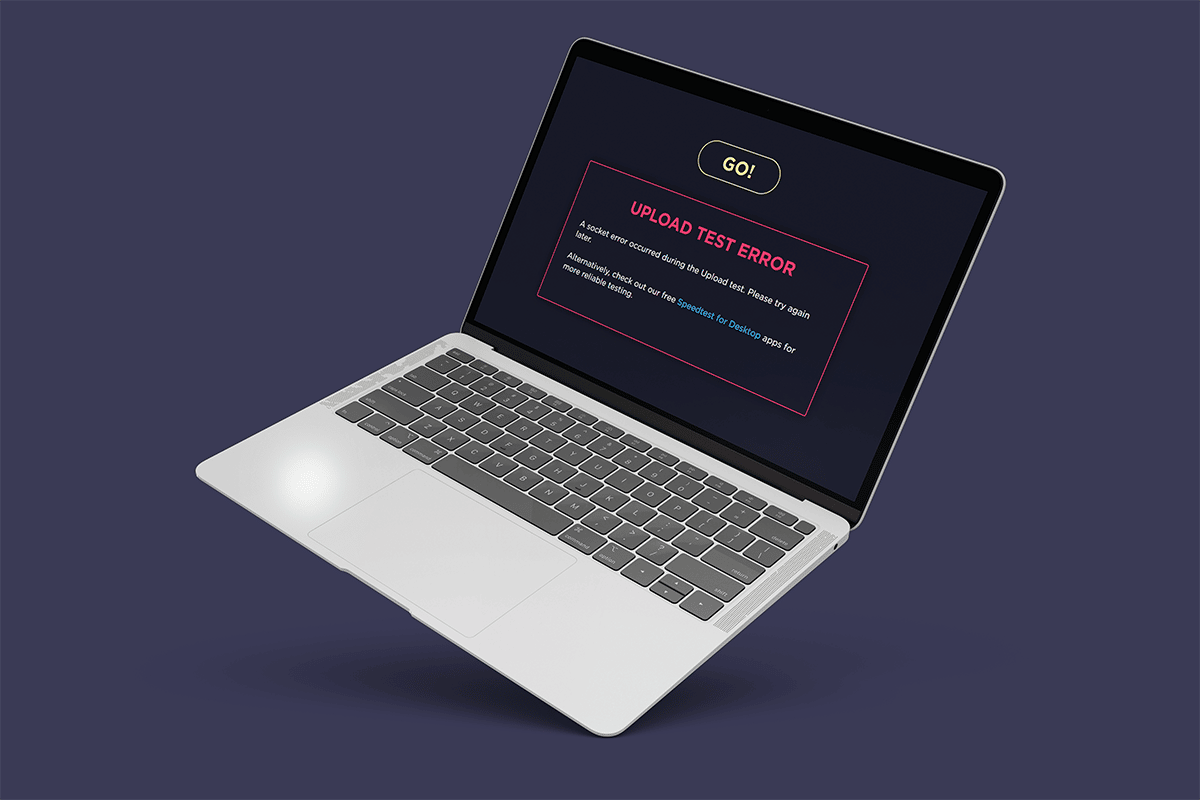
Failing internet connection is something we do not even want to think of. Internet connection became an integral part of our daily lives. Everything around the world is interconnected and created a globalized environment. With so much significance, getting frustrated on failing net connection is understandable. When this scenario happens, the first thing most internet users do is to check the network speed. To find the network speed, people often use tools online. Unfortunately, some users in recent times reportedly encountered socket errors while performing the speed test. This article will guide you to address a socket error occurred during the upload test problem.
Fix A Socket Error Occurred During The Upload Test on Windows 10
Check out the causes behind a socket error occurred during the upload test issue which is listed below:
- Irrelevant outbound rules in your system Windows Firewall could be the reason behind the socket error problem.
- Active syncing process of cloud storage application like OneDrive, Google Drive, and Dropbox running in the background consumes lots of network bandwidth and cause hindrance while checking the internet speed.
- Presence of antivirus programs on your PC.
The above-mentioned scenario causes can be fixed easily. Hence, try out the methods given below one by one to find your potential solution on how to fix socket error windows 10.
Method 1: Enable Connected Device Platform Rule
A socket error occurred during the upload test issue via your browser could be due to the firewall. This is also applicable to the built-in Windows firewall. Many users reported that this particular problem is happening because of an outbound rule. Now, if you are even experiencing other ethernet connection issues then remember to enable the outbound rule. Here is how to enable it.
1. Press Windows + R keys together and launch Run dialog box.
2. Type firewall.cpl and hit Enter key to launch Windows Defender Firewall.
3. On the Windows Defender Firewall page, select Advanced settings present on the left pane.
4. On the Windows Defender Firewall with Advanced Security page, select the Outbound Rules option present on the left menu pane.
5. Scroll down the Outbound Rules menu on the right pane. Locate Connected Device Platform – Wi-Fi Direct Transport (TCP-OUT) option. Then, double-click it to launch.
Note: If you are encountering a problem due to your ethernet connection, then launch the Connected Device Platform (TCP-Out) outbound rule.
6. On the Connected Device Platform – Wi-Fi Direct Transport (TCP-OUT) Properties window, switch to the General tab and check the Enabled option box under the General section as shown.
7. Then, select Apply to save the changes made.
8. Click OK to close all the following windows.
9. Finally, reboot your PC. Once reopened, run the speed test.
Also Read: Fix Unable to Activate Windows Defender Firewall
Method 2: Stop Syncing on OneDrive or Google Drive
Are you using the desktop version of OneDrive or Google Drive on your PC? Then, these cloud storage applications could be responsible for the upload test error. Usually, cloud storage apps utilize lots of internet bandwidth if they are in sync mode which happens when they are used as a primary storage solution. Several users reported that they experienced this error while running the speed test and found that OneDrive or Google Drive is actively uploading behind and consuming lots of bandwidth. Thus, to fix upload test error you need to disable the sync option in cloud applications.
Option I: Pausing Sync in OneDrive
Here’s how to disable active syncing on OneDrive. Follow the steps given below to do it.
1. Click the cloud icon on the taskbar to open the One Drive desktop version.
2. On the OneDrive window, click on the Settings icon.
3. Select the Pause syncing option on the context menu.
4. Now, set the time as 2 hours. This duration is more than enough to complete your speed test.
Once the OneDrive sync option is disabled, perform the speed test and check if the socket error issue is resolved.
Option II: Pausing Sync in Google Drive
Here’s how to disable active syncing on Google Drive. Follow the steps given below to do it.
1. Go to the Taskbar and select the icon related to the Google Drive cloud application.
2. If the drive is syncing files actively, then click the three vertical dots icon present at the top right corner of the Google Drive window.
3. Then, select the Pause syncing option on the appeared context menu to disable the sync mode.
Once the Google Drive sync option is disabled, perform the speed test and check if a socket error occurred during the upload test issue is resolved.
If the issue is resolved by turning off sync mode in Google Drive, then it’s well and good. Now, go back to the same Google Drive menu option and select Resume on the context menu to establish an active sync process again.
Also Read: Fix OneDrive Sync Problems on Windows 10
Method 3: Add Exception in Antivirus
Sometimes the antivirus application flags the speed test component as suspicious activity due to its overprotectiveness which in turn triggers it as a socket error. Applications like Avast Antivirus, Kaspersky, and Comodo are known for their blocking nature between your PC and speed test server.
If you are using such antivirus programs, then you need to create an exception in the antivirus application itself to run the speed test smoothly.
Note: The exception option might differ based on the application you are using. Hence, ensure to create a proper exclusion. Avast Antivirus software is used as an example here.
For the Avast application, simply follow the instructions given below to create an exception for running a speed test.
1. On the Avast homepage, click the Menu option present at the top right corner as shown.
2. On the context menu, select the Settings option.
3. Switch to the General tab.
4. Now, select Exceptions under the General tab. Then, click ADD EXCEPTIONS as highlighted.
5. Enter the given URL on the Type of file path, folder path, or URL and select ADD EXCEPTION to add the URL to the exclusion list.
https://www.speedtest.net/
6. Once done, close the Avast application. Then, run the speed test and check if the socket error is rectified.
Also Read: How to Uninstall McAfee LiveSafe in Windows 10
Method 4: Disable Antivirus Temporarily (If Applicable)
Antivirus is a widely known program that guards your system against any sort of external malicious threat. However, this guard police sometimes overwhelms us with over-protectiveness. The well-known fact is that antiviruses can conflict with many other third-party applications for security purposes which in turn could block the programs present in your system from its operational process and performances. In this case, the antivirus application blocks the speed test which in turn can lead to a socket error. To avoid such issues, turn off all your third-party antivirus software for the time being. Read our guide on How to Disable Antivirus Temporarily on Windows 10 to turn off antivirus for a certain time.
If the issue is resolved, then remember to turn on the protection that you have disabled temporarily.
Method 5: Uninstall Antivirus (Not Recommended)
An alternate way is to uninstall the third-party antivirus application from your permanently if you feel it is of no use in the future. To do so, check our guide on
Pro Tip: Try Other Speed Test Services
Still no luck? Do not worry. There is always another way. Use alternative speed test tools and see if those help you to fix the socket error issue. SpeedTest by Ookla is not only the best tool out there to verify your internet connection. There are a few other reliable tools as well which are listed below with links.
Recommended:
Hopefully, by now you got to know how to fix a socket error occurred during the upload test on Windows 10 PCs. Feel free to reach out to us with your queries and suggestions via the comments section below.