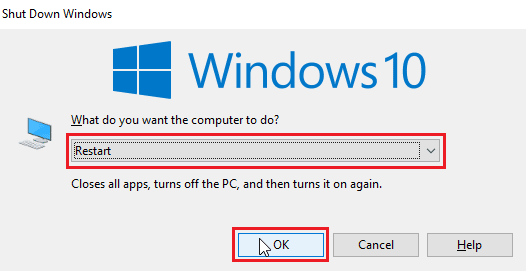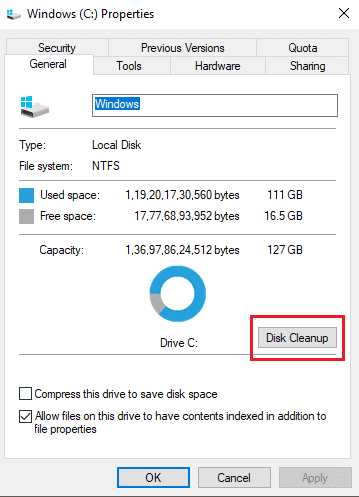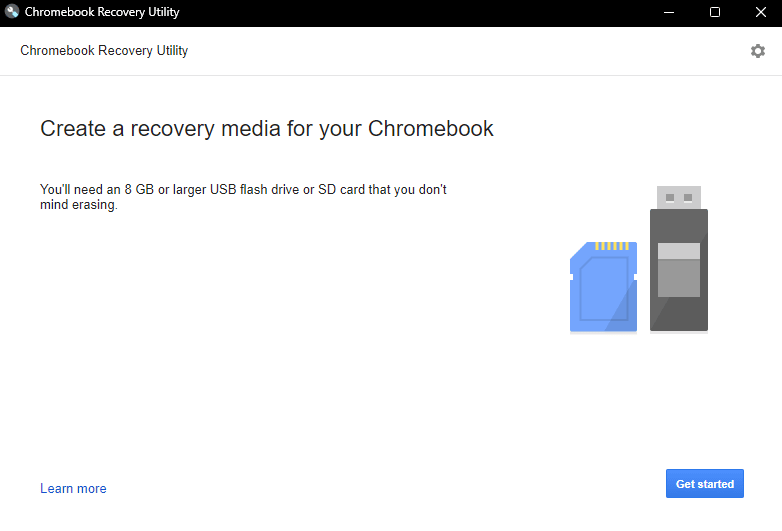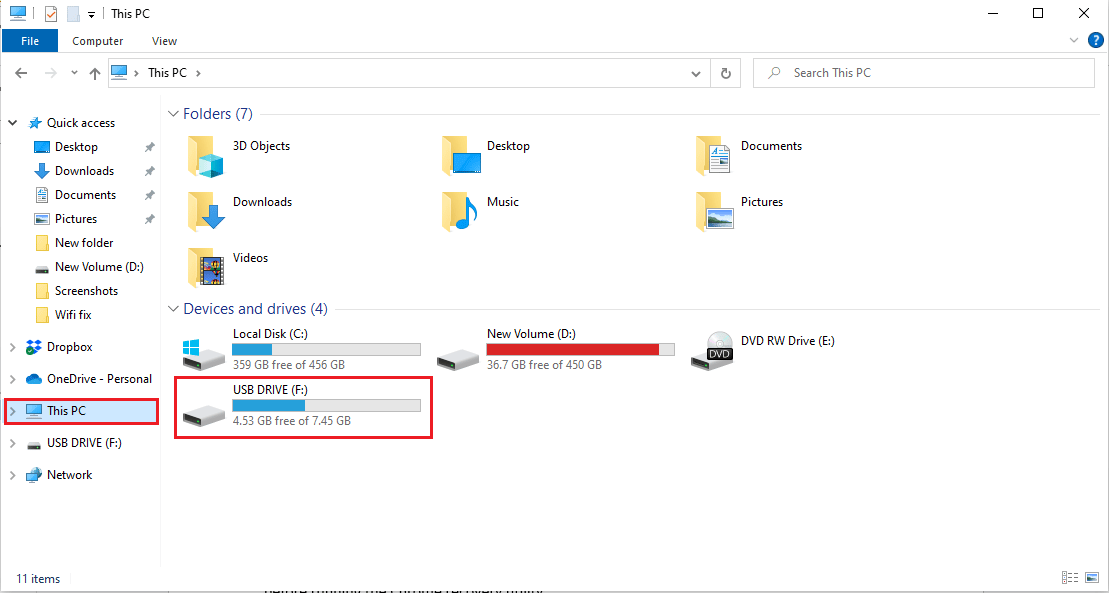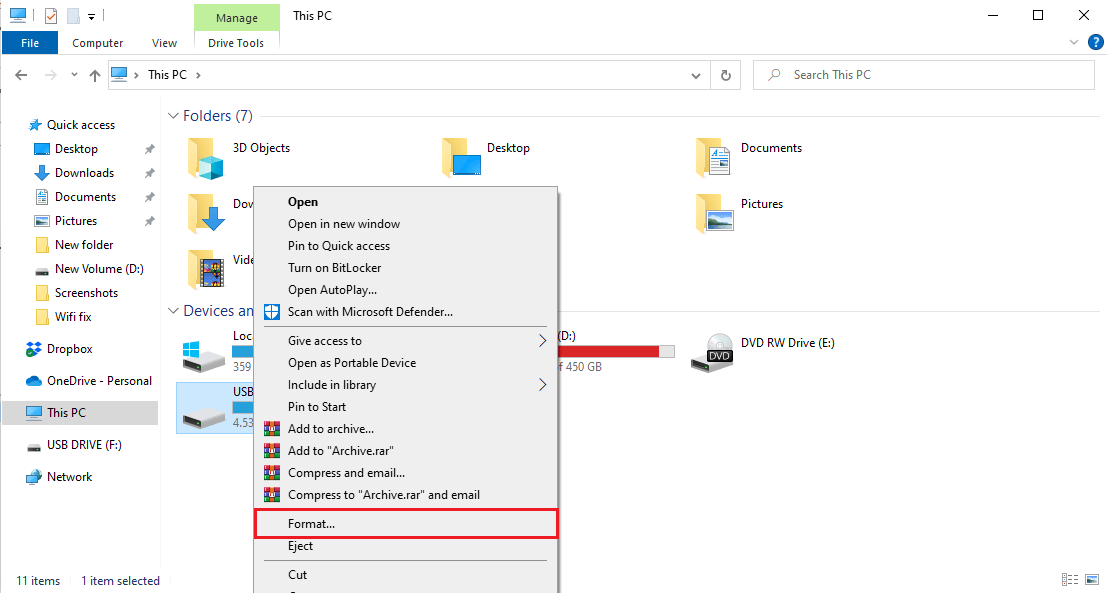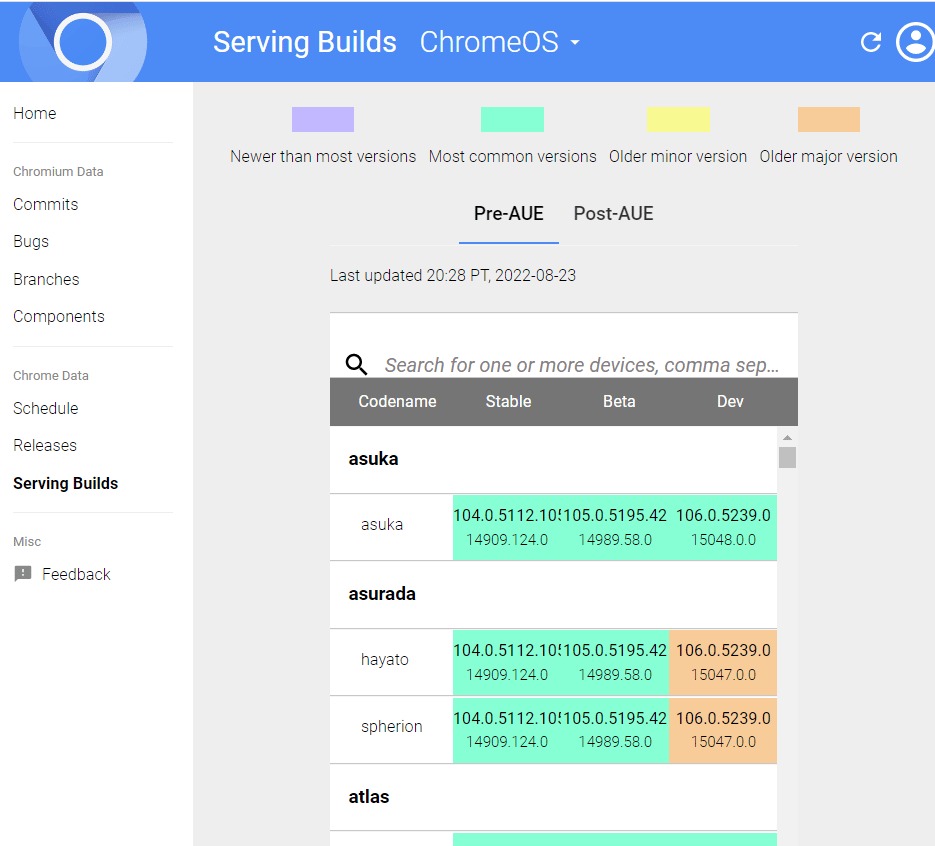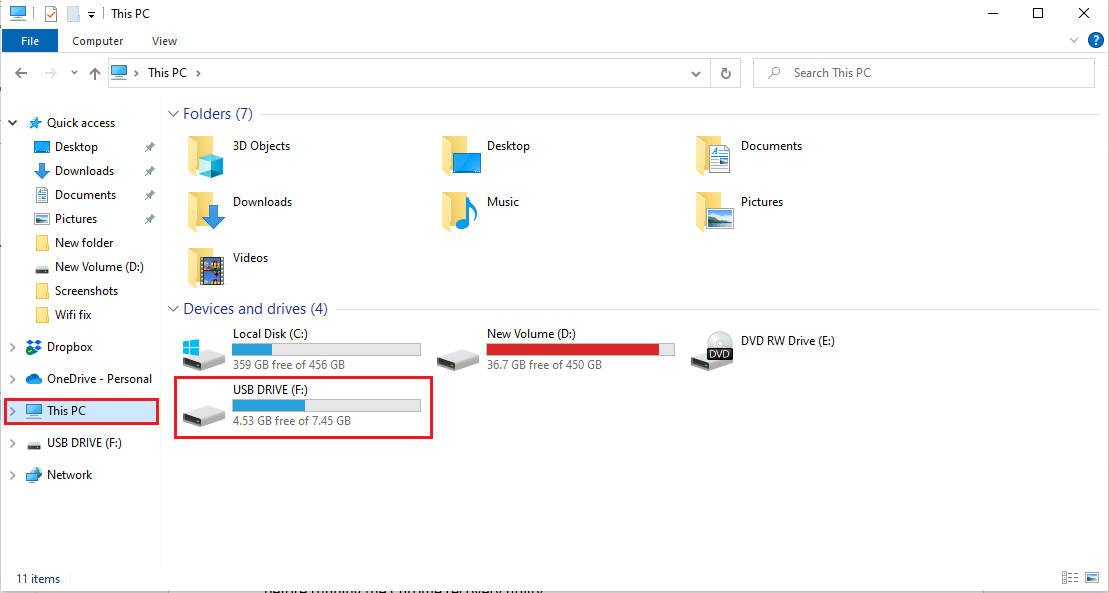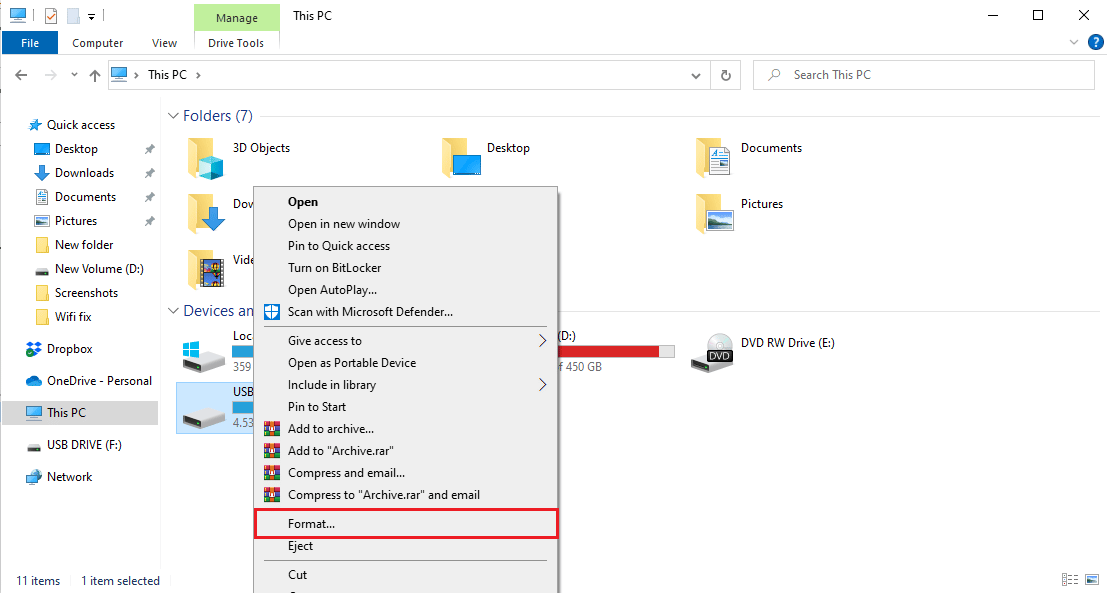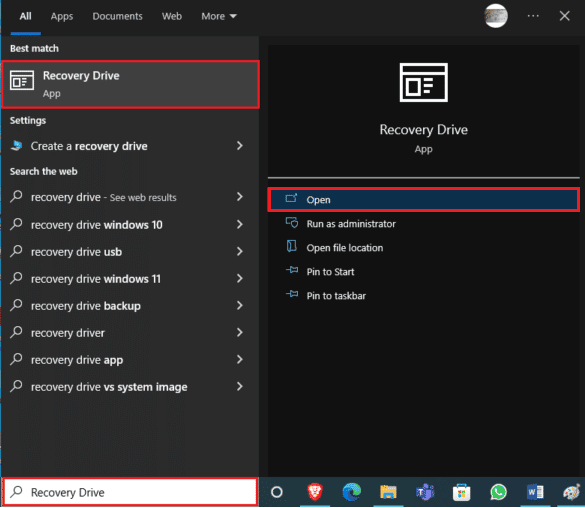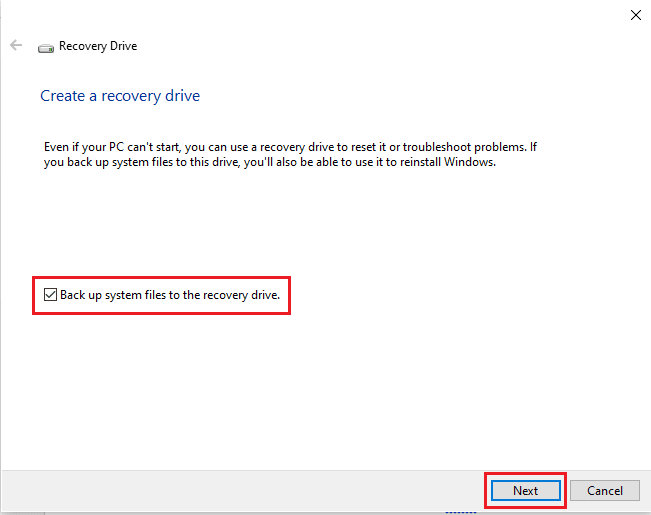Fix An Unexpected Error has Occurred Chrome OS Recovery
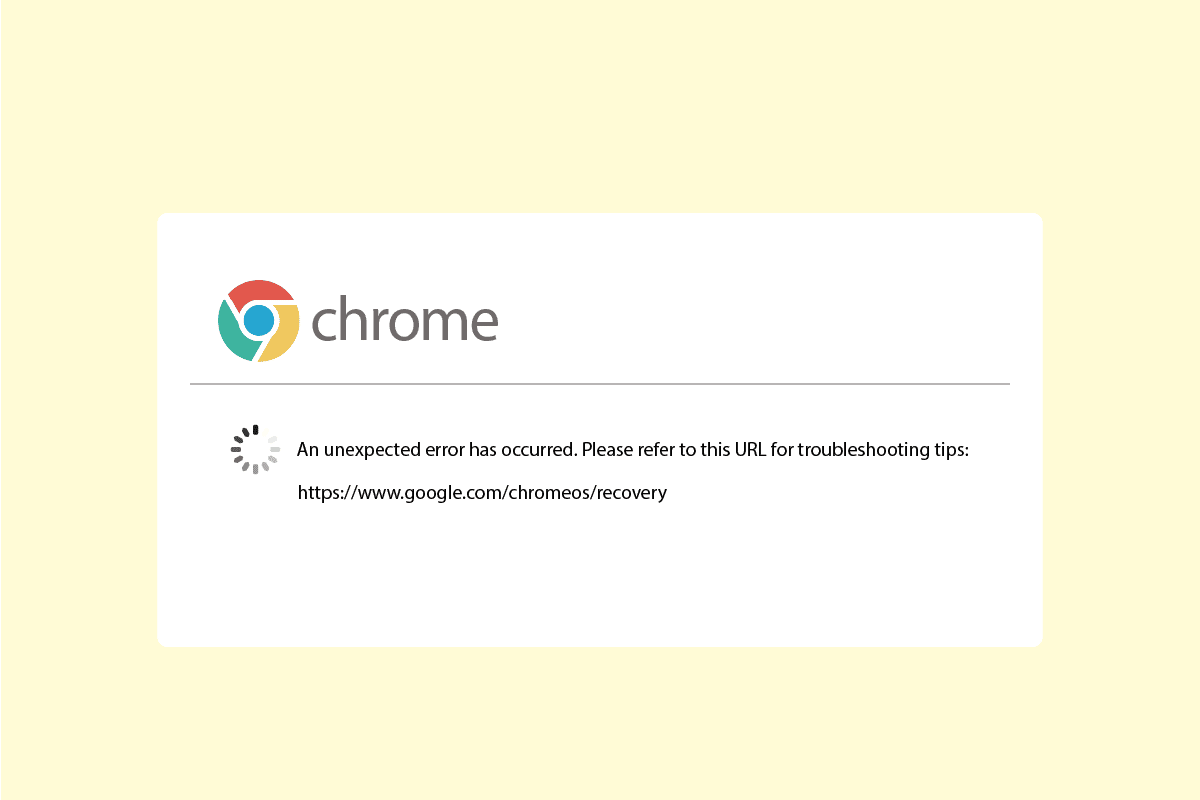
While trying to install Google Chrome on your device, often, you may encounter a Chromebook error. The Chromebook recovery utility is an important feature of the Chrome system, which helps any device recover Chrome Operating System. Chromebook recovery utility not working error can prevent you from running Chrome on your device. You would require to fix an unexpected error has occurred Chrome OS recovery to resolve this issue. There can be various reasons and methods to fix this issue which are discussed in this guide.
How to Fix An Unexpected Error has Occurred Chrome OS Recovery
There can be various reasons for Chromebook errors to occur; some of the reasons are mentioned in the list below.
- Network connection issues can cause errors while attempting to install Chrome OS on your computer
- If there is not enough space on your computer you will most likely have Chrome OS errors while trying the installation
- Faulty USB and SD cards can cause Chromebook errors while installing them to USB and SD cards
- The missing Chrome OS file in the computer can cause an unexpected error while recovering the Chrome OS
The following guide will give you methods to fix an unexpected error has occurred Chrome OS recovery.
Method 1: Troubleshoot Network Connectivity
In most cases, the Chromebook error is caused by a bad network connection which can be triggered by the WiFi or internet provider. If the WiFi or network connection is not stable, it can cause various errors while installing the Chrome OS on your system, such as interruptions while downloading the Chrome OS. If the issue is caused by an unstable network connection, you can check with your network provider or restart your WiFi router. Follow these steps to reboot the router.
1. Find the Power button at the back of your router/modem.
2. Press the button once to turn it off.
3. Now, disconnect the Router/Modem power cable and wait until the power is entirely drained from the capacitors.
4. Then, reconnect the power cable and switch it on after a minute.
Wait until the network connection is re-established and try signing in again.
If this method does not fix an unexpected error has occurred Chrome OS recovery issue. Try moving on to the next method.
Method 2: Connect USB Drive Properly
Often, the error is caused by improper configuration of the USB drive, ensure that you have installed the drive to the USB port correctly. If the drive is not connected or loose, you won’t be able to run the Recovery utility.
Also Read: Fix Unknown USB Device in Windows 10
Method 3: Boot Device Multiple Times
Sometimes this error is caused by battery issues, if the battery has been drained out in your device. However, you can fix an unexpected error has occurred Chrome OS recovery by rebooting your device multiple times. Often, users have found that they had to reboot their device at least 30 times to resolve this error.
1. Plug in the charger to your system.
2. Then, restart the Windows 10 PC.
3. Keep rebooting the device until Chromebook recovery utility not working error has been resolved.
Method 4: Ensure Enough Drive Space
A common reason for Chromebook recovery utility not working is credited to insufficient disk space. If your device has insufficient space, the Chrome OS will not be able to download and install files. Thus, ensure that you have enough space, generally, it is advised to have at least 8 GB of free disk space to download Chrome OS to your system. Read our guide to use Disk cleanup in Windows 10 and ensure enough drive space.
Also Read: How to Remove Account from Chromebook
Method 5: Run Recovery Utility as Administrator
When you run the Chrome recovery utility on your Windows PC, ensure that the utility is running as an administrator and is allowed to make changes to your system.
Method 6: Format USB or SD card
Often an unexpected error has occurred chrome OS recovery issue with Chromebook is caused by the USB cards or SD cards, if either of these drives is corrupt, you may find the error while attempting to unzip files. To eliminate a possibility of an error due to a corrupted drive, you can try to format the USB or SD card before installing Chrome OS.
1. Plug in the USB/SD card to your system.
2. Press the Windows + E keys together to open File Explorer.
3. Navigate to This PC and locate the plugged-in Drive.
4. Right-click on the drive and click on Format.
5. Confirm the Drive format and wait for it to clean.
6. Finally, install the Chrome OS to the drive.
Also Read: Where is the Chrome Menu Button?
Method 7: Download an Older Recovery Image
If the recovery image provided by Google is corrupt, it will cause recovery utility errors in Chrome OS recovery. To fix an unexpected error has occurred Chrome OS recovery issue, you will have to download an older recovery image.
1. Locate the Recovery image that was broken or corrupt and delete it.
2. Open your Web Browser and go to Chrome OS updates website.
3. Go to the Brand Names column to find the recovery image for your device and download them.
4. Attempt Chromebook recovery with this Recovery Image.
Check if you can fix an unexpected error has occurred chrome OS recovery through this method.
Also Read: 10 Ways to Fix Resolving Host Error in Chrome
Method 8: Create USB Recovery Drive in Safe Mode
One of the effective methods that can be used to fix Chromebook recovery utility not working issue is to create a USB recovery drive in Safe Mode.
Note: Creating a USB recovery drive can take a long time, also ensure that you are not using a different flash drive to avoid confusion while creating a recovery drive.
1. Press the Power key until the Power button appears.
2. Long press the power button and then select Safe Mode.
3. Now, open the File Explorer.
4. Navigate to This PC and locate the plugged-in Drive.
5. Right-click on the drive and click on Format.
6. Confirm the Drive format and wait for it to clean.
7. Install the Chrome OS to the drive.
8. In the start menu search type Recovery Drive.
9. Check the box for Back up system files to the recovery drive option and click Next.
10. Wait for the system to locate the USB drive.
11. Click on the drive to select it and then click Next.
12. Click on Create to confirm the process.
13. Wait for the process to complete and click on Finish, and safely remove the drive.
Method 9: Use Different USB or SD Drive
If formatting the USB drive does not fix an unexpected error has occurred Chrome OS recovery issue, you can try to change the USB drive. Often, the Chrome Recovery utility not working error occurs, when there is an attempt to recover Chrome but the USB drive does not have the Chrome OS. In this case, either change the USB drive or, install Chrome OS on the USB drive before running the Chrome recovery utility.
Frequently Asked Questions (FAQs)
Q1. Why can’t I use the Chrome OS recovery utility?
Ans. There can be many reasons for this issue, including corrupted USB drives, or missing Chrome OS files on the computer.
Q2. What can I do to recover Chrome OS?
Ans. Chromebook recovery utility is a tool that helps you recover Chrome OS, this utility helps you reinstall Google Chrome on your device without losing data.
Q3. How to fix Chromebook errors on my computer?
Ans. There are multiple ways to fix Chromebook errors; the most common errors are caused by a bad or unstable network which can be fixed by simply rebooting the WiFi router.
Recommended:
We hope this guide was helpful and you were able to fix an unexpected error has occurred Chrome OS recovery issue. Let us know which method worked for you the best. If you have any suggestions or queries, please write them in the comment section below.