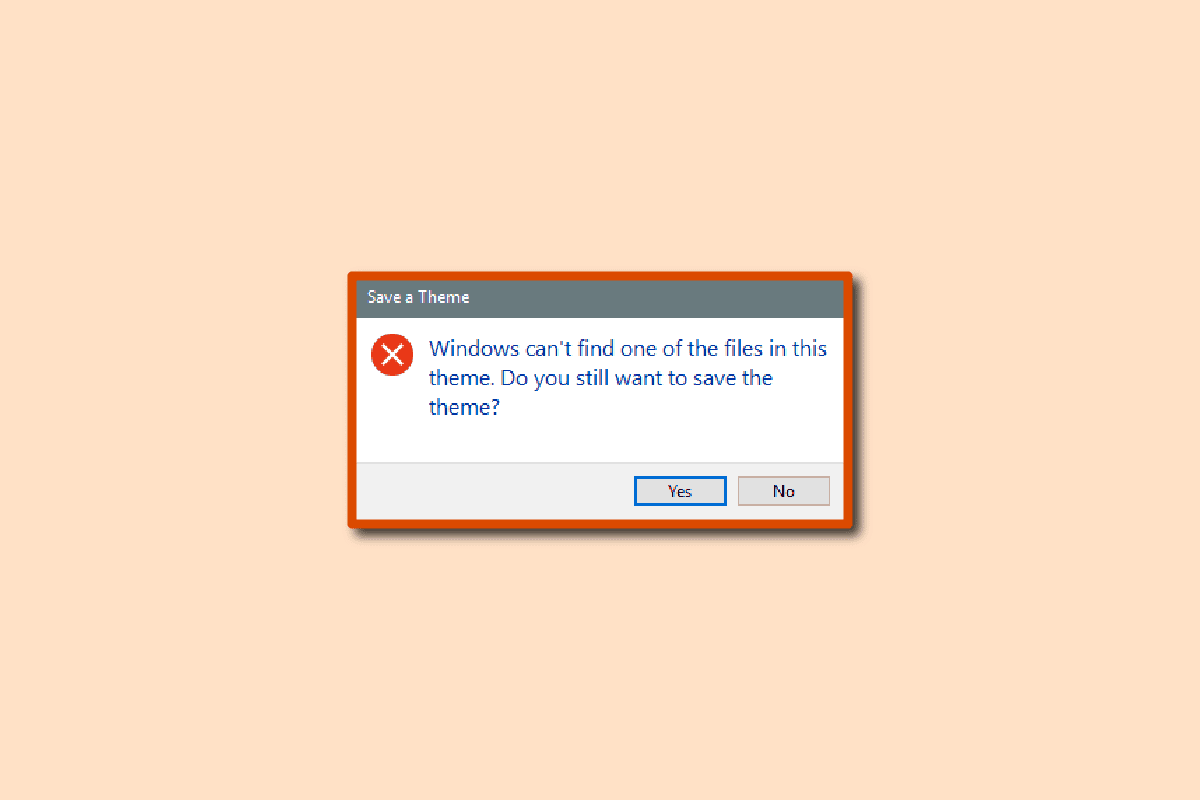Have you ever encountered this kind of blue screen while working on your computer? This screen is called Blue Screen Of Death (BSOD) or a STOP Error. This error message appears when your operating system has crashed due to some reason or when there is some problem with the kernel, and the Windows has to shut down completely and restart to restore the normal working conditions. BSOD is generally caused by hardware related issues in the device. It can also be caused due to malware, some corrupt files, or if a kernel-level program runs into a problem.
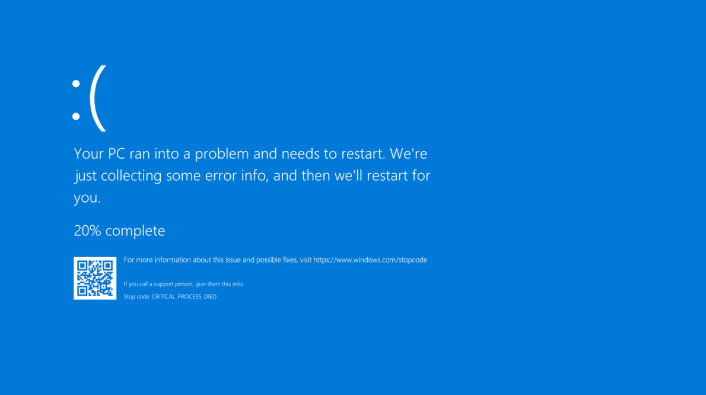
The stop code at the bottom of the screen contains information about the cause of the Blue Screen of Death (BSOD) Error. This code is crucial for fixing the STOP Error, and you must note it. However, in some systems, the blue screen just flashes, and the systems move on to restart even before one can note down the code. To hold the STOP error screen, you must disable automatic restart on system failure or when a STOP error occurs.

When the blue screen of death appears, note down the stop code given like CRITICAL_PROCESS_DIED, SYSTEM_THREAD_EXCEPTION_NOT_HANDLED, etc. If you receive a hexadecimal code, you can find its equivalent name using Microsoft website. This will tell you the exact reason for BSOD that you need to fix. However, if you can’t figure out the exact code or the reason for BSOD or do not find a troubleshooting method for your stop code, follow the given instructions to Fix Blue Screen of Death error on Windows 10.
Fix Blue Screen of Death error on Windows 10
Make sure to create a restore point just in case something goes wrong. If you’re unable to access your PC due to Blue Screen of Death Error (BSOD), then make sure to boot your PC into Safe Mode and then follow the below guide.
Scan your System for Viruses
This is the foremost step that you should take to fix the blue screen of death error. If you are facing BSOD, one of the possible reasons could be viruses. Viruses and malware can corrupt your data and cause this error. Run a full scan on your Windows 10 PC for virus and malware using good anti-virus software. You can also use Windows Defender for this purpose if you are not using some other anti-virus software. Also, sometimes your Antivirus is inefficient against a certain type of malware, so in that case, it is always a good idea to run Malwarebytes Anti-malware to remove any malware from the system completely.
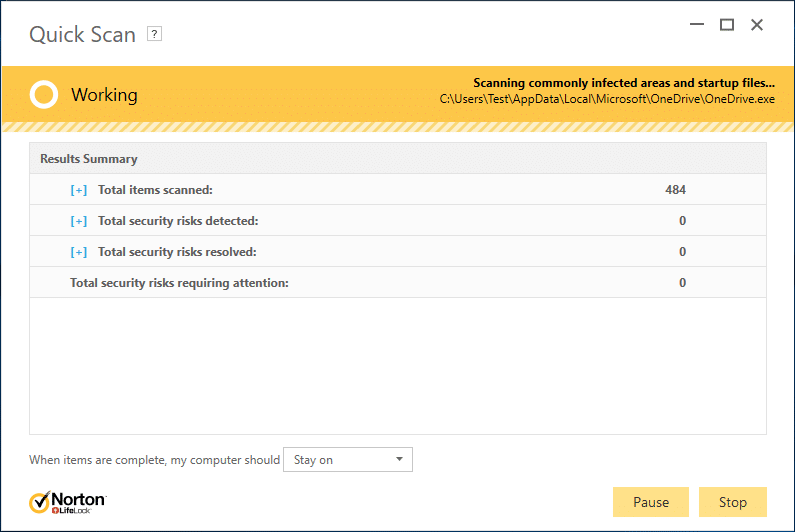
What were you doing when BSOD occurred?
This is the most important thing that you must to resolve the error. Whatever you were doing when BSOD appeared, might be the reason for the STOP error. Suppose you had launched a new program, then this program could have caused the BSOD. Or if you just installed a Windows update, it could be not very accurate or corrupted, hence causing BSOD. Revert the change that you had made and see if Blue Screen of Death Error (BSOD) occurs again. The following few steps will help you undo the required changes.
Use System Restore
If the BSOD has been caused by recently installed software or driver, then you can use System Restore to undo the changes made to your system. To go to System Restore,
1. Type control in Windows Search then clicks on the “Control Panel” shortcut from the search result.

2. Switch the ‘View by’ mode to ‘Small icons’.
![]()
3. Click on ‘Recovery’.
4. Click on ‘Open System Restore’ to undo recent system changes. Follow all the steps needed.
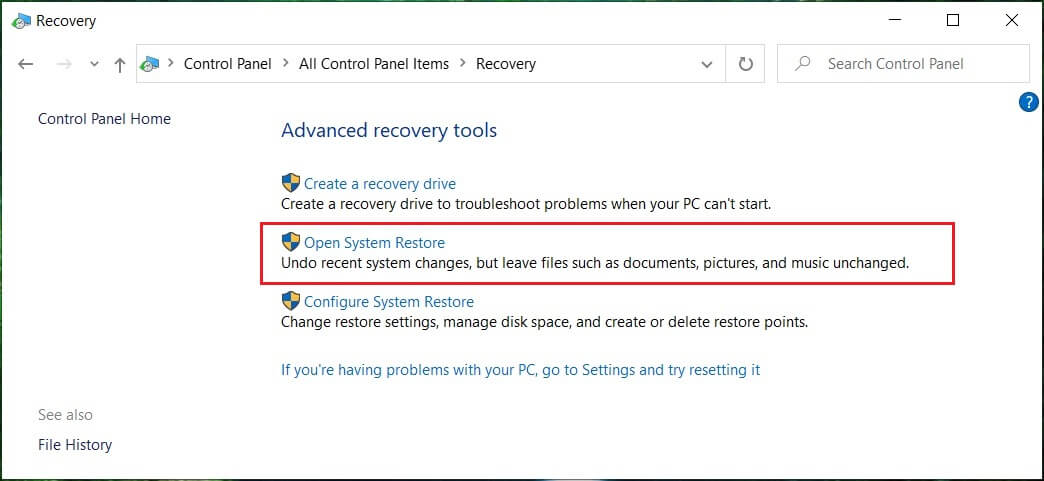
5. Now, from the Restore system files and settings window click on Next.

6. Select the restore point and make sure this restored point is created before facing the BSOD issue.

7. If you can’t find old restore points then checkmark “Show more restore points” and then select the restore point.

8. Click Next and then review all the settings you configured.
9. Finally, click Finish to start the restore process.

Delete the Faulty Windows Update
Sometimes, the Windows update you have installed can be faulty or break during installation. This can cause BSOD. Uninstalling this Windows update can resolve the Blue Screen of Death (BSOD) problem if this is the reason. To uninstall a recent Windows update,
1. Press Windows Key + I to open Settings then click on Update & Security icon.
![]()
2. From the left pane, select ‘Windows Update’.
3. Now under Check for updates button, click on “View update history“.
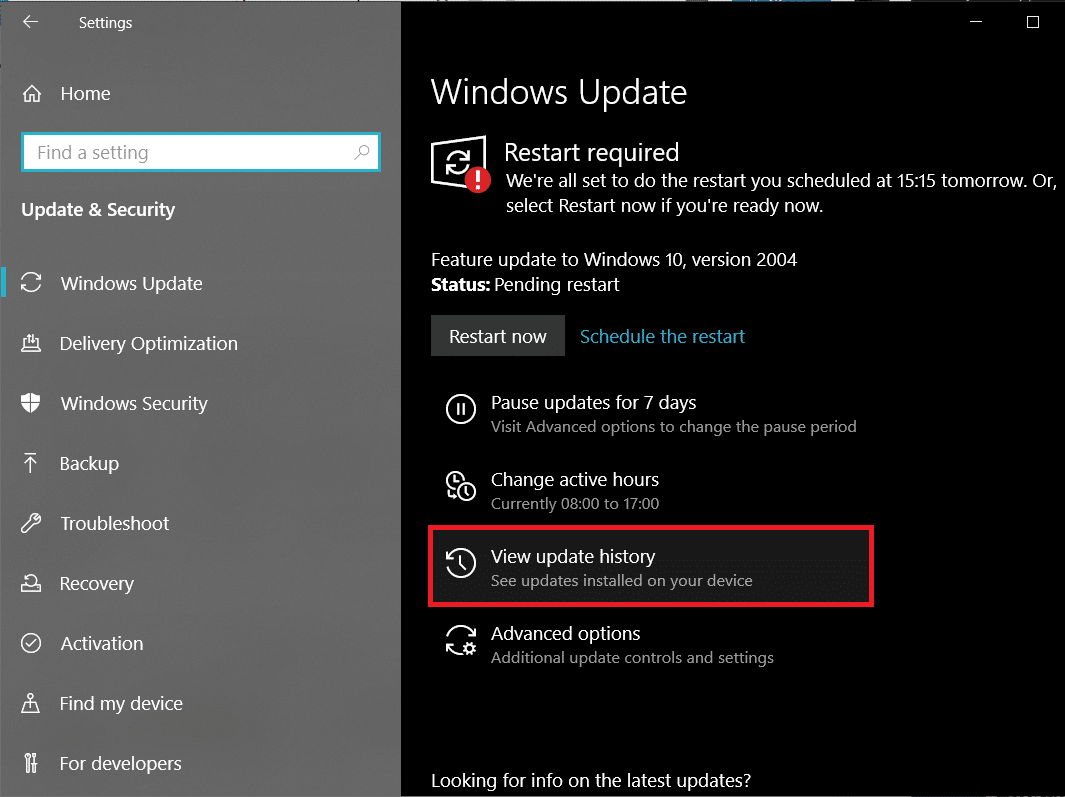
4. Now click on Uninstall updates on the next screen.
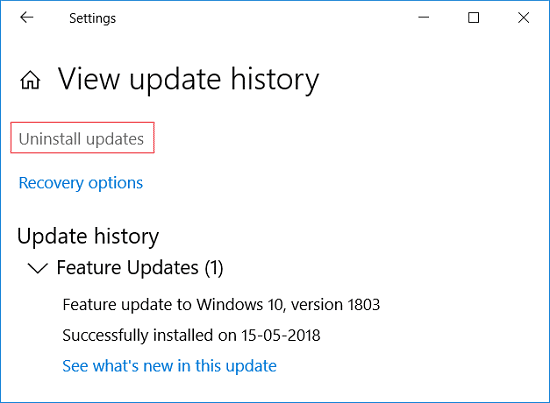
5. Finally, from the list of recently installed updates right-click on the most recent update and select Uninstall.
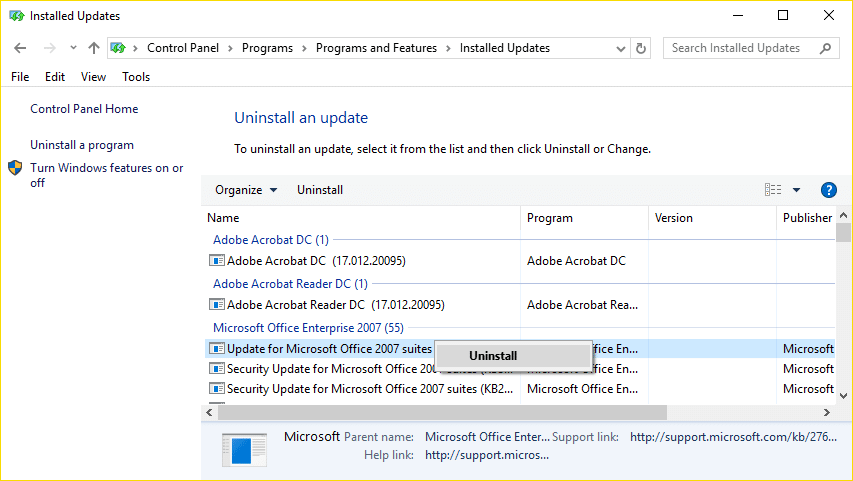
6. Reboot your PC to save changes.
For a driver related issue, you can use the ‘Rollback driver’ feature of the Device Manager on Windows. It will uninstall the current driver for a hardware device and will install the previously installed driver. In this example, we will rollback Graphics drivers, but in your case, you need to figure out which drivers were recently installed then only you need to follow the below guide for that particular device in Device Manager,
1. Press Windows Key + R then type devmgmt.msc and hit Enter to open Device Manager.

2. Expand Display Adapter then right-click on your graphics card and select Properties.
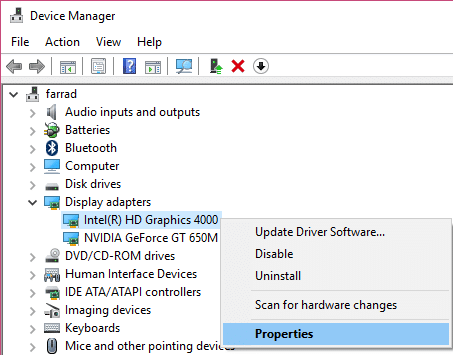
3. Switch to Driver tab then click “Roll Back Driver“.
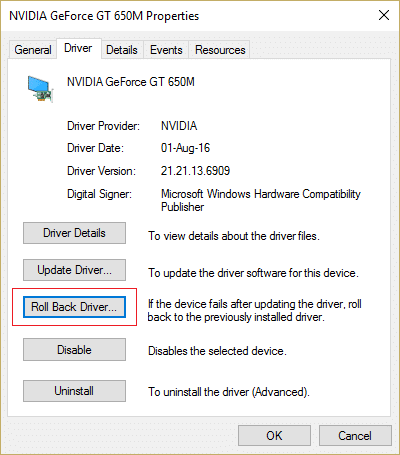
4. You will get a warning message, click Yes to continue.
5. Once your graphics driver is rolled back, reboot your PC to save changes.
Again Downloading Upgrade files
If you’re facing the blue screen of death error, then it might be because of the damaged Windows upgrade or setup files. In any case, you need to download the upgrade file again, but before that, you need to delete the previously downloaded installation files. Once the previous files are deleted, Windows Update will re-download the setup files again.
To delete previously download installation files you need to run Disk Cleanup in Windows 10:
1. Press Windows Key + R then type cleanmgr or cleanmgr /lowdisk (If you want all options checked by default) and hit Enter.
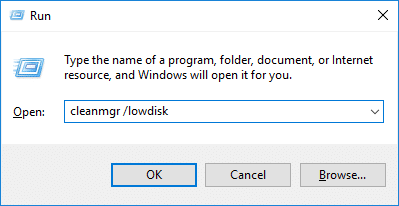
2. Select the partition on which Windows is installed, which is generally the C: drive and click OK.
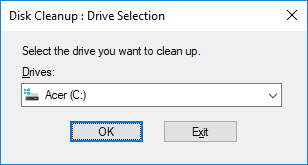
3. Click on the “Clean up system files” button at the bottom.
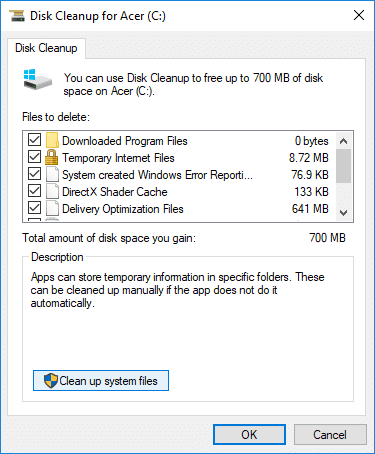
4. If prompted by UAC, select Yes, then again select the Windows C: drive and click OK.
5. Now make sure to checkmark “Temporary Windows installation files” option.
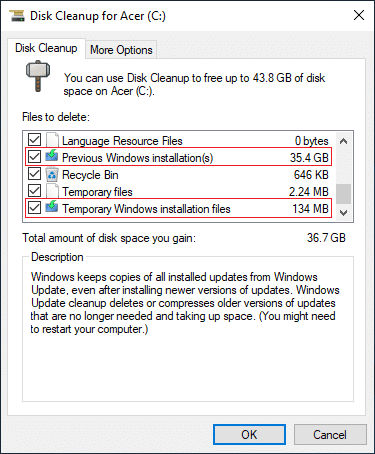
6. Click OK to delete the files.
You can also try to run Extended Disk Cleanup if you want to delete all the Windows temporary setup files.
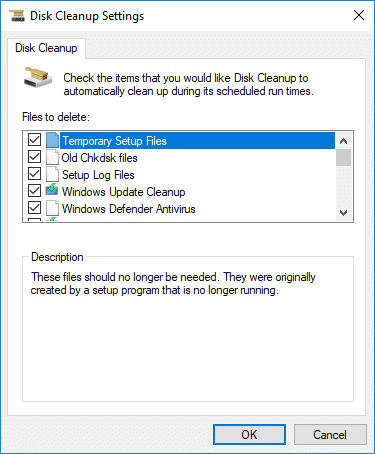
Check if there is enough free space
To function properly, a certain amount of free space (at least 20 GB) is required in the drive on which your Windows is installed. Not having enough space could corrupt your data and cause the Blue Screen of Death error.
Also, to install Windows update/upgrade successfully, you will need at least 20GB of free space on your hard disk. It is not likely that the update will consume all the space, but it’s a good idea to free at least 20GB of space on your system drive for the installation to complete without any problems.

Use Safe Mode
Booting your Windows in Safe Mode causes only the essential drivers and services to be loaded. If your Windows booted in Safe Mode does not face the BSOD error, then the problem resides in a third-party driver or software. To boot into Safe Mode on Windows 10,
1. Press Windows Key + I to open Settings then click on Update & Security.
2. From the left pane, select ‘Recovery’.
3. In the Advanced startup section, click on ‘Restart now’.
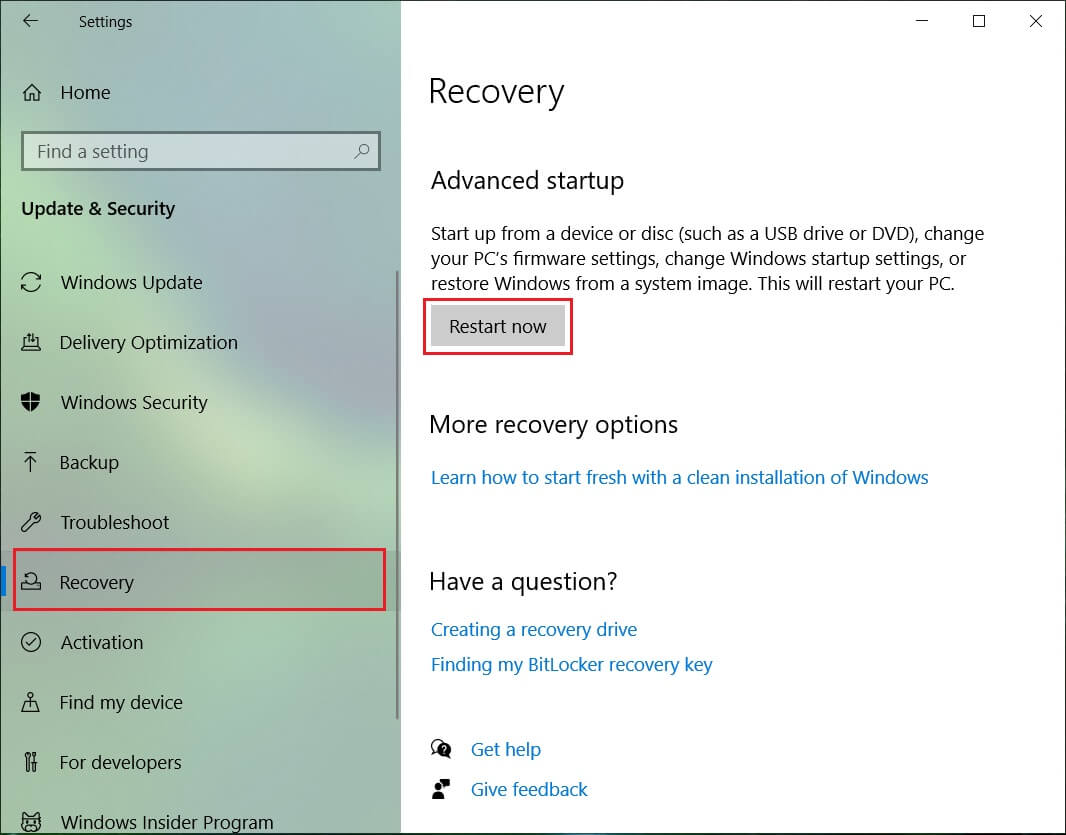
4. You PC will restart then select ‘Troubleshoot’ from choosing an option screen.

5. Next, navigate to Advanced options > Startup settings.
![]()
6. Click on ‘Restart’, and your system will reboot.
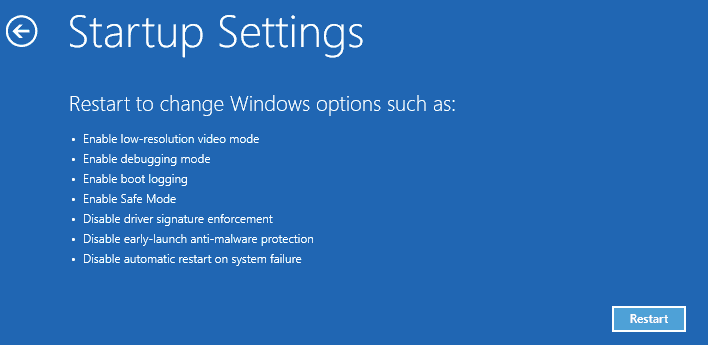
7. Now, from the Startup Settings window, choose the functions key to Enable Safe Mode, and your system will be booted into Safe Mode.
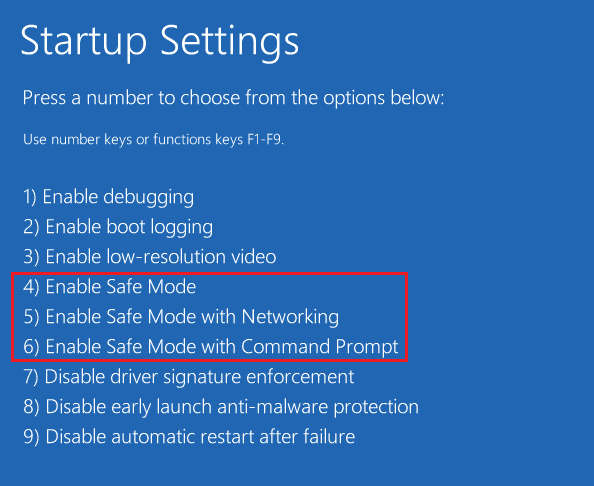
Keep your Windows, Firmware, and BIOS updated
- Your system should be updated with the latest Windows service packs, security patches among other updates. These updates and packs might contain the fix for BSOD. This is also a very important step if you want to avoid BSOD from appearing or reappearing in the future.
- Another important update that you should ensure is for drivers. There is a high chance that the BSOD has been caused by faulty hardware or driver in your system. Updating and repairing the drivers for your hardware can help in fixing the STOP error.
- Further, you should ensure that your BIOS is updated. An outdated BIOS can cause compatibility issues and could be the reason for the STOP error. Additionally, if you have customized your BIOS, try resetting BIOS to its default state. Your BIOS may be misconfigured, hence causing this error.
Check your Hardware
- Loose hardware connections could also cause the Blue Screen of Death Error. You must ensure that all hardware components are connected properly. If possible, unplug and reseat the components and check if the error has been resolved.
- Further, if the error persists, try to determine if a particular hardware component is causing this error. Try booting your system with minimum hardware. If the error does not appear this time, there might be a problem with one of the hardware components that you have removed.
- Run diagnostic tests for your hardware and replace any faulty hardware immediately.

Test your RAM, Hard disk & Device Drivers
Are you experiencing a problem with your PC, especially the performance issues and blue screen errors? There is a chance that RAM is causing a problem for your PC. Random Access Memory (RAM) is one of your PC’s essential components; therefore, whenever you experience some problems in your PC, you should test your Computer’s RAM for bad memory in Windows.
If you face any issue with your hard disk such as bad sectors, failing disk, etc., Check Disk can be a lifesaver. Windows users might not be able to associate various error faces with a hard disk, but one or other cause is related to it. So running check disk is always recommended as it can easily fix the issue.
Driver verifier is a Windows tool that is specially designed to catch the device driver bug. It is specially used to find the drivers who caused the Blue Screen of Death (BSOD) error. Using Driver Verifier is the best approach to narrow down the causes of BSOD crash.
Fix the problem causing software
If you doubt that a recently installed or updated program has caused the BSOD, try reinstalling it. Also, make sure that you install the latest updates. Confirm all compatibility conditions and support information. Check again, if the error persists. In case you are still facing the error, try ditching the software and use another substitute for that program.
1. Press Windows Key + I to open Settings then click Apps.
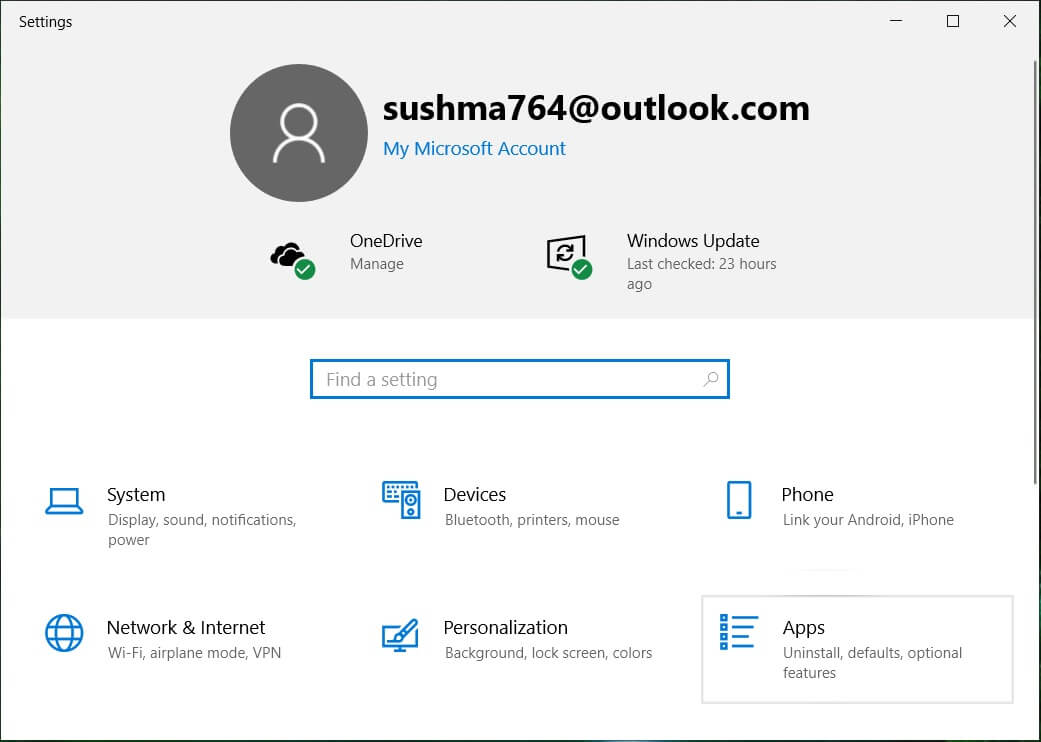
2. From the left-hand window, select Apps & features.
3. Now select the app and click on Uninstall.
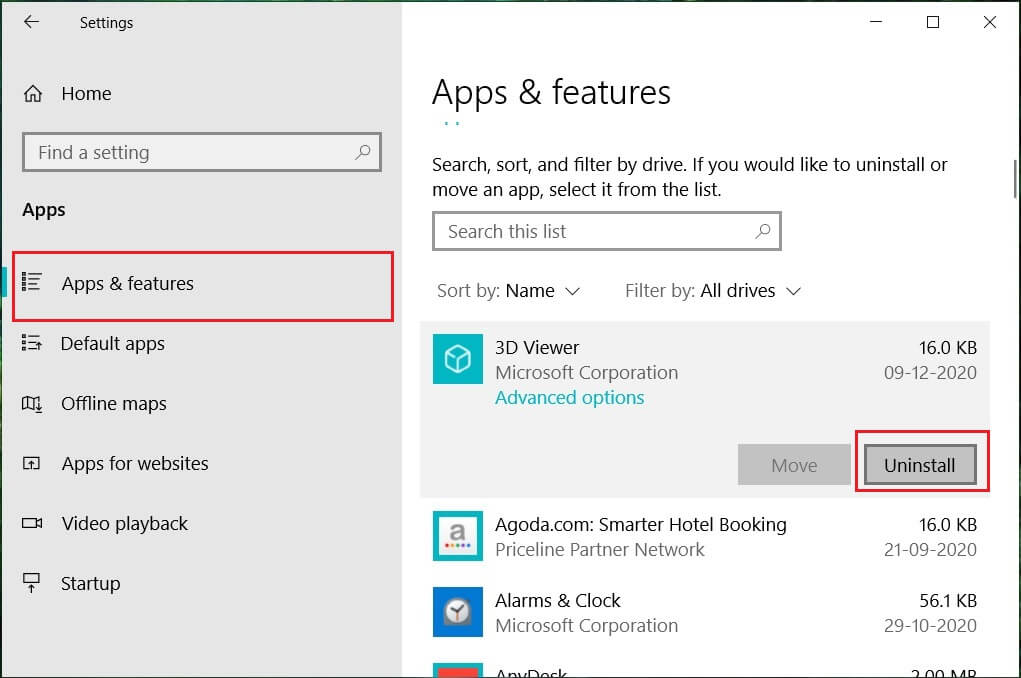
Use Windows 10 Troubleshooter
If you are using Windows 10 Creators update or later, you can use Windows inbuilt Troubleshooter to fix Blue Screen of Death Error (BSOD).
1. Press Windows key + I to open Settings then click on ‘Update & Security’.
2. From the left pane, select ‘Troubleshoot’.
3. Scroll down to ‘Find and fix other problems’ sections.
4. Click on ‘Blue Screen’ and click on ‘Run the troubleshooter’.
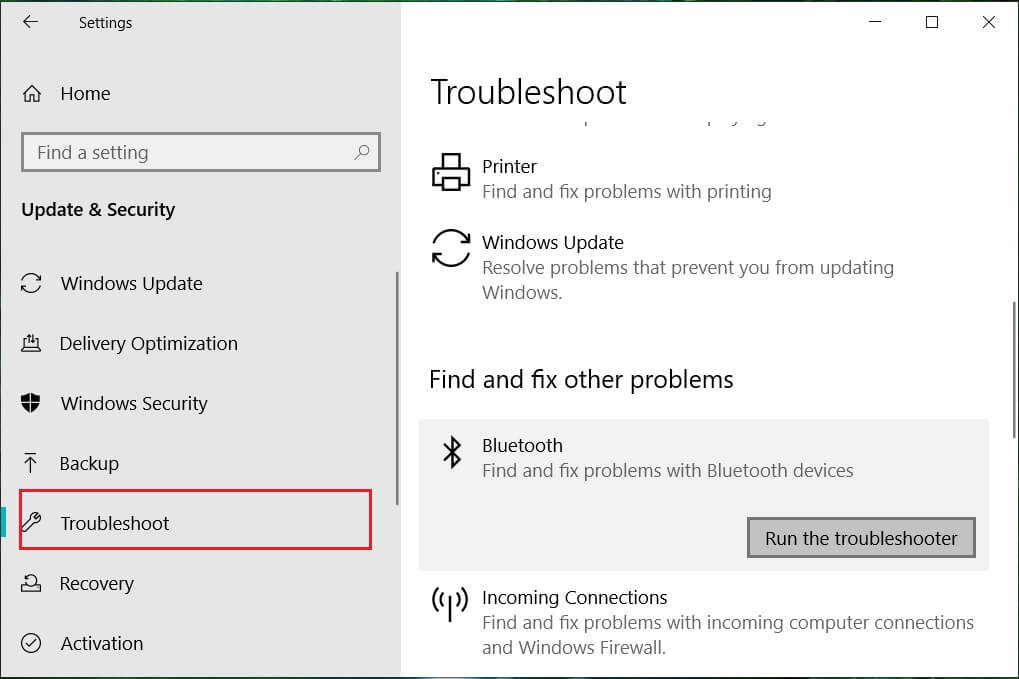
Repair Install Windows 10
This method is the last resort because if nothing works out, then, this method will surely repair all problems with your PC. Repair Install using an in-place upgrade to repair issues with the system without deleting user data present on the system. So follow this article to see How to Repair Install Windows 10 Easily.
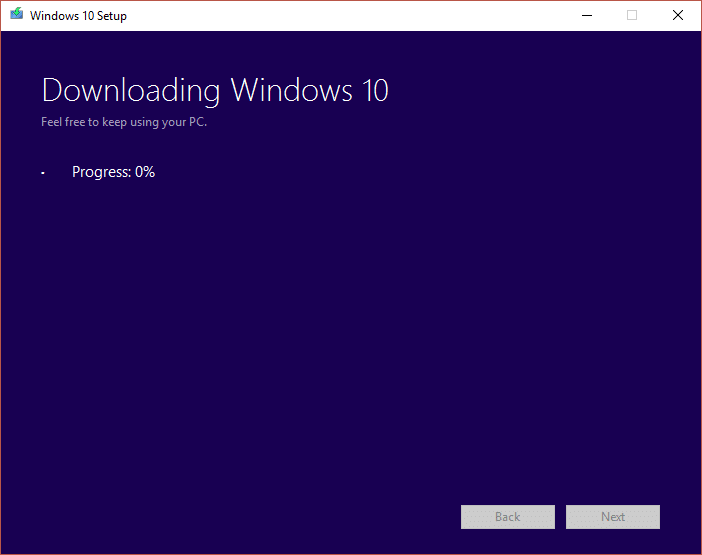
Your BSOD error should be resolved by now, but if it hasn’t, you may have to reinstall Windows or seek help from Windows support.
Reset Windows 10
Note: If you can’t access your PC, restart your PC a few times until you start Automatic Repair. Then navigate to Troubleshoot > Reset this PC > Remove everything.
1. Press Windows Key + I to open Settings then click on Update & Security icon.
![]()
2. From the left-hand menu select Recovery.
3. Under Reset this PC, click on the “Get Started” button.
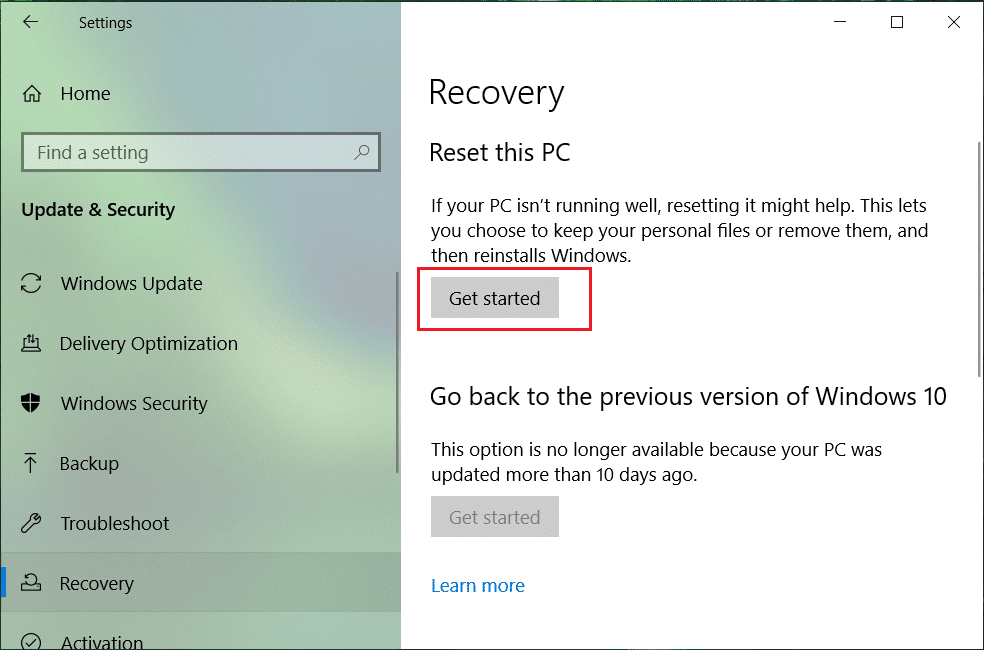
4. Select the option to Keep my files.

5. For the next step, you might be asked to insert Windows 10 installation media, so ensure you have it ready.
6. Now, select your Windows version and click on only the drive where Windows is installed > remove my files.

5. Click on the Reset button.
6. Follow the instructions on the screen to complete the reset.
Recommended:
I hope this article was helpful and you can now easily Fix Blue Screen of Death error on Windows 10, but if you still have any questions regarding this tutorial then feel free to ask them in the comment’s section.