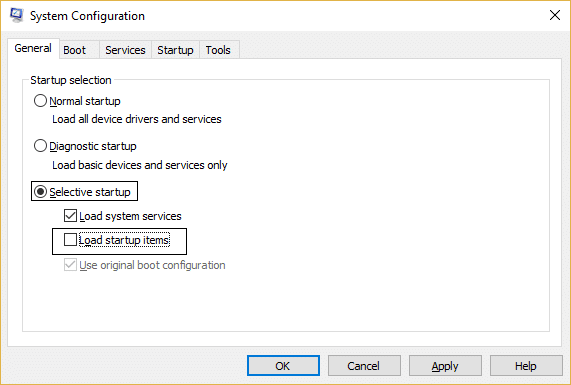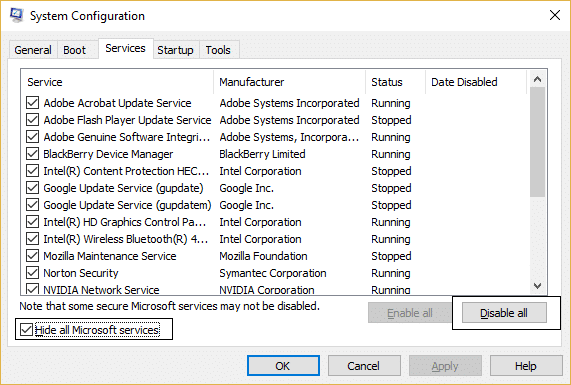Fix Blue Screen Registry Error 51
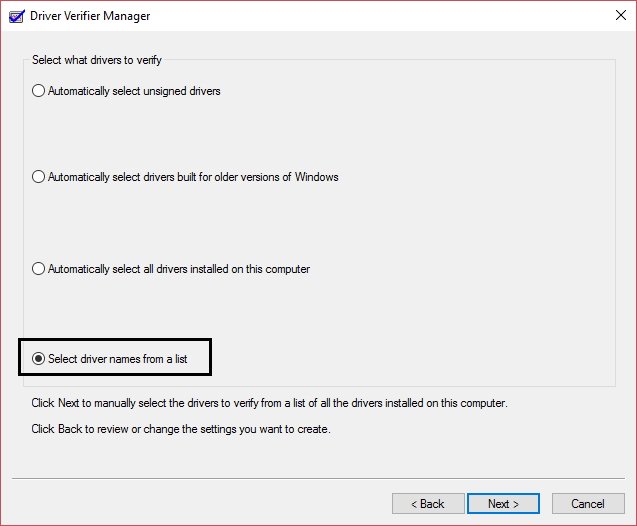
Fix Blue Screen Registry Error 51: Most users have reported that they see Registry Error 51 when they restart their system and are faced with the Blue screen of Death with the error message. There is no way to define parameters that are causing this error because this error is little or no information whatsoever. Hence we need to troubleshoot the Registry Error 51 and see what’s work in rectifying the issue.
The real problem with this error is the frequent Restarts or Shutdown followed by the BSOD screen with the stop error code Registry Error 51. So over the time, this error keep on annoying the user’s like you and me without any particular fix. But here at troubleshoot, we have compiled a list of troubleshooting steps which will definitely help in fixing this issue.
Fix Blue Screen Registry Error 51
Make sure to change windows command to disc command as this is a boot error.
Method 1: Run Driver Verifier
This method is only useful if you can log into your Windows normally not in the safe mode. Next, make sure to create a System Restore point.
To run Driver verifier to Fix Blue Screen Registry Error 51 go here.
Method 2: Clean Boot your PC
1.Press Windows Key + R then type msconfig and hit enter to System Configuration.
2.On General tab, choose Selective Startup and under it make sure the option “load startup items” is unchecked.
3.Navigate to the Services tab and checkmark the box that says “Hide all Microsoft services.“
4.Next, click Disable all which would disable all the other remaining services.
5.Restart your PC and see if you’re able to Fix Blue Screen Registry Error 51.
6.After you had finish troubleshooting make sure to undo the above steps in order to start your PC normally.
Method 3: Use Automatic/Startup Repair
1.Insert the Windows 10 bootable installation DVD and restart your PC.
2.When prompted to Press any key to boot from CD or DVD, press any key to continue.
3.Select your language preferences, and click Next. Click Repair your computer in the bottom-left.
4.On choose an option screen, click Troubleshoot.
5.On Troubleshoot screen, click Advanced option.
6.On the Advanced options screen, click Automatic Repair or Startup Repair.
7.Wait til the Windows Automatic/Startup Repairs complete.
8.Restart your PC and you have Fix Blue Screen Registry Error 51, if not, continue.
Method 4: Run System File Checker (SFC) and Check Disk (CHKDSK)
1.Press Windows Key + X then click on Command Prompt(Admin).
2.Now type the following in the cmd and hit enter:
Sfc /scannow sfc /scannow /offbootdir=c: /offwindir=c:windows
3.Wait for the above process to finish and once done restart your PC.
4.Next, run CHKDSK from here How To Fix File System Errors with Check Disk Utility(CHKDSK).
5.Let the above process complete and again reboot your PC to save changes.
Method 5: Run MemTest86+
Run Memtest as it eliminates all the possible exceptions of corrupted memory and it’s better than the built-in memory test as it runs outside the Windows environment.
Note: Before starting, make sure you have access to another computer as you will need to download and burn the software to the disc or USB flash drive. It’s best to leave the computer overnight when running Memtest as it sure likely to takes some time.
1.Connect a USB flash drive to your working PC.
2.Download and install Windows Memtest86 Auto-installer for USB Key.
3.Right-click on the downloaded image file and select “Extract here” option.
4.Once extracted, open the folder and run the Memtest86+ USB Installer.
5.Choose your plugged in USB drive to burn the MemTest86 software (This will erase all the content from your USB).
6.Once the above process is finished, insert the USB to the PC which is giving the Blue Screen Registry Error 51.
7.Restart your PC and make sure boot from USB flash drive is selected.
8.Memtest86 will begin testing for memory corruption in your system.
9.If you have passed all the 8 phases of the test then you can be sure that your memory is working correctly.
10.If some of the steps were unsuccessful then Memtest86 will find memory corruption which means that your Blue Screen Registry Error 51 is because of bad/corrupt memory.
11.In order to Fix Blue Screen Registry Error 51, you will need to replace your RAM if bad memory sectors are found.
Method 6: Run System Restore
When none of the above methods works in resolving the error then System Restore can definitely help you in fixing this error. So without wasting any time run system restore in order to Fix Blue Screen Registry Error 51.
That’s it you have successfully Fix Blue Screen Registry Error 51 but if you still have any question regarding this post feel free to ask them in the comment’s section.