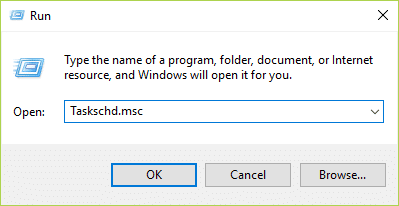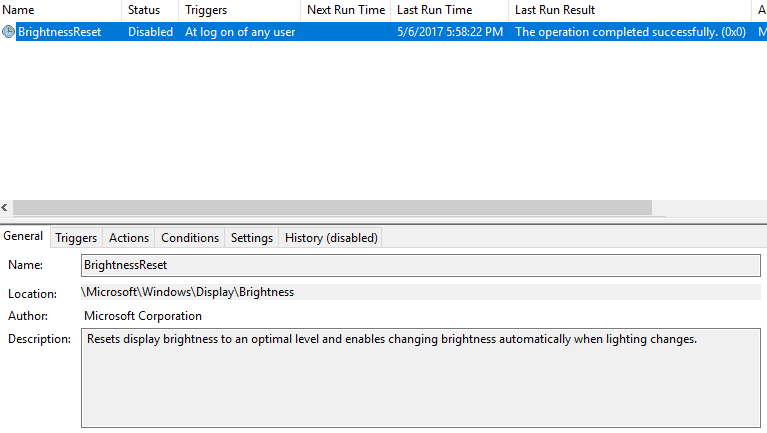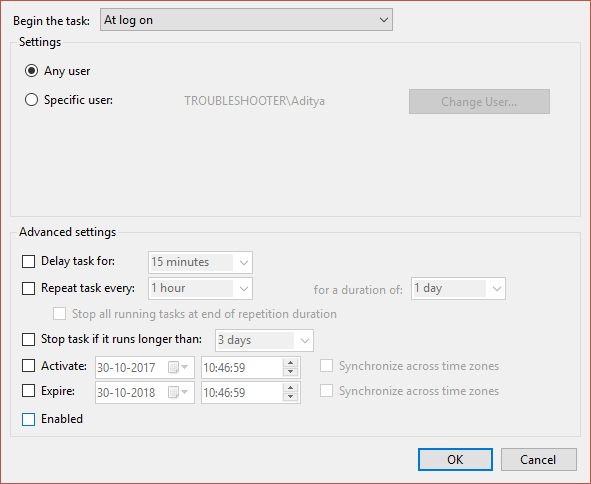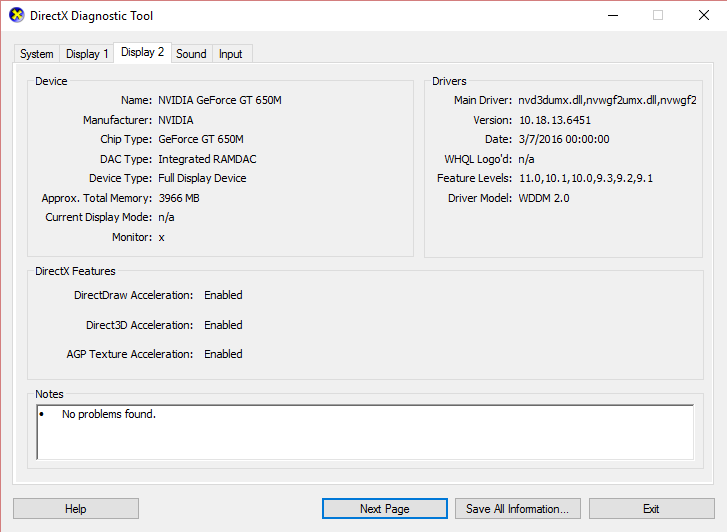Fix Brightness issues after Windows 10 Creators Update
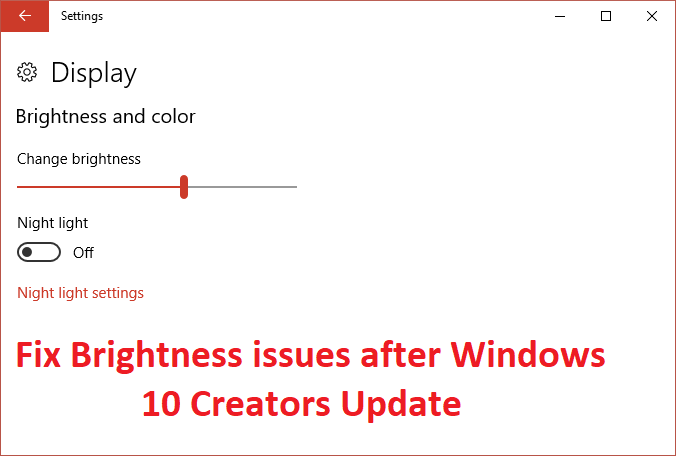
Fix Brightness issues after Windows 10 Creators Update: Many users are complaining about a new issue after downloading Windows 10 Creators Update which is their screen or display brightness is automatically reset to the default value after each reboot. Particularly the screen brightness is adjusted to 50% of the current value after each restart. Basically, Windows forgets the display settings and you need to manually set it every time you restart your PC.
Just to clarify the issue is not related to “Night Mode” which is a popular feature in the creator updates. Now, this has been an annoying issue for all the Windows 10 users and so without wasting any time let’s see how to actually Fix Brightness issues after Windows 10 Creators Update with the help of below-listed troubleshooting guide.
Fix Brightness issues after Windows 10 Creators Update
Make sure to create a restore point just in case something goes wrong.
Method 1: Disable Automatic Brightness Reset Task
1.Press Windows Key + R then type Taskschd.msc and hit Enter to open Task Scheduler.
2.Now from the left-hand window pane, navigate to the following path:
Task Scheduler Library > Microsoft > Windows > Display > Brightness
3.Make sure you have highlighted Brightness in the left window pane and then in the right window double click on BrightnessReset to open its Properties.
4.Switch to Trigger tab and click on the “At log on” trigger to select it and then click on Edit.
5.On the next screen, make sure to uncheck “Enabled” checkbox and click OK.
6.Close Task Scheduler and set the screen brightness according to your needs and reboot your PC.
Method 2: Update Graphic Card Drivers
1.Press Windows Key + R and in the dialog box type “dxdiag” and hit enter.
2.After that search for the display tab (there will be two display tabs one for the integrated graphic card and another one will be of Nvidia’s) click on the display tab and find out your graphic card.
3.Now go to the Nvidia driver download website and enter the product details which we just find out.
4.Search your drivers after inputting the information, click Agree and download the drivers.
5.After successful download, install the driver and you have successfully updated your Nvidia drivers manually.
Method 3: Update Display Drivers
1.Press Windows Key + R then type “devmgmt.msc” (without quotes) and hit enter to open Device Manager.
2.Next, expand Display adapters and right-click on your Nvidia Graphic Card and select Enable.
3.Once you have done this again right-click on your graphic card and select “Update Driver Software.”
4.Select “Search automatically for updated driver software” and let it finish the process.
5.If the above step was able to fix your problem then very good, if not then continue.
6.Again select “Update Driver Software” but this time on the next screen select “Browse my computer for driver software.”
7.Now select “Let me pick from a list of device drivers on my computer.”
8.Finally, select the compatible driver from the list for your Nvidia Graphic Card and click Next.
9.Let the above process finish and restart your PC to save changes. After updating the Graphic card driver you may be able to Fix Brightness issues after Windows 10 Creators Update..
Method 4: Perform Clean Boot
Sometimes 3rd party software can conflict with Windows and can cause brightness issues. In order to Fix Brightness issues after Windows 10 Creators Update, you need to perform a clean boot in your PC and diagnose the issue step by step.
Recommended for you:
That’s it you have successfully Fix Brightness issues after Windows 10 Creators Update but if you still have any queries regarding this post feel free to ask them in the comment’s section.