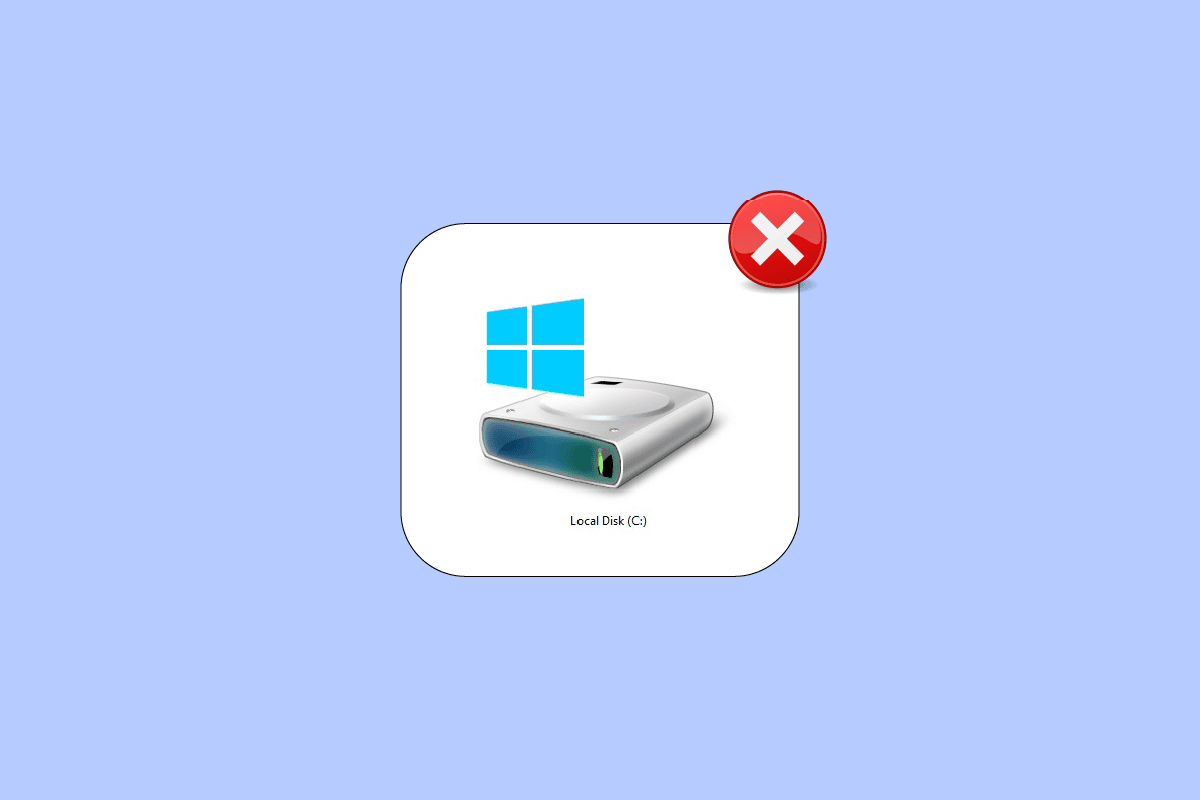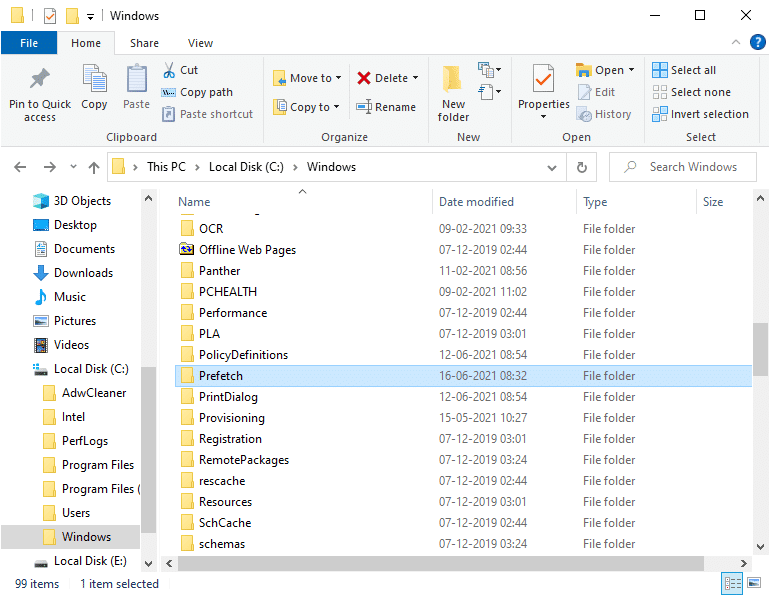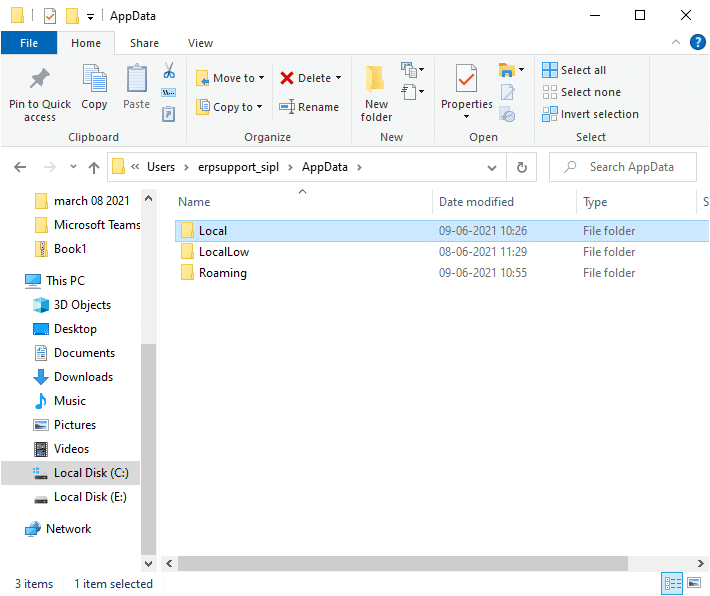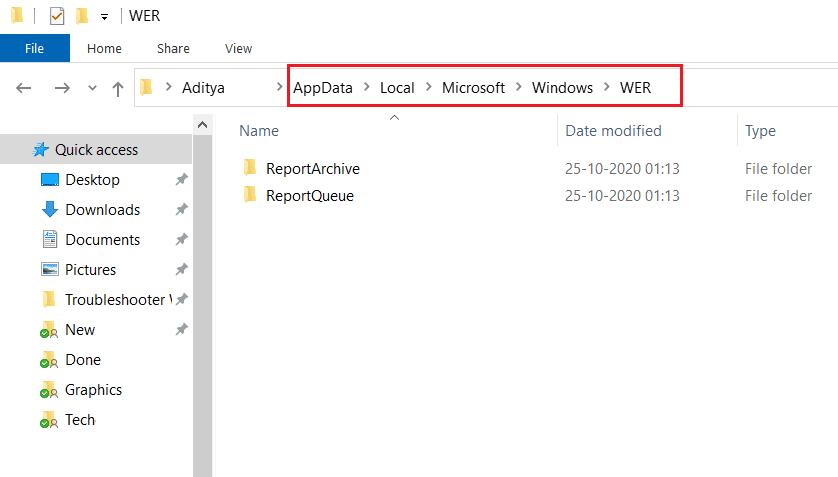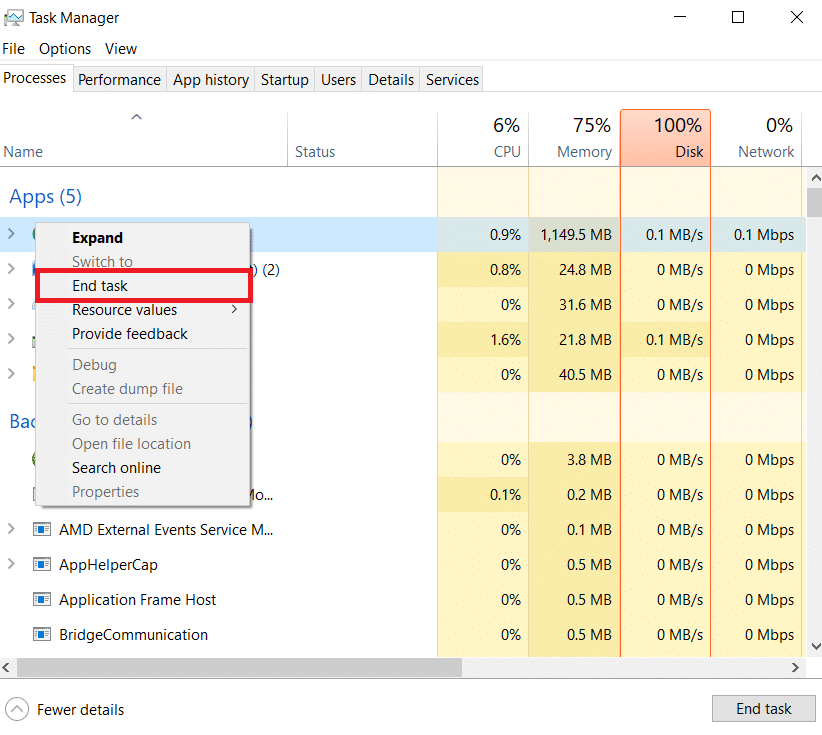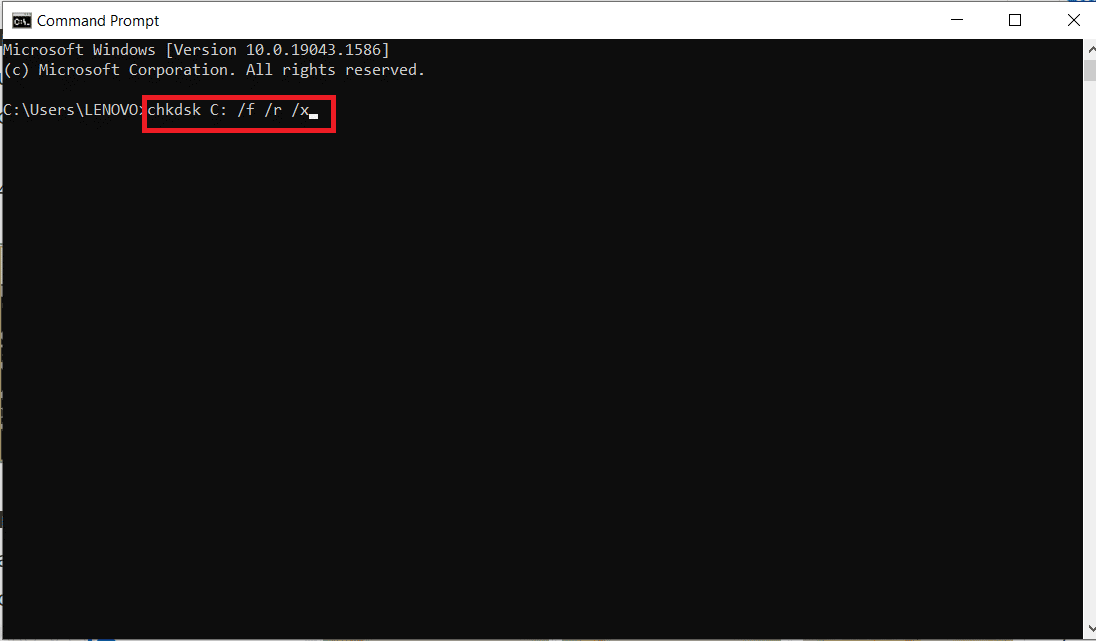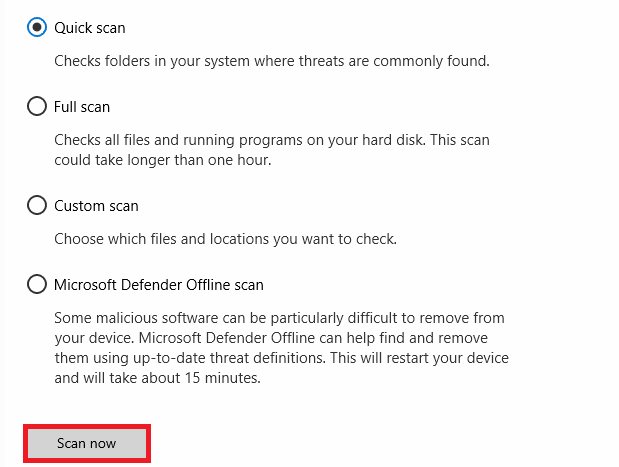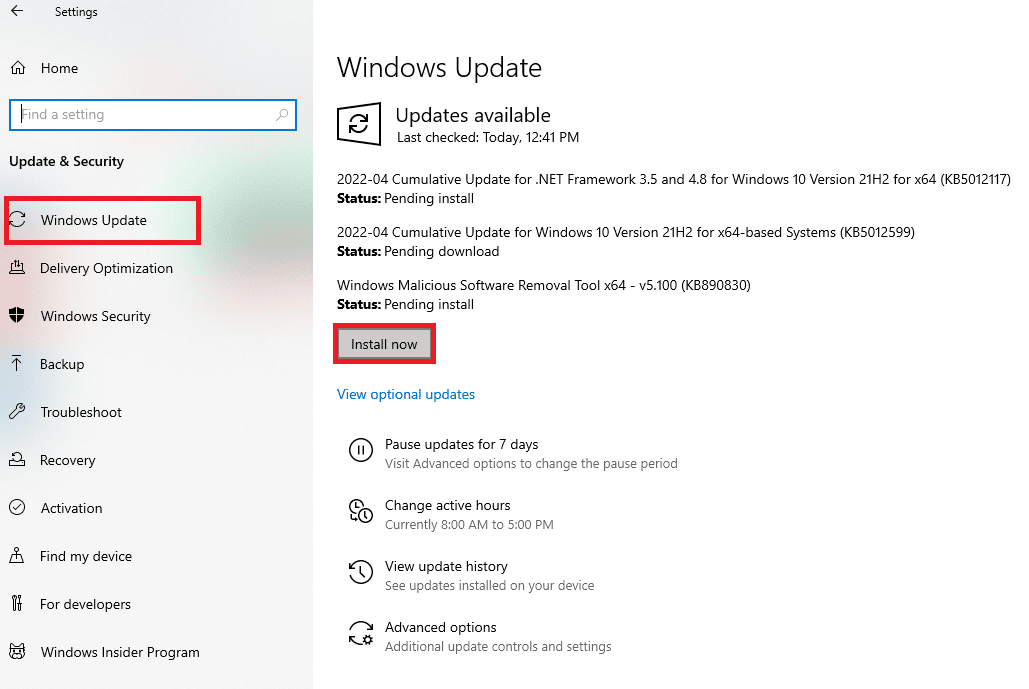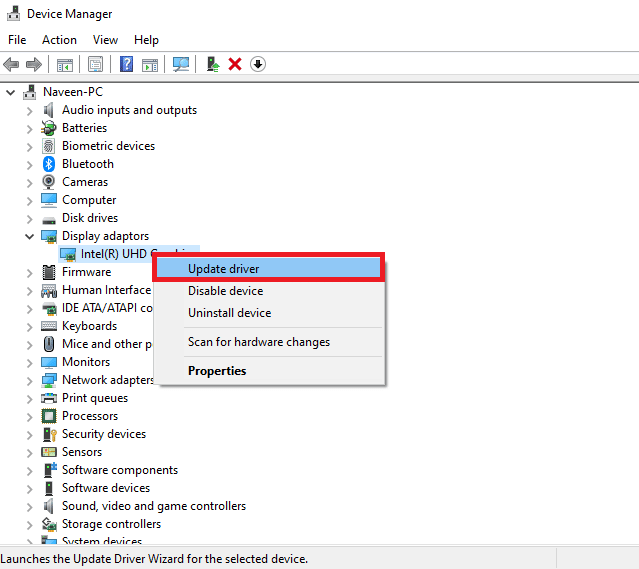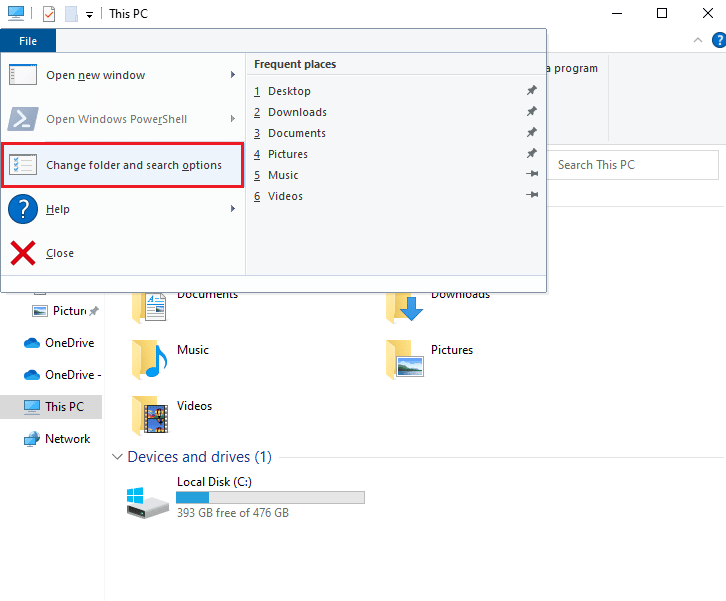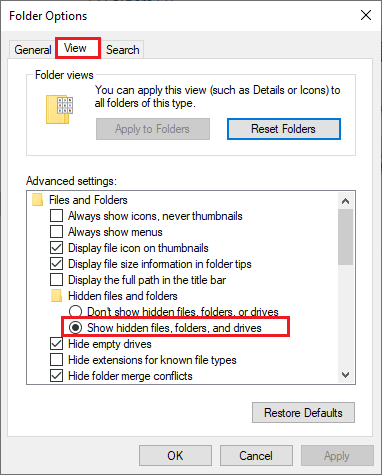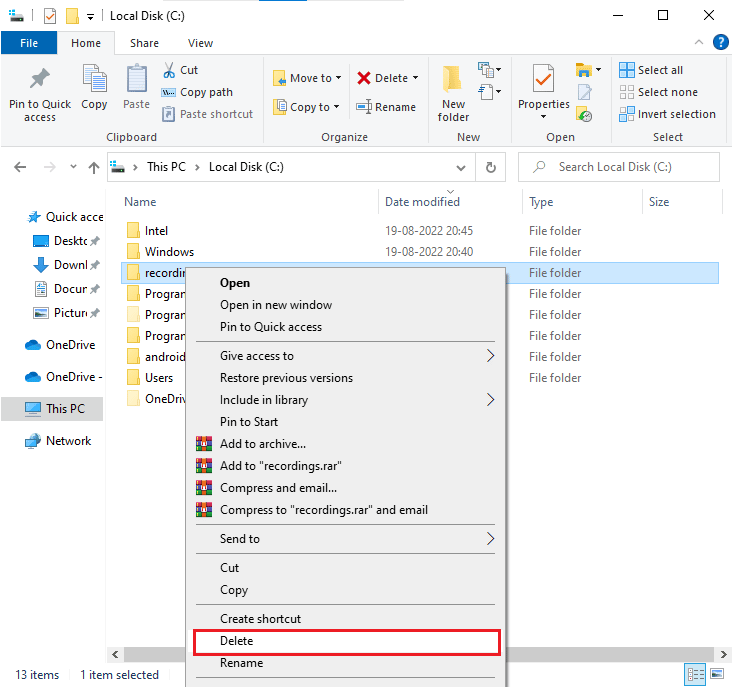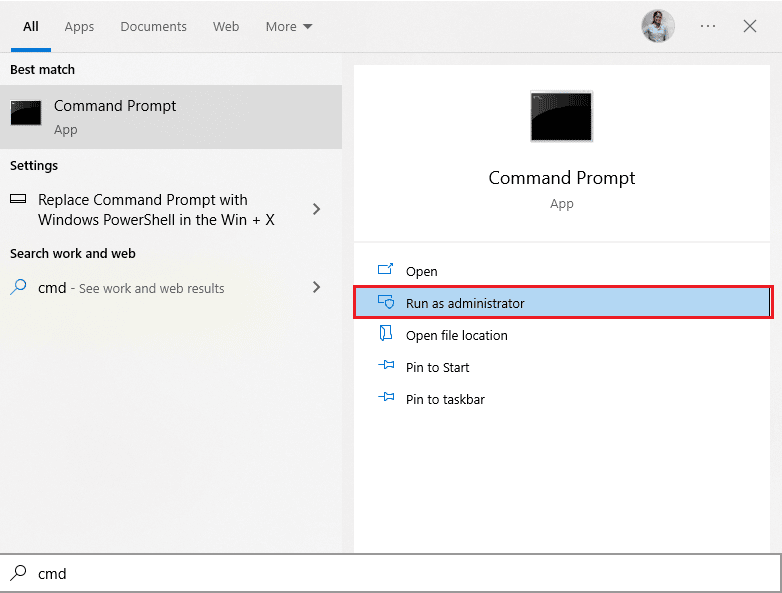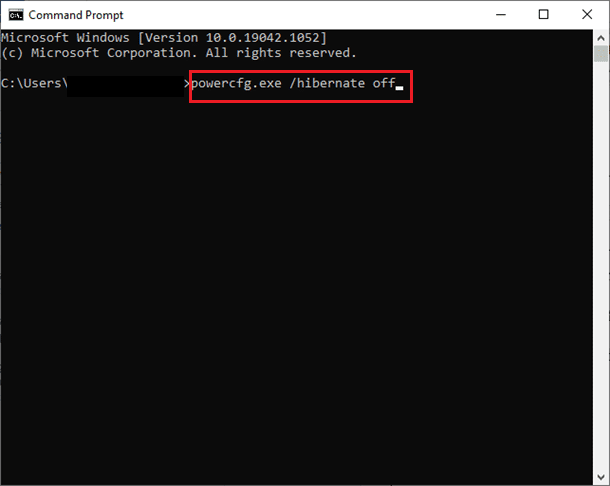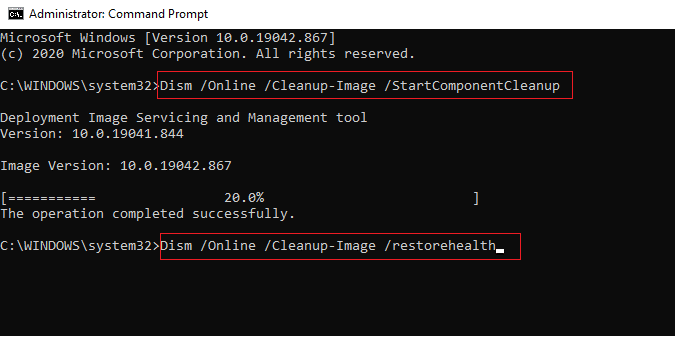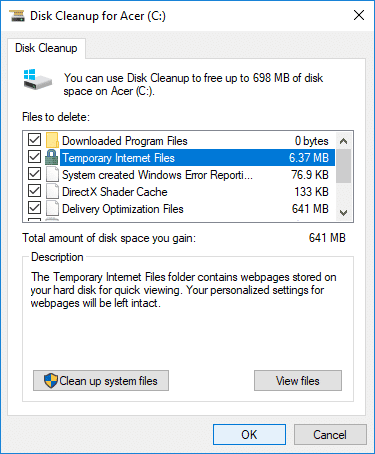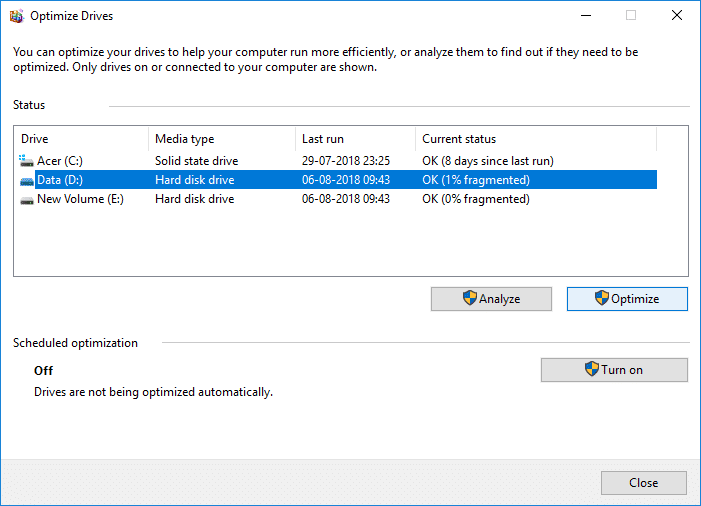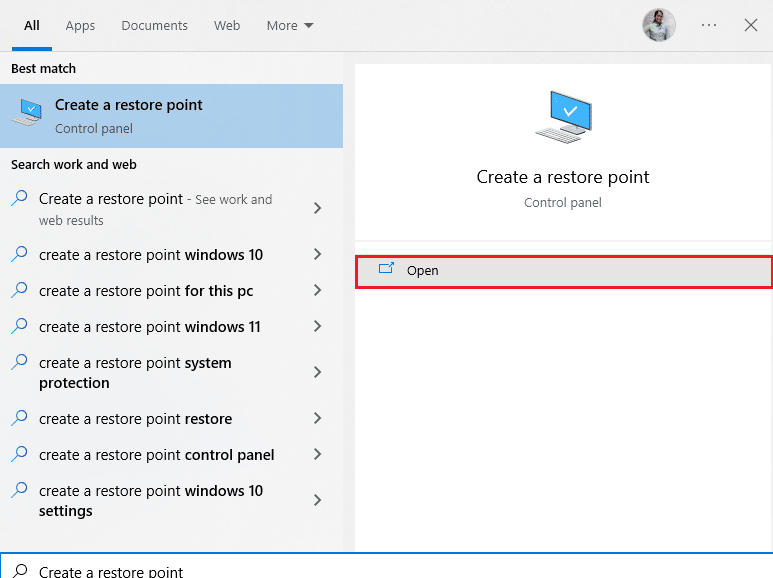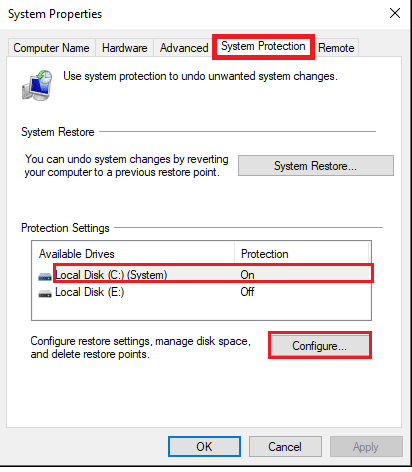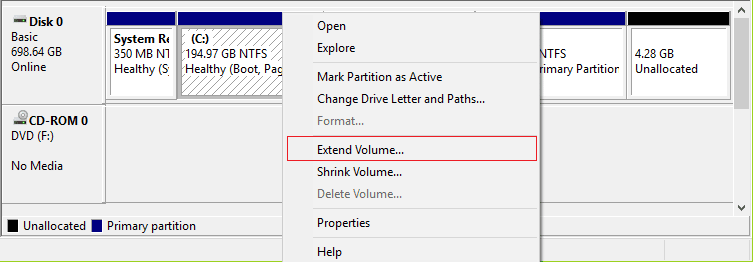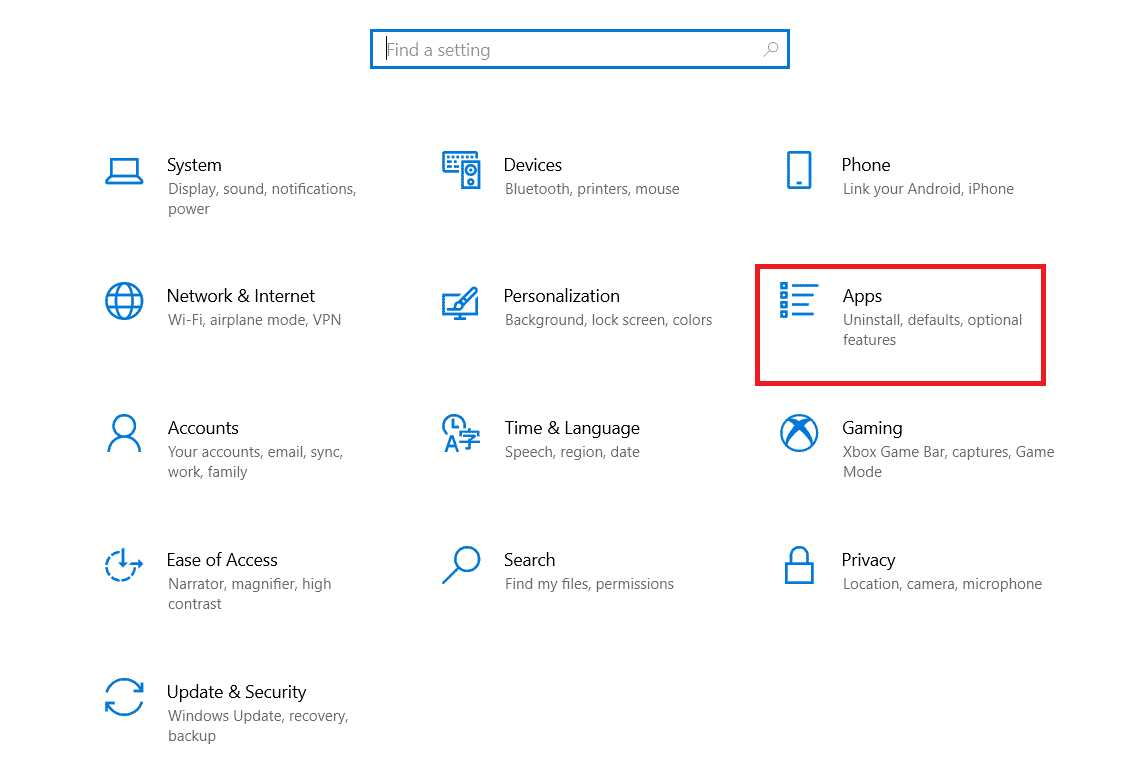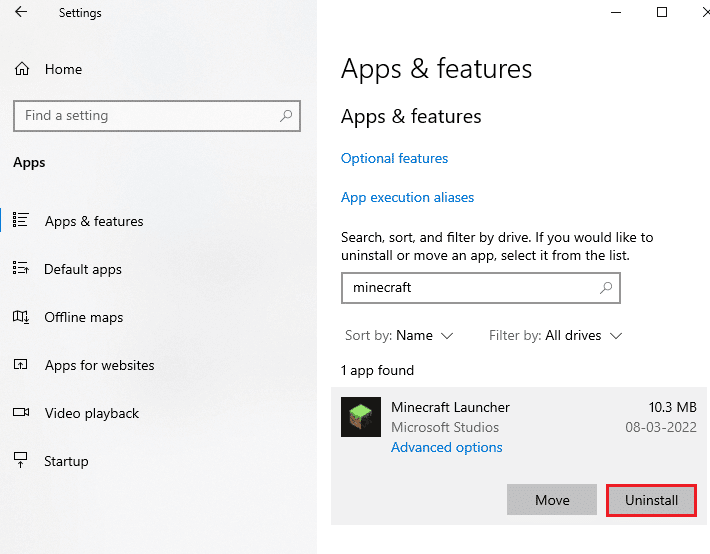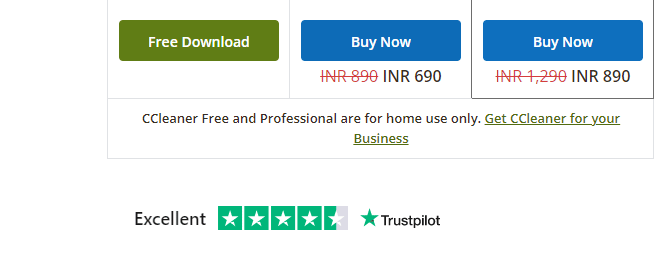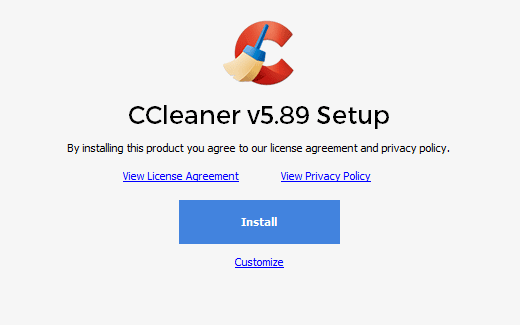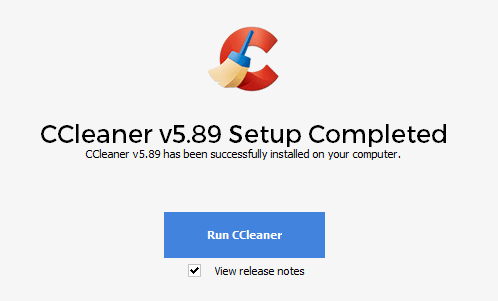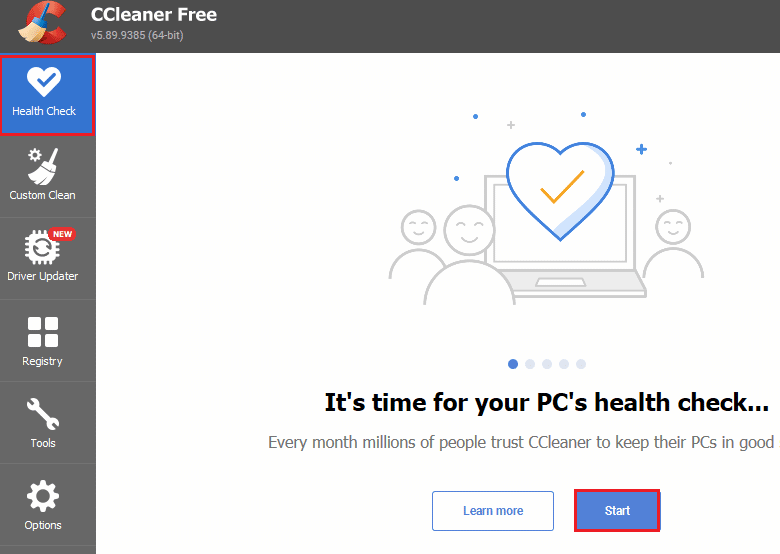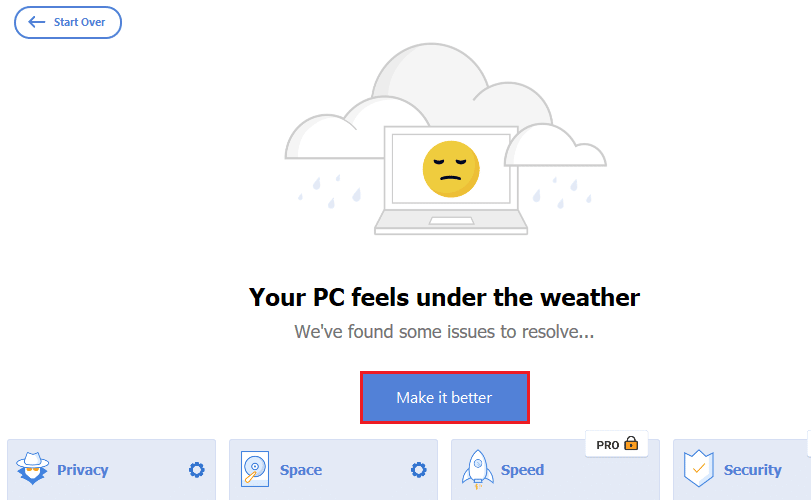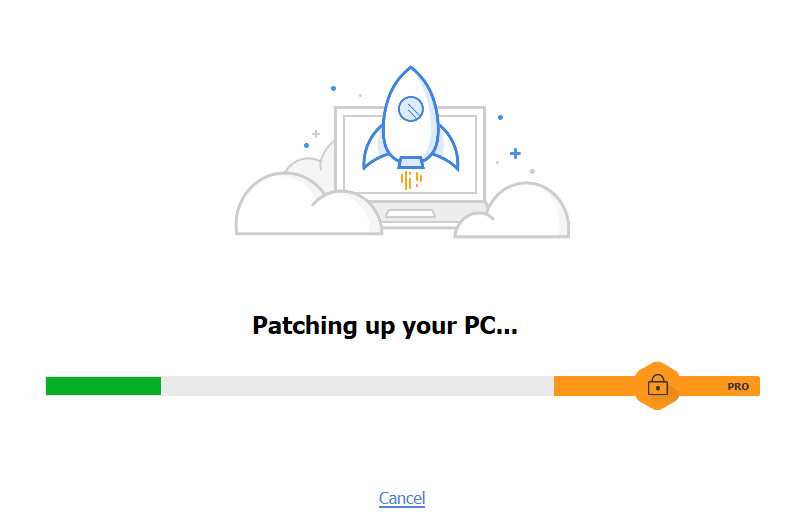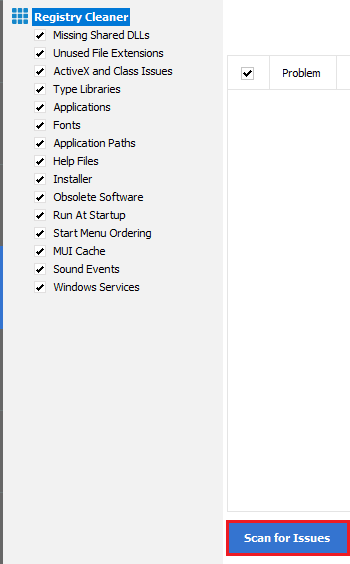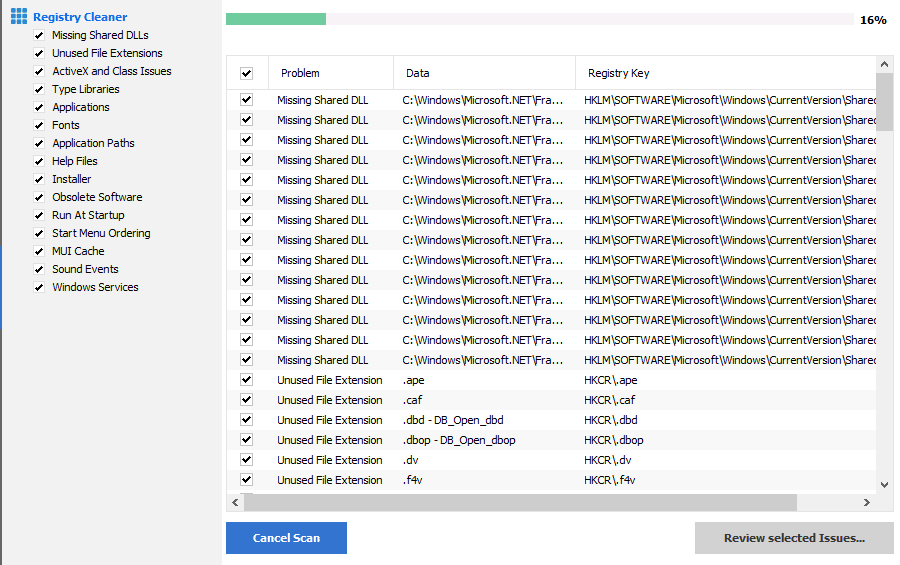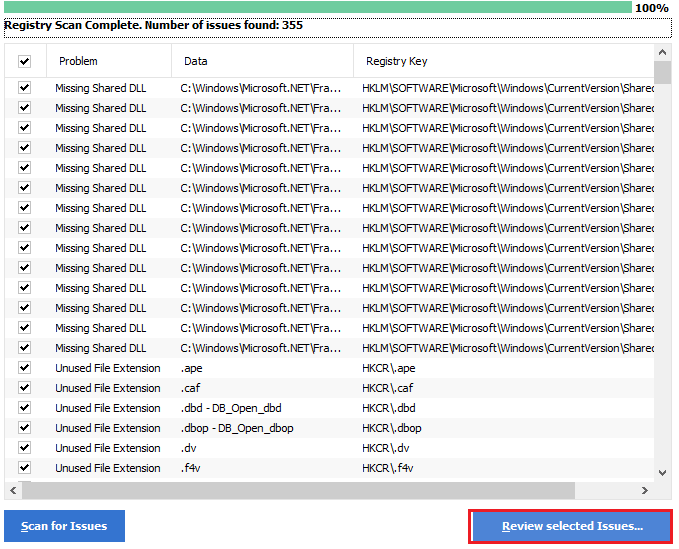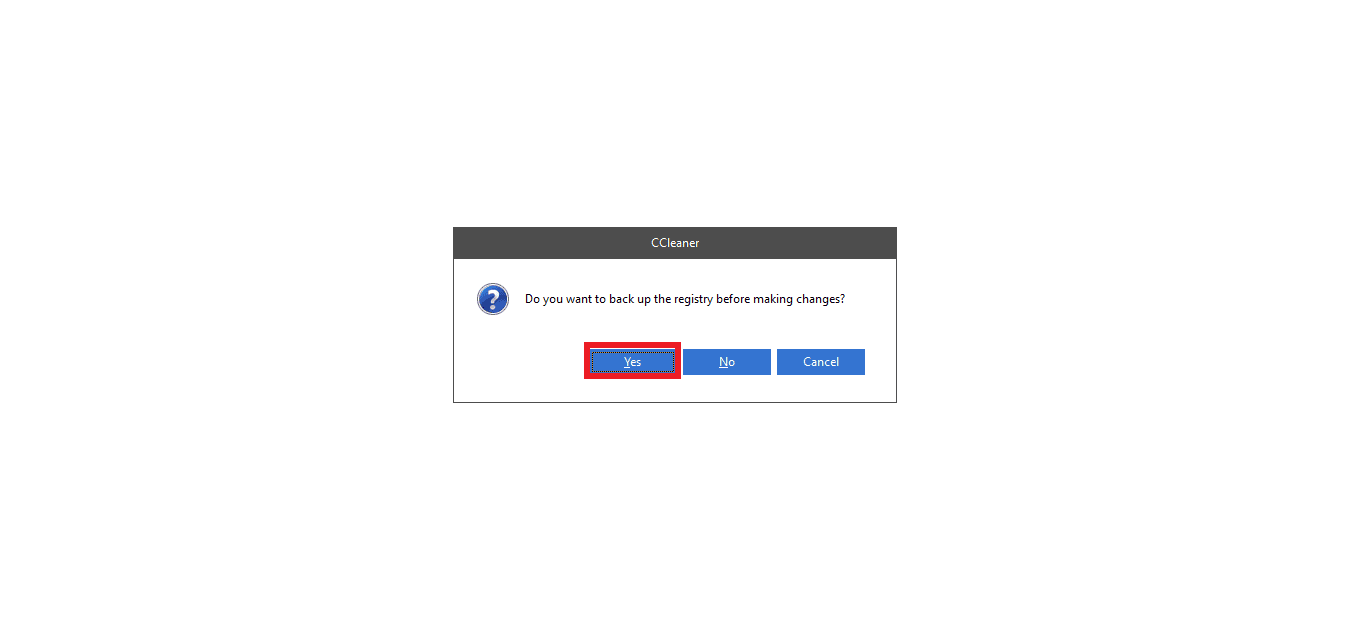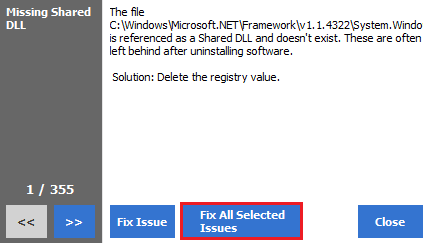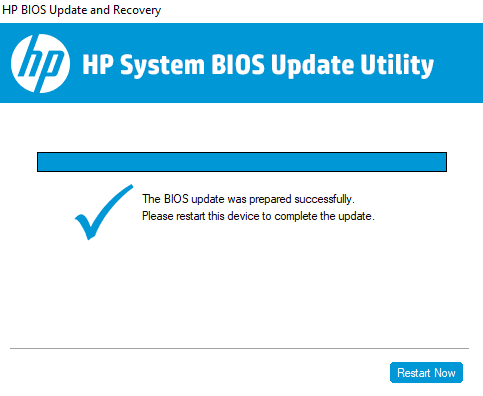Fix C Drive Keeps Filling Up for No Reason
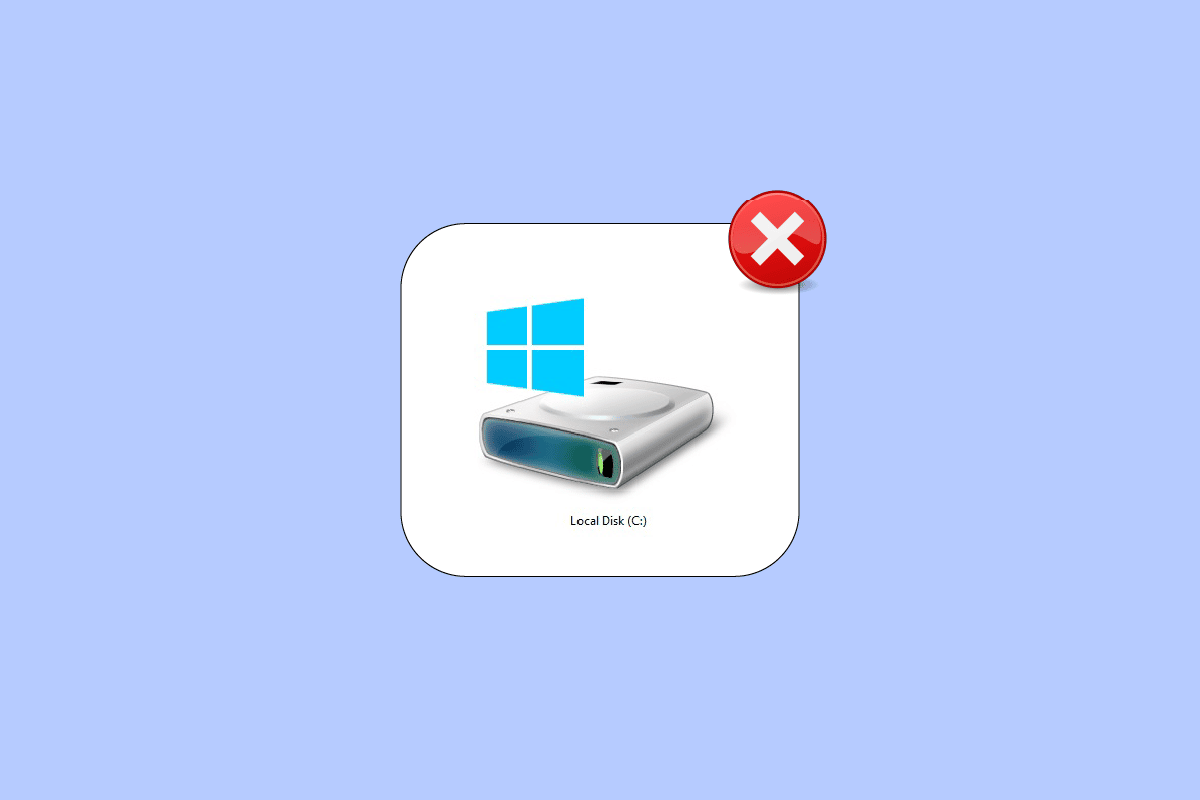
The C drive is your PC is very helpful to store all necessary information. If you only have one drive on your PC, then all the Windows installation files, documents, videos, and image files will be hogged up in this C drive. This is quite normal, yet if you face unusual occupied space on C drive, you must consider clearing some space to avoid any performance issues. If you are also facing C drive keeps filling up for no reason issue on your Windows 10 PC, this guide will help you understand the issue and troubleshoot the same with amazing hacks.
How to Fix C Drive Keeps Filling Up for No Reason
There are several issues that cause C drive filling up automatically Windows 10 issue. Yet, a few common reasons are listed out below.
- You will face an abnormal occupied space in C drive if you have too many applications running in the background. In this case, you are advised to close all the unwanted applications running in the background.
- If the lifetime of your hard drive has come to an end, then the speed of the computer will also decrease gradually, due to insufficient space. Again, run a hard drive check and fix any problem if it exists.
- If there is not enough memory space in your computer due to all accumulated temporary cache files. Clean up all the temporary files and residual files to free some memory space.
- Too many extensions and add-ons in your browser also add to the discussed issue. Disable all the extensions and add-ons in your system and check if any space gets cleared on the C drive.
- If you have too many tabs open in your browser, it will consume a fair share of RAM (Random Access Memory), and only a little RAM is left free. Close unwanted tabs to prevent the apps and programs from being automatically installed on your PC due to an update.
- Sometimes, heavy-duty videos and music applications/programs stored in your C drive will hog most of its space. If they seem to be unnecessary, try uninstalling them from your computer.
- Sometimes, the presence of any virus, malware, spyware, or other harmful programs on your computer may cause unusual activities on your PC like hard drive keeps filling up by itself. You can be advised to run an antimalware software/ program to avoid this problem.
- Always ensure that you use your system in its updated version. The older versions of the Windows Operating System will turn your PC to react abnormally. So update your Windows OS periodically.
- The hidden files and the hibernation settings on your PC will consume a lot of resources and space from your C drive. You have to tweak some settings and remove the unnecessary hidden files from your PC to fix the problem.
- Your Disk may be corrupt with some damaged files. You can run a disk scan to fix and repair the errors automatically.
- The outdated drivers and BIOS settings will consume extra space on your PC to store the progress of the programs. Consider updating the drivers and BIOS settings to fix the problem.
After analyzing several online reports and troubleshooting guides, we have gathered a list of some effective resolving hacks that help you fix the C drive keeps filling up issue. Follow them in the same order to attain perfect results.
Method 1: Basic Troubleshooting Methods
You can try implementing the basic troubleshooting methods given below.
1A. Delete Temporary Files
If you are worried about huge disk space, you can clear some space as an immediate fix by following the below instructions.
Option I: Delete Prefetch Files
Prefetch files are temporary files that contain the log of frequently used applications. These files are used to reduce the booting time of applications. All the contents of this log are stored in a hash format so that they cannot be decrypted easily. It is functionally similar to cache and at the same time, it occupies disk space to a greater extent. Follow the below procedure to remove Prefetch files from the PC:
1. Navigate to C:Windows folder path in File Explorer.
2. Now, click on Prefetch folder.
3. Finally, Delete all the files in the Prefetch folder.
Option II: Delete Crash Dumps
A crash dump file stores the information belonging to each specific crash. It contains information about all the processes and drivers that are active during the said crash. Here are some steps to delete crash dumps from your Windows 10 system:
1. Open the Run dialog box, then type %localappdata% and hit the Enter key.
2. Now, click on CrashDumps and delete all the files in it.
3. Again, Repeat Step 1 and navigate to Microsoft > Windows > WER.
4. Double-click on ReportArchive and delete the temporary crash dump files from here.
Also Read: How to Take Full Control or Ownership of Windows Registry Keys
1B. Close Background Processes
Several background processes and applications running on your PC may contribute to the C drive filling up automatically Windows 10 issue. Follow our guide How to End Task in Windows 10 to exit from all background processes.
1C. Use chkdsk Command
Windows users might not be able to associate various error faces with a hard disk, but one or other cause is related to it. So, running a check disk is always recommended as it can easily fix the issue. And that is why Windows OS comes with an in-built utility tool called chkdsk. Chkdsk is basic Windows utility software that scans for hard disk, USB, or external drive for errors & can fix file-system errors. CHKDSK basically makes sure that the disk is healthy by inspecting the physical structure of the disk. It repairs problems related to lost clusters, bad sectors, directory errors, and cross-linked files.
Read our guide to check disk for errors using chkdsk to find and remove disk errors.
1D. Run Malware Scan
Microsoft Windows provides every system the protection it needs from new and evolving malware roaming out there with its Microsoft Security feature. It will automatically scan your system to detect and eradicate any virus or malware. However, sometimes you may doubt a file or an application if it is safe to continue using it. In that case, you can perform manual scans with Microsoft Security to scan that particular file or application.
Hence, you are advised to scan your computer as instructed in our guide How do I Run a Virus Scan on my Computer?
Also, if you want to remove malware in your computer, check our guide How to Remove Malware from your PC in Windows 10. Once you have cleared all the malicious files from your PC, check if you have fixed C drive filling up automatically Windows 10 issue or not.
Also Read: 26 Best Free Malware Removal Tools
1E. Update Windows
If your computer has any bugs then it might cause C drive keeps filling up for no reason problem, you can simply fix this by updating your operating system. Follow the steps that are given in this guide How to Download and Install Windows 10 Latest Update if you are new to updating your Windows 10 PC.
Check if hard drive keeps filling up by itself issue is fixed after updating the Windows.
1F. Update Device Drivers
If the above methods did not work for you, it is possible that you do not have the correct graphics drivers installed on your computer. Drivers facilitate the interaction between the hardware and the game and are the important components. If the drivers are corrupt or outdated, it may cause C drive keeps filling up issue on the PC. If you do not know to update the device drivers follow the instructions given in this guide How to Update Device Drivers on Windows 10.
Method 2: Delete Unnecessary Hidden Files
Whenever you install Windows or third party programs on your PC, many hidden files are created that you cannot view or access. Even though you have uninstalled those programs, they still remain on your PC, occupying most of your Drive space. Try deleting them as instructed below.
1. Press Windows and E keys together to open File Explorer.
2. Now, click on File at the top left corner of the screen and select the Change folder and search options as shown.
3. Then, in the next window, switch to the View tab and click on Show hidden files, folders, and drives option under Hidden files and folders title.
4. Now, click on Apply and OK to save the changes.
5. Then, go to the C drive and check for unnecessary folders and files. Then, delete them from your PC.
Note: Make sure you are deleting any necessary Windows system files and folders that lead to system failure.
Also Read: How to Rename file in Destination Directory
Method 3: Manage Hibernation Settings
The hibernation files are enormous, and they occupy huge storage space in the disk. They are never used in the day-to-day activities of the system. The hibernate mode saves all the information of open files on the hard drive and allows the computer to be turned off. All the hibernate files are stored in C:hiberfil.sys location.
When the user turns ON the system, all the work is brought back up on the screen, from exactly where it was left off. The system does not consume any energy when it is in hibernate mode. But it is recommended to disable the hibernate mode in the system when you are not using it to fix C drive keeps filling up for no reason.
Note: When you disable hibernate mode, you cannot achieve a fast startup of your Windows 10 PC, yet you can clear a lot more space from C drive.
1. Type Command Prompt or cmd in the Windows search bar. Then, click on Run as administrator.
2. Now, type the following command and hit the Enter key.
powercfg.exe /hibernate off
Now, the hibernate mode is disabled from the system. All the hibernate files in C:hiberfil.sys location will be deleted now. The files in the location will be deleted once you have disabled the hibernate mode.
Method 4: Repair System Files
If your Windows 10 computer has any corrupt or damaged system configuration files, you will face C drive keeps filling up for no reason issue. This also leads to malfunctioning of your computer thereby causing performance failure. Fortunately, you can repair these corrupt files by using the inbuilt utilities of your computer namely, System File Checker and Deployment Image Servicing and Management.
Read our guide on How to Repair System Files on Windows 10 and follow the steps as instructed to repair all your corrupt files.
Also Read: Fix Windows 10 File Explorer Working on it Error
Method 5: Run Disk Cleanup
You need to run Disk Cleanup to delete temporary files, System files, empty Recycle Bin, etc items that you might no longer need and these items can cause the computer to work inefficiently. Sometimes these files are infected and cause a various issue with your PC including C drive keeps filling up for no reason issue, so let’s see how to use Disk Cleanup to fix this issue.
Method 6: Run Disk Defragmentation
Now Disk defragmentation re-arranges all the pieces of data that are spread across your hard drive and stored them together again. When the files are written to disk, it is broken into several pieces as there is not enough contiguous space to store the complete file, hence the files become fragmented.
Defragmentation reduces file fragmentation thus improving the speed by which data is read and written to disk which ultimately increases the performance of your PC. Disk defragmentation also cleans the disk thus increasing the overall storage capacity. So, without wasting any time let’s see How to Optimize and Defragment Drives in Windows 10.
Also Read: Fix File Explorer Not Responding in Windows 10
Method 7: Manage System Restore Points
System Restore is a feature in Windows, first introduced in Windows XP which allows users to restore their computers to a previous state without losing any data. If any file or software on installation creates a problem in Windows than System Restore can be used. Every time there is a problem in Windows, formatting Windows is not the solution.
System Restore saves the hassle of formatting Windows again & again by restoring the system to the previous state without losing the data & files. These systems restore points a lot of space on your C drive, contributing to C drive keeps filling up for no reason issue. You can try deleting them as instructed below.
1. Hit the Windows key and type Create a restore point. Then, click on Open.
2. Now, in the System Protection tab, select Local Disk (C:) from the list and click on Configure.
3. Then, move the Max Usage slider to the left and click on OK.
Method 8: Extend System Partition
You will not be able to fix C drive filling up automatically Windows 10 issue on your computer if there is insufficient space in the system partition. There are many ways to increase the memory space in your computer, but this might not be helpful in every situation. You have to extend the system reserved partition for fixing the discussed issue. There are many third-party tools to extend the system reserved partition but, it is preferable to do it manually. Follow the steps given in this article How to Extend System Drive Partition (C:) in Windows 10.
Also Read: Fix The Process Cannot Access the File error on Windows 10
Method 9: Remove Unwanted Apps
If there are any unwanted apps or programs on your PC, you can try deleting them to free some space on the local disk.
1. Press the Windows + I keys together to open Windows Settings.
2. Now, click on Apps setting.
3. Now, search and click on any unwanted apps (e.g. Minecraft) from the list and select Uninstall option.
4. Now, confirm the prompt if any, and reboot your PC once you have uninstalled the app.
Method 10: Use CCleaner
Several users have claimed that corrupt temporary files in your PC can cause C drive filling up automatically Windows 10 issue. Although there are several ways to clear temporary files on your PC, using CCleaner will be a better option since you can even remove old corrupt files from your computer.
To use CCleaner, follow the below-mentioned steps.
1. Visit the official download site of CCleaner and select the Free download option.
Note: If you already have CCleaner on your device, skip to Step 4.
2. Then, navigate to My downloads and double-click on the setup file. In the next window, click on the Install button.
3. Then, click on Run CCleaner and the app will be launched now.
4. Now, in the left pane, click on Health Check, and in the main window, click on Start as highlighted below.
5. Now, click on Privacy, Space links, and choose what you have to delete in the suggested list. After that, click on Make it better in the main window as shown.
6. Wait until CCleaner completes its task.
7. Now, in the left pane, click on Registry as shown.
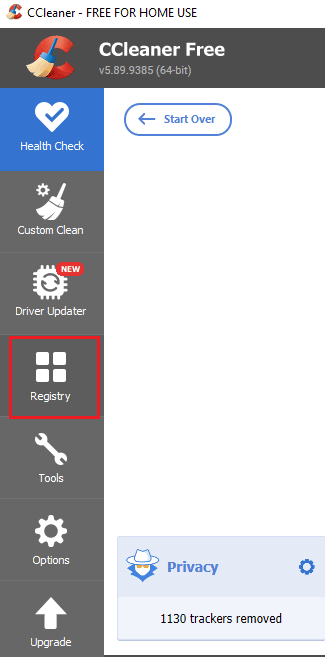
8. Then, click on Scan for Issues as shown.
9. Then, wait until the scanning process is complete.
10. Now, click on Review selected Issues… as shown below.
11. In the next prompt, click on Yes to back up the registry.
12. Follow the on-screen instructions and click on Fix All Selected Issues to clear all the corrupt registry files.
Now, reboot your PC and you will not face C drive filling up automatically in Windows 10 issue again.
Also Read: How to Delete Win Setup Files in Windows 10
Method 11: Update BIOS
Several Windows 10 users around the world have reported that C drive keeps filling up for no reason issue vanished after updating BIOS. But in case, if you have the latest version of BIOS and still face the same issue, you must reinstall BIOS. If all above methods fail to fix your problem, you are advised to update BIOS as instructed in our guide What is BIOS and how to update BIOS?
Recommended:
We hope that this guide was helpful and you were able to fix C drive keeps filling up for no reason on your Windows 10 PC. Let us know how much storage space you could save with the help of our comprehensive guide. If you have any queries/suggestions regarding this article, then feel free to drop them in the comments section.