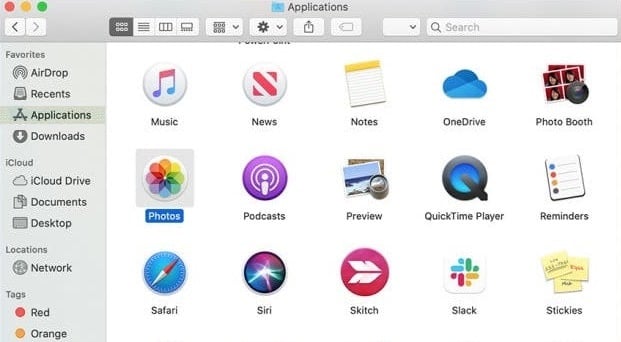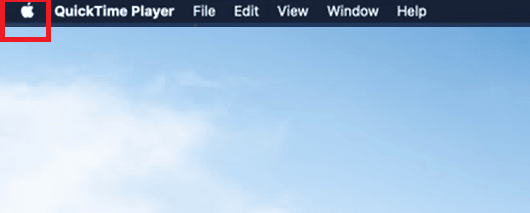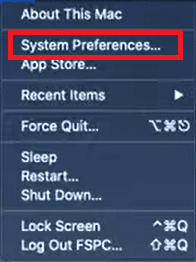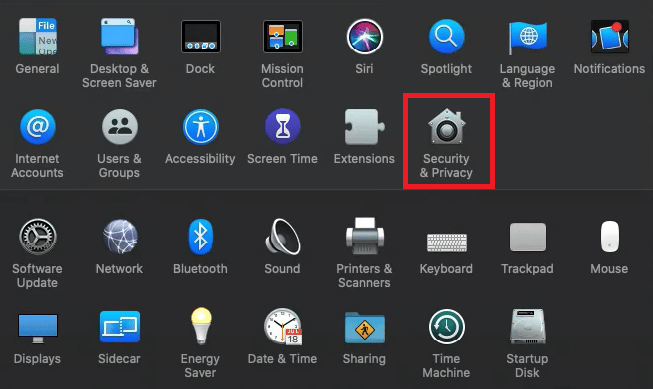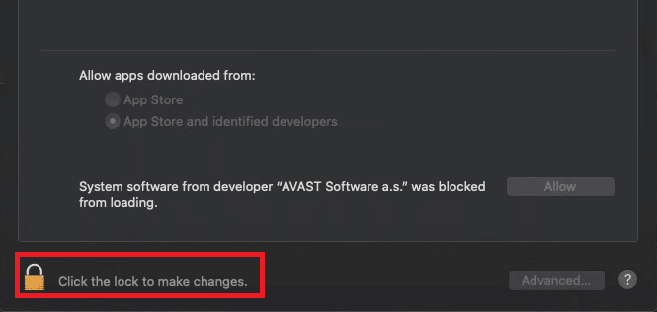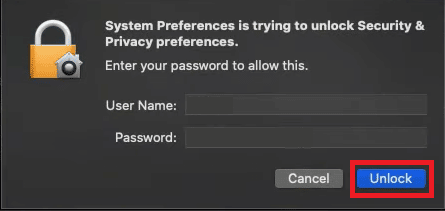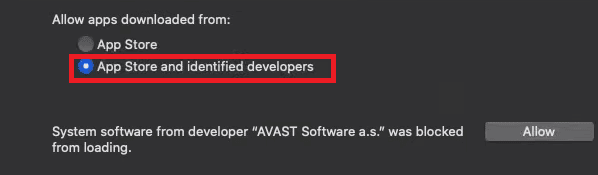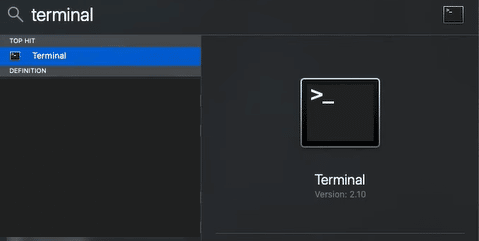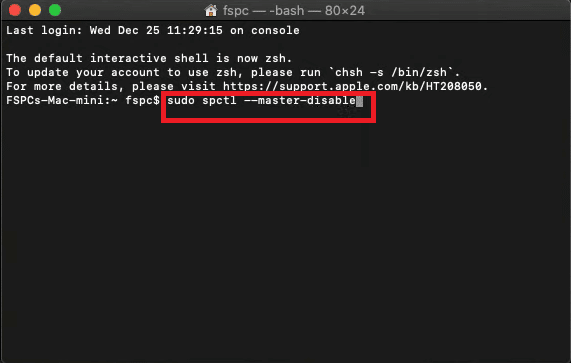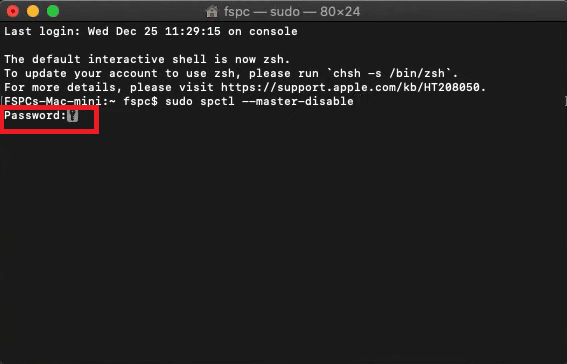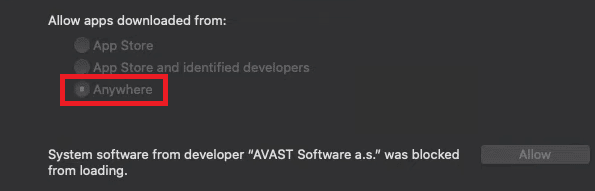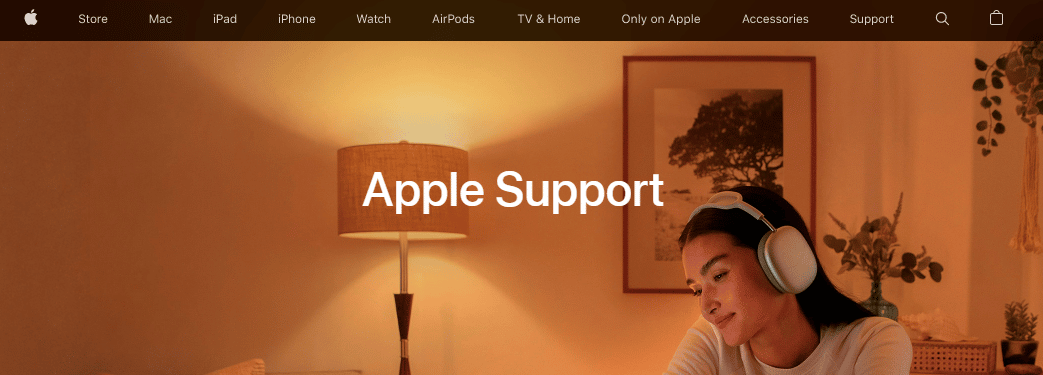Fix Cannot be Opened Because the Developer Cannot be Verified in Mac
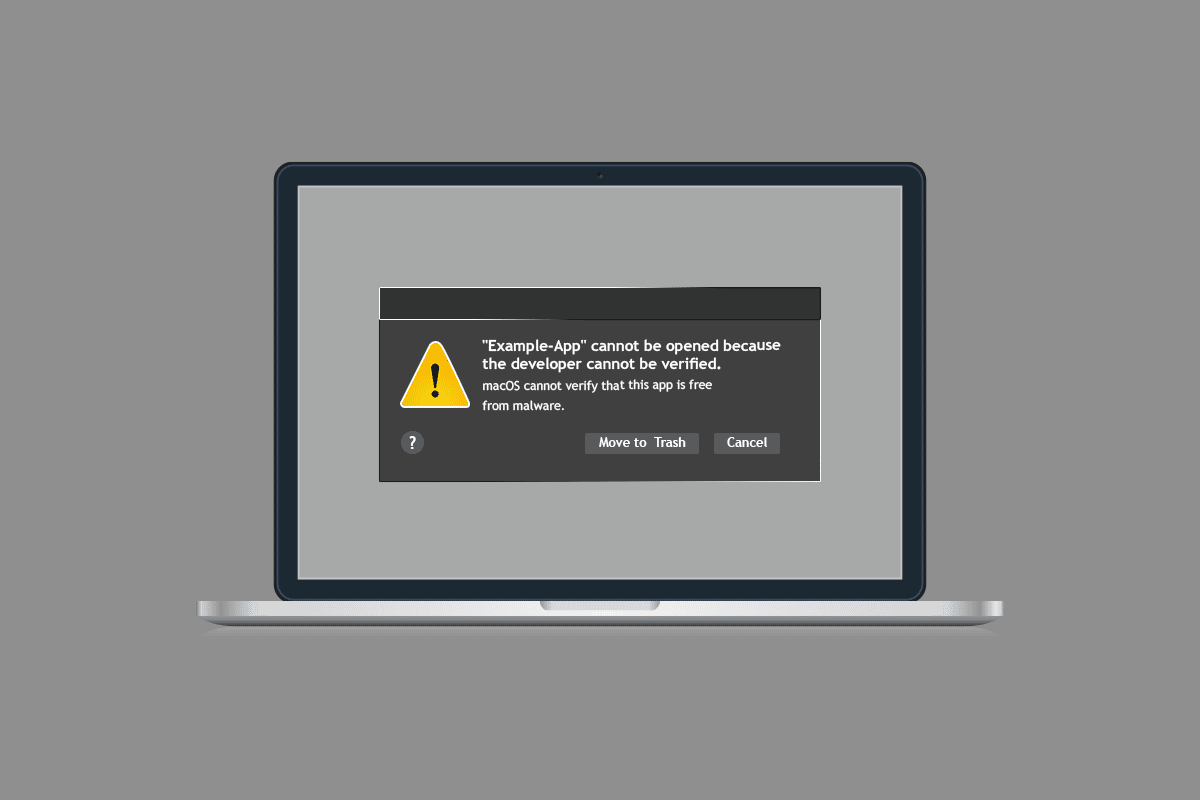
If you are a Mac user, the safest place to install your apps and programs is in your App Store, isn’t it? The interesting part is that App Store verifies every app before it is accepted and if there are any issues with the app, Apple immediately deletes the app from its Store. Also, if you download or install any apps outside of App Store, either directly from the developer or on the internet, macOS still checks the Developer ID signature to verify if it is compatible and safe. If in any case the app developer has not registered or verified by Apple, you will face cannot be opened because the Developer cannot be verified error on Mac. So, in this case, you can run the set-up file to install the app on your computer. If you are also facing the same error prompt, don’t worry! This guide will help you fix macOS cannot verify that this app is free from malware. So, continuing reading to fix cannot be opened because the developer cannot be verified in Mac.
How to Fix Cannot Be Opened Because the Developer Cannot be Verified in Mac
This section concentrates on six simple and effective troubleshooting methods that will help you fix macOS cannot verify that this app is free from malware errors. Follow them in the same order to attain perfect results.
Method 1: Override Security Settings
This is the simple and primary troubleshooting method that will help you fix macOS cannot verify that this app is free from malware errors within a few simple clicks. Here, you override the security settings and allow the app to install and then open without any errors.
1. Click on Finder at the top left corner of the screen.
2. Now, find the app you are trying to launch.
3. Now, press the Control key and select the app, then click on Open.
4. Again, click on Open.
Now, your app will be saved as an exception in your security settings and then, you can launch the app anytime without errors shortly.
Also Read: How to Crop a Screenshot on Mac
Method 2: Manually Bypass Security Settings
If you did not get a fix for your problem by the above method, you can still manually bypass the security settings as instructed below.
1. Click on the Apple logo from the top left corner of the screen.
2. Then, select System Preferences…
3. Now, click on Security & Privacy logo.
4. Then, in the next prompt, click the lock symbol from the bottom left corner of the screen to make any changes.
5. You may receive a prompt, System Preferences is trying to unlock Security & Privacy preferences. Here, type your Username and your Password credentials and click on Unlock.
6. Now, in the General tab, click on App Store and identified developers radio button.
7. Finally, relaunch the app.
Check if cannot be opened because the Developer cannot be verified error on Mac will be fixed now.
Also Read: Fix macOS Big Sur Problems
Method 3: Use Terminal to Bypass Security
If you do not want to follow the above method every single time to bypass security settings, you can use terminal commands to implement the same permanently. Also, in some rare cases, your conflicting application may be installed from anywhere other than identified developers. So, in this case, you must allow/whitelist the app in the security settings to fix cannot be opened because the Developer cannot be verified error. Following are the steps regarding the same.
1. Close all the applications and click on the Search icon at the top right corner of the screen.
2. Now, type Terminal and open the application.
3. In this window, you have to write the below command and hit Enter key.
Sudo spctl –master-disable
4. In the next line, you will be asked for a Password. Type in your Mac computer password.
Note: When you type the password, you may not see the characters on the screen. But, once you have typed the password, hit Enter key.
5. Now, close all the windows that are currently open and reboot the PC.
6. Then, repeat Steps 1- 5 in the above method. Under Allow apps downloaded from: menu, the Anywhere option will be selected automatically.
Note: If the Anywhere option is not selected, then follow steps 4 and 5 in Method 2 to get access to make changes.
Check if you have fixed cannot be opened because the Developer cannot be verified error on Mac.
Also Read: Why is My Mac Internet So Slow All of a Sudden?
Method 4: Use Alternative Version of Conflicted App
Still, if you cannot launch the app, you can check Mac Appstore whether some other versions of applications are available. If you find some other app that performs the same operations, try installing the app. Check if it has gone through the verification process of Appstore or is from an approved developer.
1. Click on the Search icon at the top right corner of the screen and type App Store.
2. Look for something related to your app that you want to download.
3. Now, click on Get or Price to start the download process.
4. Type your Apple ID and your password if you are not signed in.
Once you have installed a new version of the app, check if you can macOS cannot verify that this app is free from malware errors.
Method 5: Download from Safari
This is the last method to fix macOS cannot verify that this app is free from malware errors on macOS. If you have installed your app from some other browsers like Google, Edge, or Firefox you may end up with the discussed error. To fix macOS cannot verify that this app is free from malware error, delete the conflicting app and install it again using Safari.
1. Use Finder at the top right corner of the screen and find the conflicting app.
2. Drag the app to the trash and if you are asked for a username and password, type the same.
3. To delete the app completely, go to Finder and click on Empty Trash.
4. Then, download the app from Safari, still, if you face the same error, follow Method 2 to bypass the Security settings.
Also Read: How to Force Quit Mac Applications With the Keyboard Shortcut
Method 6: Contact Apple Support
If you are still not able to fix Cannot Be Opened Because the Developer Cannot be Verified, you need to contact Apple Support Team through their official website or visit Apple Care Centre near you. The support team is extremely helpful and responsive. Thus, you should have cannot be opened because the Developer cannot be verified error on Mac resolved, in no time.
Recommended:
We hope that this guide was helpful, and you could fix cannot be opened because the developer cannot be verified in Mac. Feel free to reach out to us with your queries and suggestions via the comments section below. Let us know what you want to learn about next.