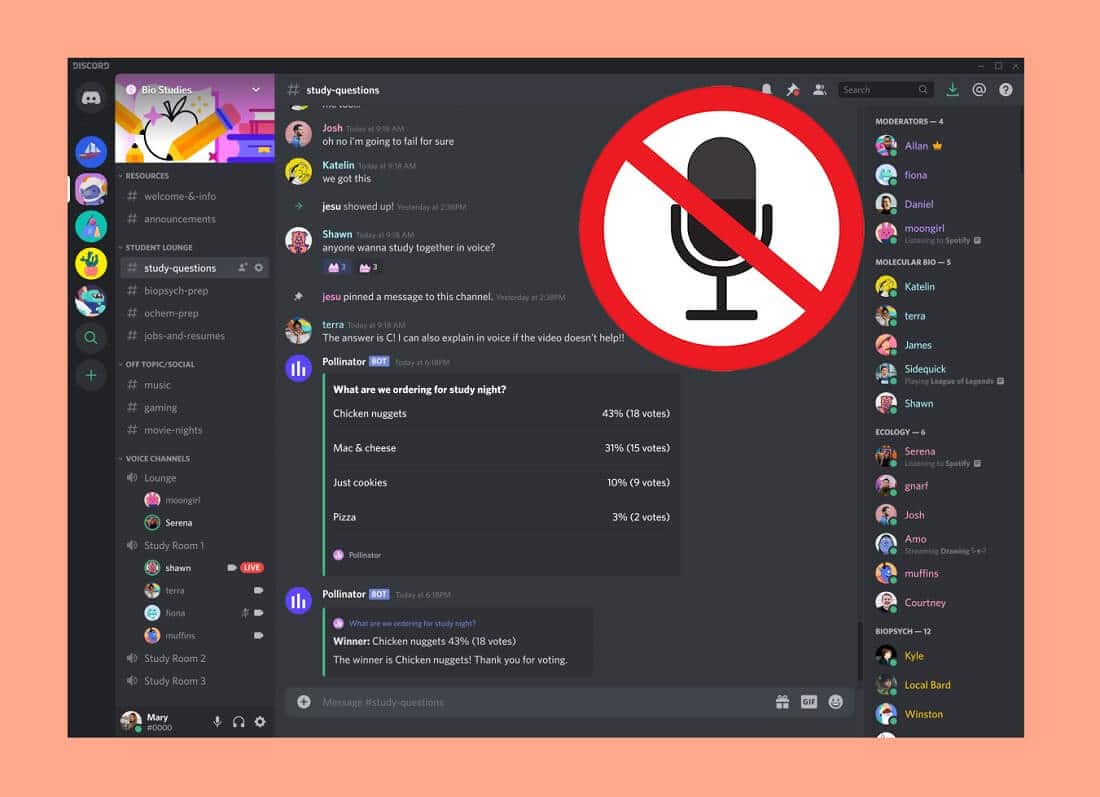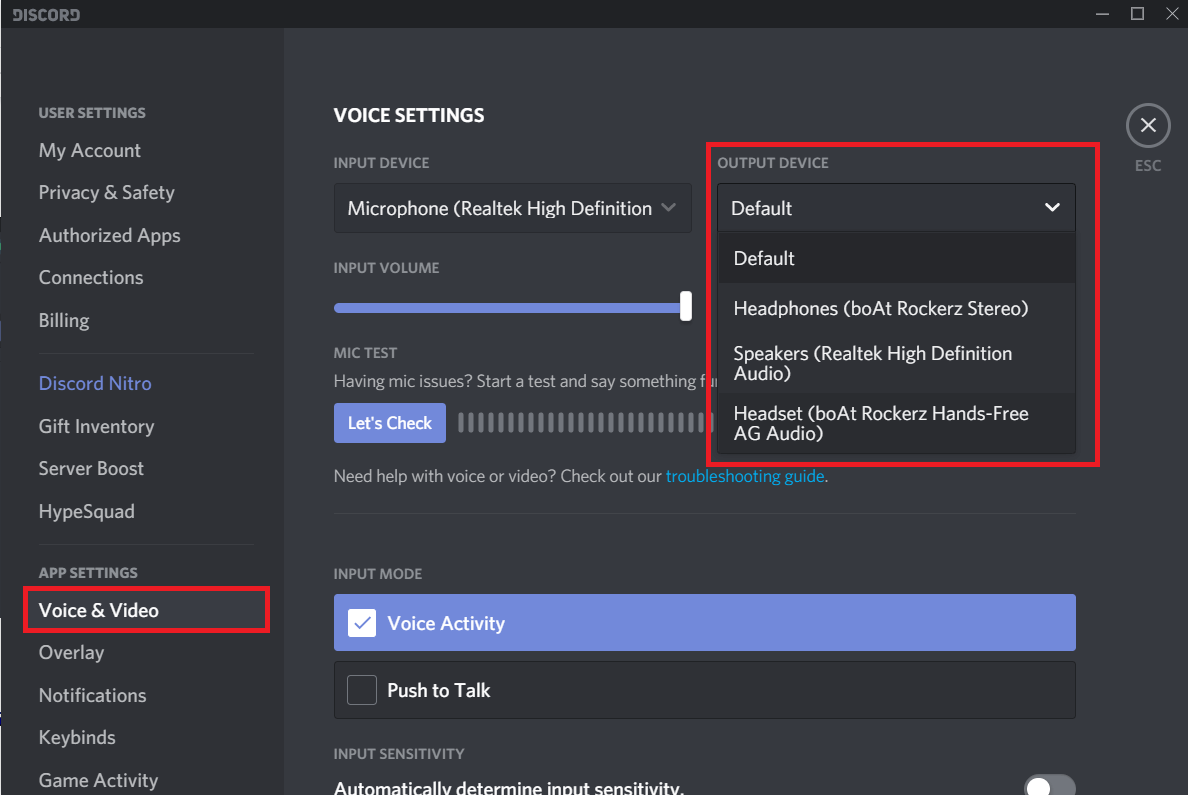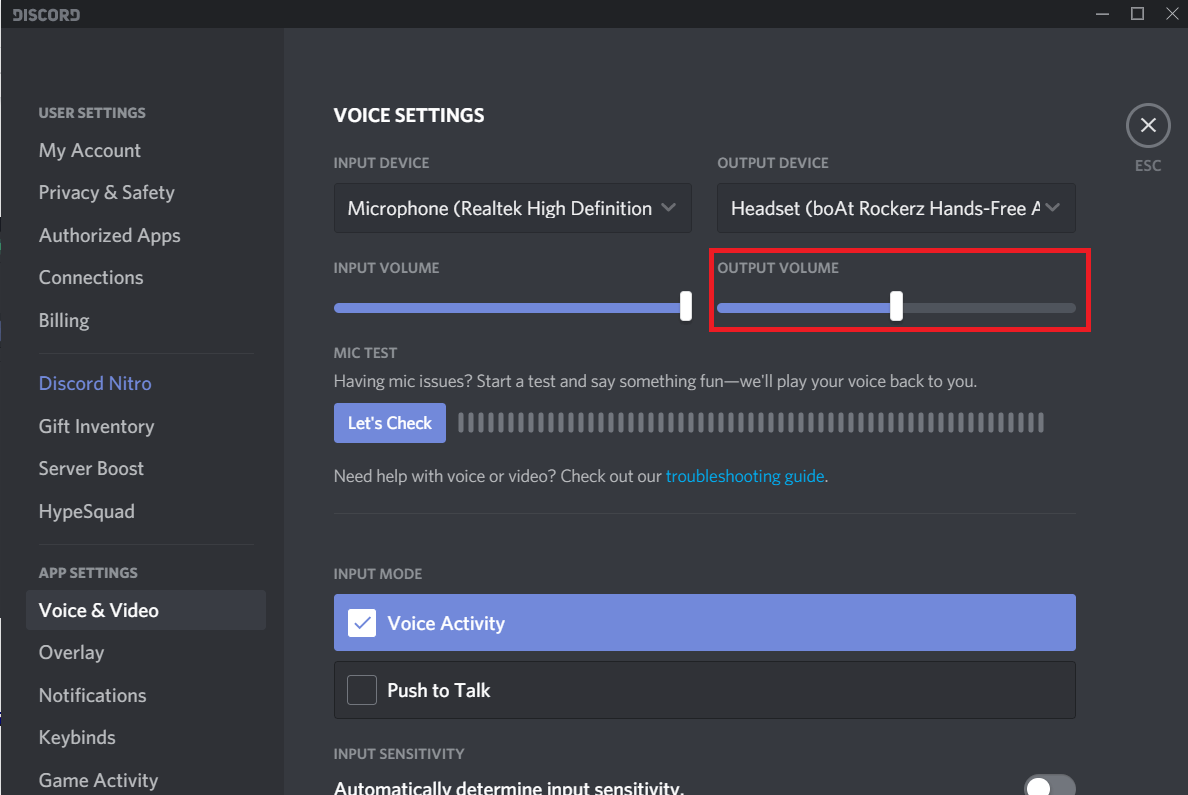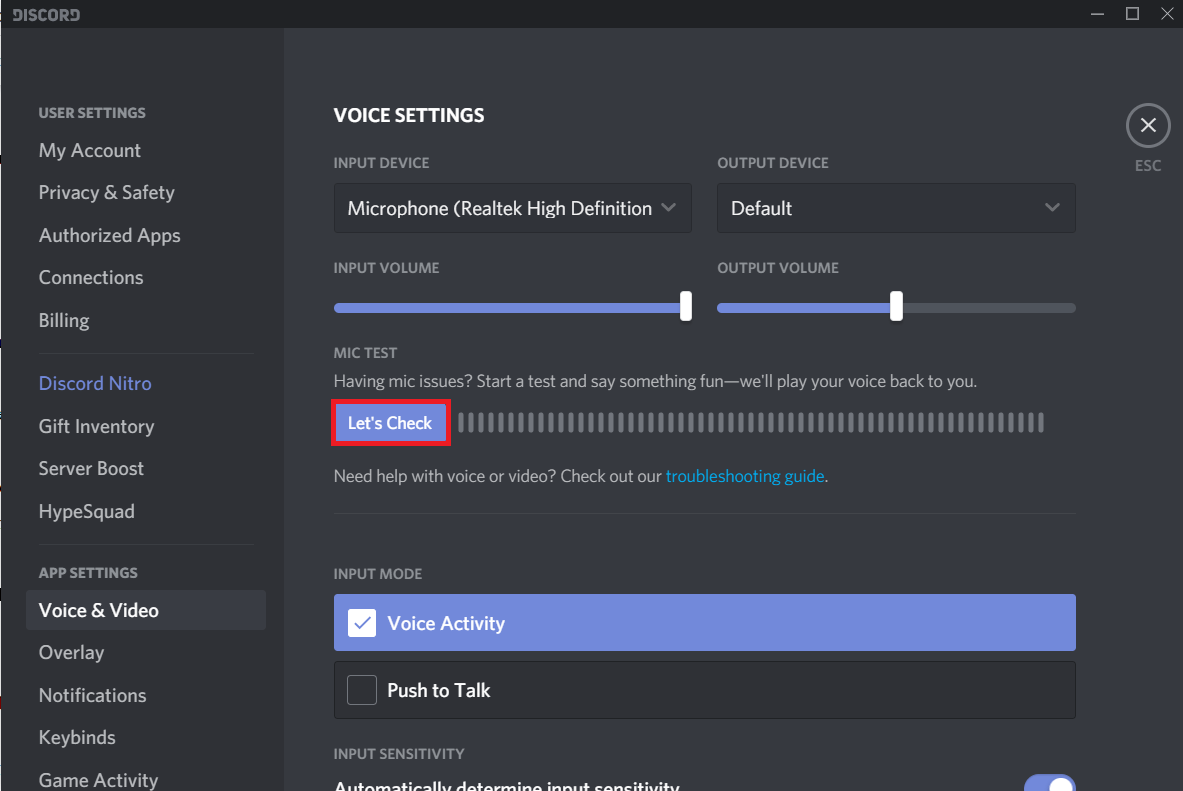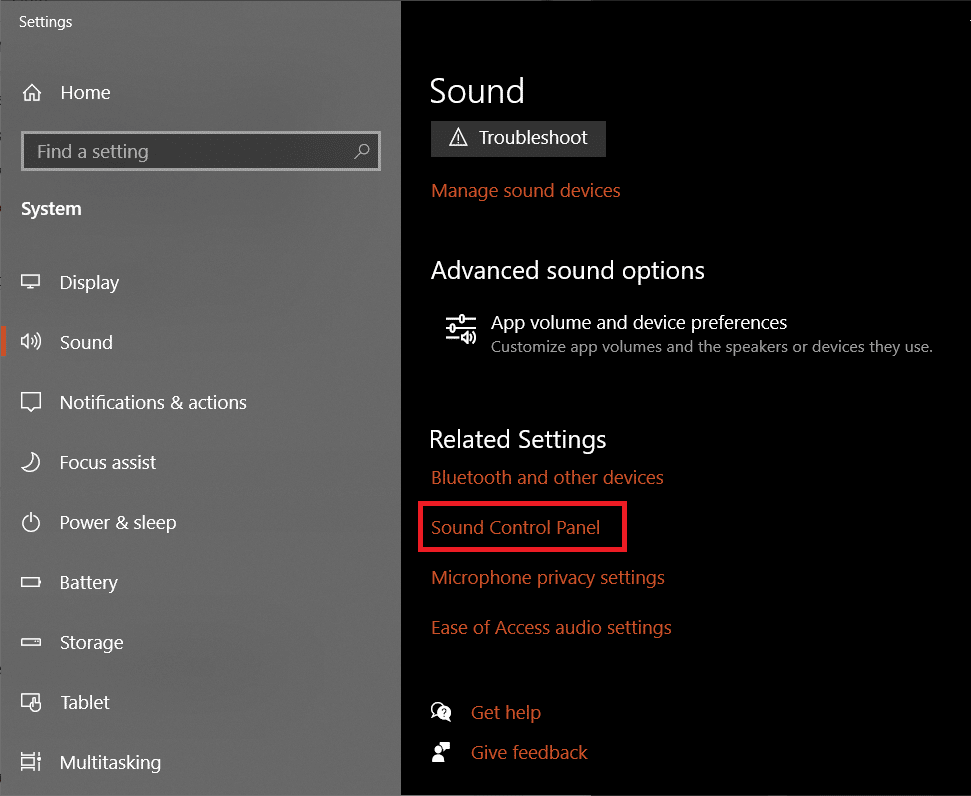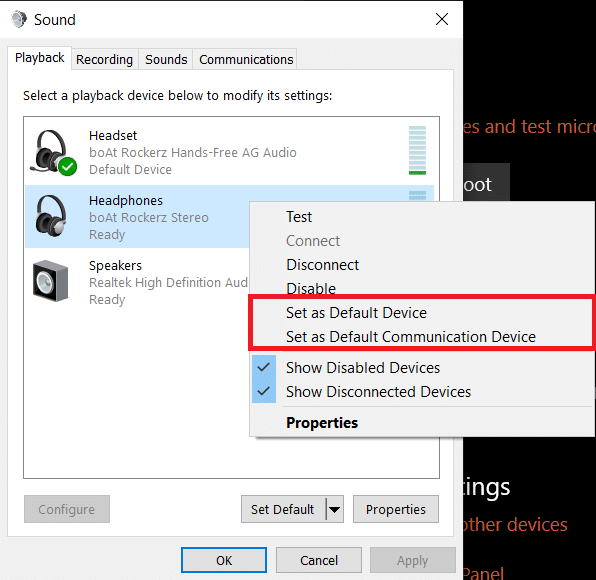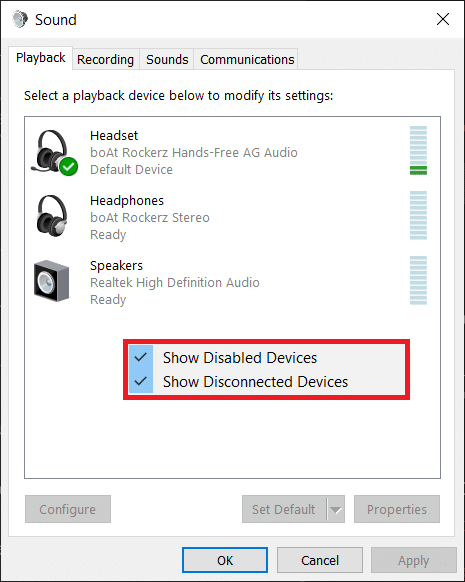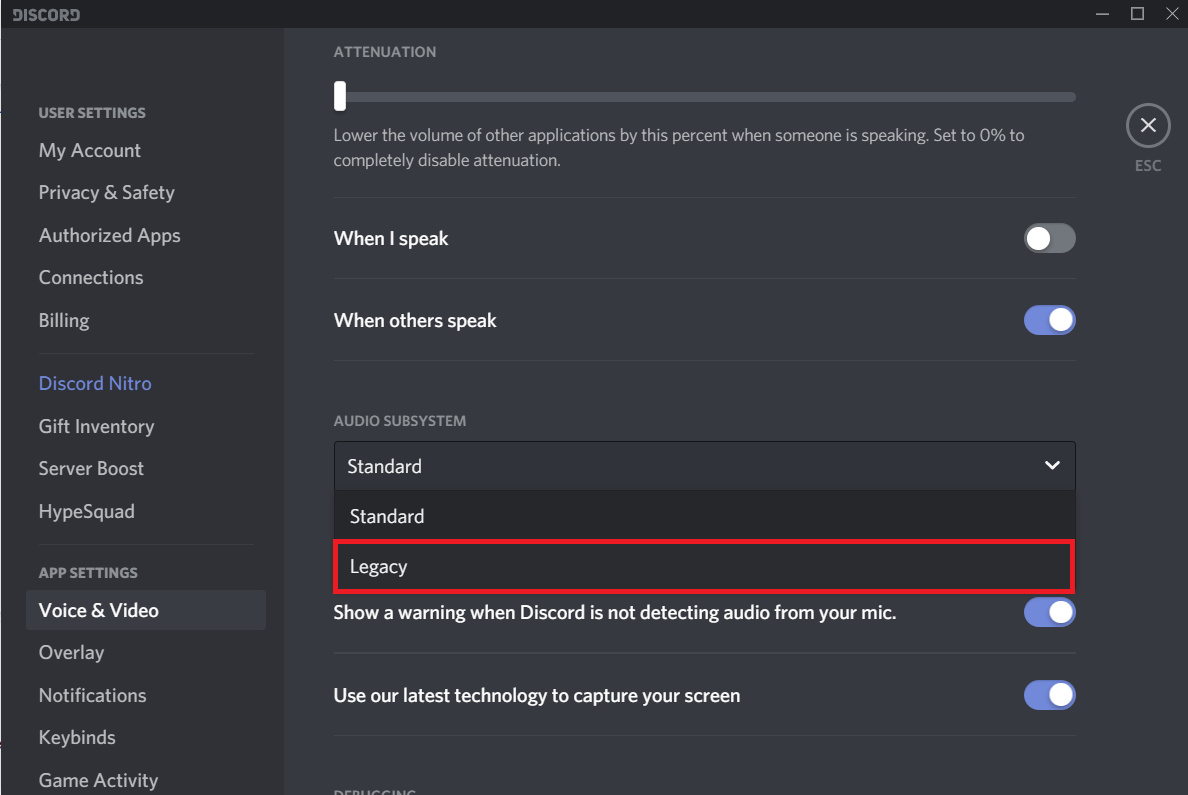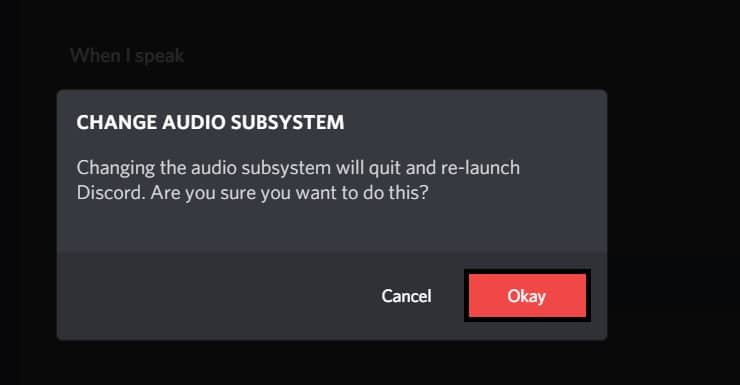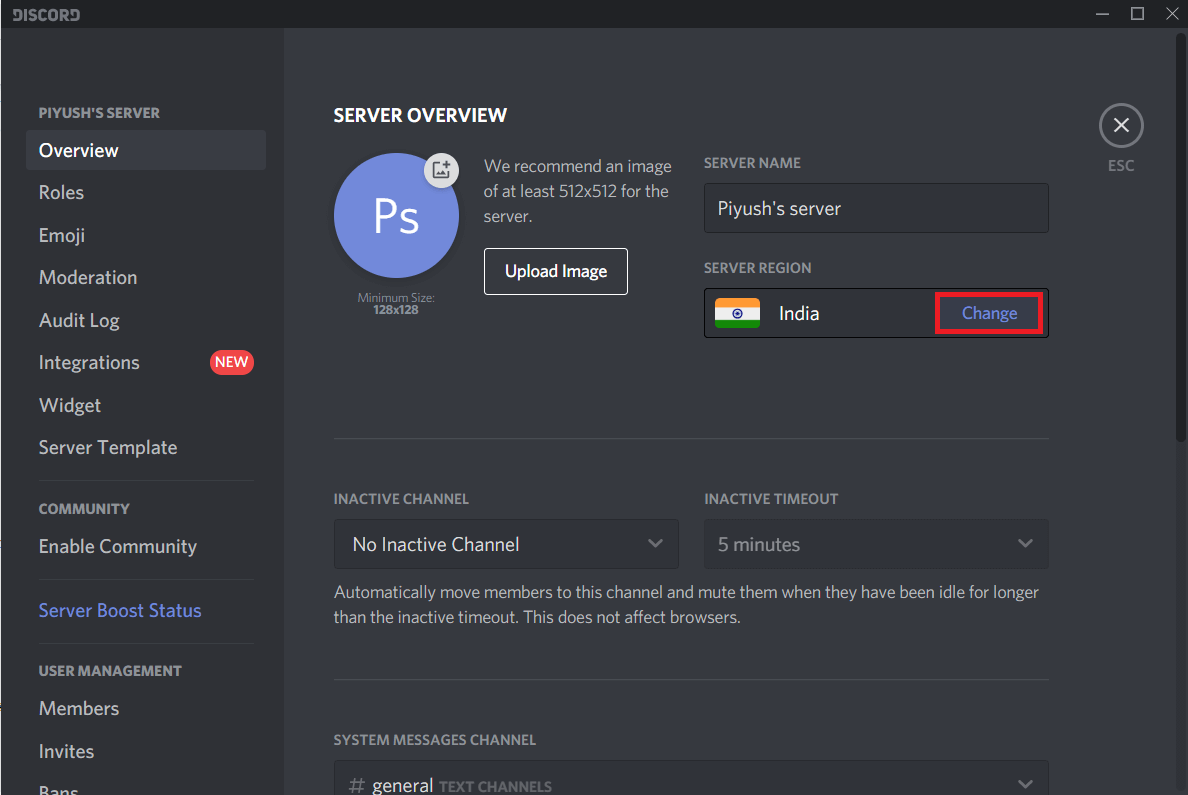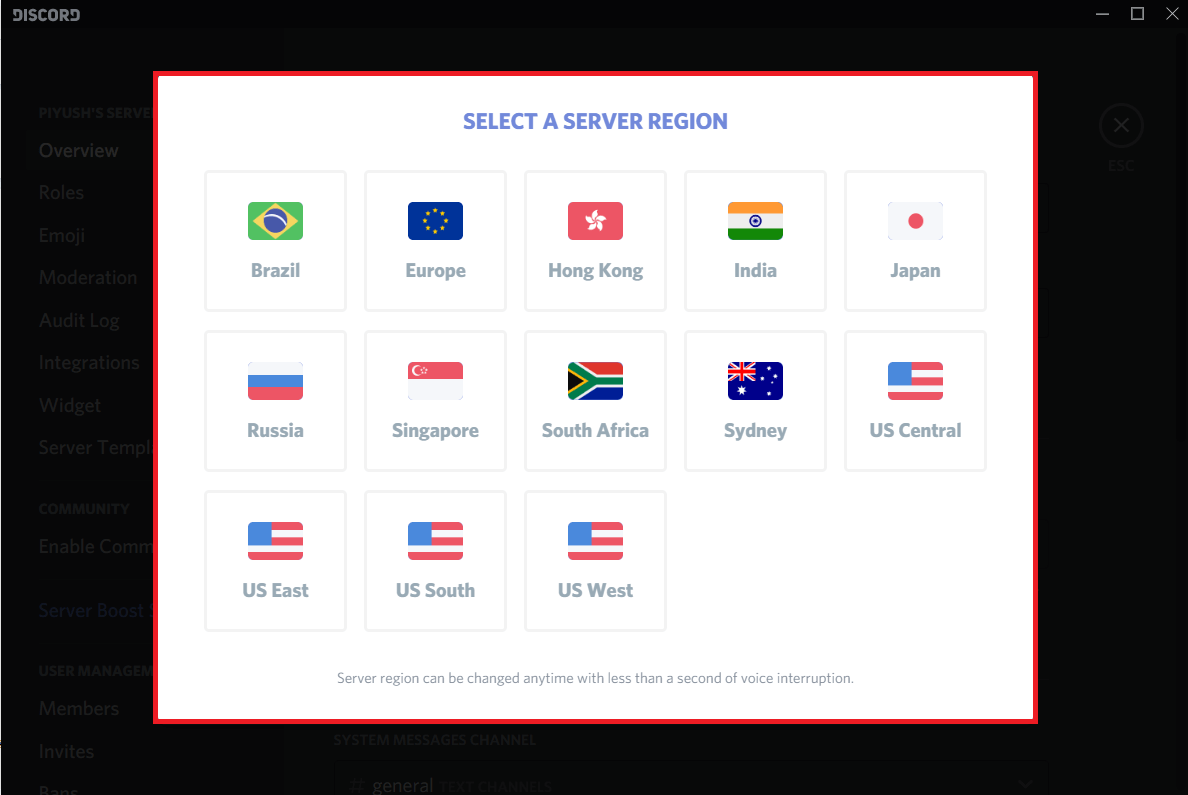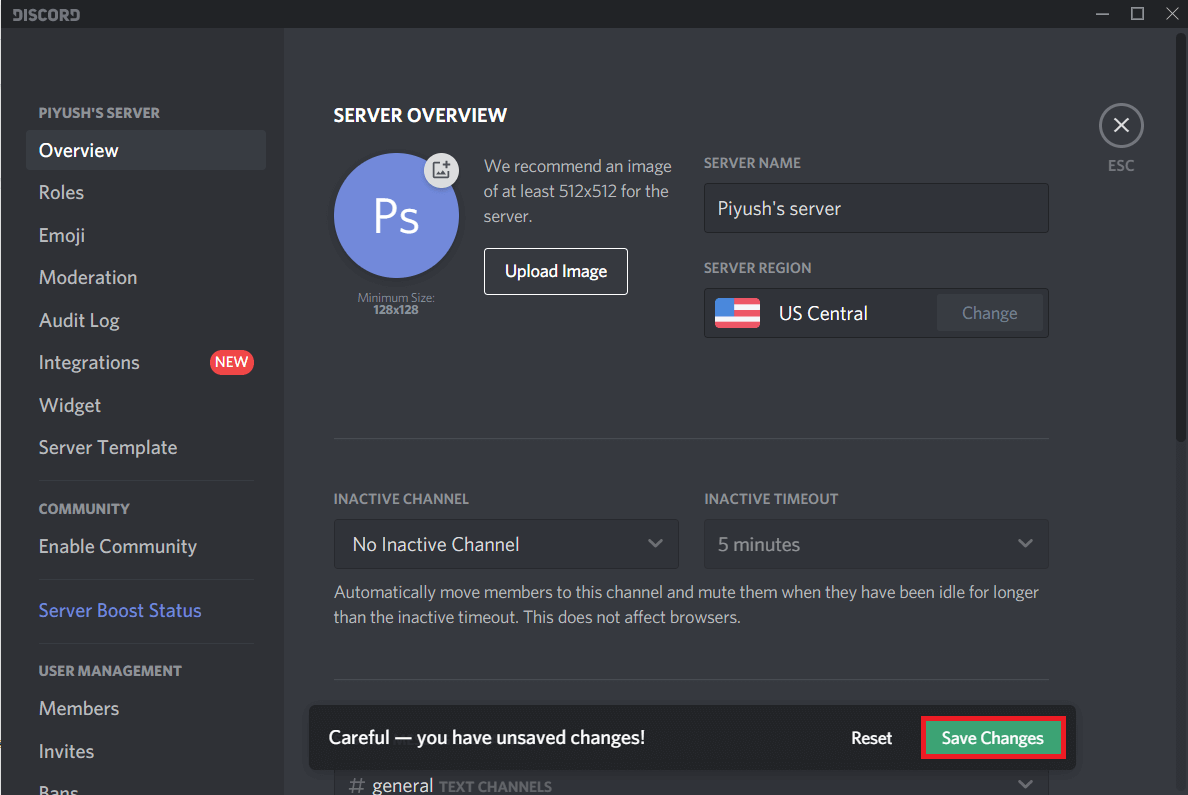Fix Can’t Hear People on Discord (2022)
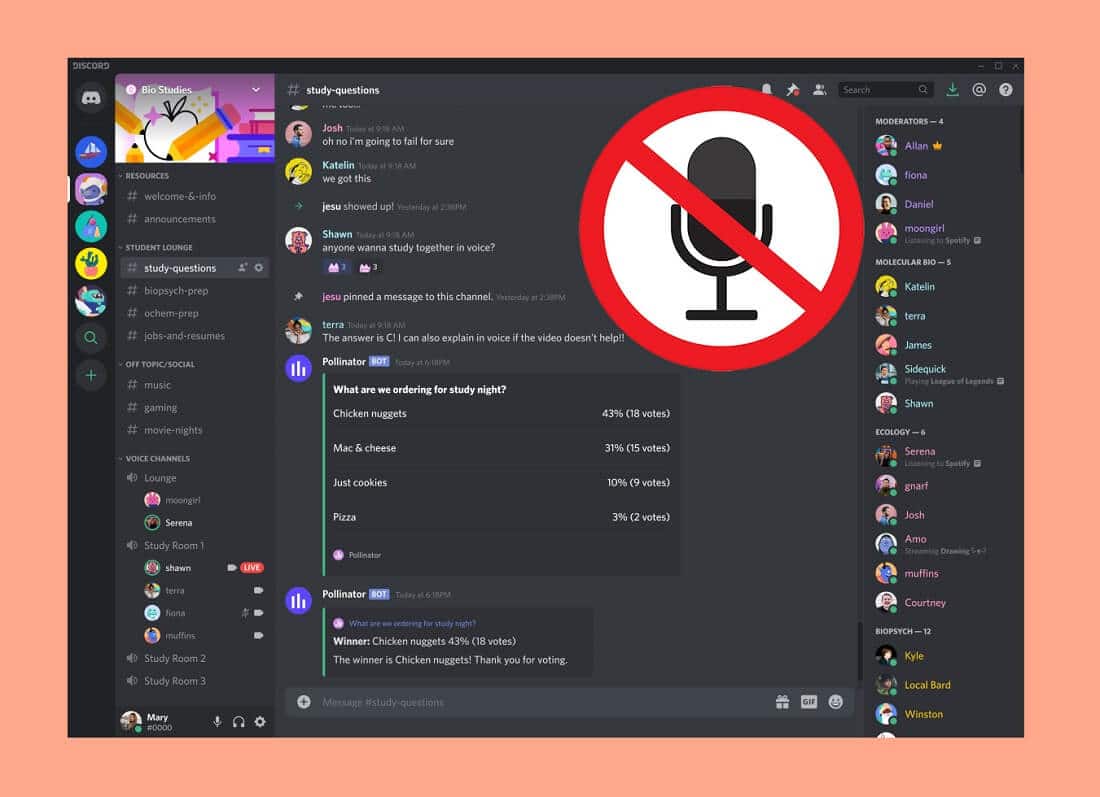
Discord, the popular VoIP application, has an ever-increasing user base and is being used by professional gamers as well as ordinary people. While there are multiple features that make Discord a go-to, the ability to voice chat with multiple people collectively makes it the best. However, as all things go, Discord’s VoIP technology isn’t completely flawless and may blunder sometimes.
Besides mic not working, another common issue is the failure to hear people currently voice chatting on the same server. The issue seems to be one-sided as others may continue hearing the user whenever he/she speaks and is only experienced in Discord’s application client. This problem is commonly caused due to improper configuration of Discord’s audio settings or a bug in the current app build. Hearing issues may also appear if the output device (headphones or speakers) isn’t set as the default device for the computer.
Fortunately, all of this can be easily fixed. Below we have listed all the solutions that solved Discords can’t hear people issue for users.
How to Fix Can’t Hear People on Discord issue?
As mentioned earlier, the issue primarily arises due to a misconfiguration of audio settings, and hence, a simple reconfiguration or entirely resetting the voice settings shall resolve the problem. Before we proceed to make permanent changes to Discord’s settings, apply the below quick fixes, and check if the issue remains.
Check your headphones/speakers: Firstly, make sure the headphones (or any other audio device) you are using is functioning perfectly. If you are using wired headphones, check the connection. Ensure the headphone’s 3.5 mm jack is plugged in the correct port (output) and firmly. Try replugging once or connect another pair of headphones and see if you face the same problem. If you are relying on the built-in laptop speakers, play a random YouTube video to check them. Also, as silly as it sounds, ensure the speakers or headphones haven’t been accidentally muted. Similarly, open the volume mixer (right-click on the speaker icon for the option) and check if Discord has been muted. If yes, crank up the volume to unmute.
Refresh Discord: If the ‘Can’t hear a bug causes others’ issues in the application, Discord likely knows about its existence and has released a patch. All patches and updates are automatically downloaded and installed without disturbing the user. So try refreshing Discord (open the application and press Ctrl + R) to bring the new update into effect or close and relaunch the program. Take this trivial yet sometimes effective solution a step further and restart your computer before relaunching Discord.
Disable other voice modulating programs: Applications such as Clownfish and MorphVOX have been gaining popularity among users craving to alter their voice when communicating with other in-game players. However, these applications can conflict with Discord’s audio system and prompt many problems. Temporarily disable any such speech-altering application you might be using alongside Discord and check if the issue resolves.
Method 1: Select the correct output device
If there are multiple output devices available, Discord may end up selecting the wrong one and send all the incoming voice data to it. You can rectify this by manually changing the primary output device from Discord’s user settings.
1. Launch Discord and click on the User Settings icon present next to your username.
2. Using the left navigation menu, open Voice & Video settings.
3. Expand the Output Device drop-down list and select the desired device.
4. Adjust the output volume slider as per your preference.
5. Click on the Let’s Check button and say something into the microphone. If you hear the same thing emanating back, kudos, the issue has been resolved.
6. Also, open Windows Settings, click on System followed by Sound, and again set the correct input and output sound devices.
Method 2: Set default communication device
Along with setting your headphones as the output device on Discord, you will also need to set them as the default communication device for your computer. Since this is a Windows setting and not something found buried deep in Discord’s user settings menu, people fail to spot it, and end up encountering hearing issues.
1. Right-click on the speaker/volume icon on your taskbar and select Open Sound Settings from the ensuing options.
2. On the right-panel, click on Sound Control Panel under Related Settings.
3. In the following dialog box, right-click on your output device (headphones) and first select Set as Default Device.
4. Right-click again and this time select Set as Default Communication Device.
5. If you do not see your headphones listed in the Playback tab, right-click on any empty area and enable Show Disabled & Show Disconnected Devices.
6. Once you set your headphones as the default device, you will see a small green tick over it.
7. As always, click on Apply to save the changes. Relaunch Discord and check if you can hear your friends now.
Also read: Discord Mic Not Working? 10 Ways to Fix it!
Method 3: Use the Legacy Audio Subsystem
Suppose you are using Discord on an older system. In that case, it is quite possible that the hardware isn’t compatible with the application’s audio subsystem (which is a newer technology). Therefore, you will need to switch back to the Legacy audio subsystem.
1. Open Discord’s Voice & Video settings once again.
2. Scroll down on the right panel to find Audio Subsystem and select Legacy.
Note: Some versions of Discord have a toggle switch to enable Legacy Audio Subsystem instead of a selection menu.
3. A pop-up requesting confirmation will arrive. Click on Okay to finish. Discord will automatically relaunch, and the legacy audio subsystem will be utilized going forward.
See if you’re able to fix Can’t Hear People on Discord issue, if not then continue.
Method 4: Change Server Region
Sometimes, hearing issues are common in a particular region and can be fixed by temporarily switching to a different server region. Changing servers is a simple and delay-free process, so rest assured that nothing will go sideways when you are amidst switching servers.
1. Click on the downward-facing arrow next to your server’s name and select Server Settings from the ensuing menu. (To change server region or any other server settings, you need to either be the server owner or have the Manage Server permission enabled by the owner)
2. Ensure you are on the Overview tab and click on the Change button next to the current server region.
3. Select a different server region from the following list.
4. Click on Save Changes in the alert that appears at the bottom of the window and exit.
If nothing works, reinstall Discord altogether or contact their support team. Meanwhile, you can use the discord website (https://discord.com/app), where such issues are rarely encountered.
Recommended:
We hope this article was helpful and you were able to fix Can’t Hear People on Discord. Also, feel free to get in touch with us if you are facing any difficulty following the above guides.