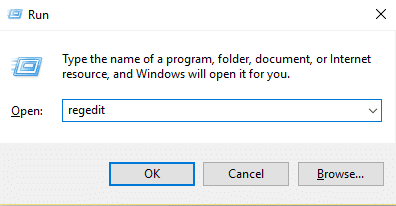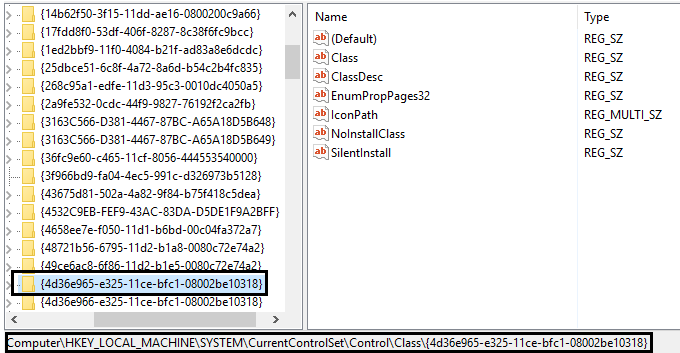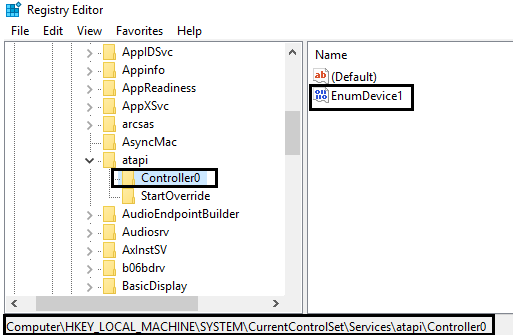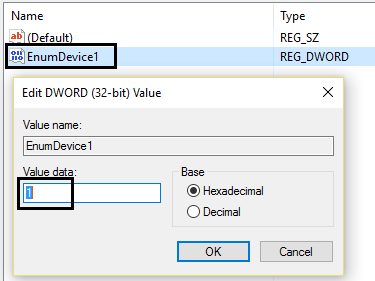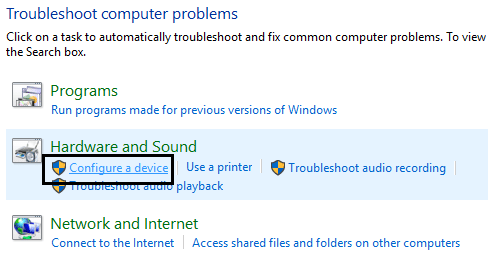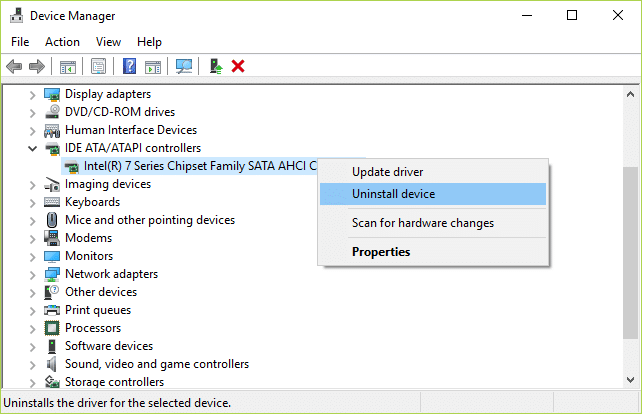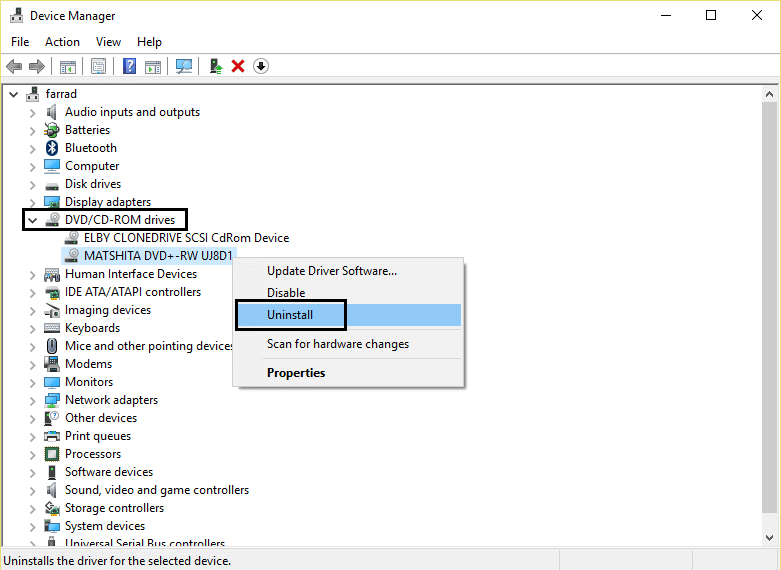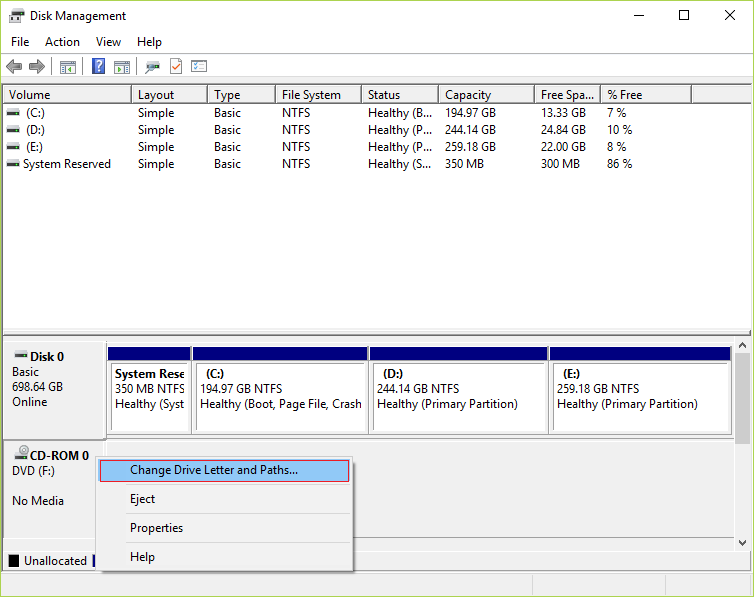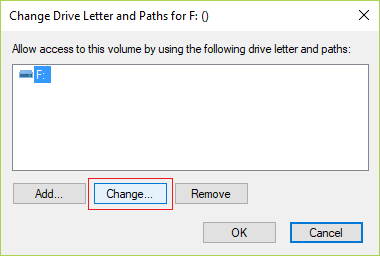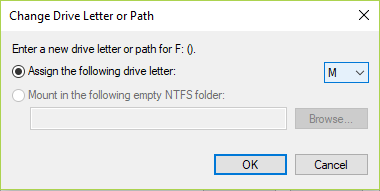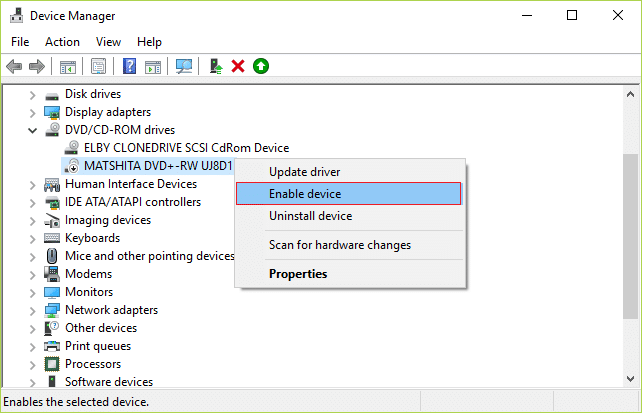Fix CD/DVD drive not showing up in Windows Explorer
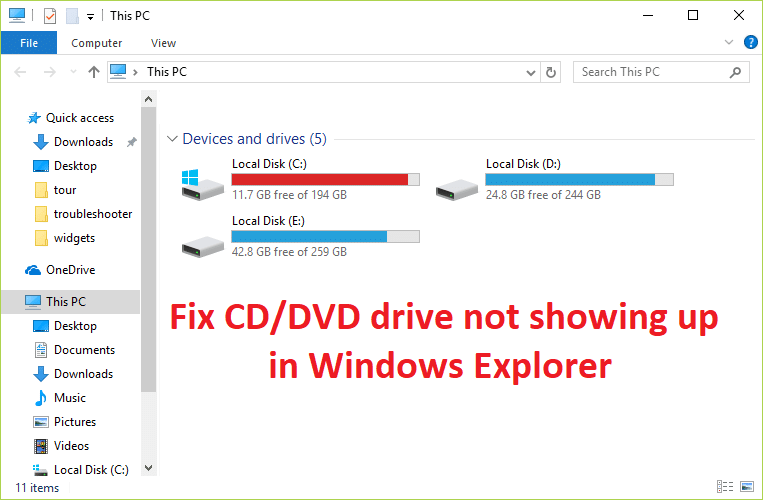
Fix CD/DVD drive not showing up in Windows Explorer: If you see that your CD/DVD have stopped functioning recently or the CD/DVD drives are not showing up in the Windows Explorer then you are at the right place in order to fix the issue. If you have recently upgraded to Windows 10 then it might be possible that the old drivers have become incompatible or might have been corrupted because of which the issue occurs.
But the main problem is the CD/DVD drivers are supplied by Windows so the issue shouldn’t have occurred in the first place. You could check if you are CD/DVD ROM is at least detected in Device Manager, if not then the problem might be with a loose or faulty cable connecting CD/DVD ROM to the PC. If you will open Device Manager and not being able to find the CD/DVD drive letter then this guide is for you. So without wasting any time let’s see how to actually Fix CD/DVD drives not showing up in Windows Explorer with the below-listed troubleshooting guide.
Fix CD/DVD drive not showing up in Windows Explorer
Make sure to create a restore point just in case something goes wrong.
Method 1: Fix Corrupted Registry Entries
1.Press the Windows key + R button to open the Run dialogue box.
2.Type regedit in the Run dialogue box, then press Enter.
3.Now go to the following registry key:
HKEY_LOCAL_MACHINESYSTEMCurrentControlSetControlClass{4D36E965-E325-11CE-BFC1-08002BE10318}
4.In the right pane search for UpperFilters and LowerFilters.
Note: if you can’t find these entries then try the next method.
5.Delete both of these entries. Make sure you are not deleting UpperFilters.bak or LowerFilters.bak only delete the specified entries.
6.Exit Registry Editor and restart the computer.
This should probably Fix CD/DVD drive not showing up in Windows Explorer issue but if not, then continue.
Method 2: Create a Registry Subkey
1.Press the Windows key + R to open the Run dialogue box.
2.Type regedit and then press Enter.
3.Locate the following registry key:
HKEY_LOCAL_MACHINESYSTEMCurrentControlSetServicesatapi
4.Create a new key Controller0 under atapi key.
4.Select the Controller0 key and create new DWORD EnumDevice1.
5.Change the value from 0(default) to 1 and then click OK.
6.Restart your PC to save changes.
Method 3: Run Hardware and Devices troubleshooter
1.Press the Windows key + R button to open the Run dialogue box.
2.Type ‘control‘ and then press Enter.
3.Inside the Search box, type ‘troubleshooter‘ and then click ‘Troubleshooting.‘
4.Under the Hardware and Sound item, click ‘Configure a device‘ and click next.
5.If the problem is found, click on ‘Apply this fix.‘
This should Fix CD/DVD drive not showing up in Windows Explorer issue but if not then try the next method.
Method 4: Uninstall IDE ATA/ ATAPI Controllers
1.Press the Windows key + R then type devmgmt.msc and hit Enter to open Device Manager.
2.In Device Manager, expand IDE ATA/ ATAPI Controllers, then right-click on the listed controller and select Uninstall.
3.Reboot your PC and Windows will automatically installed the drivers for IDE ATA/ ATAPI controllers.
Method 5: Update CD/DVD ROM Drivers
1.Press the Windows key + R button to open the Run dialogue box.
2.Type devmgmt.msc and then press Enter.
3.In Device Manager, expand DVD/CD-ROM drives, right-click the CD and DVD devices and then click Uninstall.
4.Restart the computer.
After the computer restarts, the drivers will be automatically installed. This can help you Fix CD/DVD drive not showing up in Windows Explorer but sometimes it doesn’t work for some users so follow the next method.
Method 6: Change the CD/DVD ROM Drive Letter
1.Press Windows Key + R then type diskmgmt.msc and hit Enter.
2.Now right-click on CD-ROM 0 or DVD (F:) and select Change Driver Letter and Paths.
3.Now in the next window click on Change button.
4.Then from the drop-down select any alphabet except the current one and click OK.
5.This alphabet will be the new CD/DVD drive letter.
6.If you can’t change the drive letter then click ADD but if you find the option grayed out then open Device Manager.
6.Expand DVD/CD-ROM then right -click on your device and select disable.
7.Again enable the disk drive and try the above steps.
8.Reboot your PC to save changes.
Recommended for you:
That’s if you have successfully Fix CD/DVD drive not showing up in Windows Explorer but if you still have any queries regarding this article then please feel free to ask them in the comment’s section.