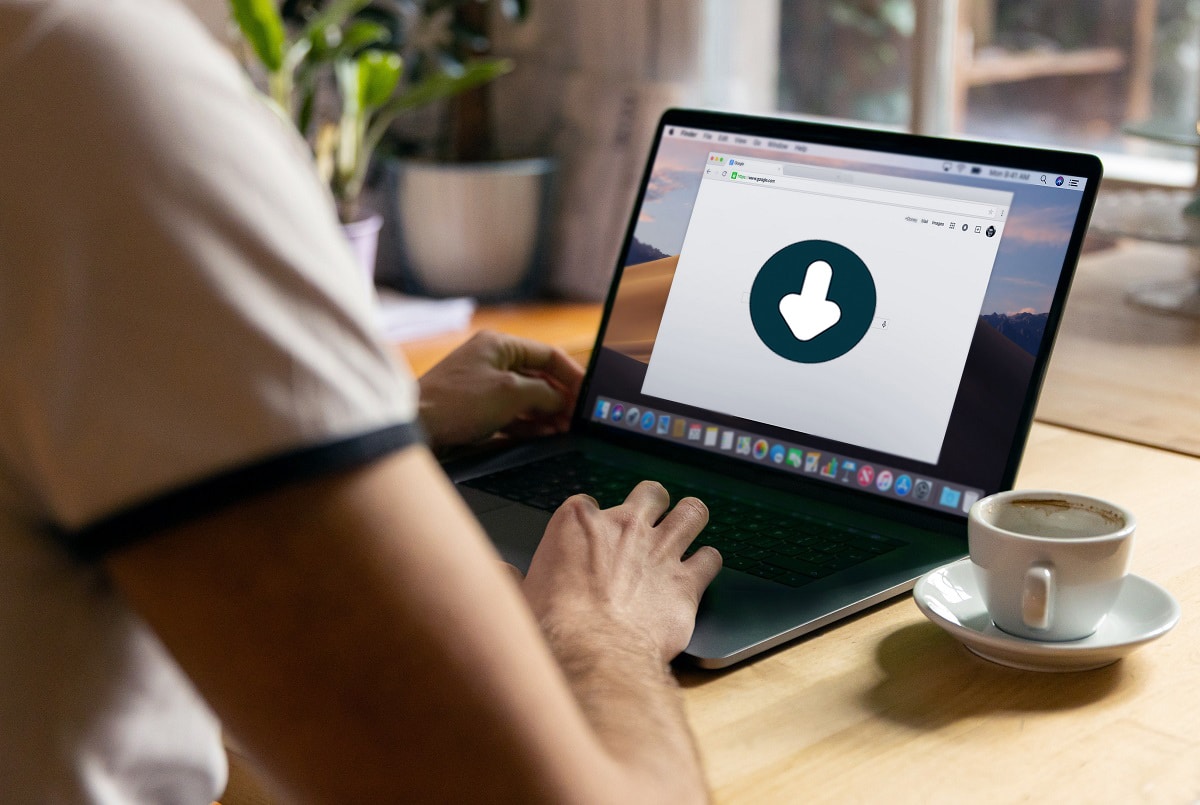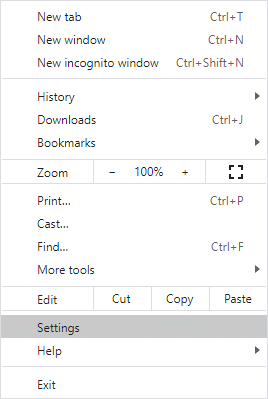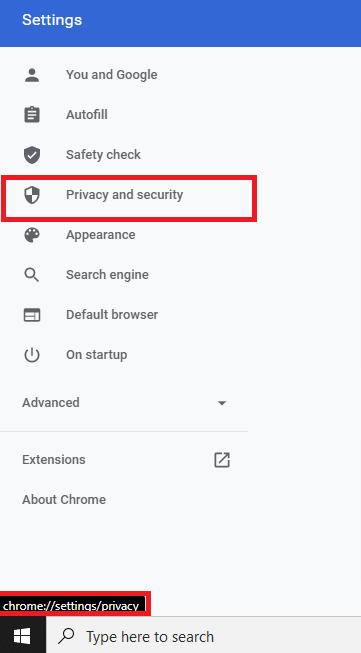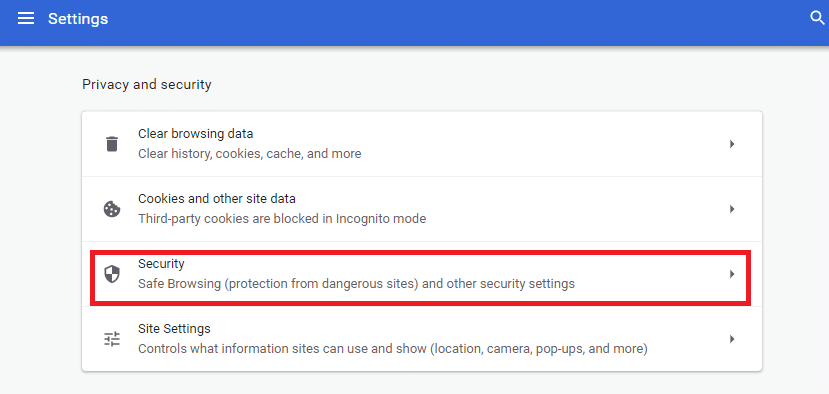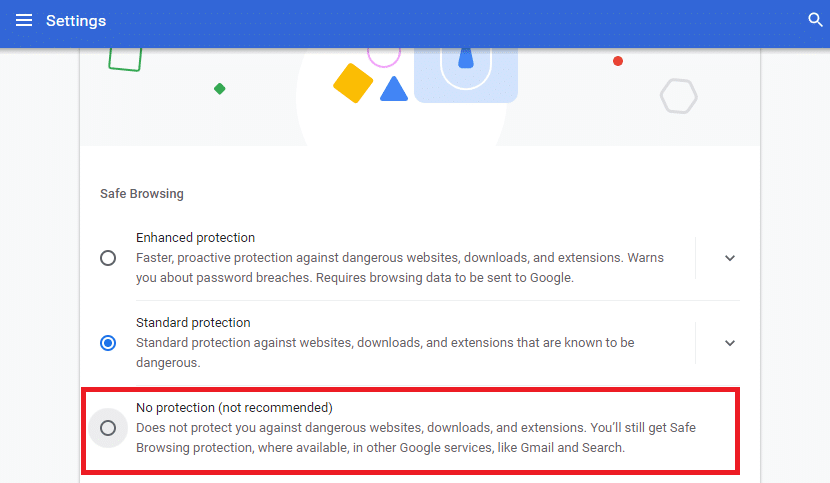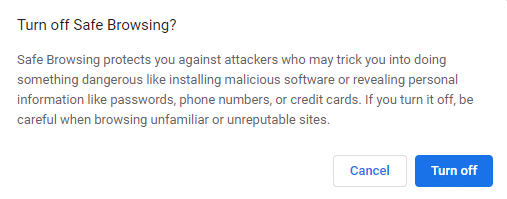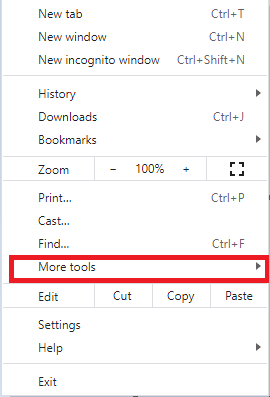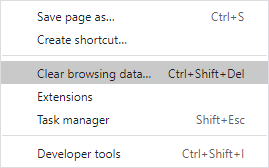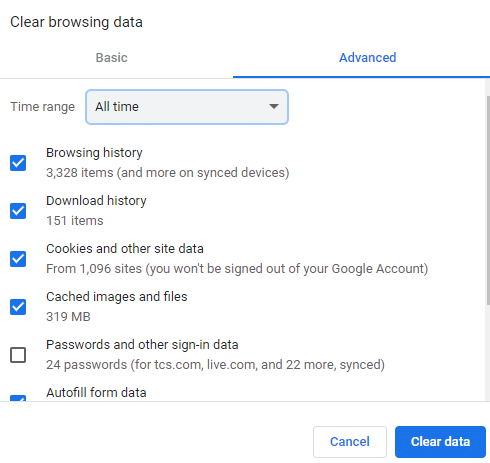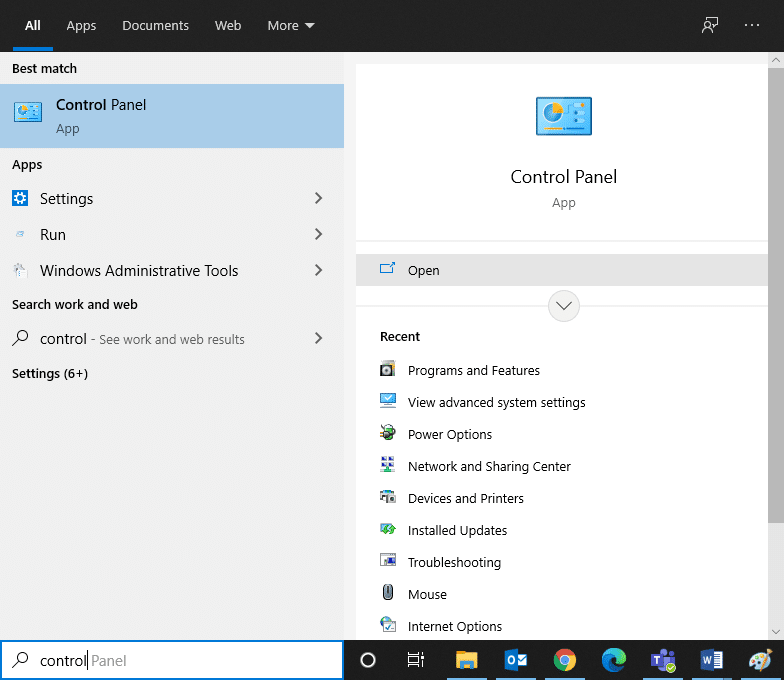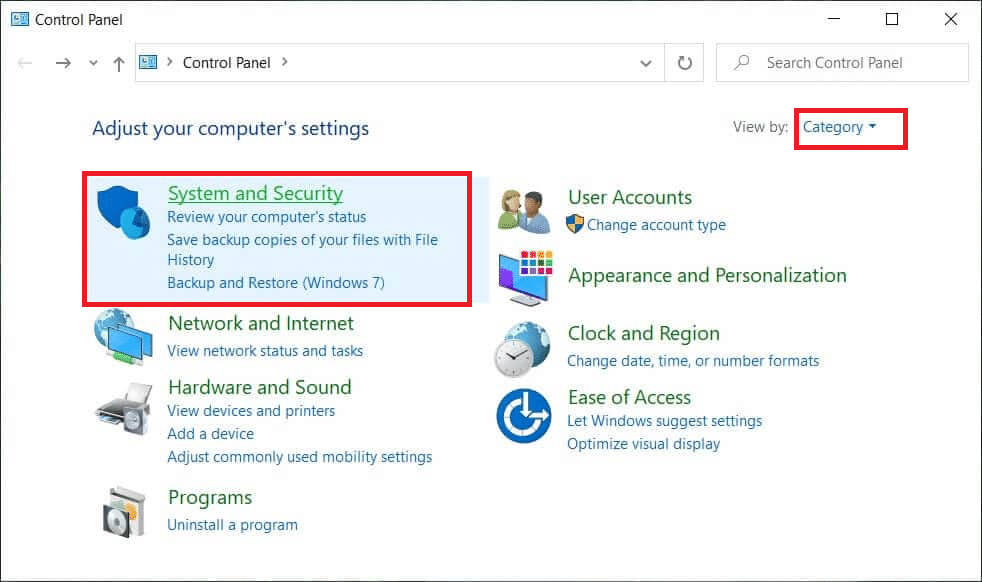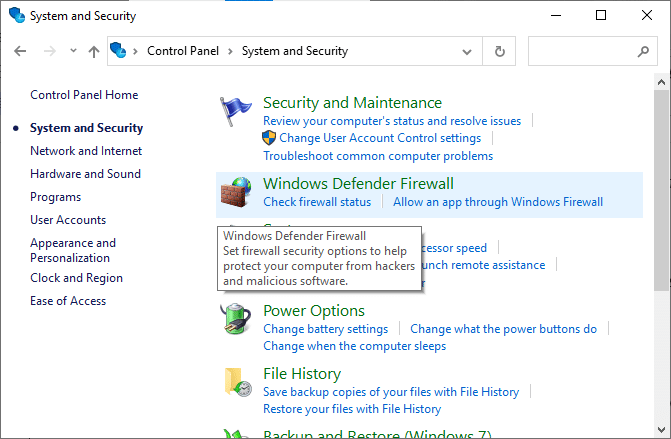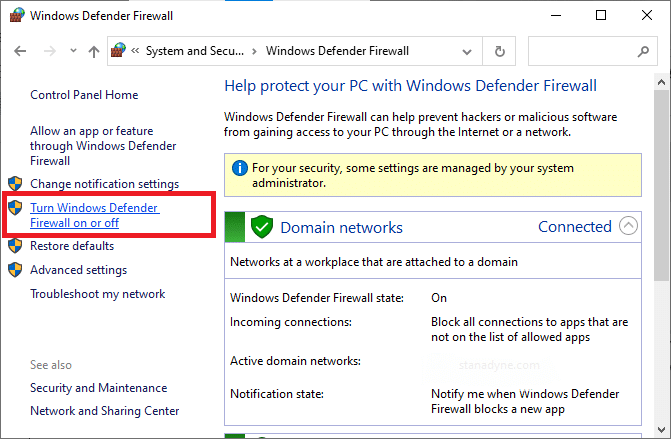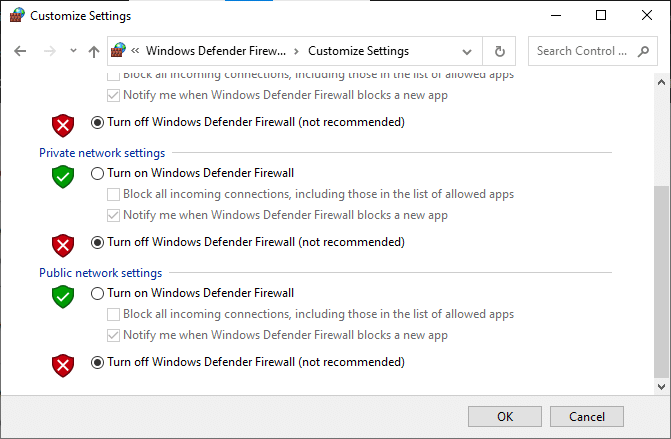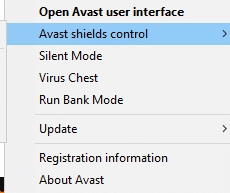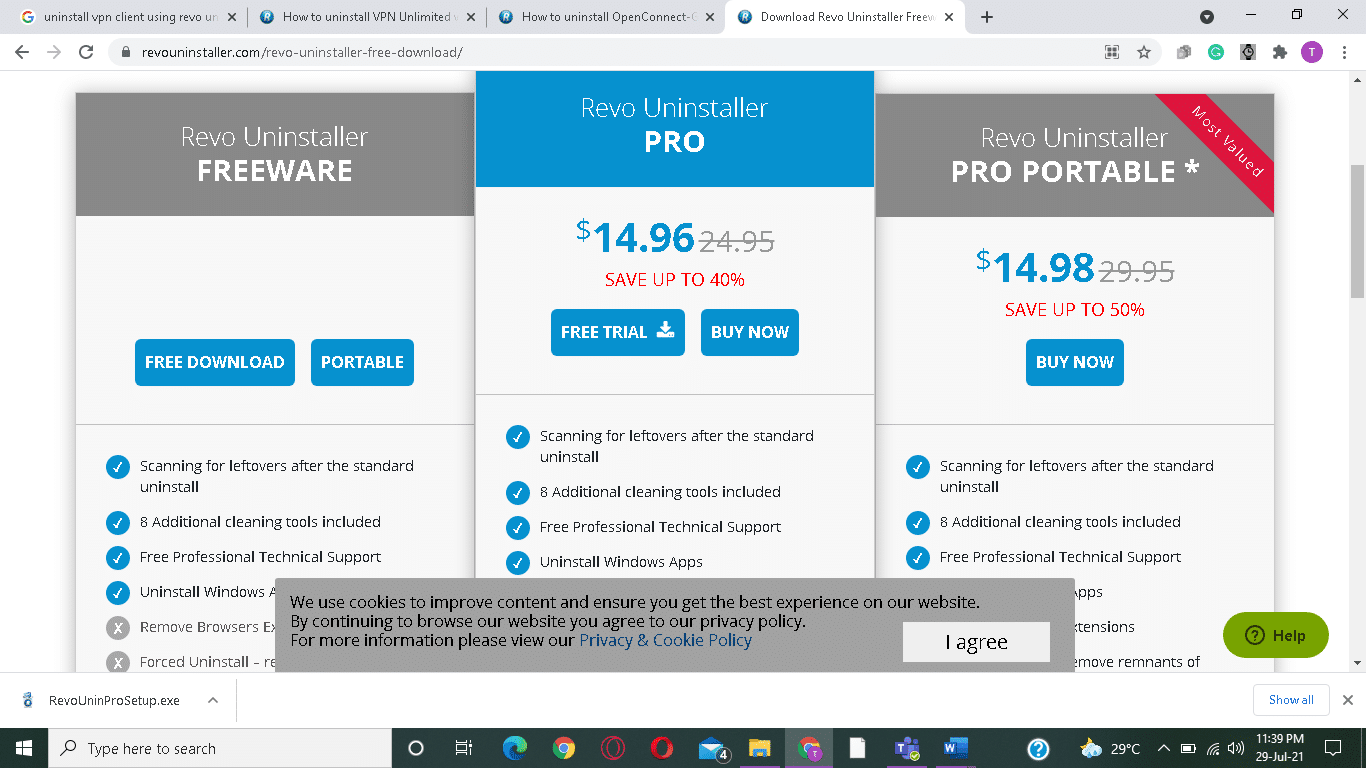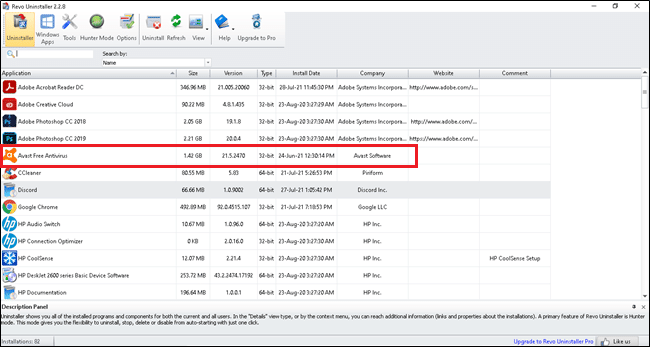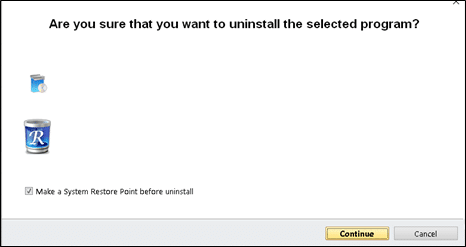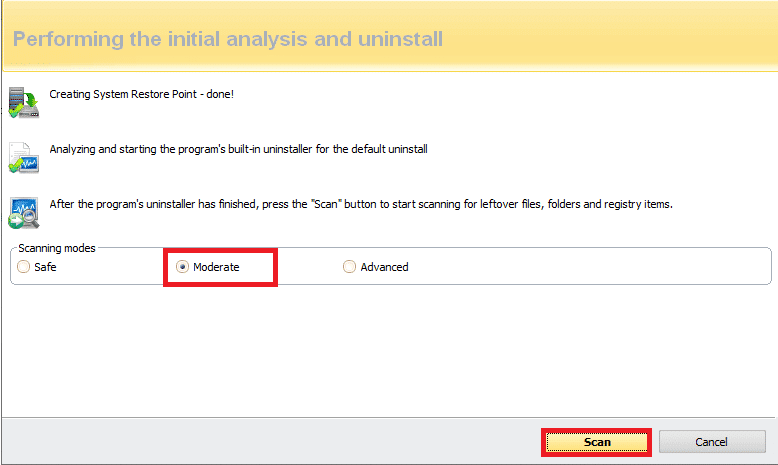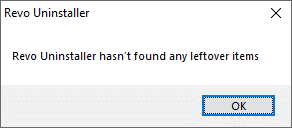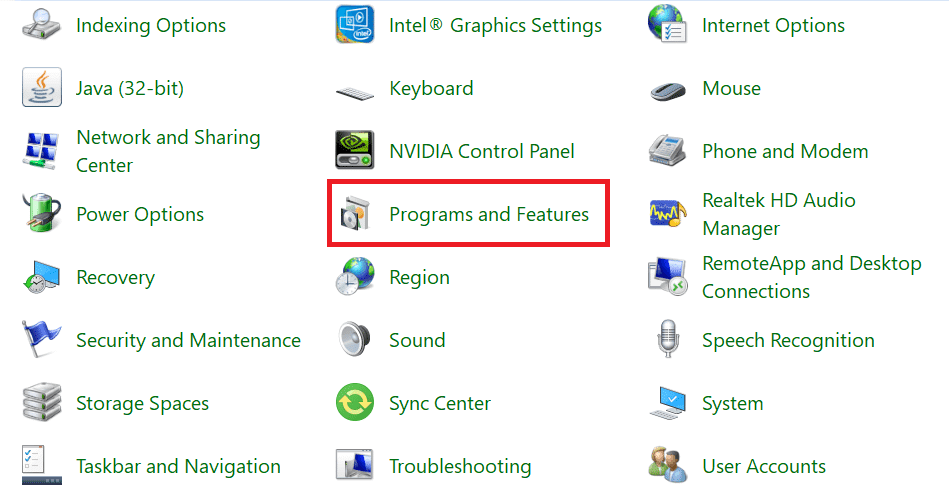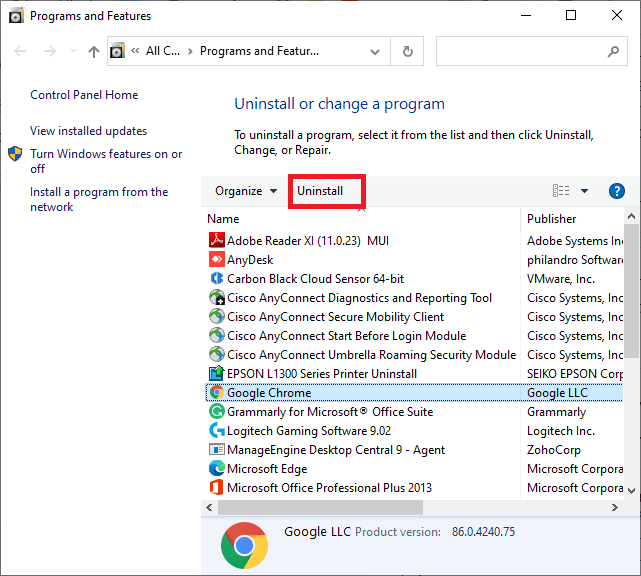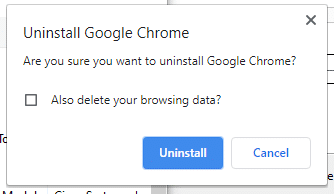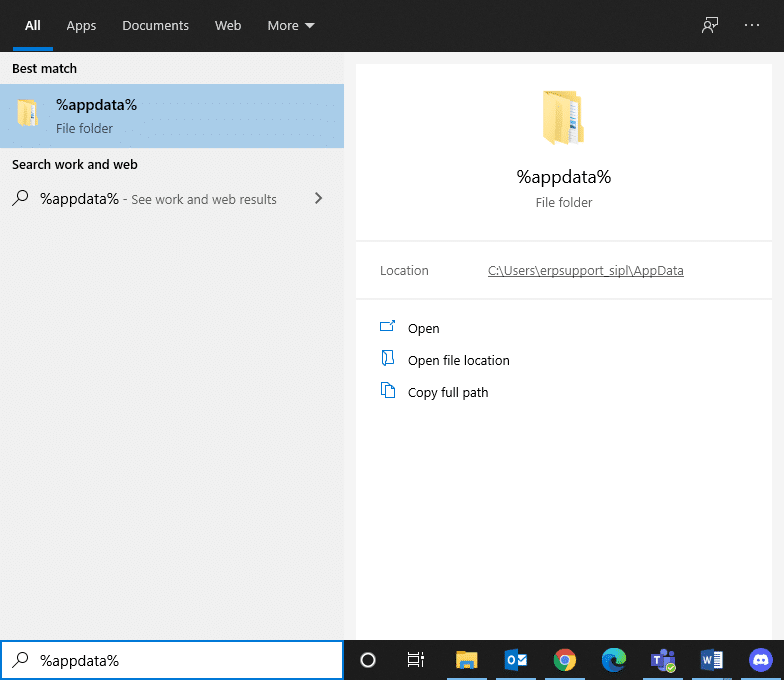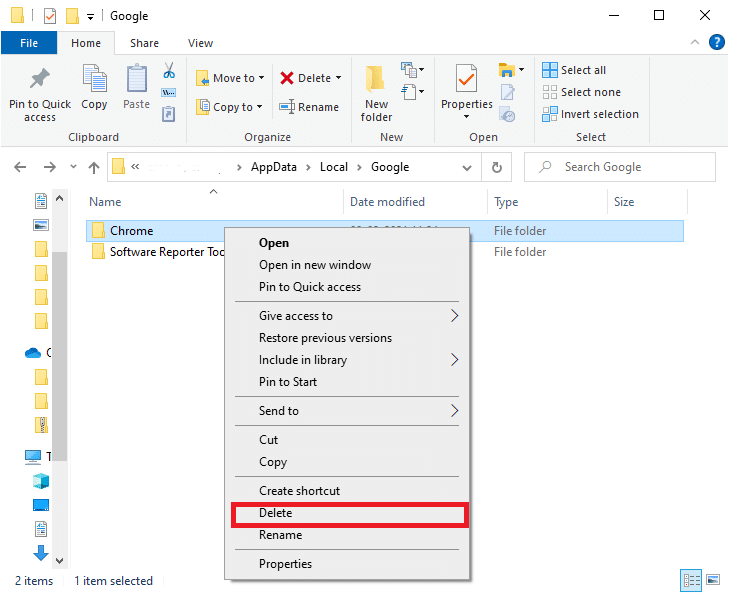Fix Chrome Blocking Download Issue
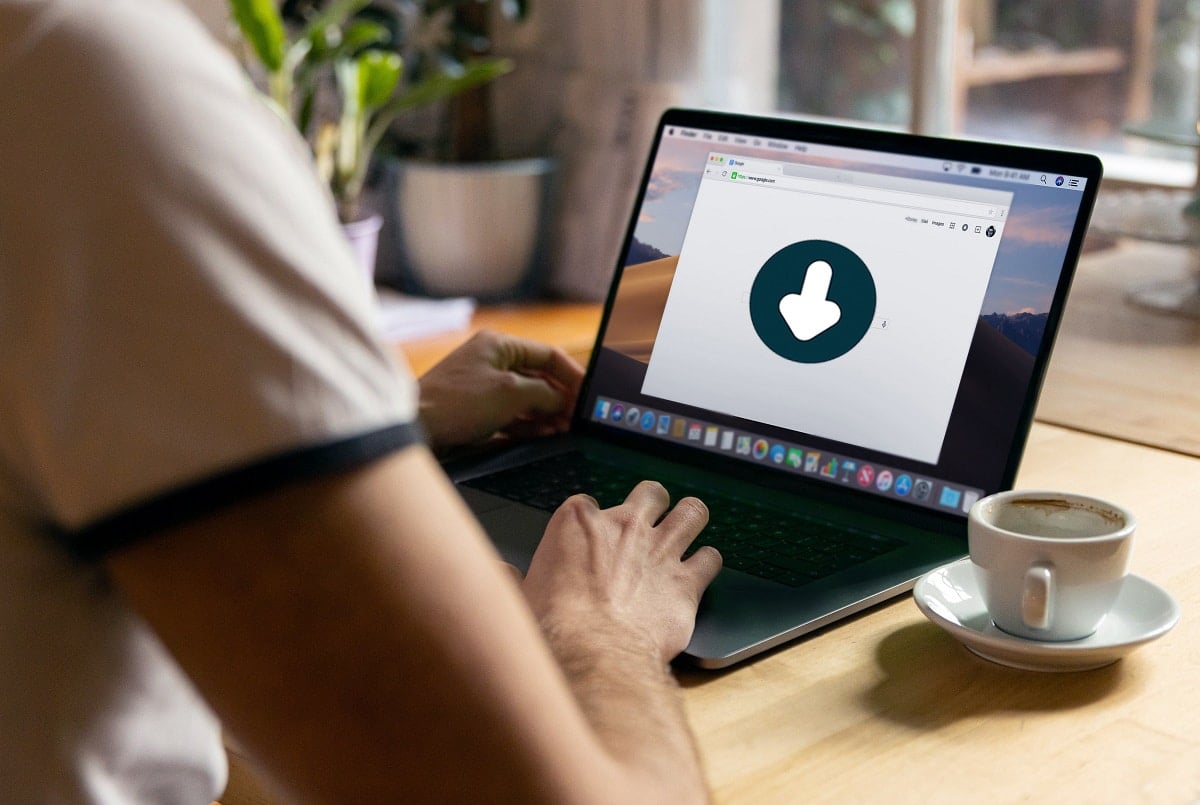
When you download a media file from Google Chrome, it is scanned by numerous built-in security features to safeguard it from virus and malware threats. As a result, you may face Chrome blocking download error messages. It may also read: This file is dangerous, so Chrome has blocked it. In addition, when Chrome flags some downloads as dangerous it may block it. Now, if you are absolutely certain that the files are safe to download, then this article will help you learn how to fix Chrome blocking download issue on Windows 10.
How to Stop Chrome from Blocking Download
The methods to fix the said problem have been arranged according to user convenience and efficiency. So, implement these in the given order.
Method 1: Modify Privacy and Security Settings
You can rectify Chrome blocked download error through browser settings as follows:
1. Launch Google Chrome web browser.
2. Now, click on the three-dotted icon, as shown.
3. Here, select the Settings option.
4. From the left pane, click on Privacy and security as highlighted below.
Note: Alternately, type chrome://settings/privacy in URL bar and hit Enter to access this page directly.
5. Under the Privacy and security section, find the Security option and click on it.
6. Here, change the setting from Standard protection to No protection (not recommended).
Note: Standard protection enables protection against websites, downloads, and extensions that are known to be dangerous. Whereas, No protection (not recommended) does not protect you against dangerous websites, downloads, and extensions.
7. Confirm the prompt: Turn off Safe Browsing? by clicking on Turn off.
Now, you have successfully turned off Standard protection and can download your file without any errors.
Note: Once you have downloaded your file, you are advised to repeat Steps 1 to 6 to turn on the Standard protection setting again.
If you still cannot download your file from the browser, try the following methods to tackle Chrome blocked download issue.
Method 2: Clear Chrome Cache & Cookies
Cache and Cookies improve the internet browsing experience because:
- Cookies are the files that save browsing data when you visit a website.
- Cache remembers the online sites you browse temporarily and speeds up your surfing experience on subsequent visits.
Formatting issues and downloading problems can be sorted in this way. Here’s how to fix Chrome blocking download issue by clearing cache & cookies in Chrome:
1. Navigate to Chrome and click on the three-dotted icon as earlier.
2. Here, select the More tools option, as depicted.
3. Next, click on Clear browsing data…
4. Set the Time range to All time, to delete all stored data.
5. Check the boxes for Cookies and other site data and Cached images and files, as illustrated below.
Note: You can check or uncheck other boxes as per your requirement.
6. Finally, click on Clear data.
Also Read: How to Clear Cache and Cookies in Google Chrome
Method 3: Disable Windows Defender Firewall Temporarily
Several users reported that Chrome blocking download issue did not occur when Windows Defender Firewall was turned off. You can disable it too, as follows:
1. Launch Control Panel through Windows Search bar, as shown.
2. Set View by > Category and click on System and Security, as depicted.
3. Now, click on Windows Defender Firewall.
4. Click the Turn Windows Defender Firewall on or off option from the left pane.
5. Check the boxes turn off the Windows Defender Firewall (not recommended) option in all network settings, as illustrated below.
Reboot your PC and check if the Chrome blocked download error is rectified.
Method 4: Resolve Third-Party Antivirus Interference (If Applicable)
Here’s how to stop Chrome from blocking downloads by disabling or uninstalling the third-party antivirus software in your system.
Note: We have used Avast Free Antivirus as an example in this method. Follow similar steps for the antivirus program installed on your Windows PC.
Method 4A: Disable Avast Antivirus Temporarily
If you do not want to uninstall the Antivirus permanently from the system, you can disable it temporarily by the following these steps:
1. Navigate to the Avast Antivirus icon in the Taskbar and right-click on it.
2. Now, click on Avast shields control.
3. Choose any option according to your convenience to disable it:
- Disable for 10 minutes
- Disable for 1 hour
- Disable until computer is restarted
- Disable permanently
Method 4B: Uninstall Avast Antivirus
If you wish to permanently delete a third-party antivirus program without facing any issues during uninstallation, using uninstaller software will help. The third-party uninstallers provide a quick redressal and take care of everything from deleting the executables and registries to program files and cache data. Thus, making uninstallation simpler and manageable.
Some of the best uninstaller software of 2021 are:
Follow the given steps to remove third-party antivirus programs using Revo Uninstaller:
1. Install the application from its official website by clicking on FREE DOWNLOAD, as depicted below.
2. Open Revo Uninstaller and navigate to a third-party antivirus program.
3. Now, click on the third-party antivirus program (Avast Free Antivirus) and select Uninstall from the top menu.
4. Check the box next to Make a System Restore Point before uninstall and click Continue in the prompt window.
5. Now, click on Scan to display all the files left in the registry.
6. Next, click on Select all, followed by Delete.
7. Click on Yes to confirm the same.
8. Make sure that all the files have been deleted by repeating Step 5. A prompt stating Revo uninstaller hasn’t found any leftover items should be displayed as depicted below.
9. Restart your PC after all the files have been deleted.
Also Read: Fix NET::ERR_CONNECTION_REFUSED in Chrome
Method 5: Reinstall Google Chrome
If none of the above-mentioned methods have helped you, then you can try reinstalling Google Chrome. Doing this will fix all the relevant issues with the search engine, updates, or Chrome blocking download problems.
1. Launch Control Panel and click on Programs and Features, as shown.
2. In the Programs and Features utility, click on Google Chrome and select Uninstall, as shown highlighted.
3. Now, confirm the prompt by clicking on Uninstall.
4. Click the Windows Search box and type %appdata% to open the App Data Roaming folder.
5. Now, right-click on the Chrome folder and Delete it.
6. Similarly, search for %localappdata% to open App Data Local folder.
7. Right-click on the Chrome folder and select Delete, as highlighted.
8. Chrome App and cache files have been deleted. Reboot your PC.
9. Download the latest version of Google Chrome and follow the on-screen instructions to complete the installation process.
Launch a site and confirm that Chrome blocking download issue is fixed.
Recommended
We hope that this guide was helpful to fix Chrome blocking download issue. Let us know which method worked for you. Leave your queries or suggestions in the comments section below.