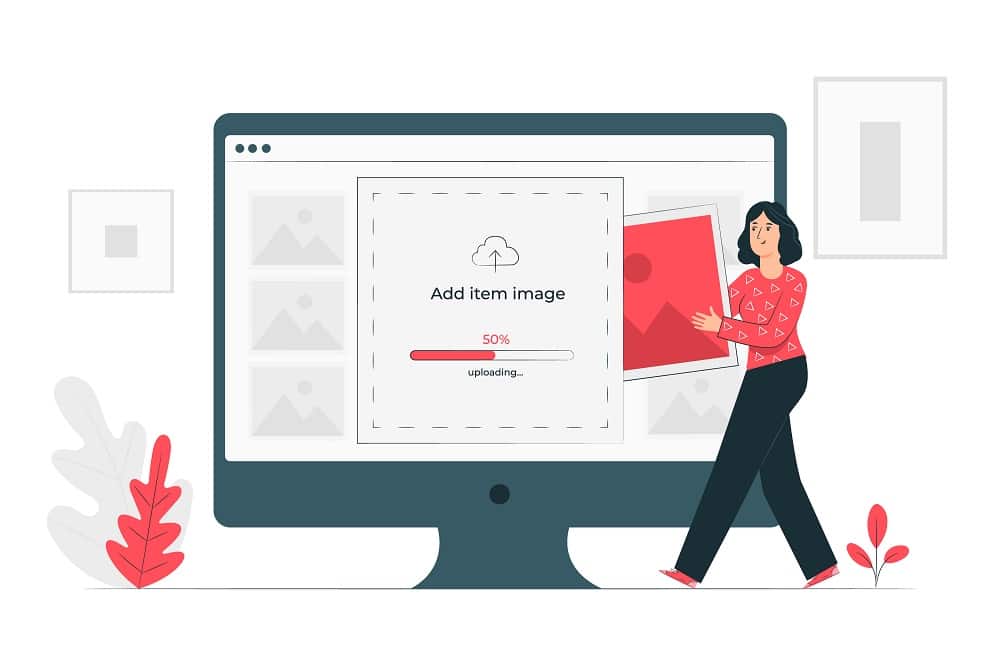Corsair is one of the best manufacturers catering to the needs of gamers on both hardware as well as software needs. They also supply PC components such as PSU (Power Supply Unit) and RAM (Random Access Memory) parts and other PC components. Corsair gaming peripherals are considered one of the best in the market including mice. These mice are designed with utmost care to cater to precision and accuracy for gamers and it is very sensitive which is helpful for gamers. Though corsair is a trusted brand and their gaming mouse scimitar offers outstanding performance, there is a known issue that users frequently encounter and report. One of the most prominent ones is the Corsair scimitar side buttons not working issue. If you are wondering why corsair scimitar side buttons not working, you are at the right article, here you will know about the troubleshooting steps that you need to take to solve the problem.

How to Fix Corsair Scimitar Side Buttons Not Working
Let us see some causes for this issue before we see the fixes
- Device driver issues
- iCUE application not initialized properly
- Mouse Hardware problem
- Side buttons are not assigned
- Windows Update bug
Method 1: Clean Dirt in Mouse
It may be obvious but dirt and/or other foreign materials can clog up over time if you have used the mouse for a long time. Since mice are used by hand they can easily get dirty. Try cleaning with a soft cloth and make sure there are no dust particles and reconnect the mouse to see if it fixes Why Corsair scimitar side buttons not working issue.
Method 2: Re-plug in Mouse
Sometimes due to connection problems a computer mouse can behave in such a way. You can try unplugging the mouse and reconnecting to the computer again to see if it fixes the Corsair scimitar side buttons not working issue.
Method 3: Update Device Drivers
Missing device drivers or corrupt drivers can cause issues with computer hardware; this can be solved by a simple device drivers update. Read our guide to know how to Update Device Drivers on Windows 10.
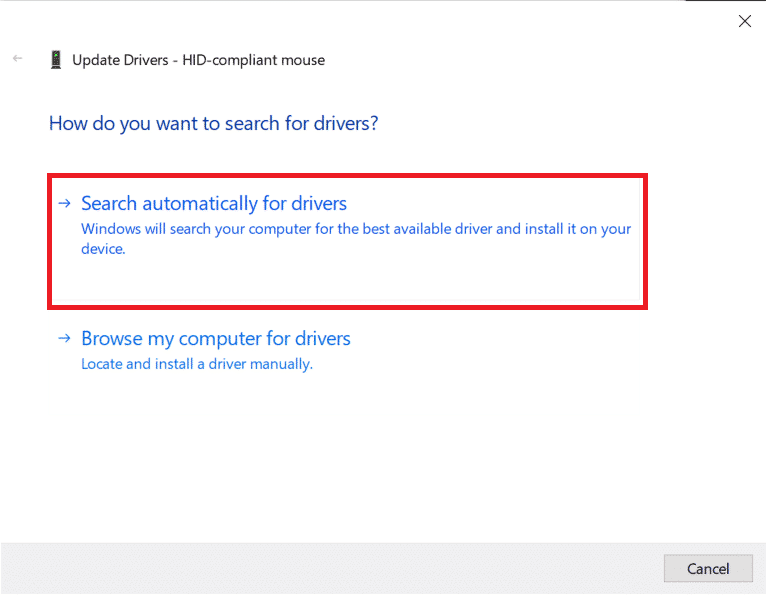
Method 4: Use Corsair ICUE4
iCUE (Corsair Utility Engine)is a software made by Corsair for customizing any peripheral devices from corsair including gaming mice. If you don’t have the iCUE application please visit the official website to download the iCUE software.
Note: Make sure the internet connectivity is strong during the installation.
1. Naviagate to the Corsair ICUE download page and click on iCUE4.
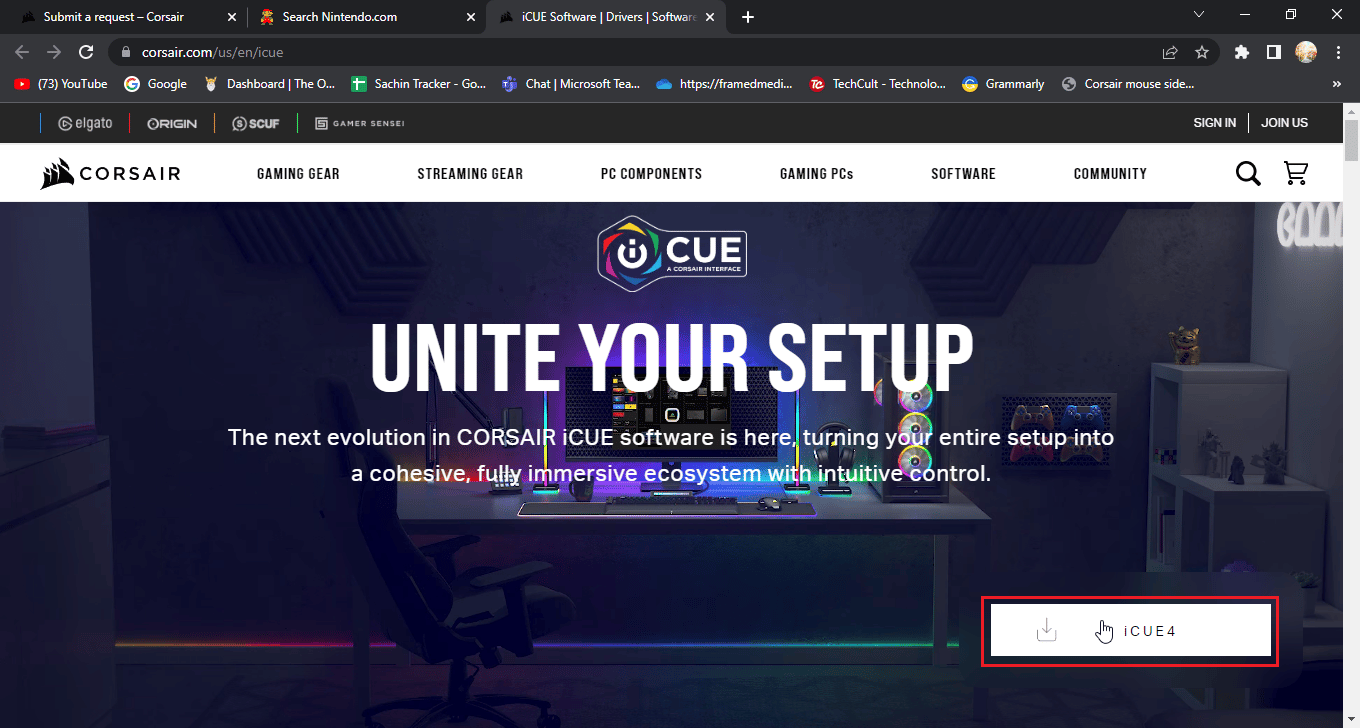
2. Click on or skip this step and start download to download iCUE.
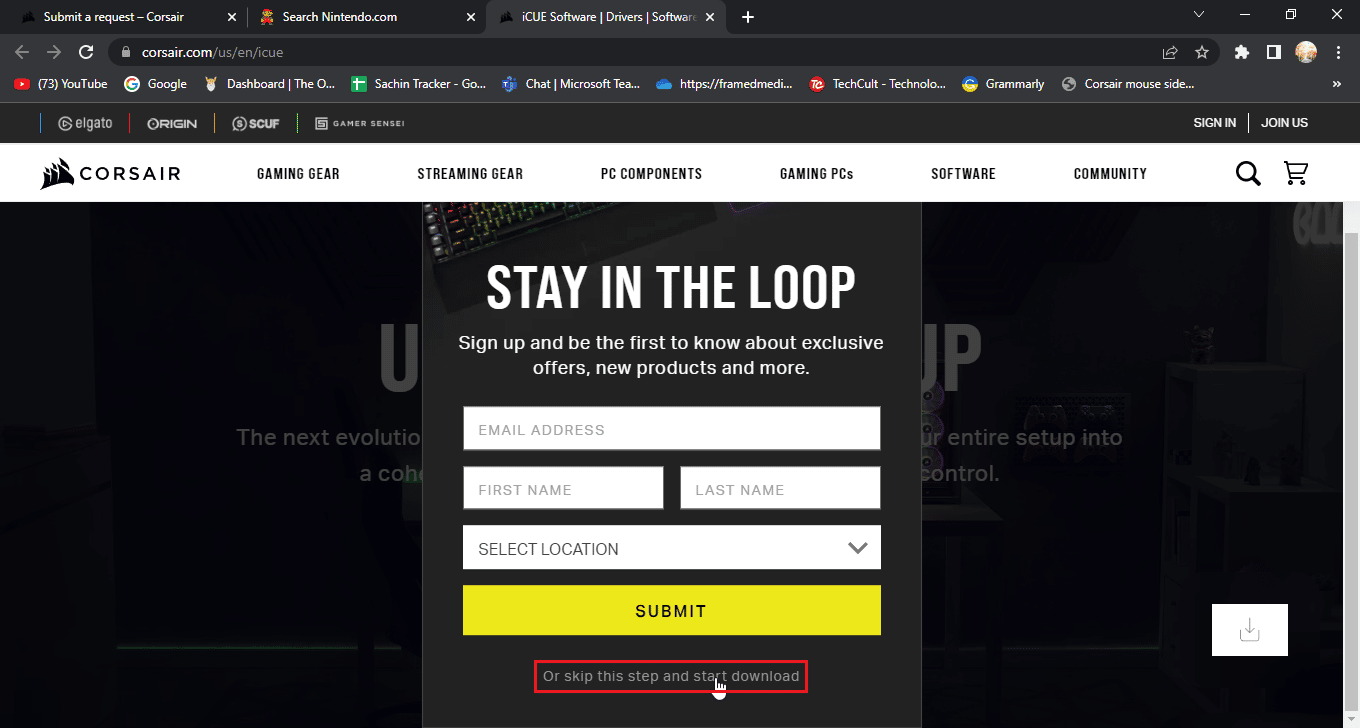
3. Locate the downloaded file and double-click it to Install the iCUE tool.
4. Click on Next to proceed to the next menu.
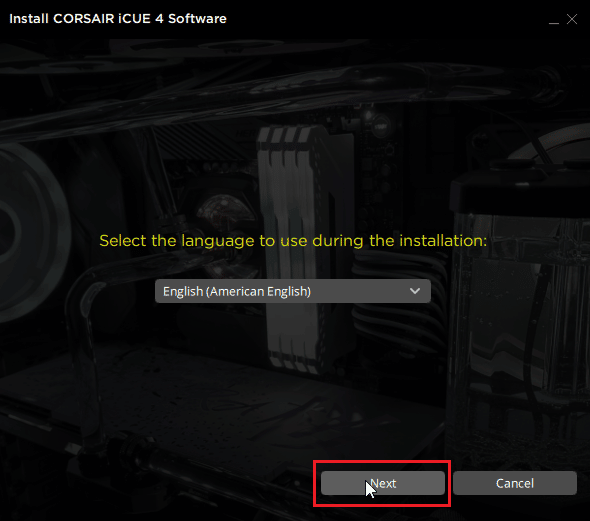
5. After confirming the features to be installed click on Next.
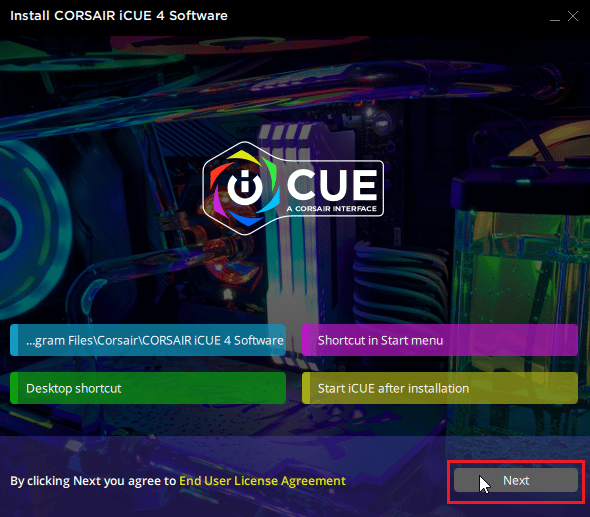
6. Click on I consent in the next menu, and the installation will begin.
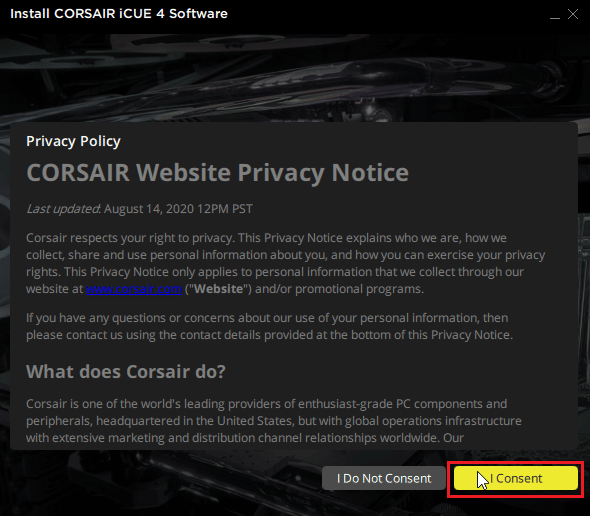
7. Finally, click on Finish to exit the installation menu.
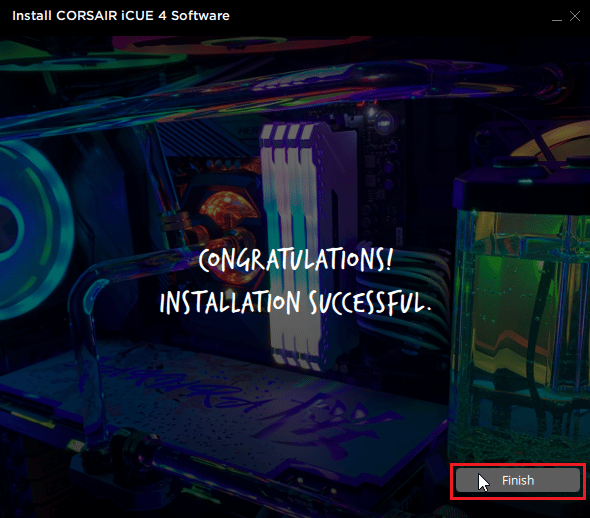
8. After installation open iCUE and close it by the X icon.
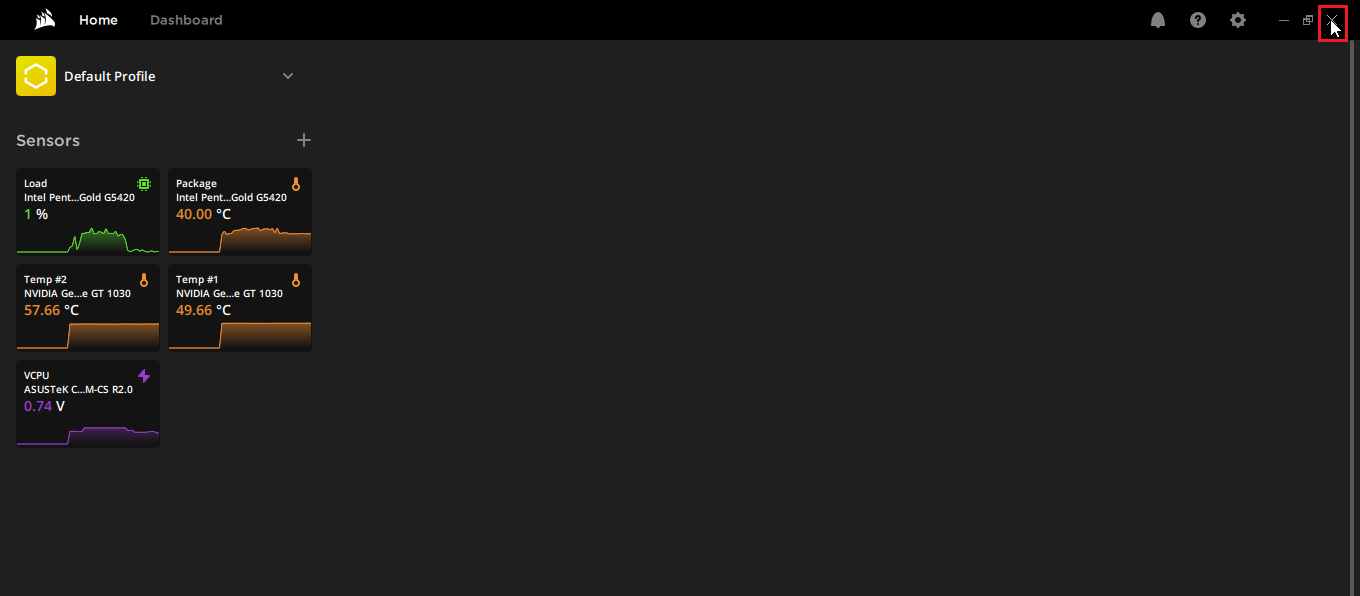
9. Make sure iCUE runs in the taskbar
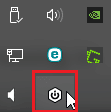
10. Press Ctrl + Shift + Esc keys simultaneously to open Task Manager.
11. Check in the Task Manager that the iCUE task is running, iCUE needs to be running in the background for the mouse side buttons to work properly.
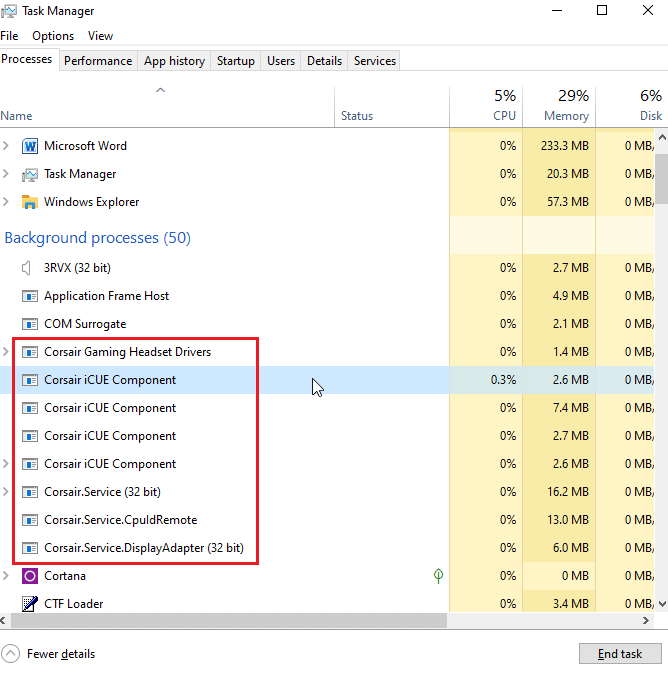
Also Read: How to Fix iCUE Not Detecting Devices
Method 5: Reinstall Mouse Drivers
In Windows, if you connect any mouse, it automatically installs the drivers related to the HID-compliant mouse. These are common for any mice. You can try uninstalling this driver. After a Windows restart, this driver will be automatically installed again.
1. Press the Windows key, type Device Manager, then click on Open.
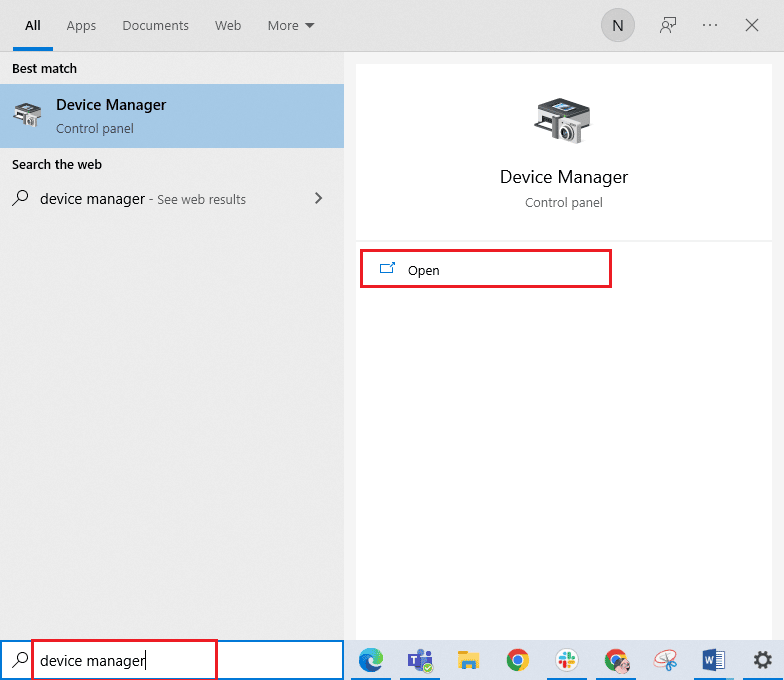
2. Double-click on Mice and other pointing devices. Right-click on the HID-compliant mouse and click on Uninstall device.
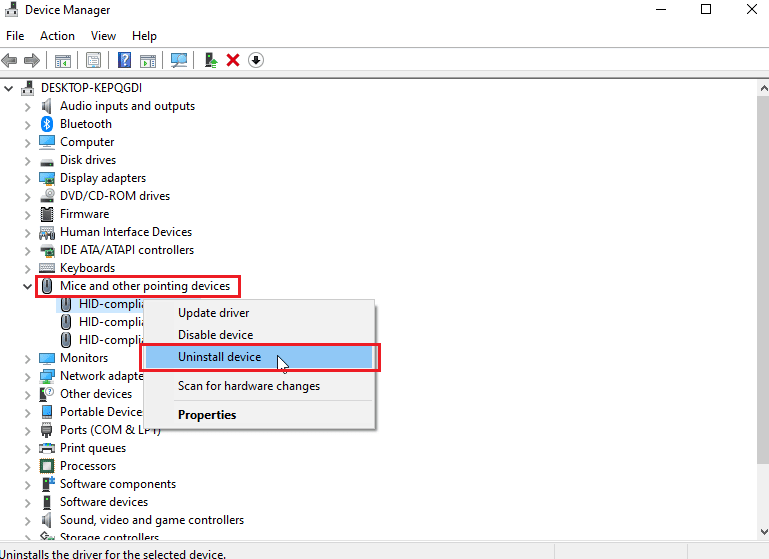
3. Click on Uninstall in the prompt to confirm.
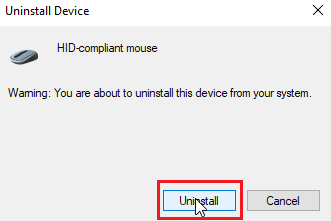
4. Finally, reboot the PC to install the drivers again automatically.
Method 6: Clear Onboard Storage
In the iCUE application, there is an option called clear onboard storage, which allows users to delete all profiles through which settings are saved. This option will delete all the profiles including the default profiles available. Only the custom profile is left intact.
1. Open the iCUE app.
2. Go to the settings menu, and you will see the device memory.
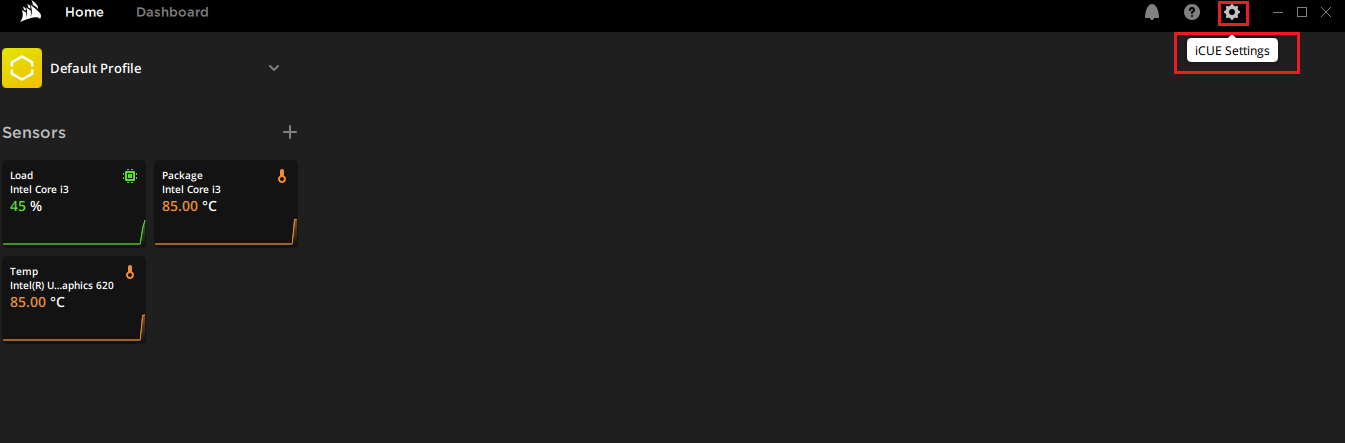
3. Next to it click on clear onboard storage.
4. Click on Yes to confirm the deletion of the onboard storage of the profiles.
Check if Corsair scimitar side buttons not working issue is resolved.
Also Read: Fix Mouse Wheel Not Scrolling Properly
Method 7: Reset Corsair Scimitar
Most corsair mice can be reset with an inbuilt reset function; this function is different for different mouse series. For Scimitar mice, follow the below steps:
1. Unplug the mouse.
2. When unplugged, hold both left and right mouse buttons simultaneously.
3. Whilst holding down the two buttons, connect the mouse plug back to the computer.
4. When the mouse light begins flashing, release the buttons.
5. Unplug the mouse again and replug it. Finally the corsair scimitar mouse will be reset.
Another potential fix is to re-assign the side buttons through the iCUE application. To do that
1. Open the iCue application.
2. Under the Devices section choose the mouse you are having a problem with.
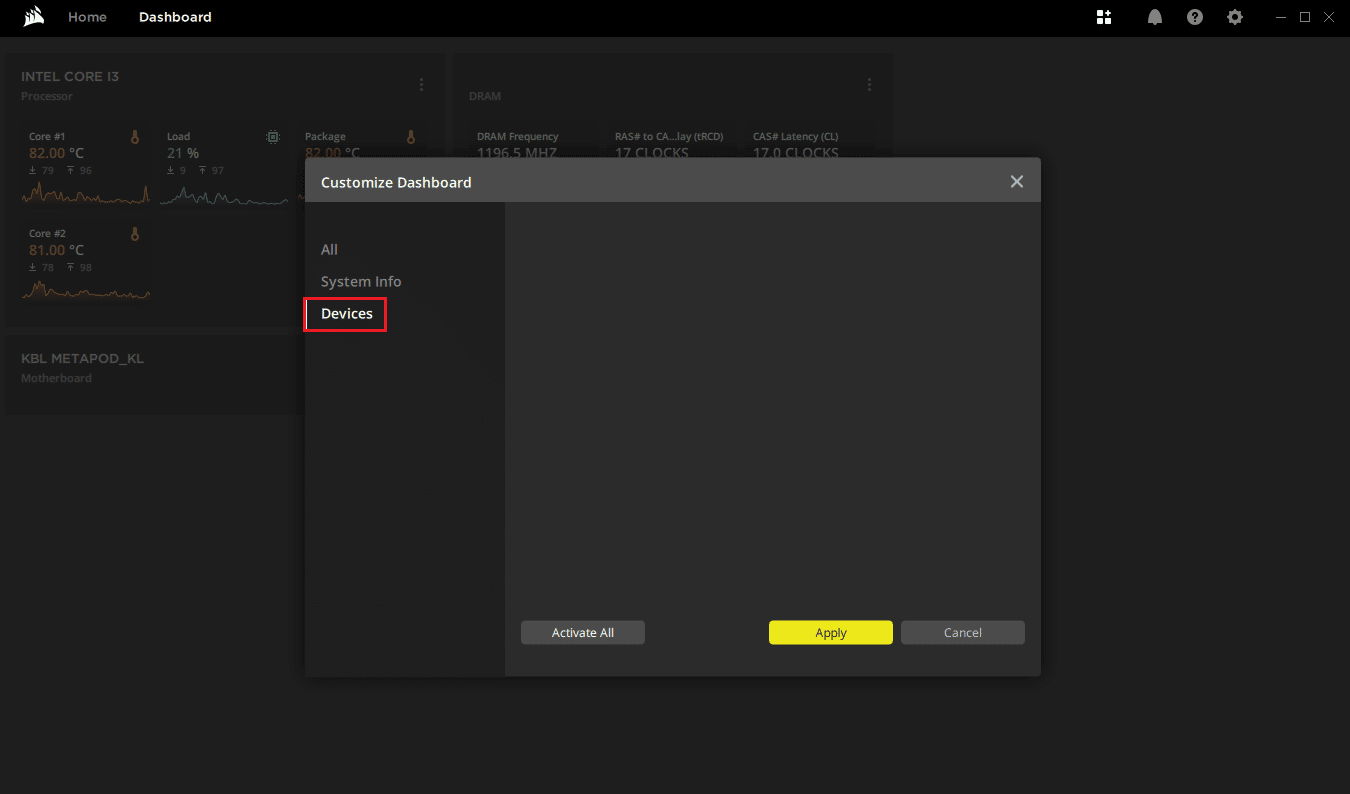
3. Click on the + icon near the action heading.
4. Now, click on the macro drop-down on the right-hand side and click on any action.
5. Next, click on the advanced tab and click on retain original key output.
Perform the above steps for all the side buttons and see if it solves the Corsair scimitar side buttons not working issue
Also Read: How to Disable Mouse Acceleration in Windows 10
Method 9: Repair or Remove Corsair Driver
If you experience errors with remapping buttons in the iCUE application or if you cannot simply delete the profiles of the onboard storage. In such cases, you can try deleting the mouse driver and repairing the iCUE software to see if it fixes the Corsair scimitar side buttons not working issue. This fix has two parts, make sure you try the two parts in order
Option I: Repair Software
Now that you have uninstalled the corsair driver, we can proceed with repairing iQUE application
1. Locate the iQUE application that you have downloaded and double-click on it.
2. You will be prompted to either Uninstall or Repair it.
3. Click on Repair the application and then click on Next.
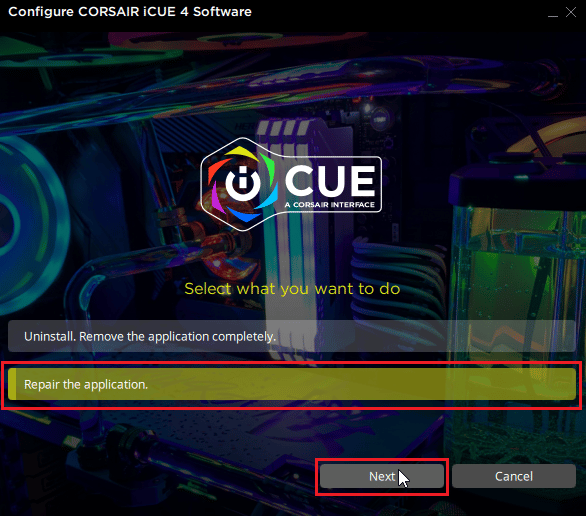
4. This will reinstall the driver which will fix any errors with the drivers and iCUE application.
Option II: Uninstall Driver
1. Hit the Windows key, type Device Manager, then click on Open.
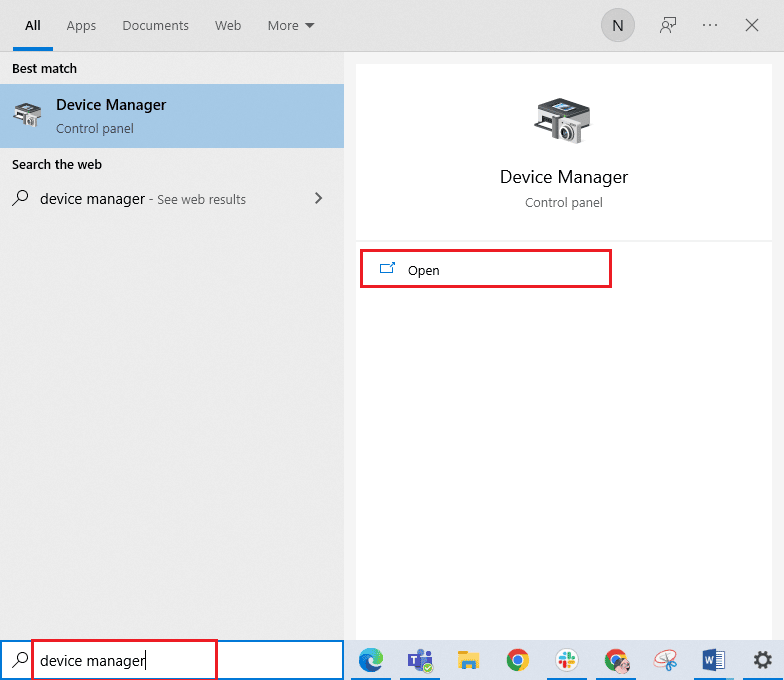
2. Double-click on Human Interface Devices.
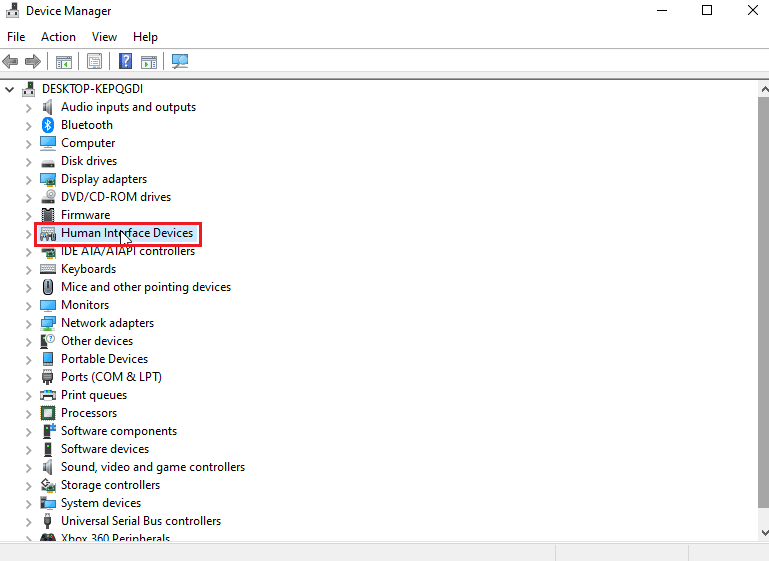
3. Right-click on the Corsair composite virtual input device and click on Uninstall device.
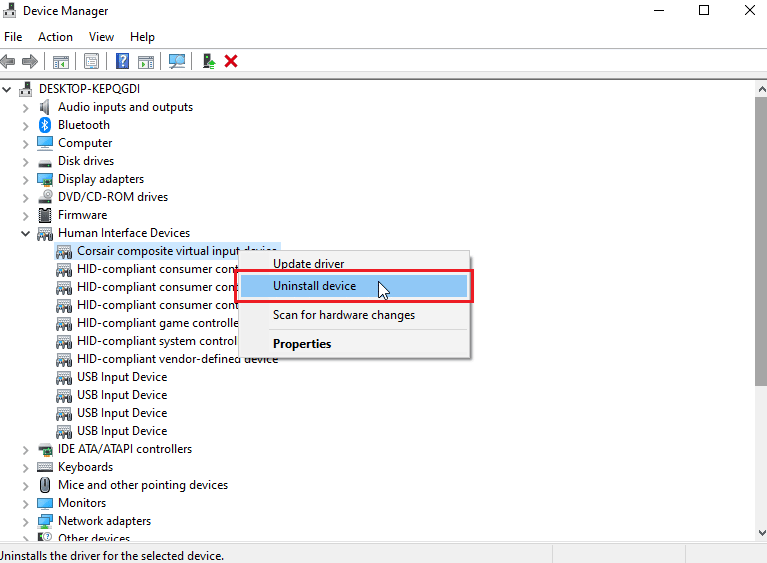
4. Click on Uninstall to confirm the prompt. Make sure that the checkbox which says delete the driver software for this device is checked.
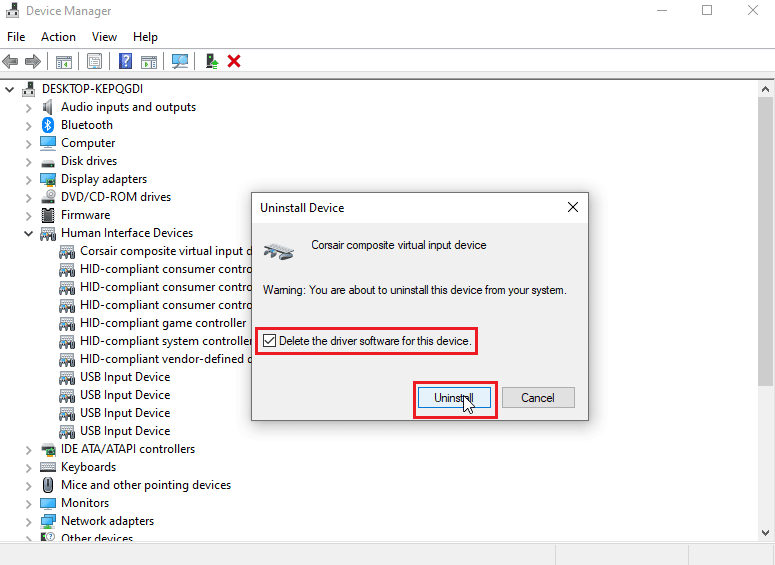
Also Read: Fix Logitech Mouse Double Click Problem
Method 10: Contact Corsair Customer Care
If you have followed all the troubleshooting steps above and haven’t yet arrived at a solution to fix Corsair scimitar side buttons not working problem, then you can try raising a ticket to corsair customer care, follow the official Corsair Help page for customer care
1. Navigate to the above link to go to the corsair help page.
2. Click on contact us on the top right-hand side.
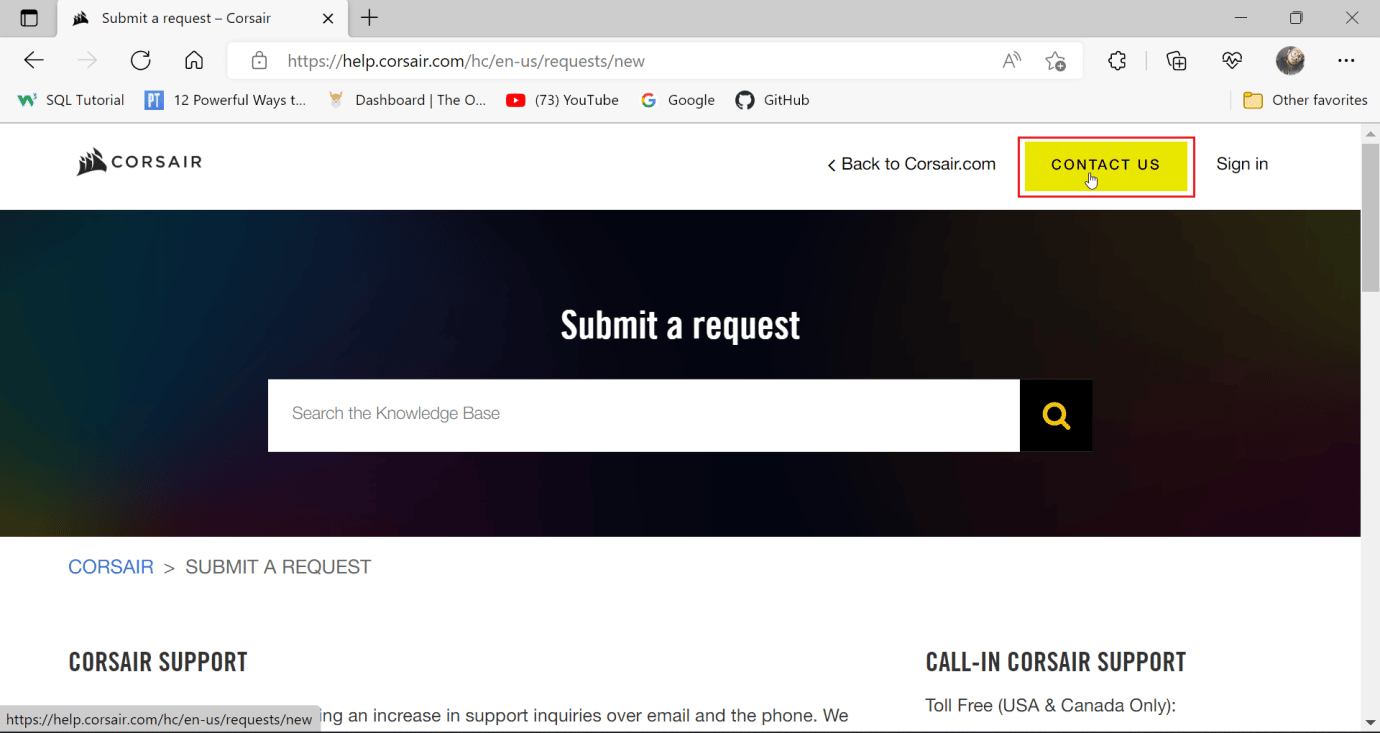
3. Now, scroll down and click on the dropdown below saying what do you need help with. Select Troubleshooting – Technical Support.
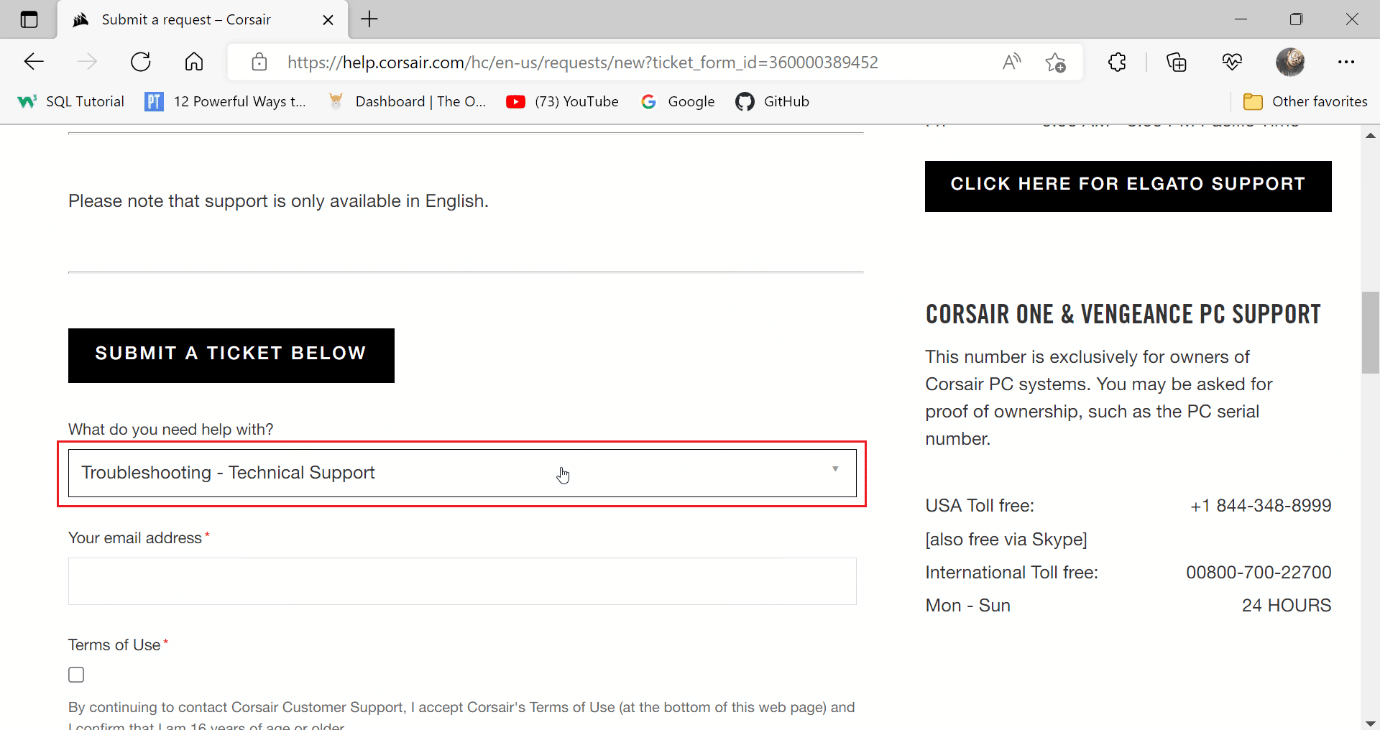
4. Enter your e-mail address in the text field for any further communications.
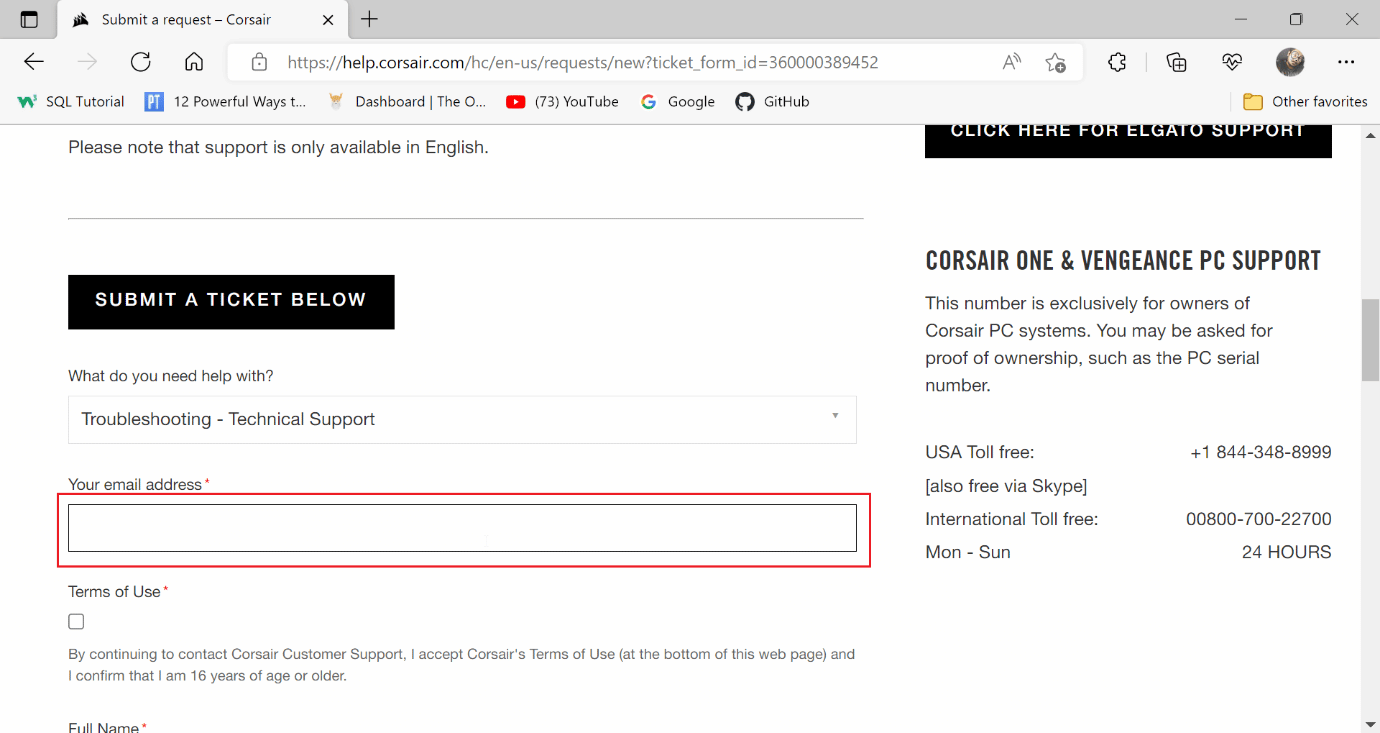
5. Click on the checkbox after reading Corsair’s terms & conditions and confirm that you are 16 years of age or older.
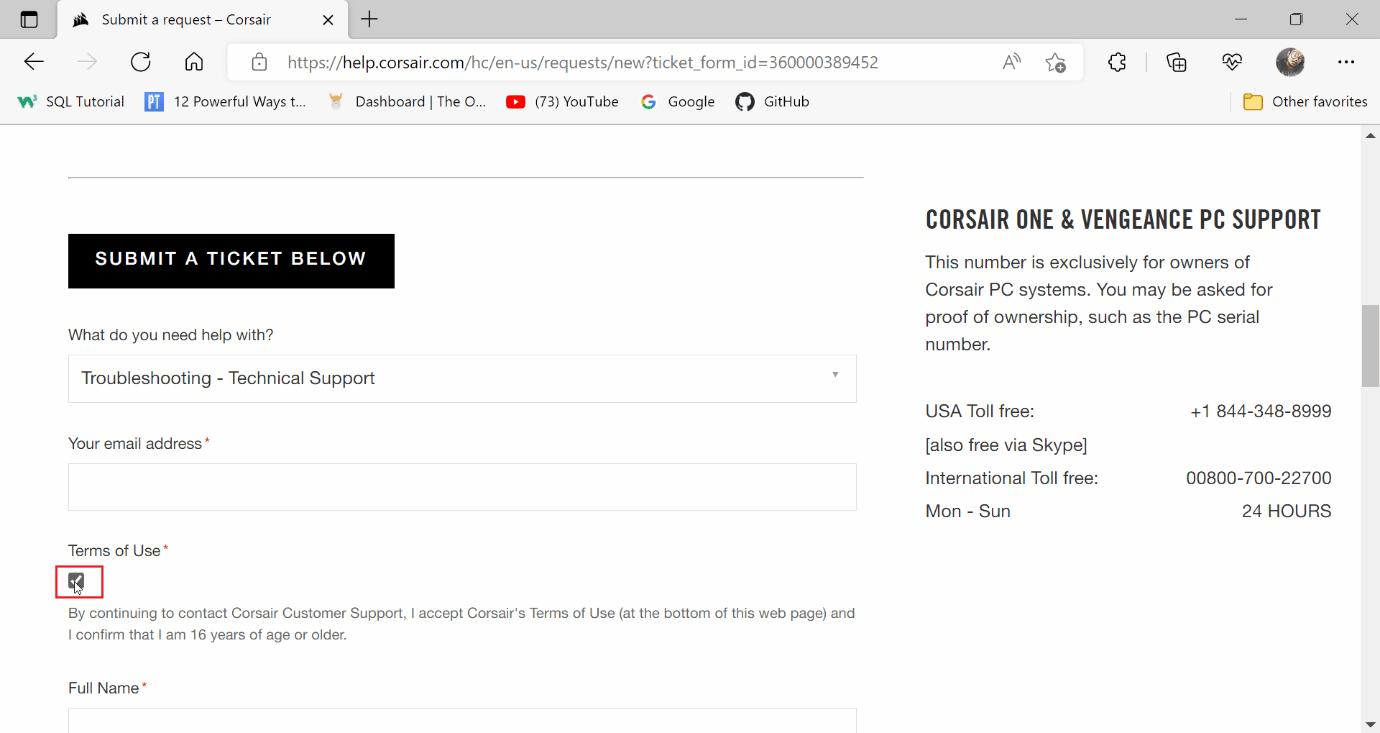
6. Then, Enter your Full name and Location.
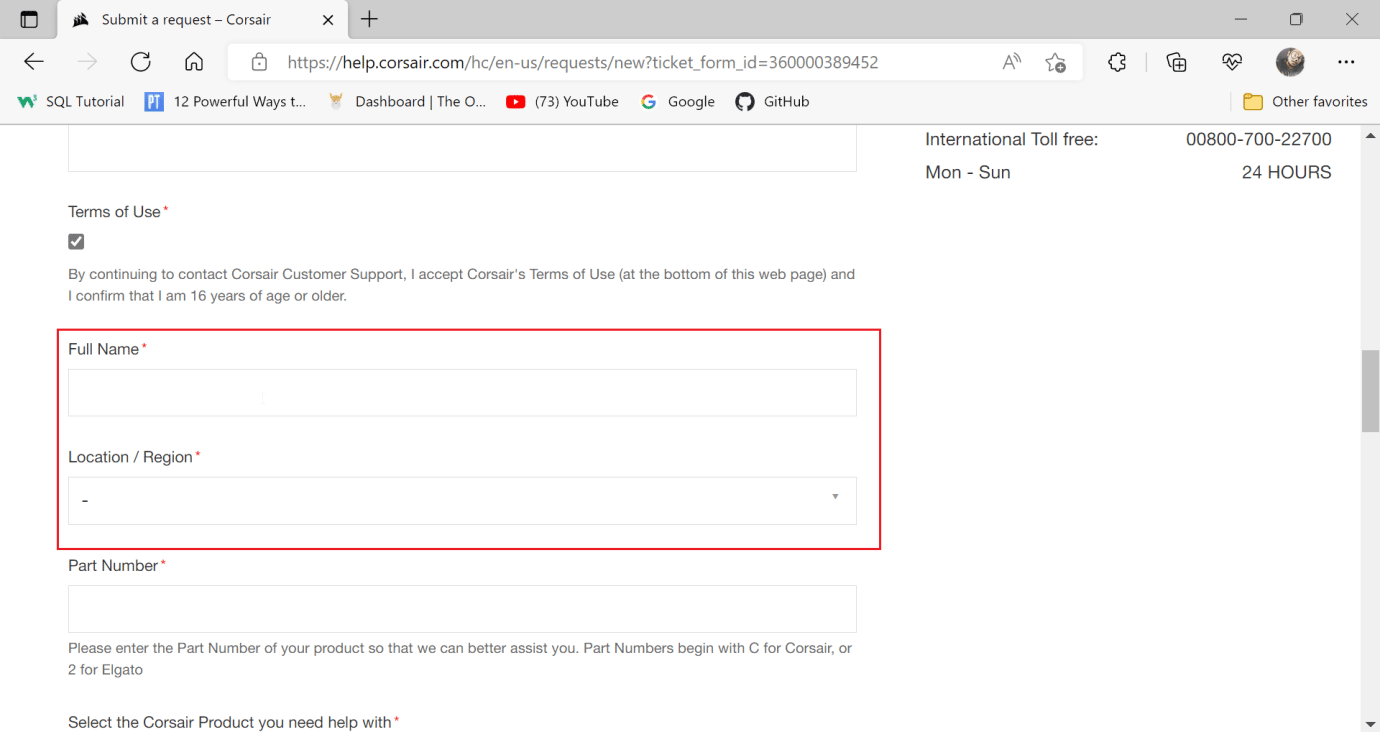
7. Enter the Part number in the next field.
Note: Part number begins with C. Corsair wired mice to have their part number printed on around the wire in case of wired mice, or the underside of the mice in case of wireless.
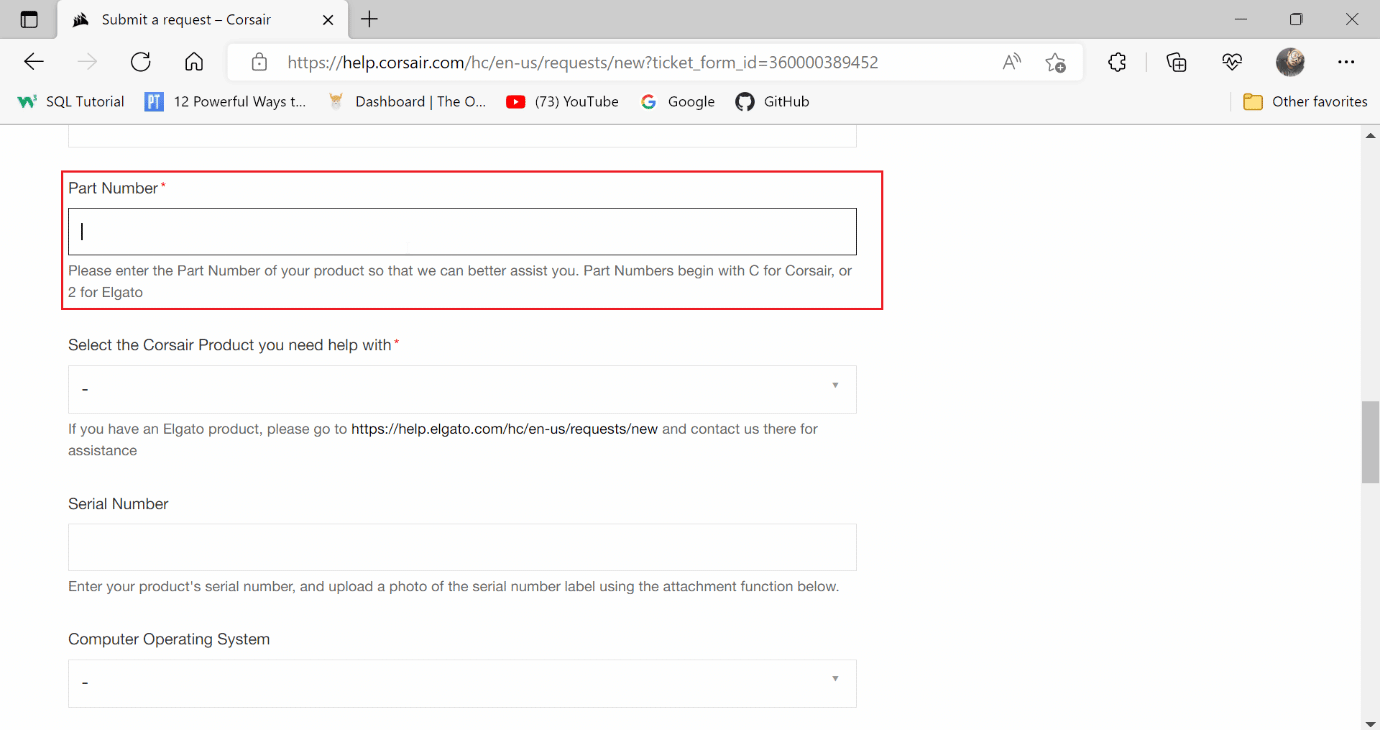
8. Click on the product drop-down and select SCIMITAR.
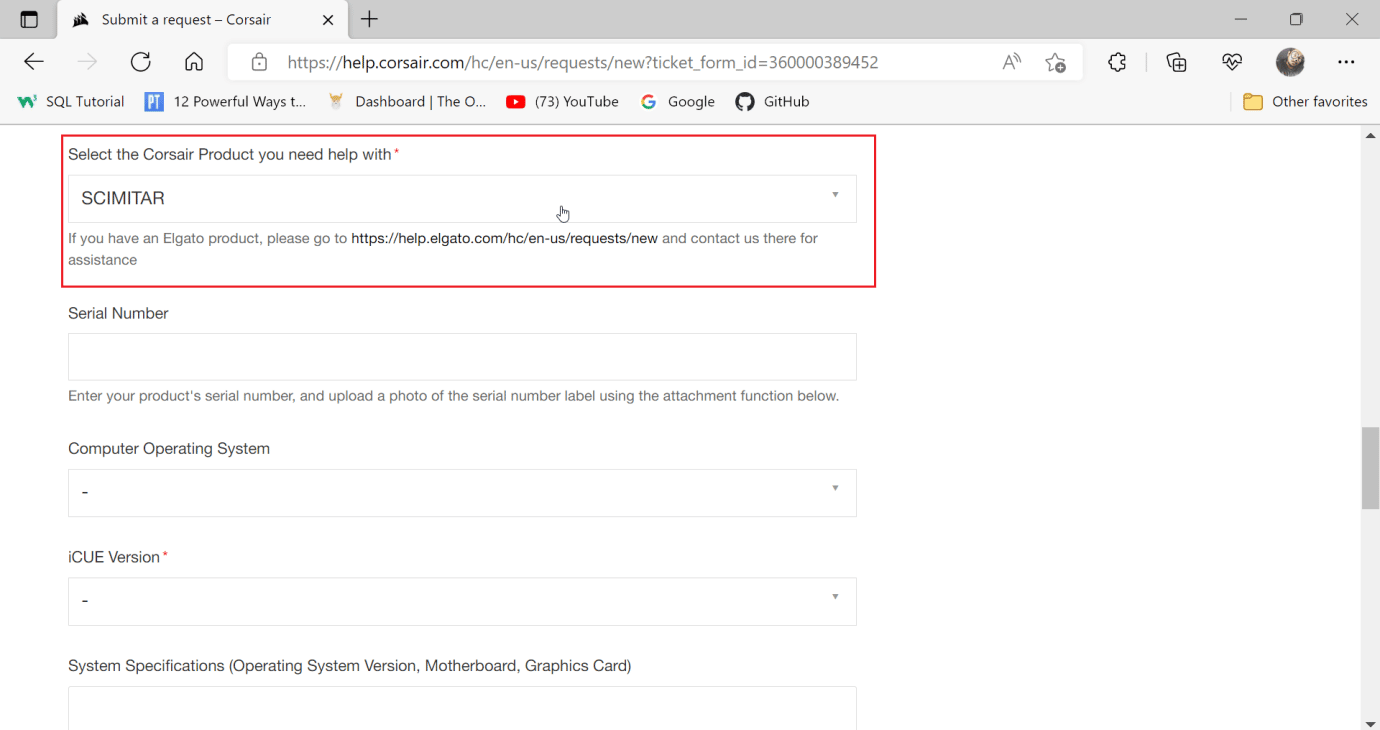
9. Enter the serial number in the next field.
Note: Serial number is also printed around the wire or underside of the mouse
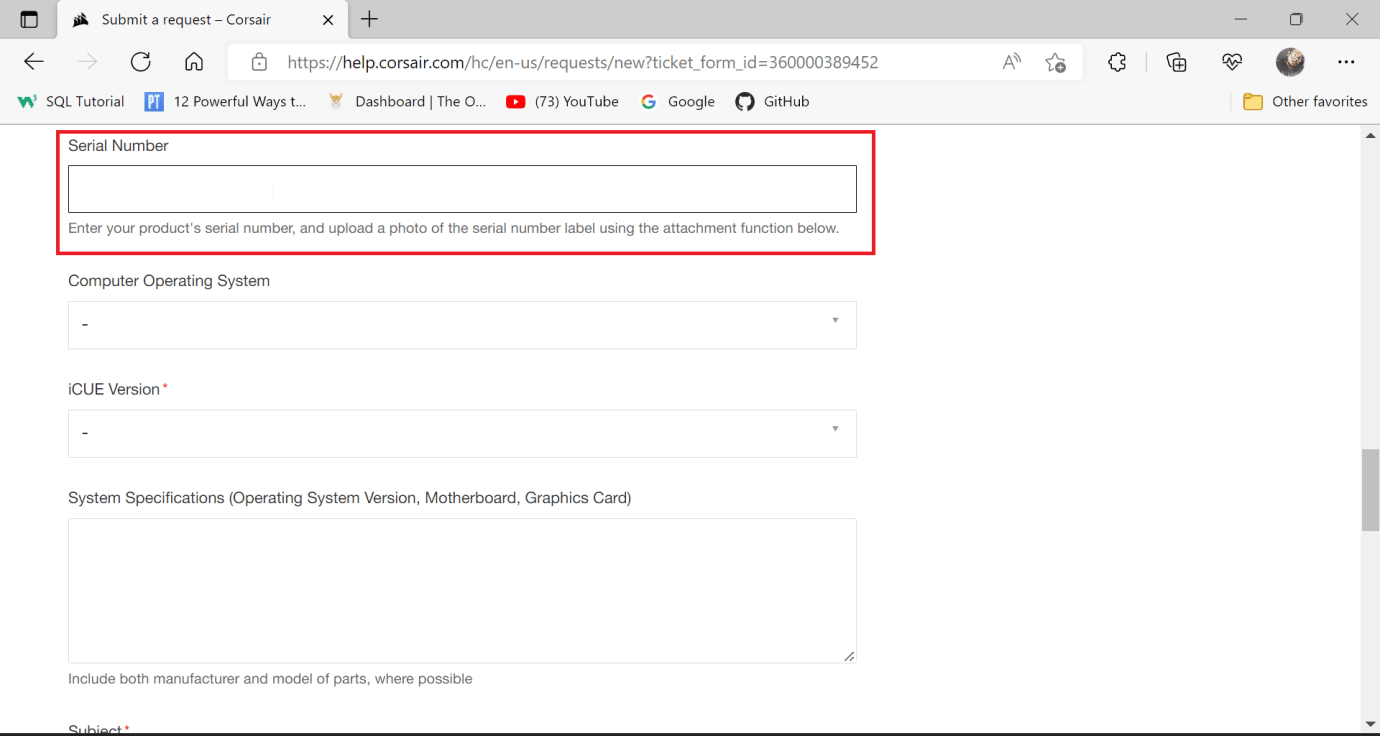
10. Select the Computer Operating system to Windows.
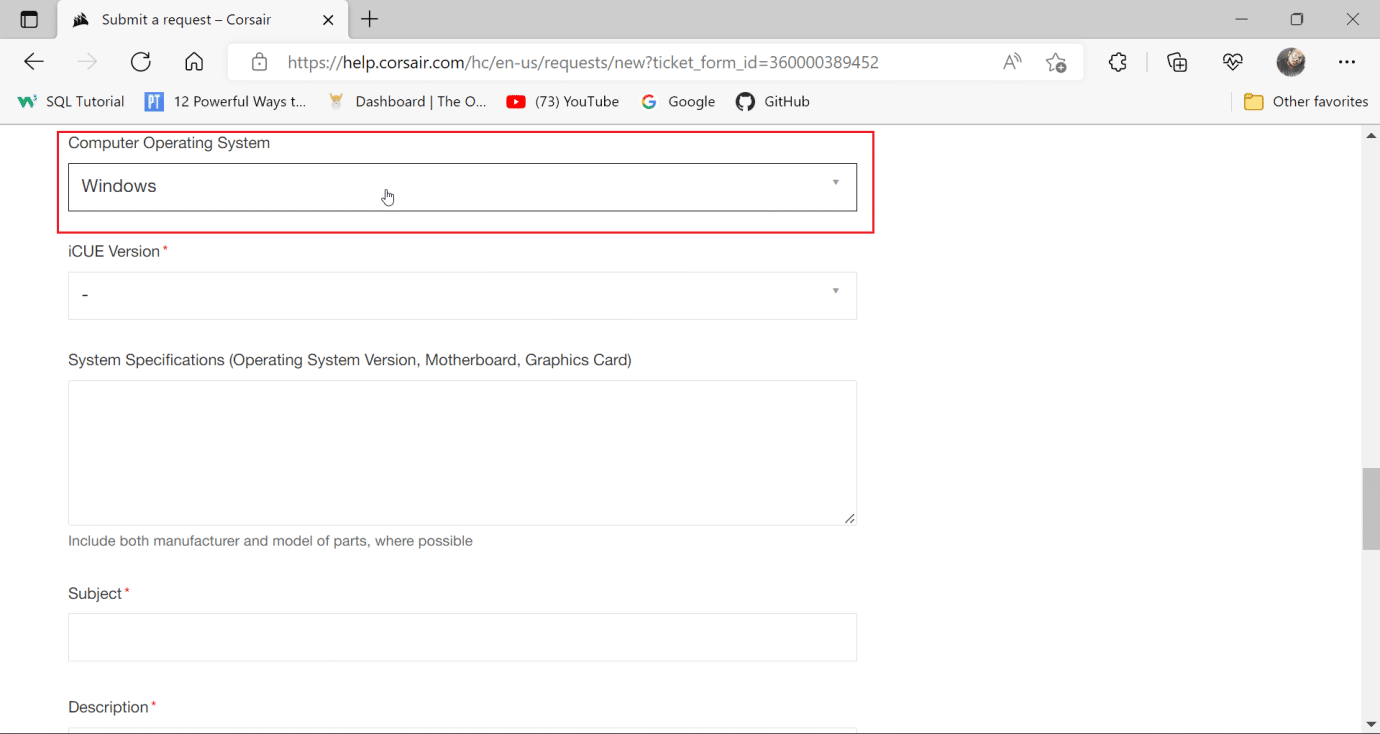
11. Choose the iCUE version you downloaded and installed.
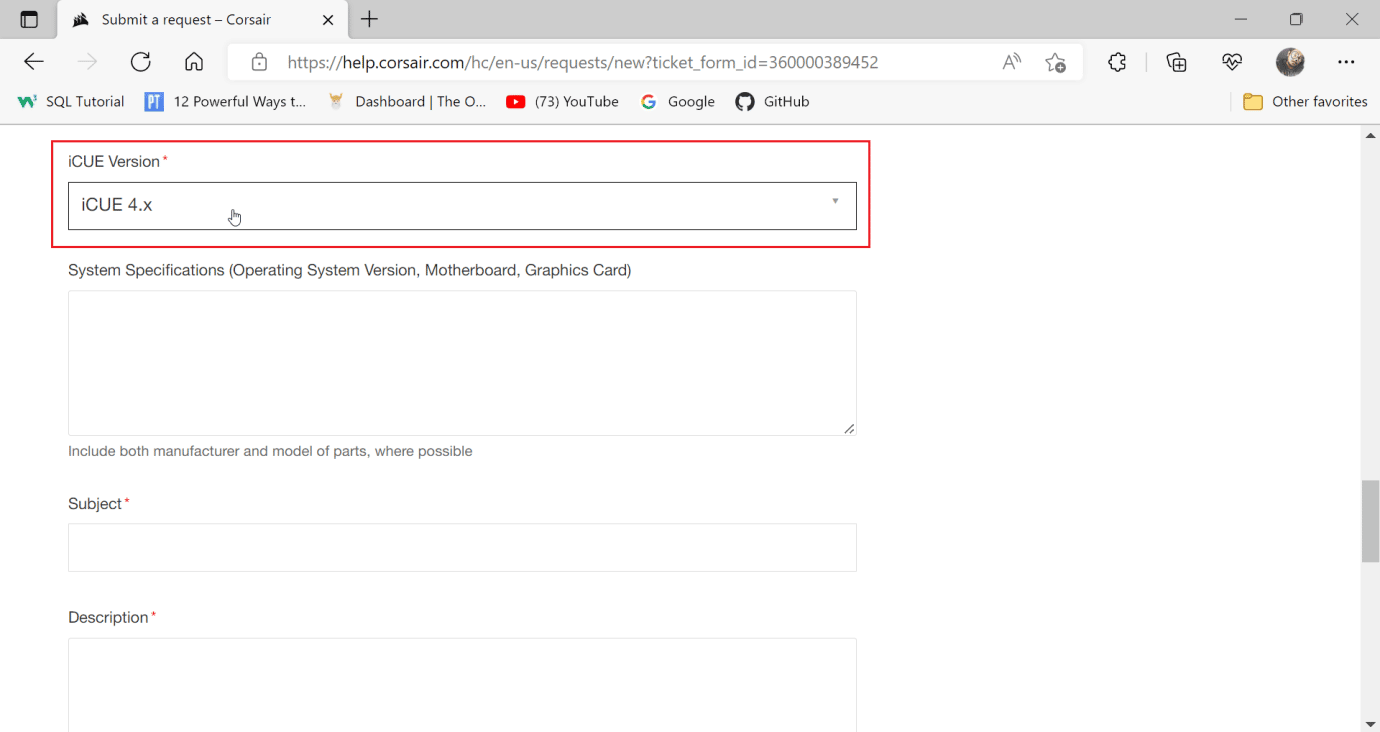
12. Enter system specifications, to know the details of your system.
12A. Press Windows + R keys together to open Run dialog box and Type msinfo32.
12B. This will open the system information tool, here you can view all info about your system.
12C. In the left-pane select System summary, and see information about your system in the right pane.
Note: Baseboard is also called motherboard
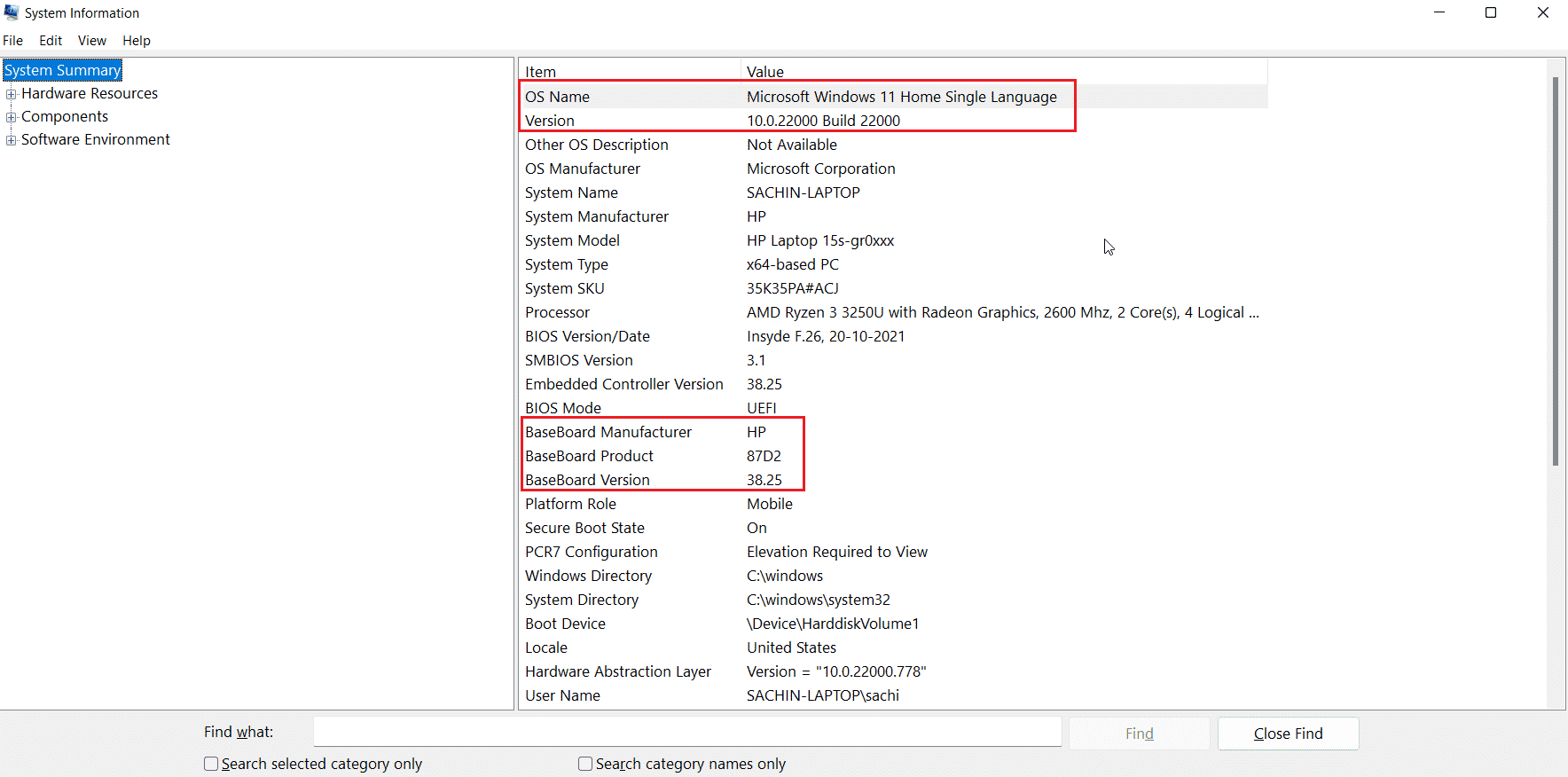
12D. Navigate to Components and double-click on it.
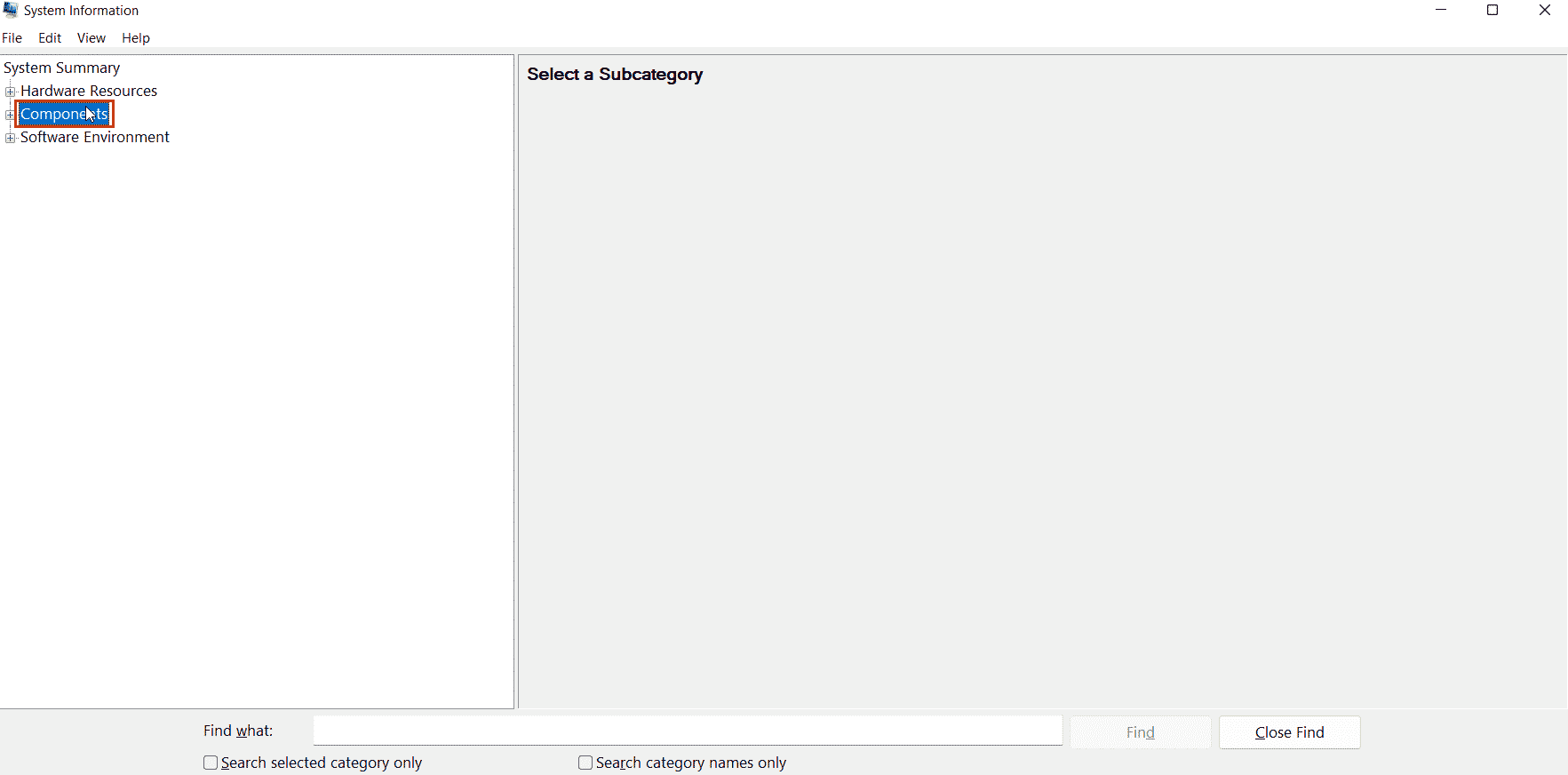
12E. Now, click on Display.
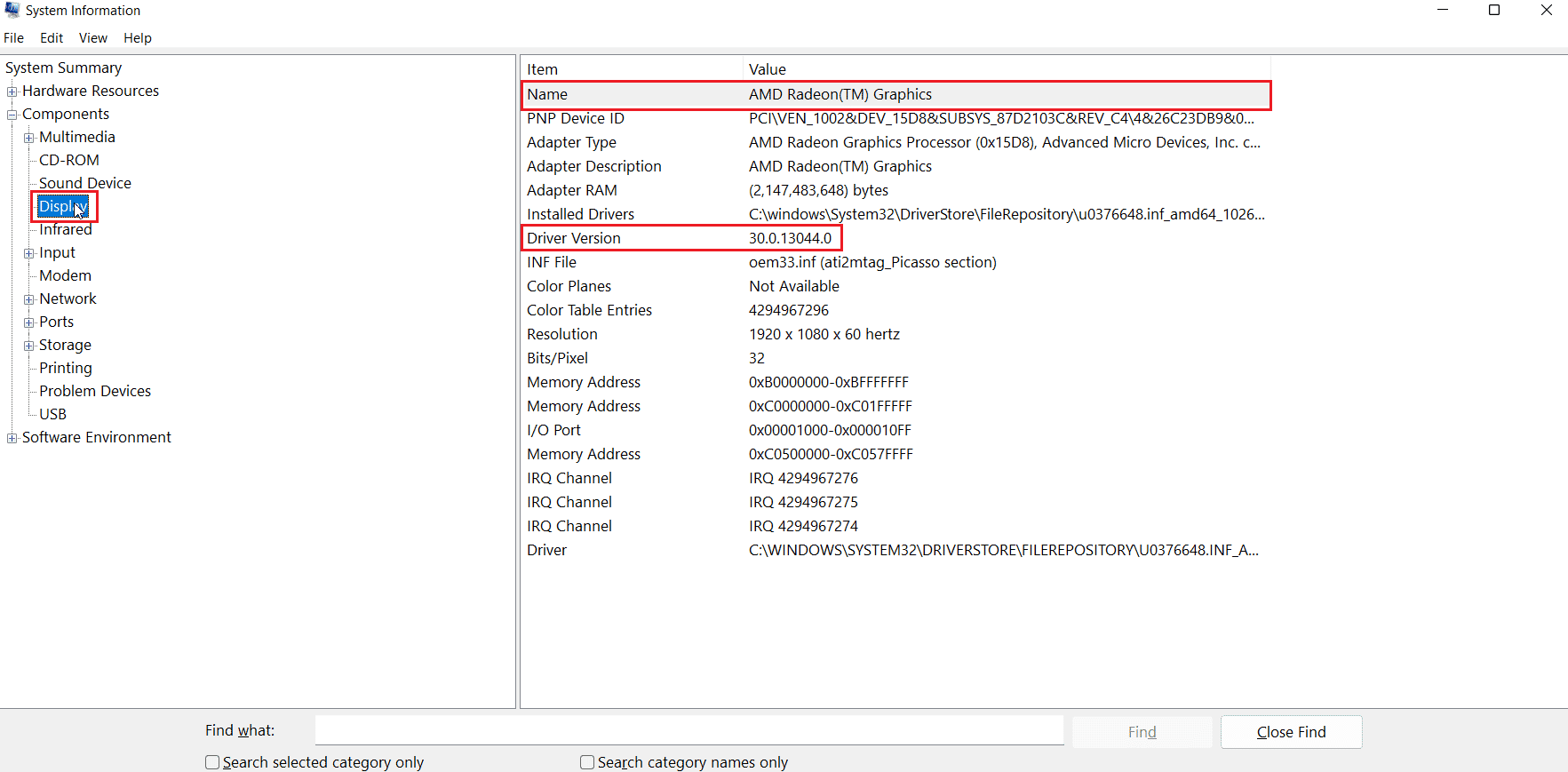
12F. In the right pane the Name section is the name of your graphics card.
13. Now, enter Motherboard, Graphics card, and OS information.
14. Then, enter Subject.
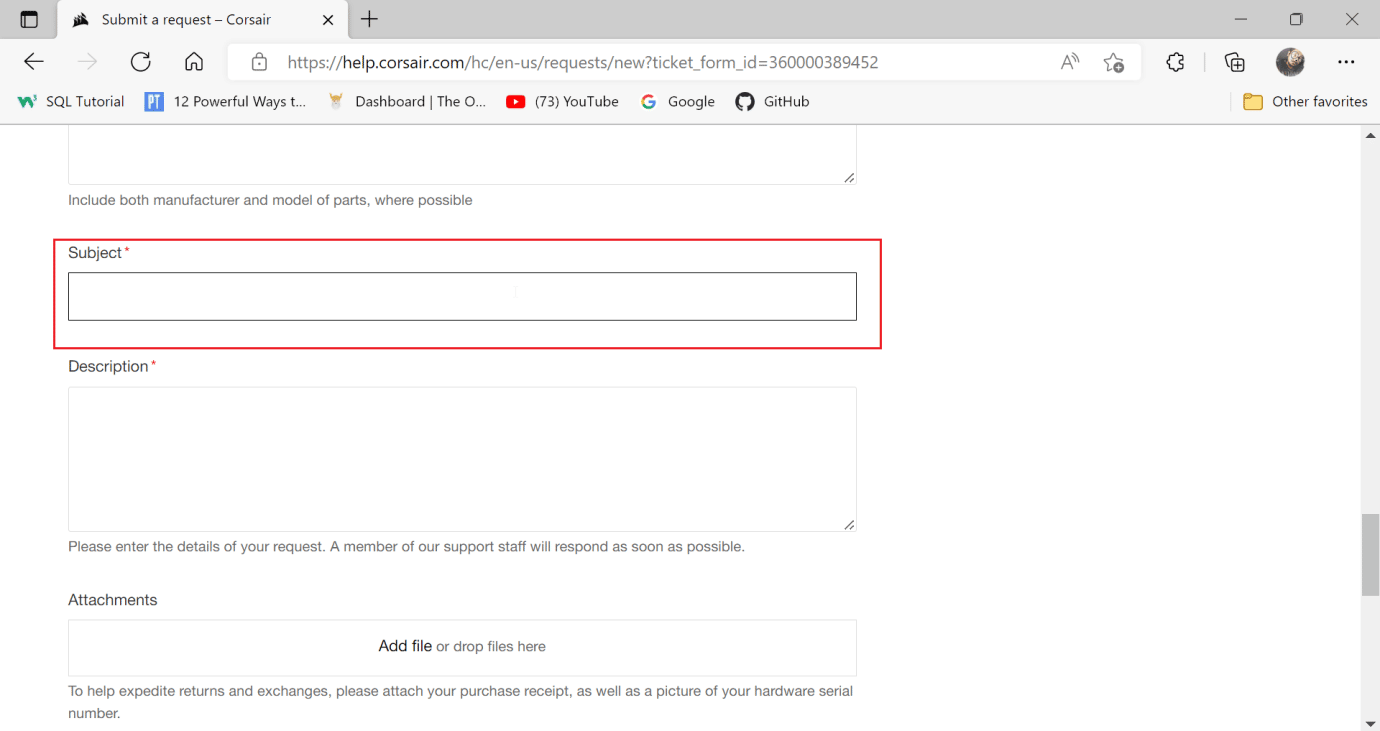
15. Enter the Description of the problem.
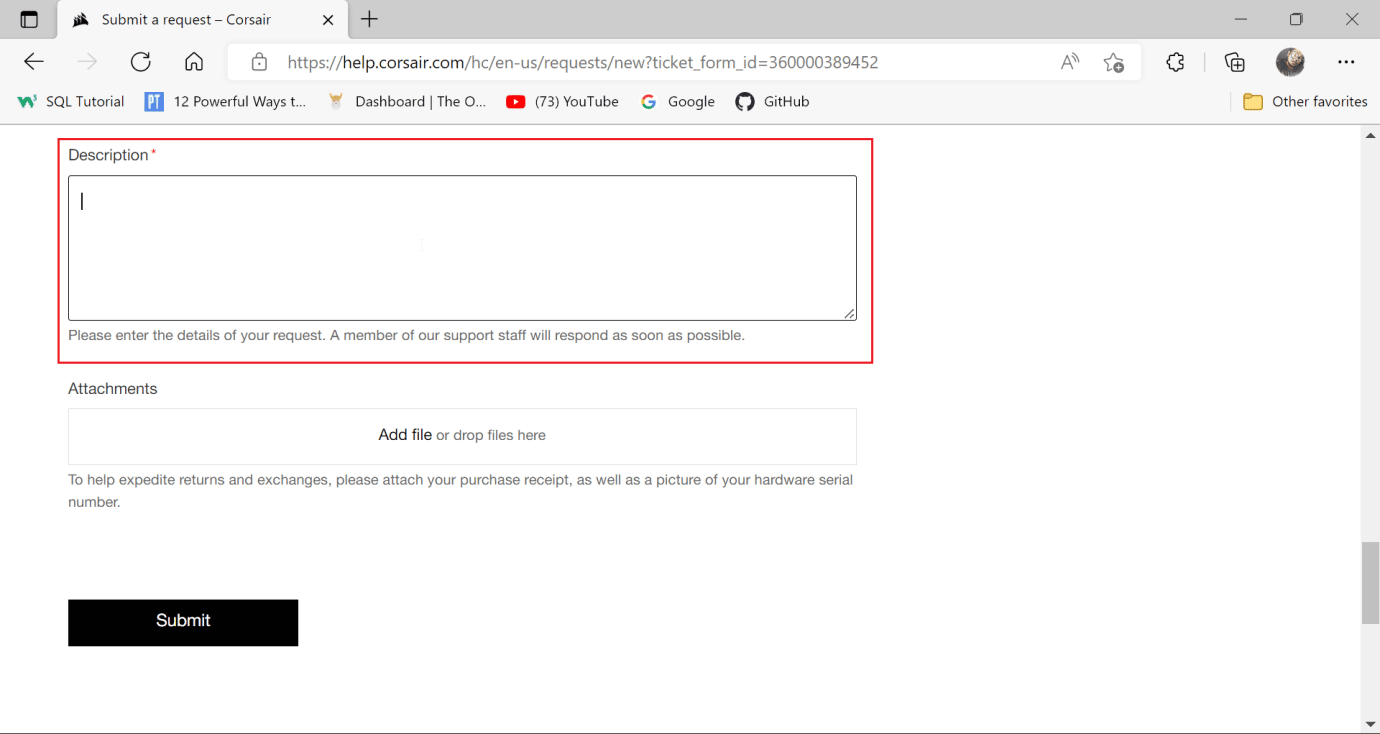
16. Finally attach a screenshot of the purchase receipt of your corsair in the Attachments section.
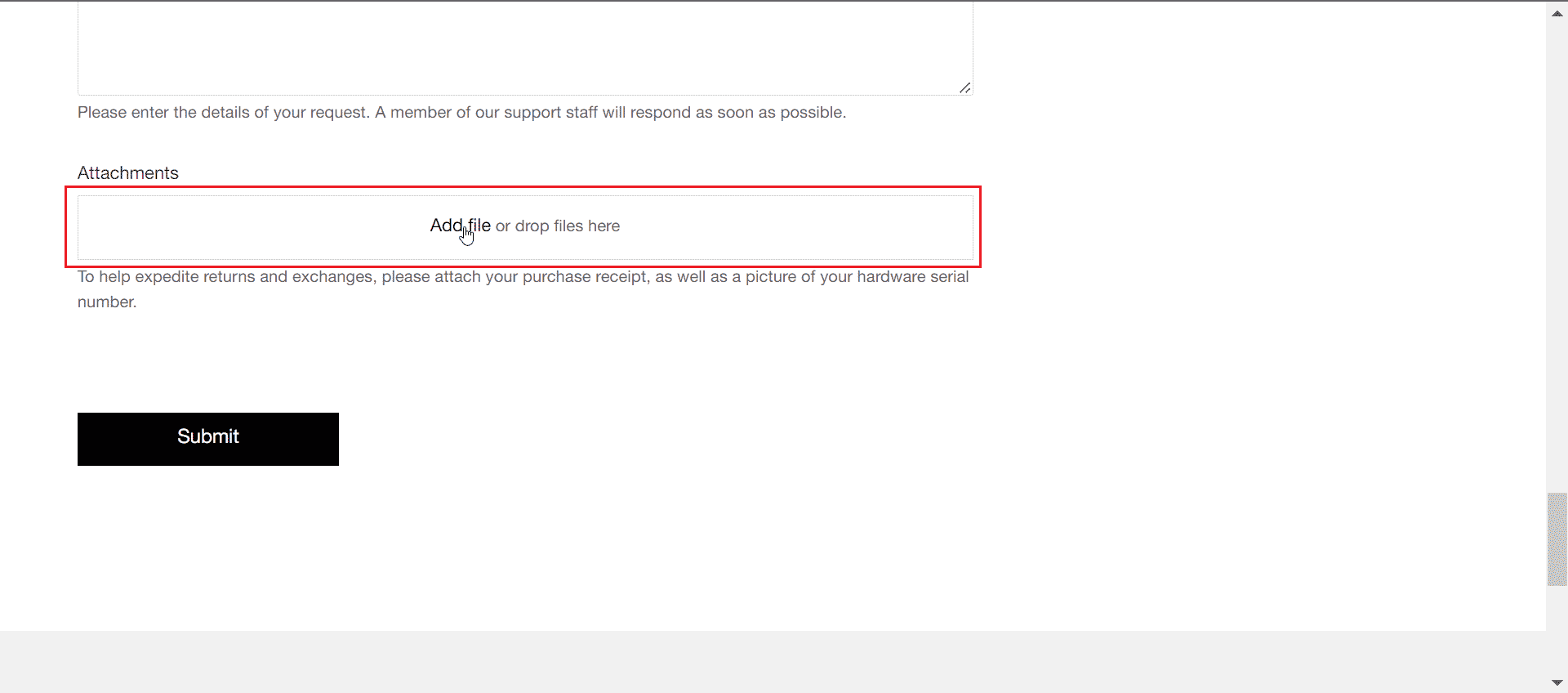
17. Then, click on Submit. This will fix Scimitar mouse buttons not working issue.
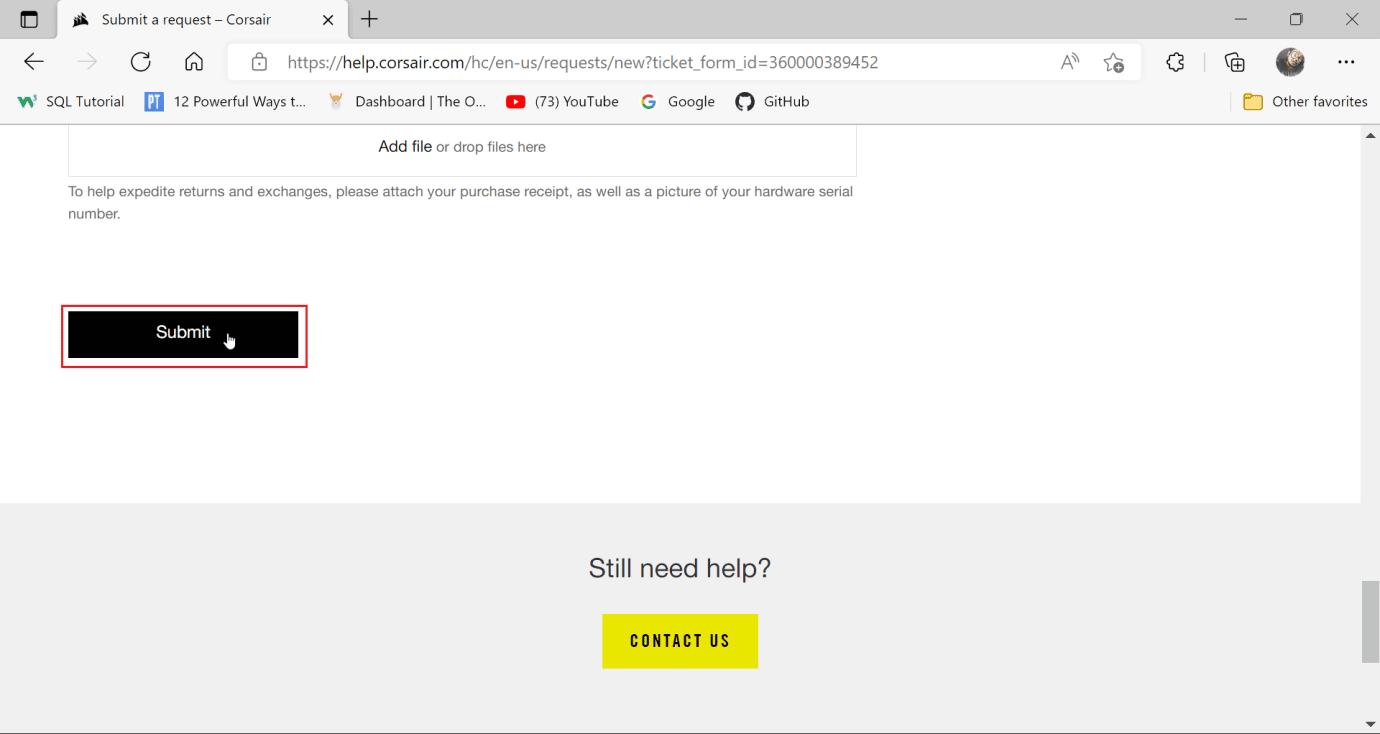
Recommended:
We hope that this guide was useful and you were able to know why Corsair scimitar side buttons not working. Let us know what you want to learn about next. Also, if you have any queries/suggestions regarding this article, then feel free to drop them in the comments section.