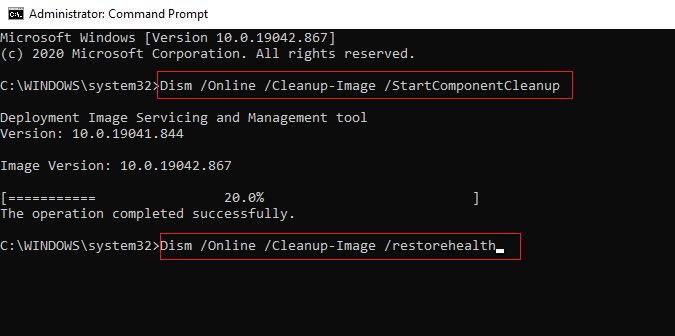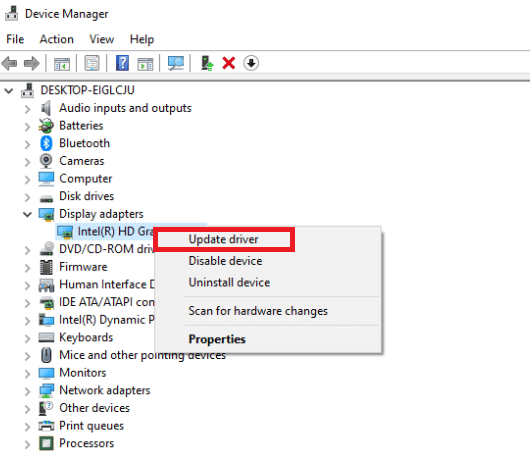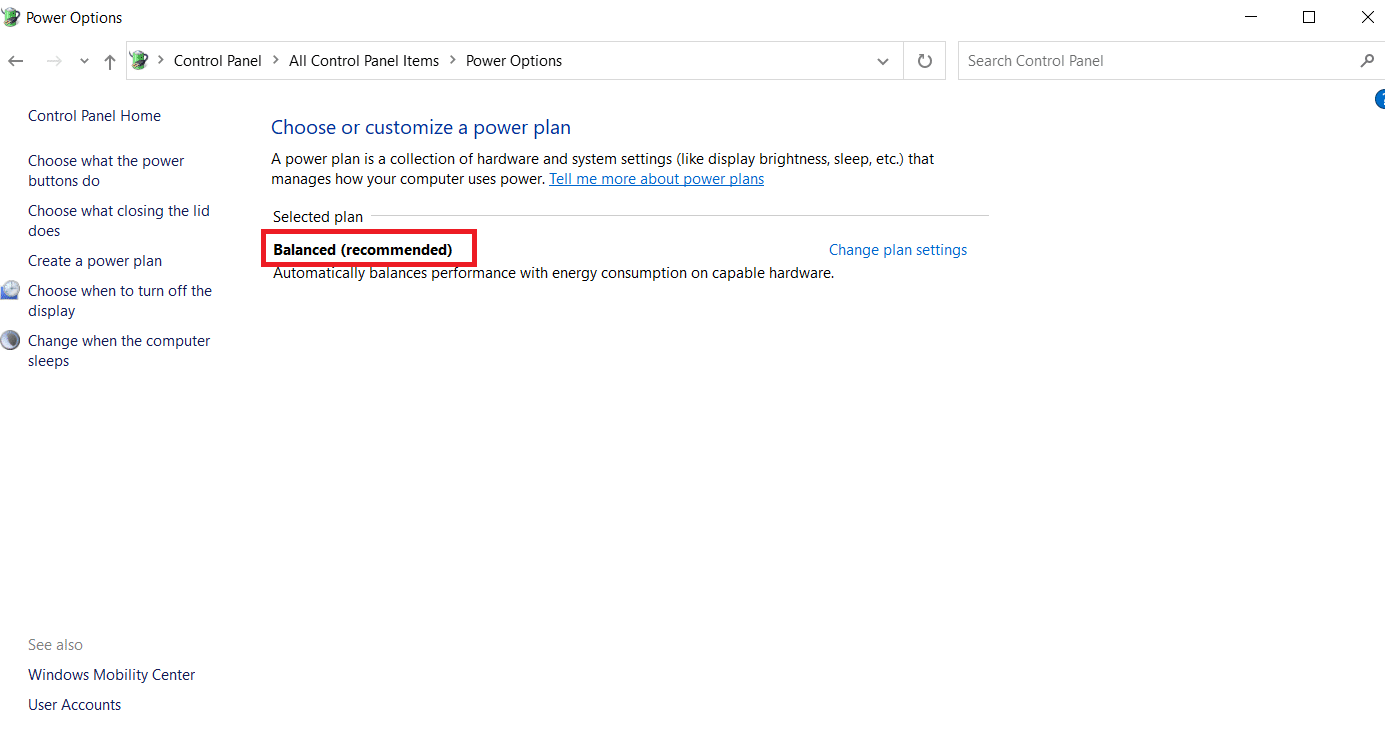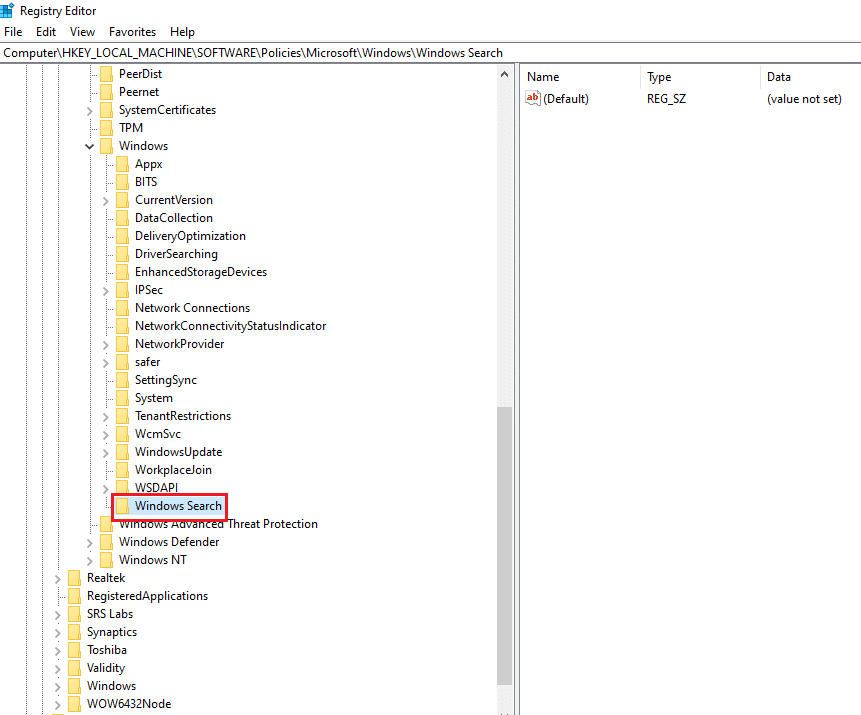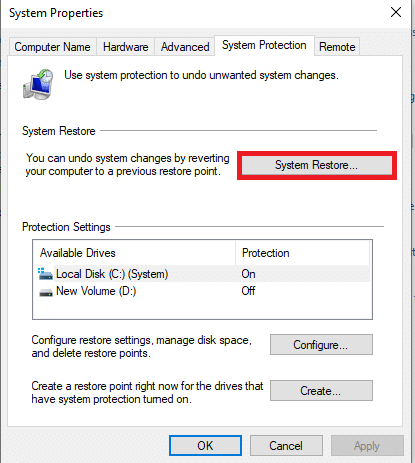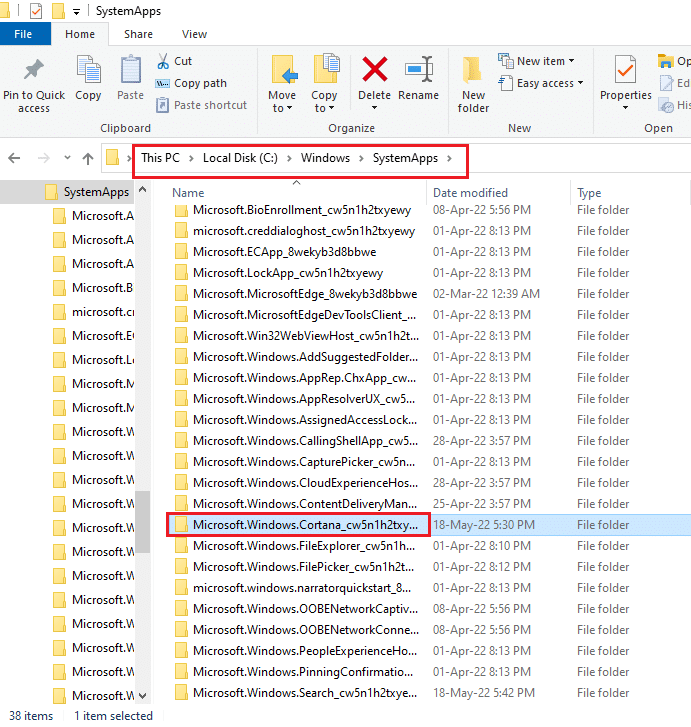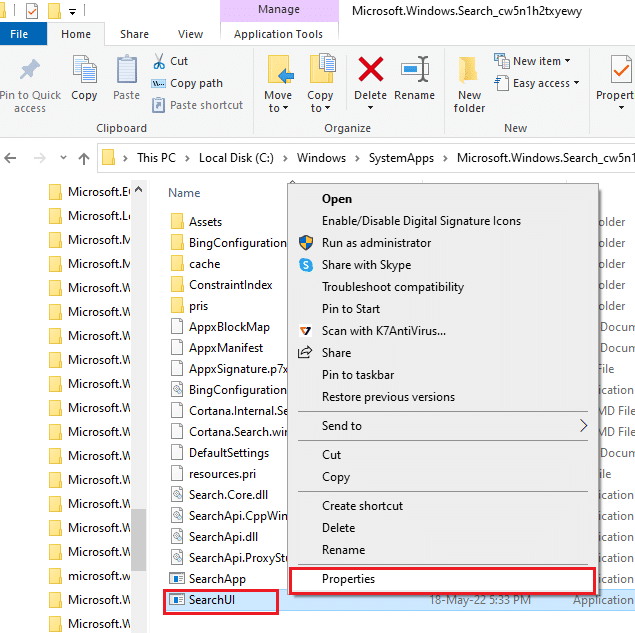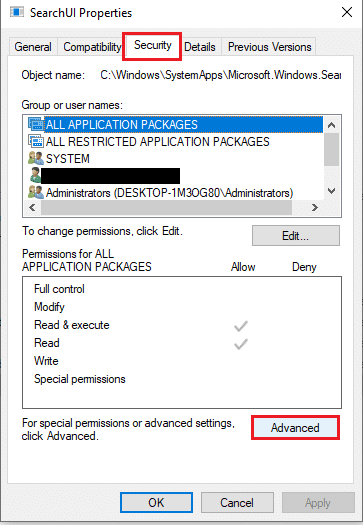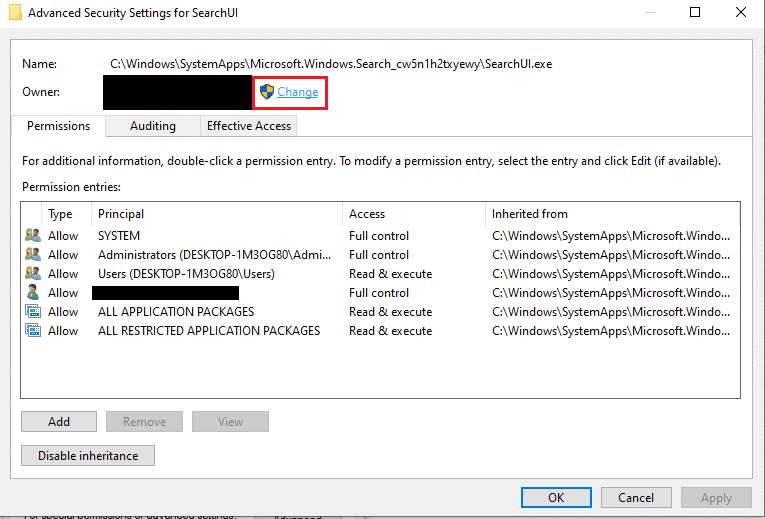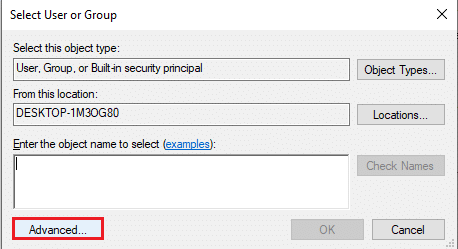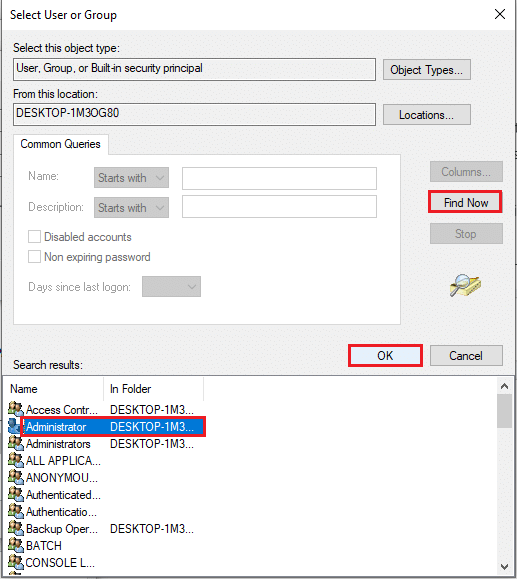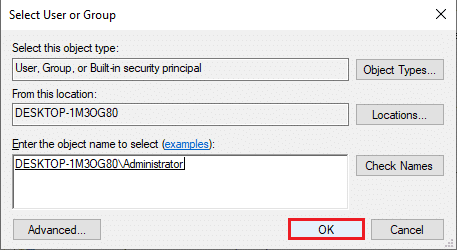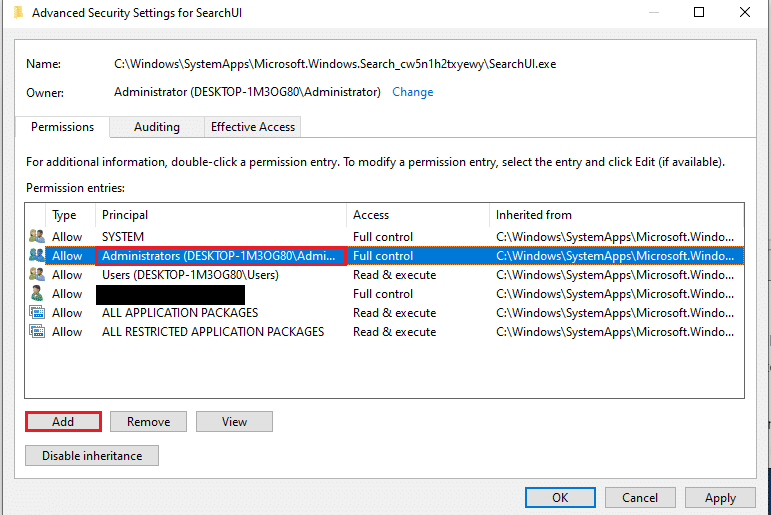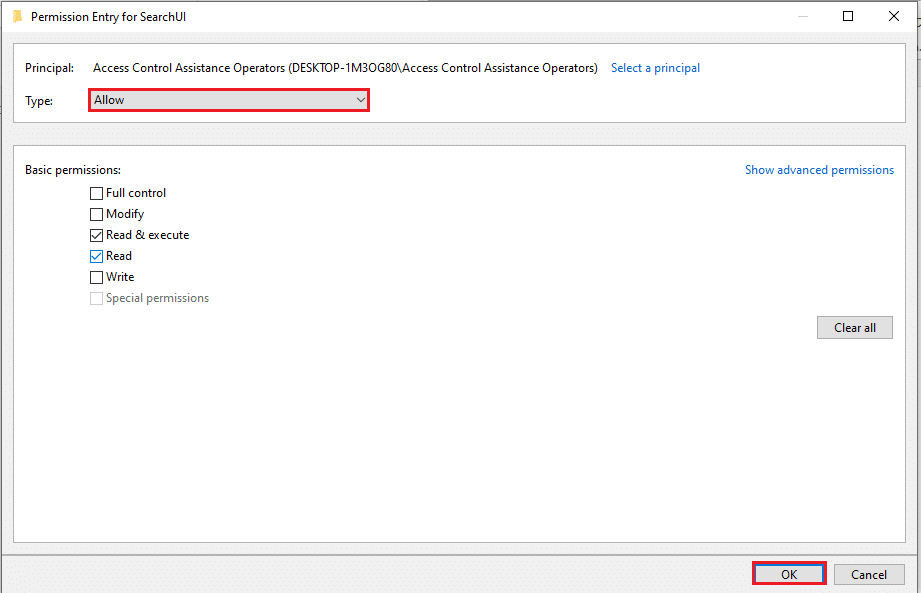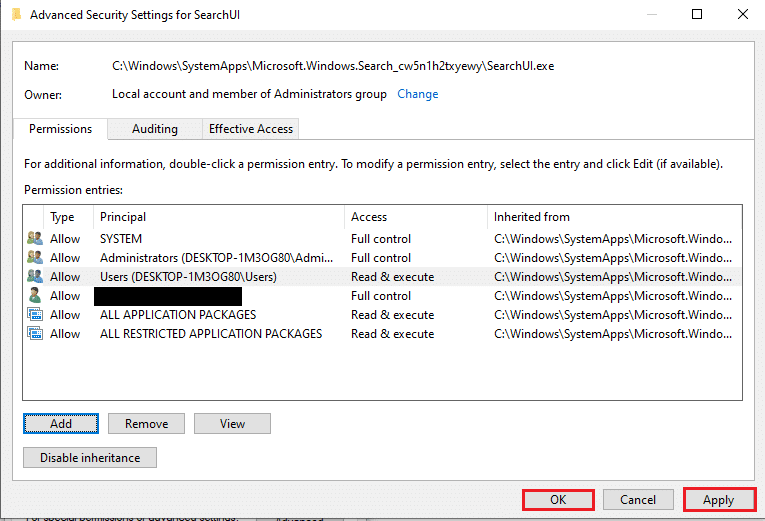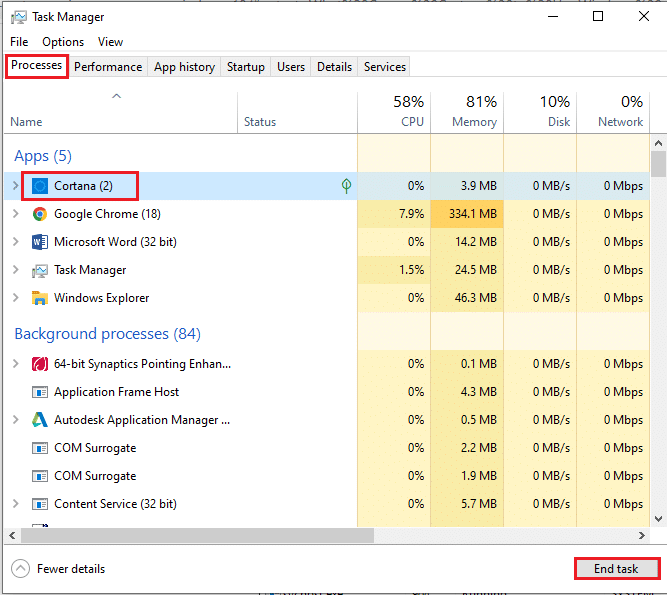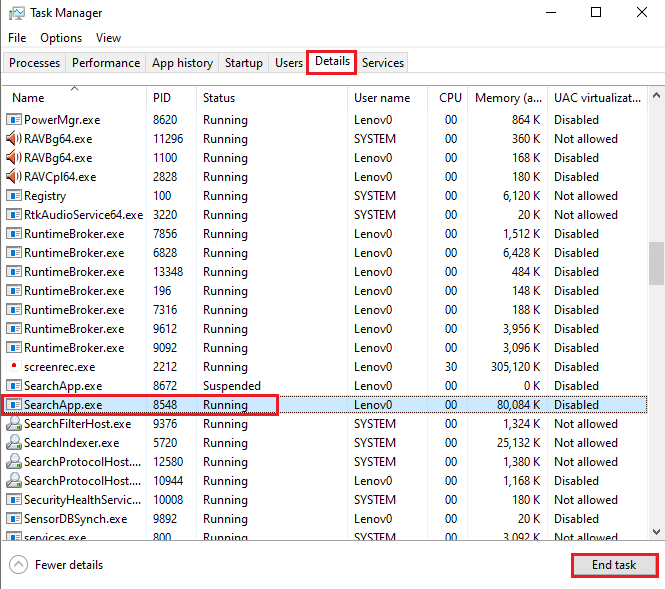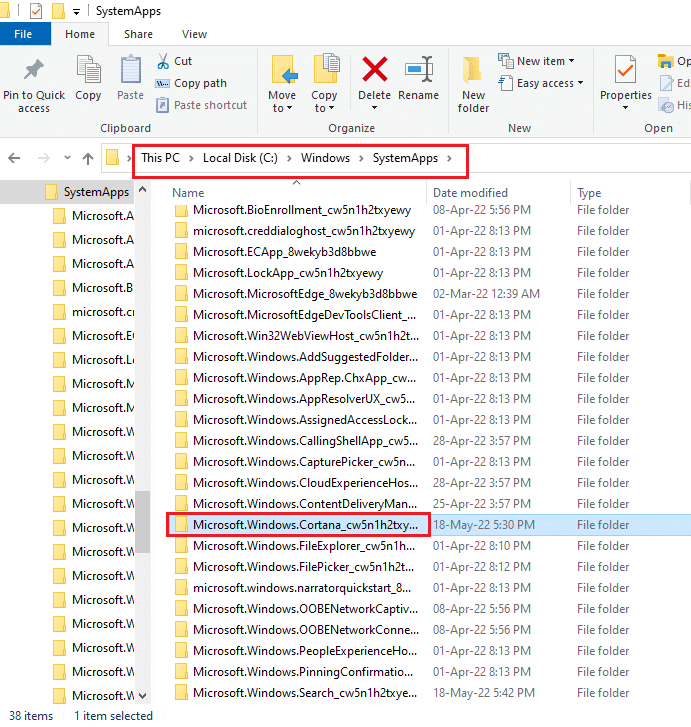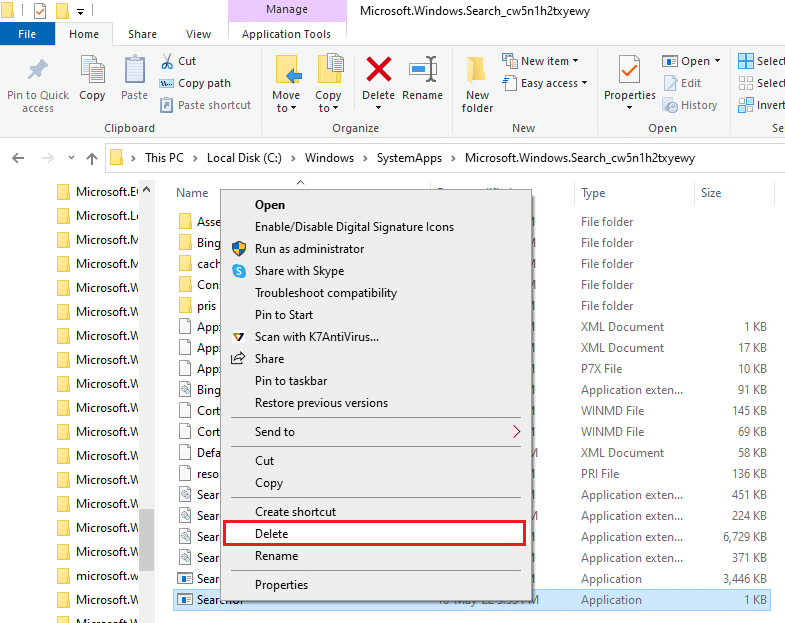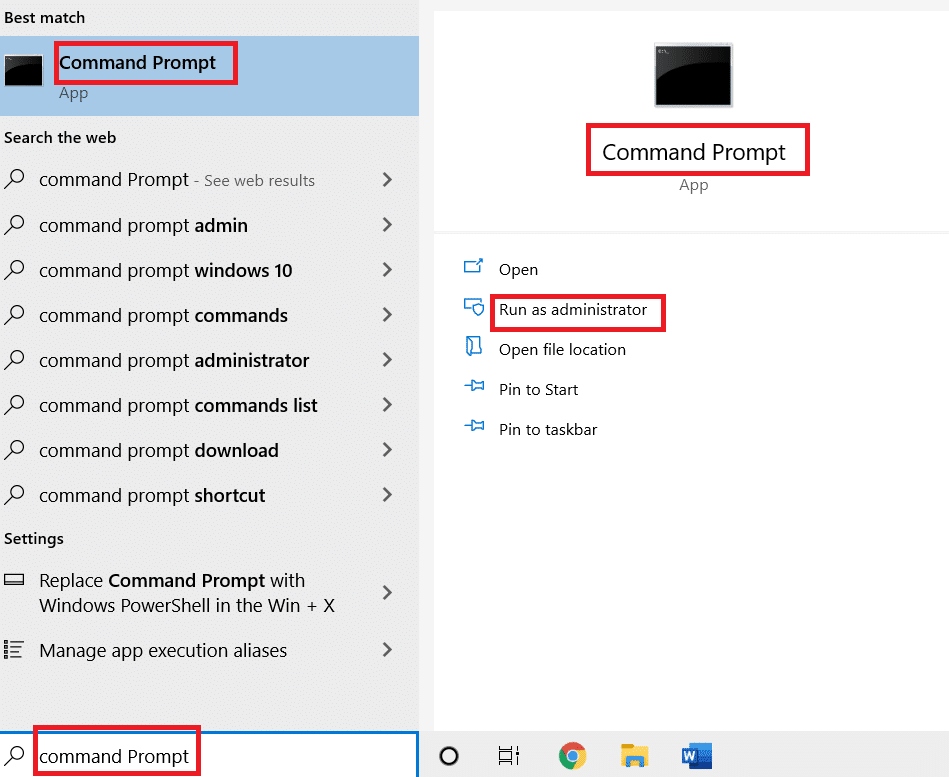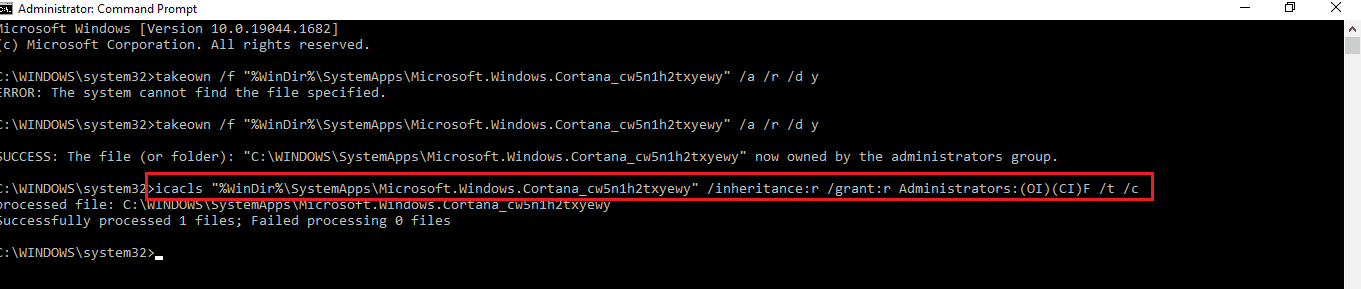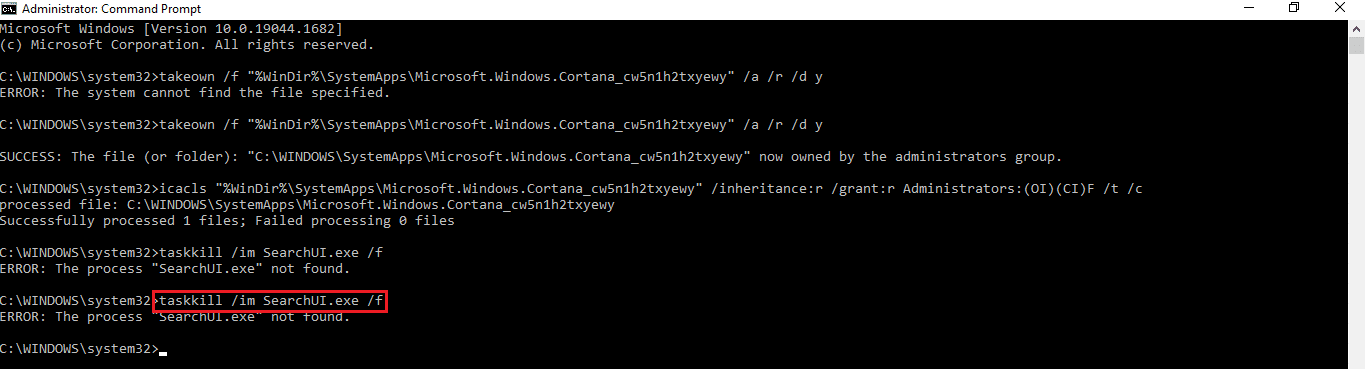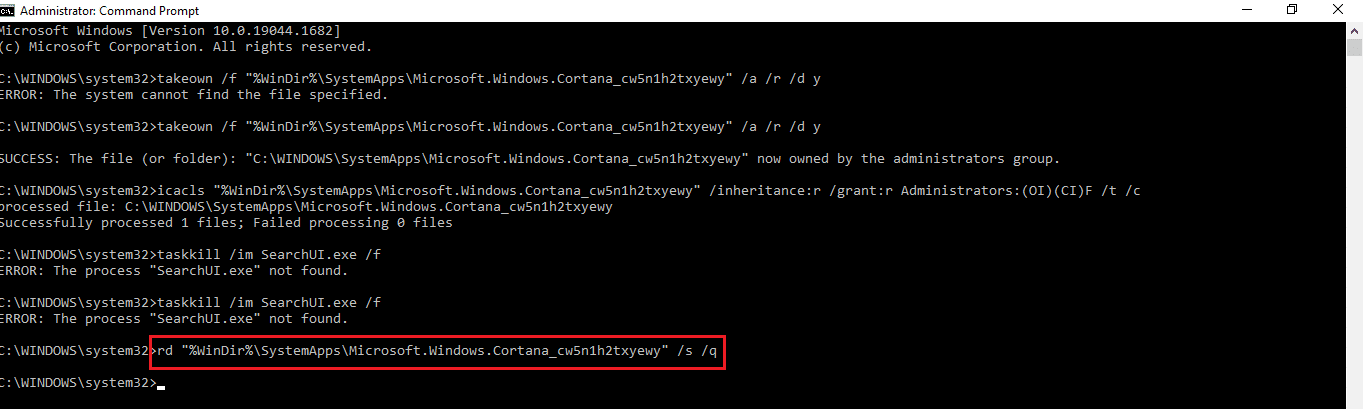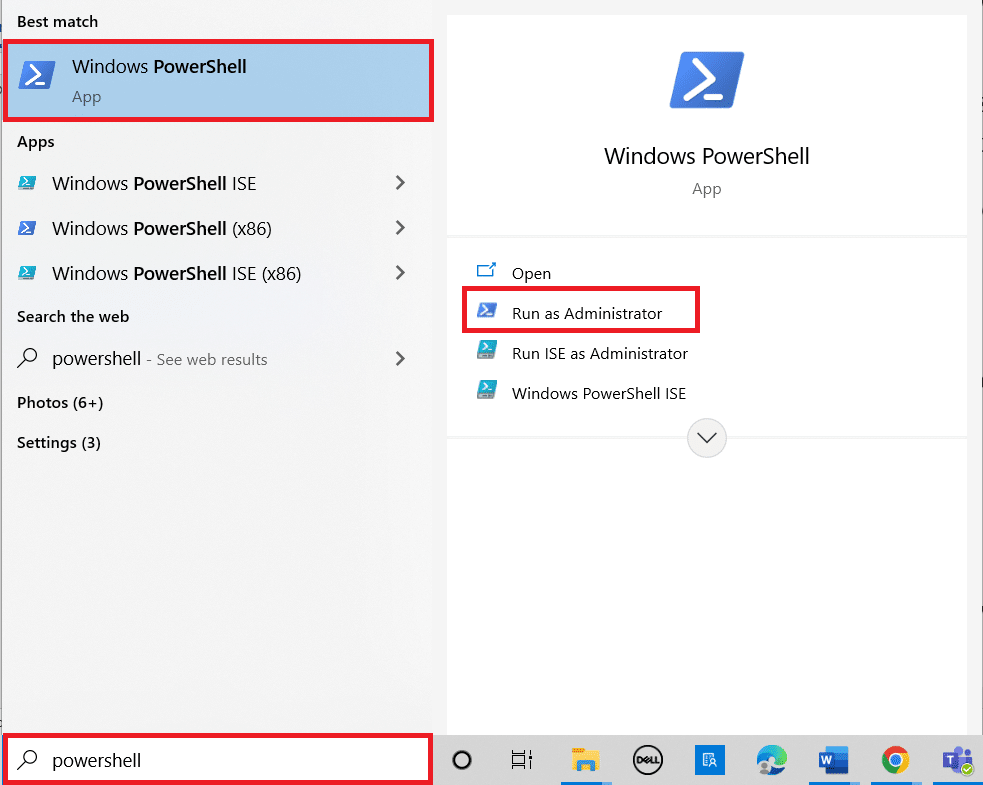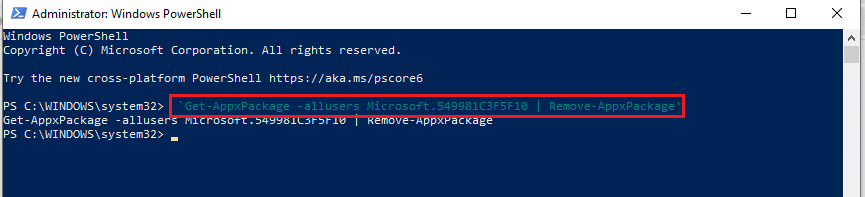Fix Cortana Taking Up Memory on Windows 10
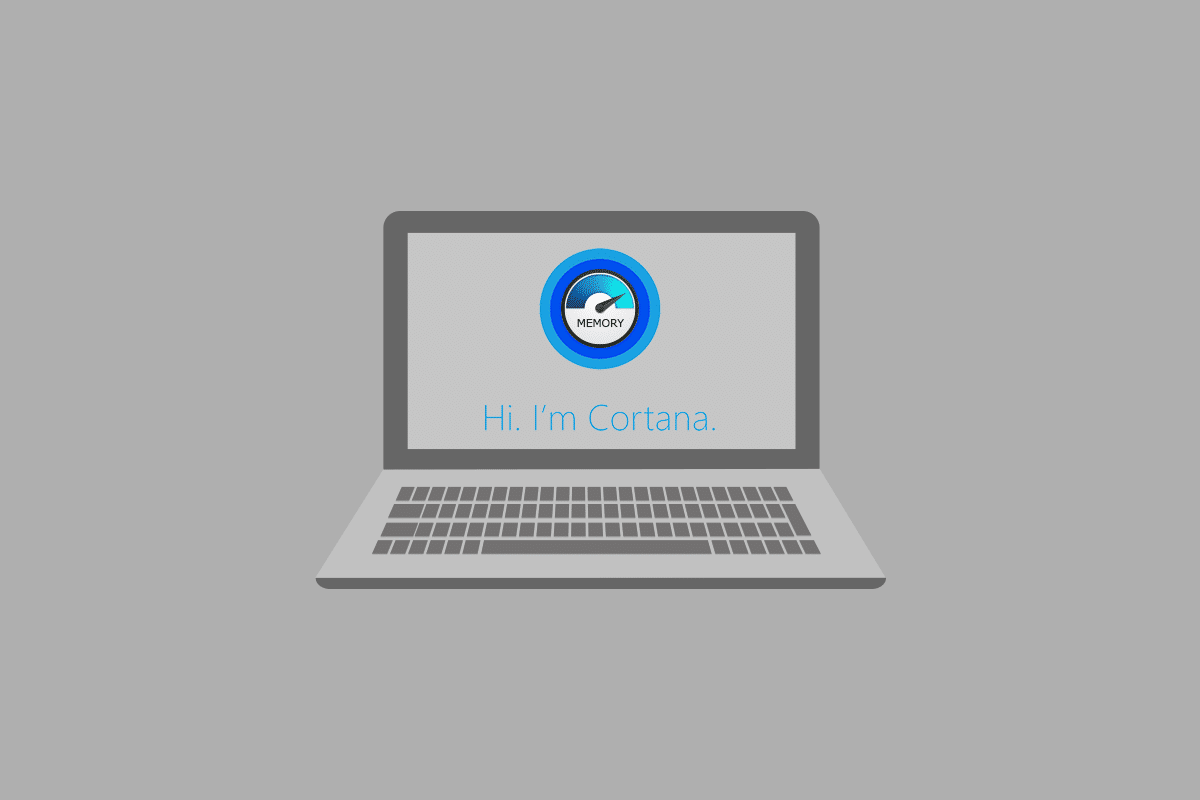
One of the features that make the Windows 10 version superior to others is the Cortana app. However, with its enhanced functionality, the issue of Cortana using too much memory arises on your PC. The Cortana high memory usage issue has slowed down and disturbed the basic processes. Thus, the article aims to provide solutions for the Cortana taking up memory issues and controlling the memory used by the Cortana app. Read the article till the end to know the methods to fix the issue of Cortana using memory on Windows 10 PC.
How to Fix Cortana Taking Up Memory on Windows 10
Cortana is a virtual assistant by Microsoft. If you are facing high memory usage while using Cortana app, then you can follow the troubleshooting methods given in this article.
Method 1: Basic Troubleshooting Methods
If you are facing the issue with Cortana as it is using a lot of memory space, you can try the basic troubleshooting methods explained below first. The simple methods mentioned below may clear the Cortana taking up memory issue on your PC.
1. Restart PC
If there are certain glitches on your PC causing the Cortana app to take up memory, you can try restarting your PC. Press the Windows key, click on the Power button on the START menu, and click on the Restart option to restart your PC.
2. Repair Corrupt Files
If there are malware files on your PC, it may delay the loading of the Cortana app, and as a result of which the Cortana app will take up a lot of memory. You can scan the files and check for malware files in the System files using the DISM and SFC tools. Read the article to know how to repair system files on Windows 10.
3. Update Graphics Drivers
As the Cortana is an app that is based on visuals and graphics, you need to have an updated Graphic driver on your PC for it to function well. Read the article to know how to update the Graphic drivers on your PC and fix the issue.
4. Activate Balanced Power Plan
If you are using a power plan that takes up a lot of battery, the Cortana app may take up a lot of memory. You need to use a non-power plan or the balanced power plan to fix the issue. Read the article to know how to change power plans on Windows 10.
5. Disable Cortana
If the Cortana app is problematic on your PC, you can try disabling the app permanently on your PC to fix the issue. Read the article on how to disable the Cortana app on your PC to fix the issue.
6. Perform System Restore
Sometimes, the Cortana app may have used little memory while your PC was in a previous setting. If this is the case, you can try reverting to the previous setting by restoring your PC. Read the article to know how to use system restore on Windows 10.
Also Read: 7 ways to fix Cortana can’t hear me
If the basic troubleshooting methods do not fix Cortana high memory usage on Windows 10, then follow the methods listed below to solve the problem.
Method 2: Change SearchUI.exe File Properties
You can manually change the properties of the Cortana executable file or the SearchUI.exe using the steps described below to fix the issue of Cortana taking up memory.
1. Hit the Windows + E keys together to launch the File Explorer and navigate to Microsoft.Windows.Cortana_cw5n1h2txyewy folder by navigating to the below path.
C:WindowsSystemAppsMicrosoft.Windows.Cortana_cw5n1h2txyewy
2. Right-click on the SearchUI.exe file in the list and click on the option Properties in the menu to open the Properties window.
3. Navigate to the Security tab and click on the Advanced button on the SearchUI Properties window.
4. In the Advanced Security Settings for SearchUI window, click on the Change button on the window to change the permissions.
5. Click on the Advanced… button at the bottom-left corner of the Select User or Group window.
Note: You can alternatively type the user account name in the Enter the object name to select: bar and click on the account in the results.
6. Now, click on the Find Now button, select the user account name in the Search results: bar, and click on the OK button to select the account.
Note: Here, the Administrator account is selected in the list for explanatory purposes.
7. Click on the OK button on the Select User or Group window to confirm the user account selection.
8. In the Advanced Security Settings for SearchUI window, select the user account you have added, and click on the Add button at the bottom-left corner of the window.
9. Then, select the Allow option in the Type drop-down menu and select all the options under the Basic permissions bar.
10. Click on the OK button to provide permission to the account
11. Next. click on the Apply and then on the OK buttons on the Advanced Security Settings for SearchUI window to end the process.
Also Read: How to Connect Cortana to Gmail Account in Windows 10
Method 3: Delete SearchUI.exe File
The method will allow you to completely delete the Cortana executable file to fix Cortana taking up memory issue. Follow the given steps to fix Cortana high memory usage on Windows 10.
1. Press the Ctrl + Shift + Esc keys together to open Task Manager.
2. Navigate to the Processes tab, select the Cortana app in the Apps section, and click on the End Task button to close the Cortana app.
Note: This step will close the Cortana app running in the background and avoid any data loss on your PC.
3. Go to the Details tab and select the SearchUI.exe file, then click on the End Task button.
Note: The step will disable the SearchUI.exe file running in the background to allow you to delete the file easily on your PC.
4. Press the Windows + E keys simultaneously to open the File Explorer and navigate to Microsoft.Windows.Cortana_cw5n1h2txyewy folder by going to the given folder path.
C:WindowsSystemAppsMicrosoft.Windows.Cortana_cw5n1h2txyewy
5. Right-click on the SearchUI.exe file in the list and click on the option Delete in the menu to delete the file.
Note: You can also delete the file by selecting the file and pressing the Delete key.
Method 4: Remove Cortana App
If none of the above methods fix the issue, then you can remove the Cortana app. Follow the given steps to do so.
Option I: Via Command Prompt
You can use the Command Prompt app and run a few commands to fix the Cortana taking up memory issue on your PC. This method will let you override the issues and permissions on your PC and you can fix Cortana high memory usage issue easily.
1. Hit the Windows key, type Command Prompt, and click on Run as administrator option.
2. Click on the Yes button on the UAC window to allow the Command Prompt app as an Administrator.
3. Type in the given command and press the Enter key to take ownership of Microsoft.Windows.Cortana folder.
takeown /f "%WinDir%SystemAppsMicrosoft.Windows.Cortana_cw5n1h2txyewy" /a /r /d y
4. Then, execute the following command and press the Enter key to grant permissions to the Administrator.
icacls "%WinDir%SystemAppsMicrosoft.Windows.Cortana_cw5n1h2txyewy" /inheritance:r /grant:r Administrators:(OI)(CI)F /t /c
5. Type in the given command and press the Enter key to delete the SearchUI.exe file on your PC.
taskkill /im SearchUI.exe /f
6. Finally, execute the following command to remove the Microsoft.Windows.Cortana directory from your PC and press the Enter key to execute the command.
rd "%WinDir%SystemAppsMicrosoft.Windows.Cortana_cw5n1h2txyewy" /s /q
Also Read: Permanently Disable Cortana on Windows 10
Option II: Via Windows PowerShell
Since the Cortana app is an in-built app on Windows 10, it is not easy to delete the app like other apps. However, you can use the Windows PowerShell app to delete the package and fix the Cortana taking up memory issue on your PC.
1. Press the Windows key, type PowerShell, and click on Run as Administrator.
2. Click on the Yes button on the User Account Control prompt.
3. Then, type the following command and press the Enter key to remove the Cortana app from your PC.
‘Get-AppxPackage -allusers Microsoft.549981C3F5F10 | Remove-AppxPackage’
Recommended:
The article focuses on methods to fix the issue of Cortana taking up memory on Windows 10. If Cortana using too much memory on your PC, you can follow the methods mentioned in the article and solve the Cortana high memory usage issue. You can control the Cortana using memory on Windows 10 and make your PC more functional using the methods explained. If you have any suggestions or queries on the topic, please leave them in the comments section for us to follow.