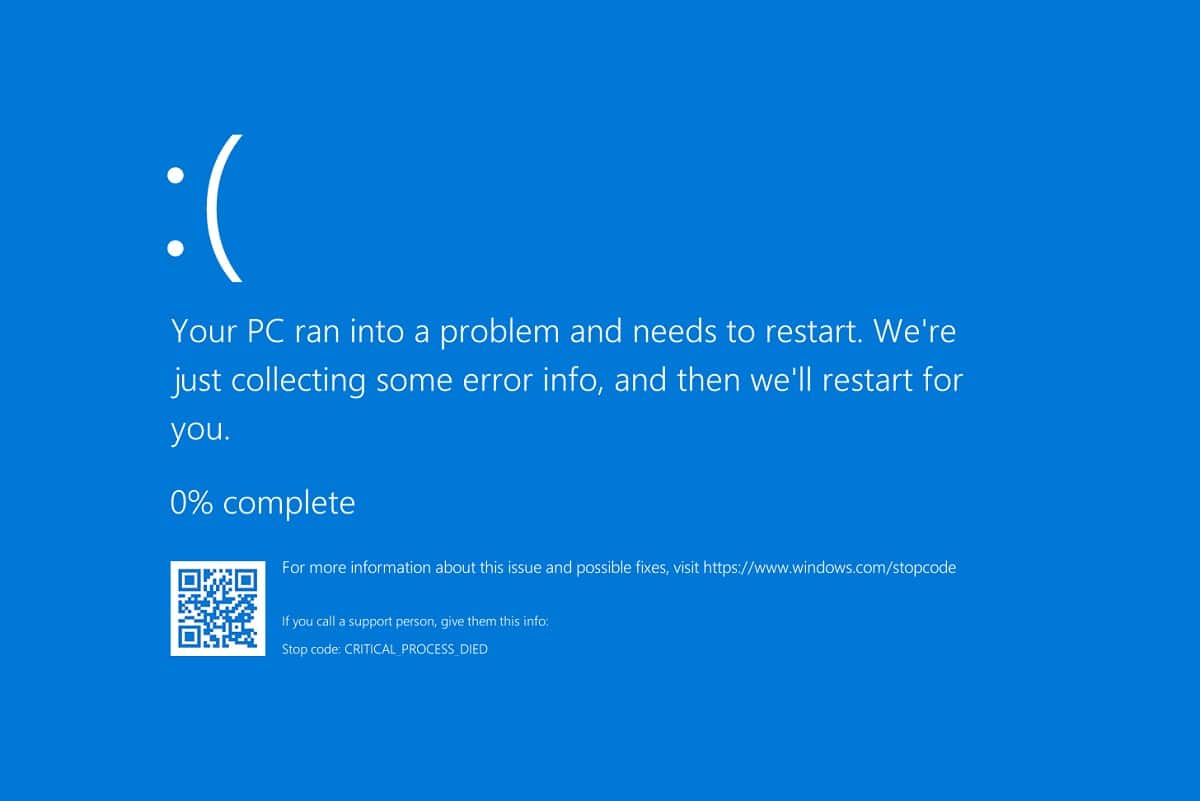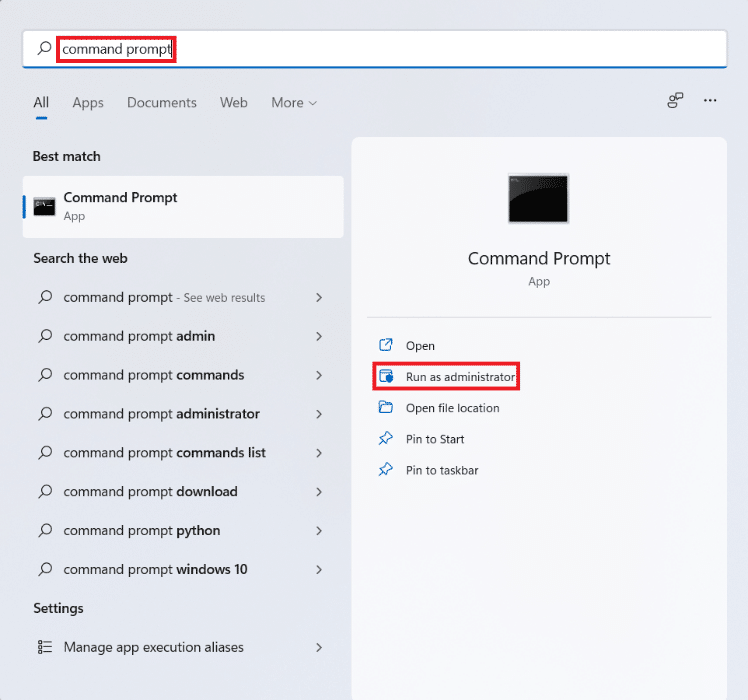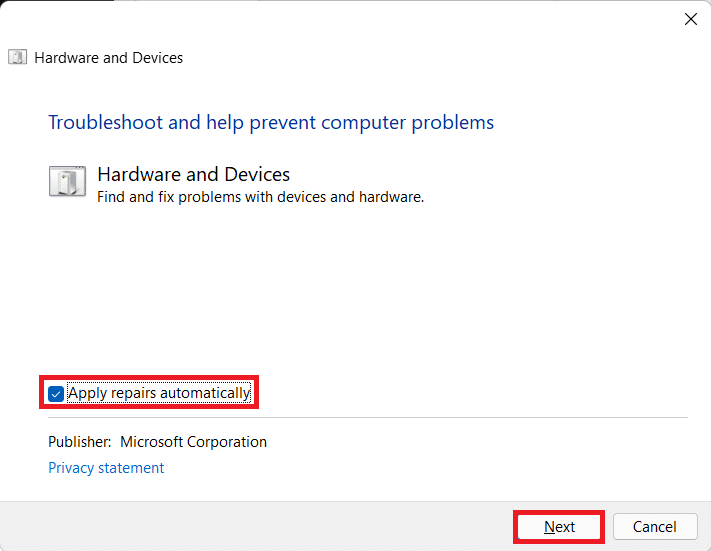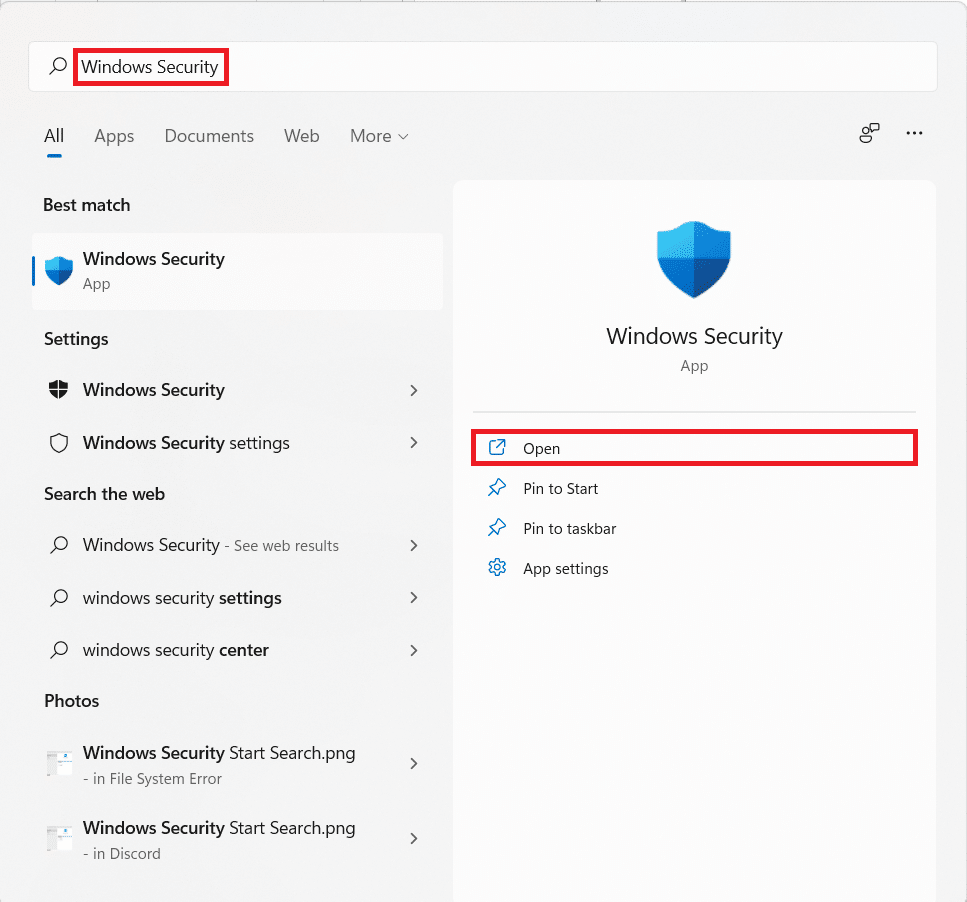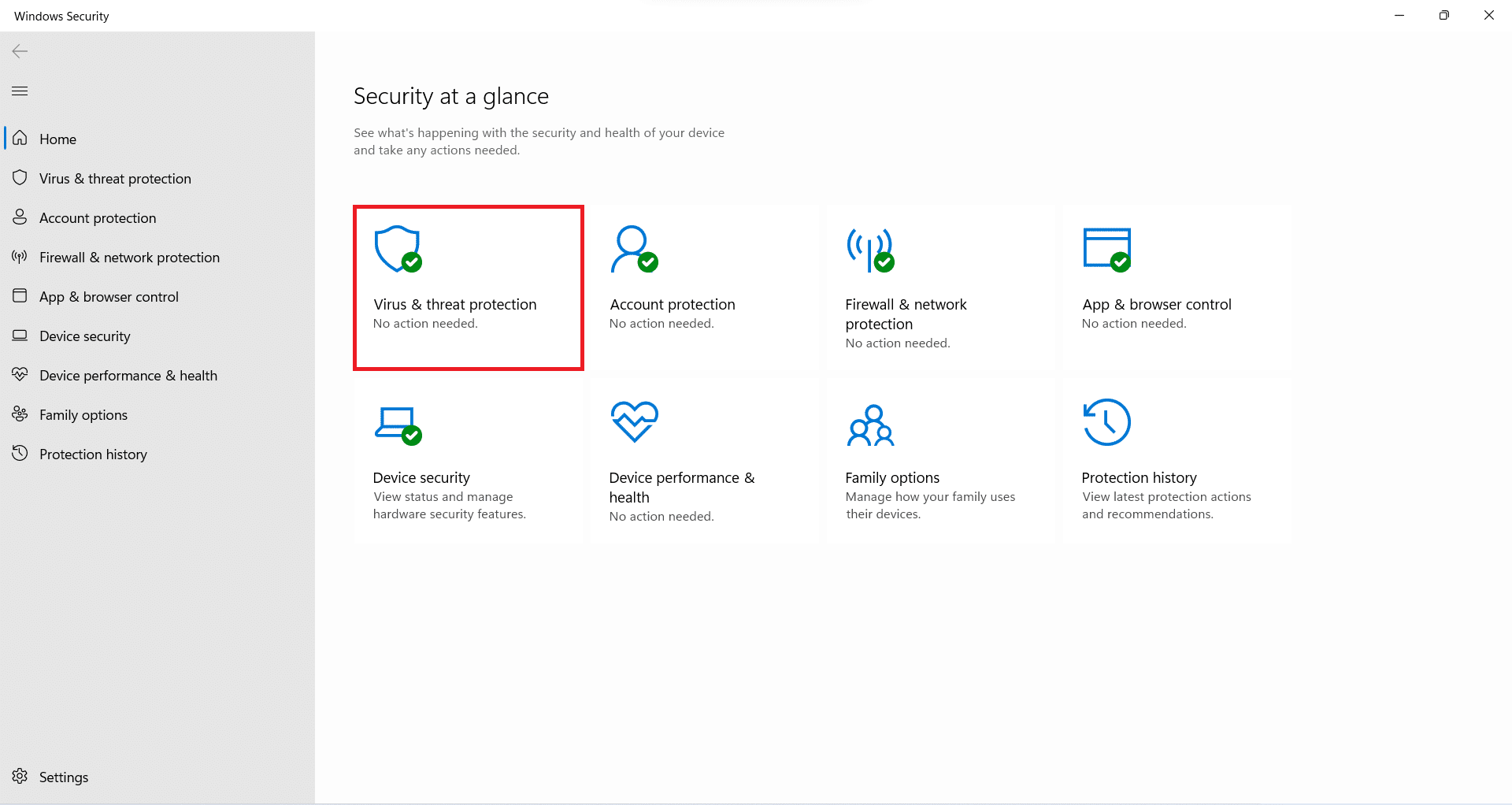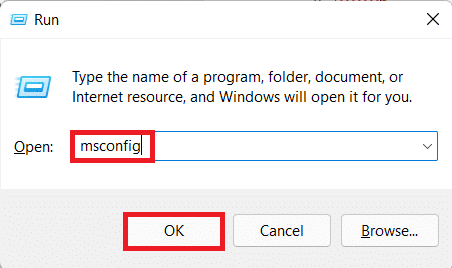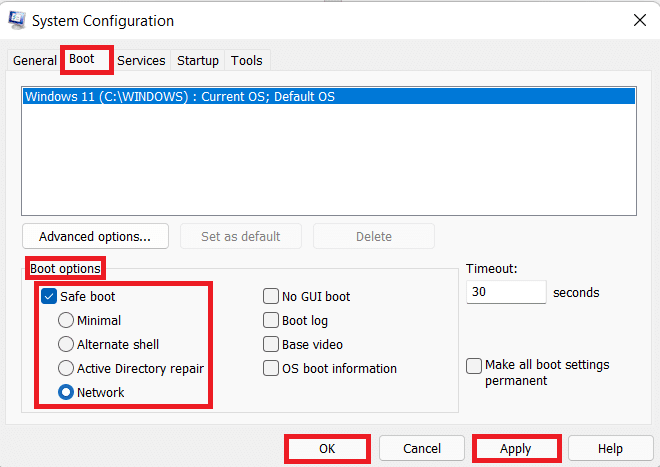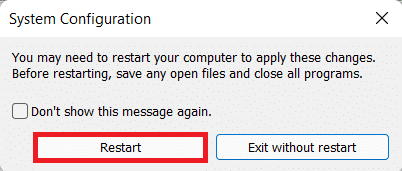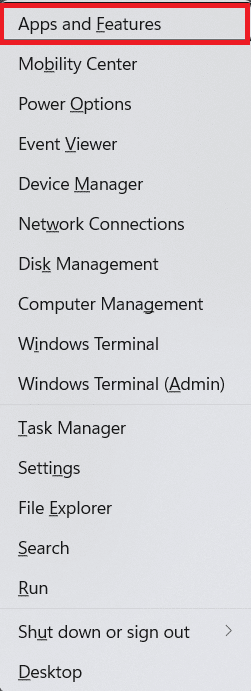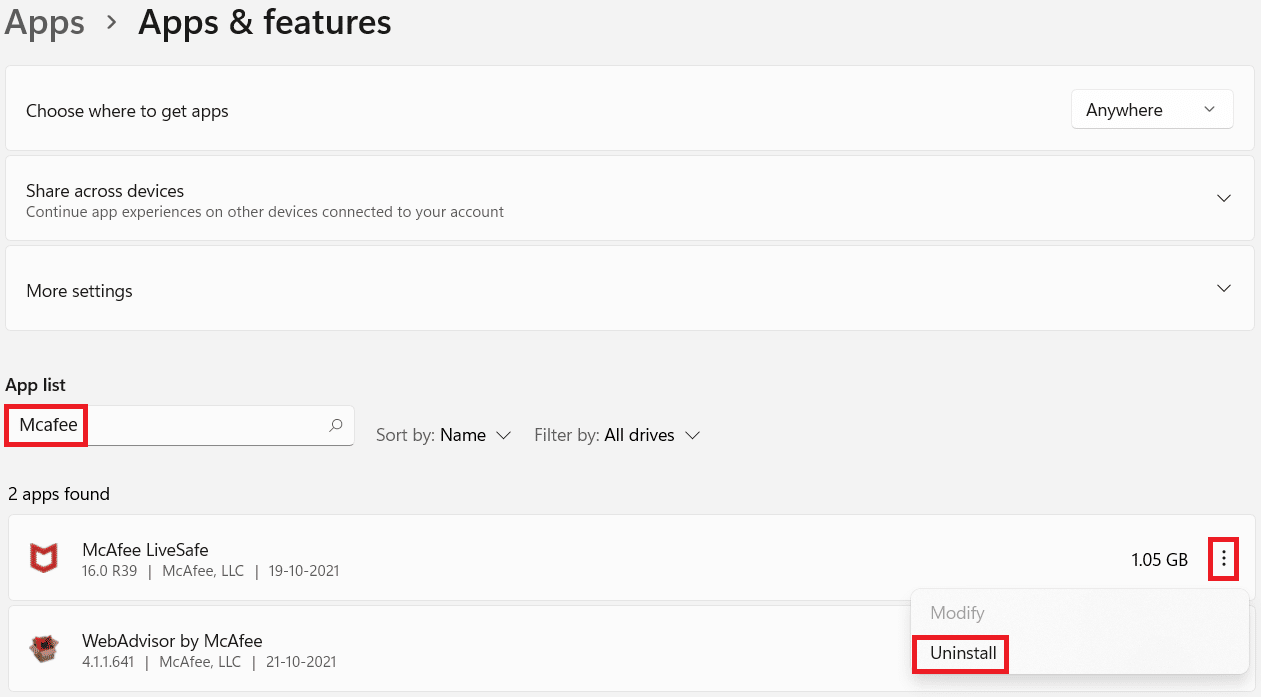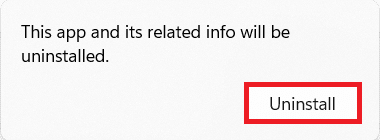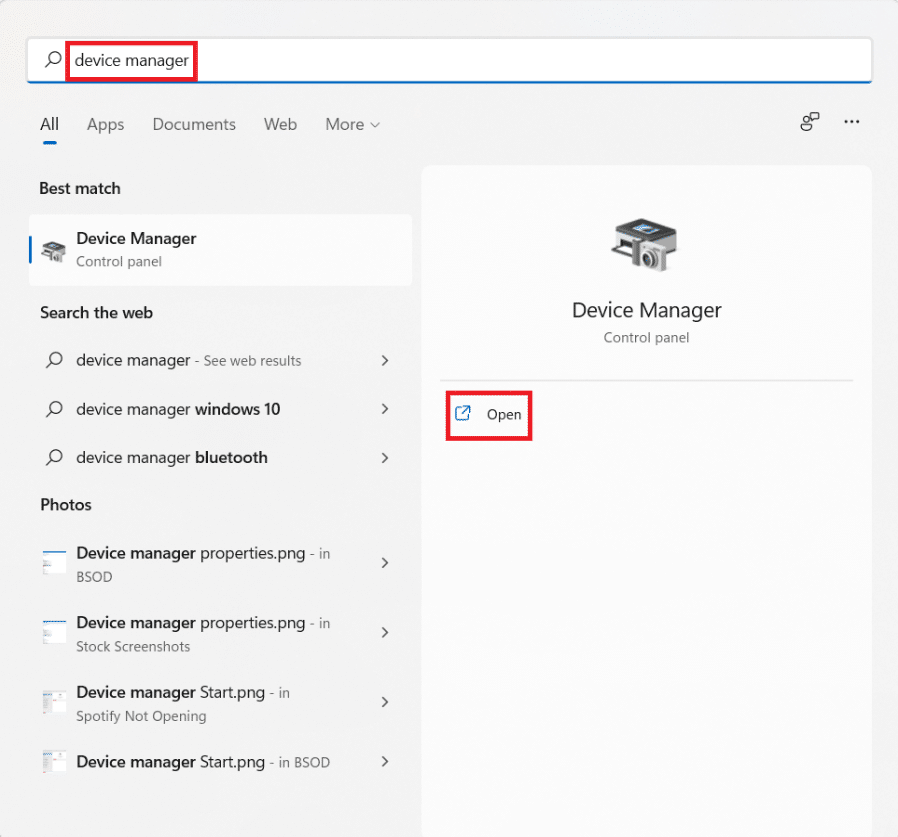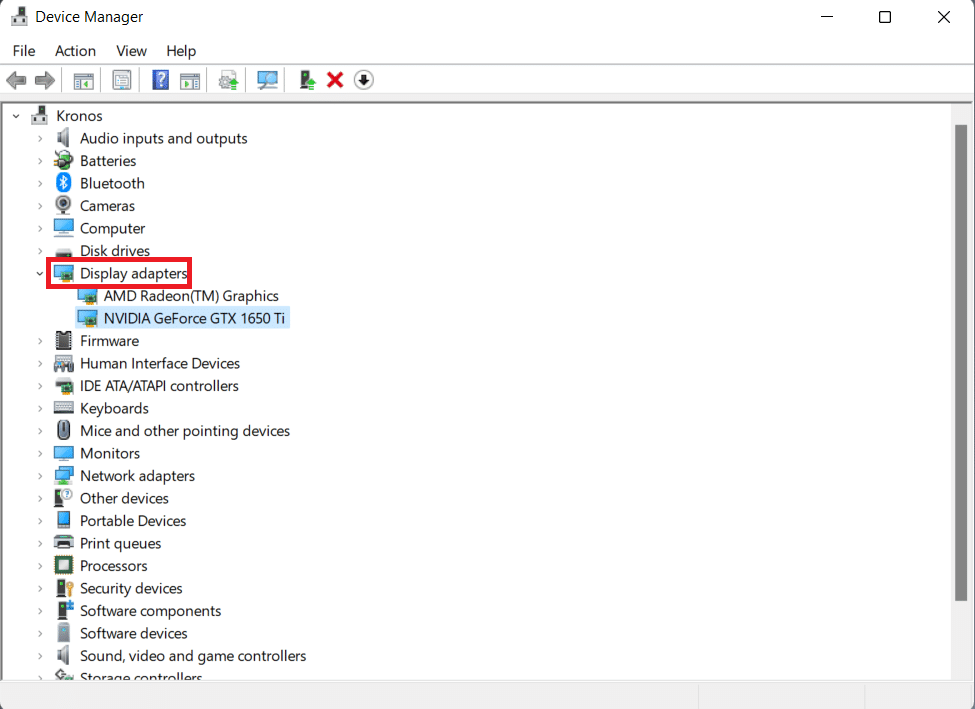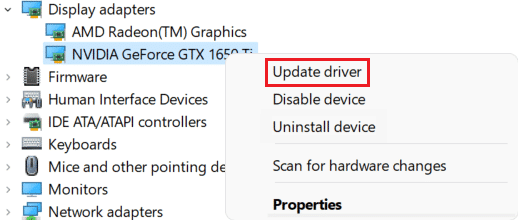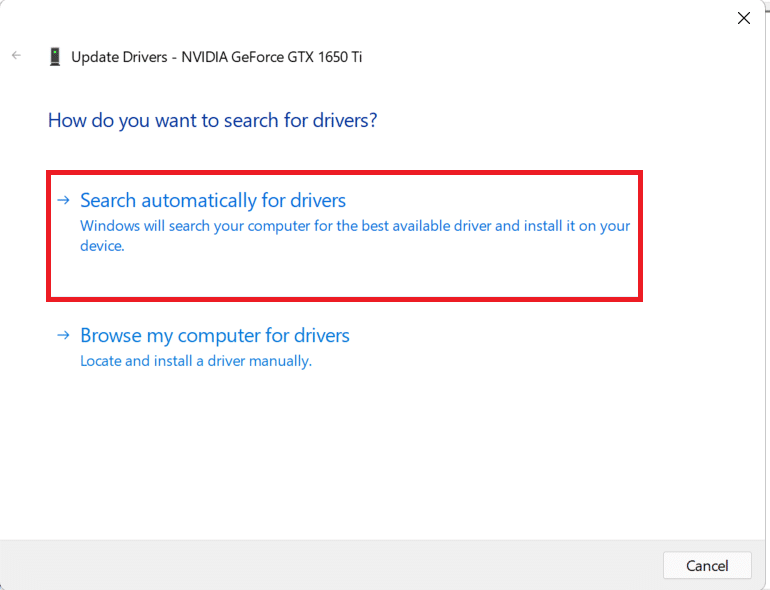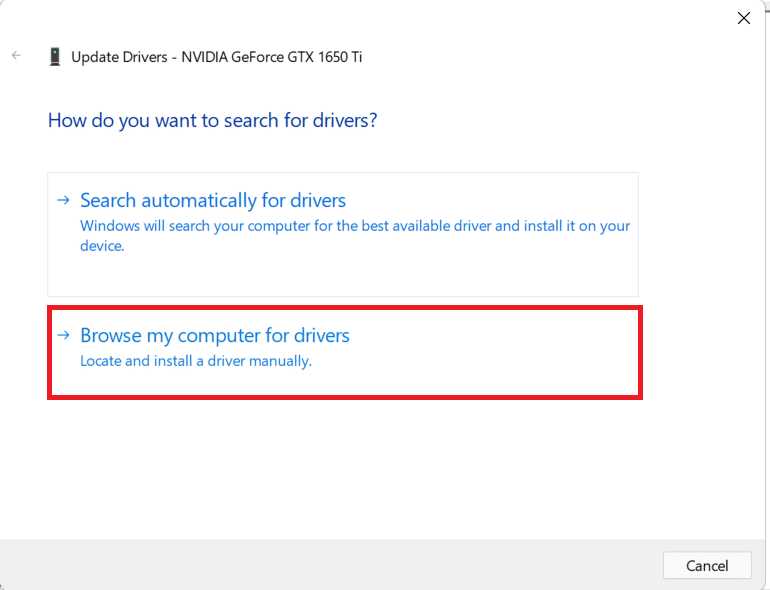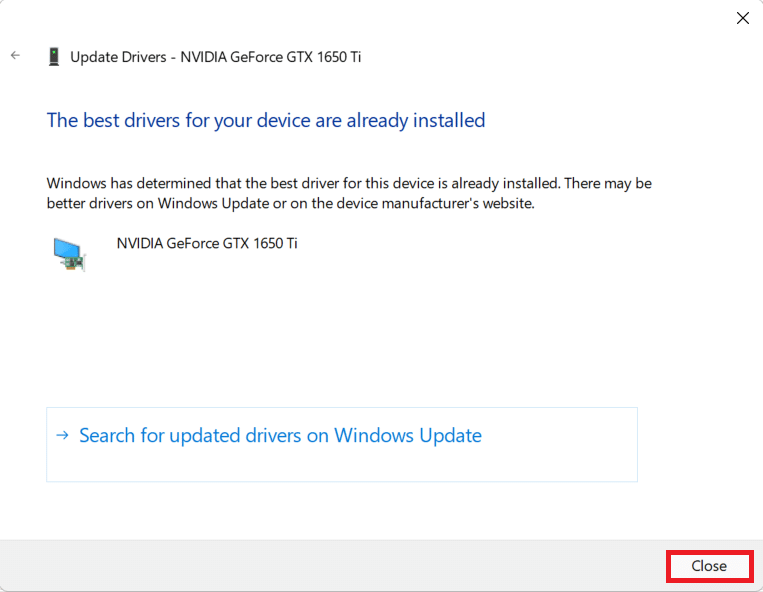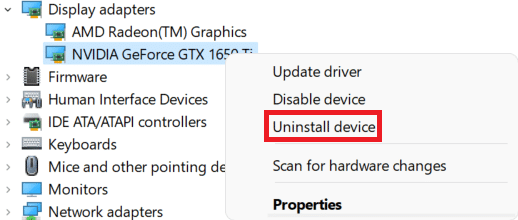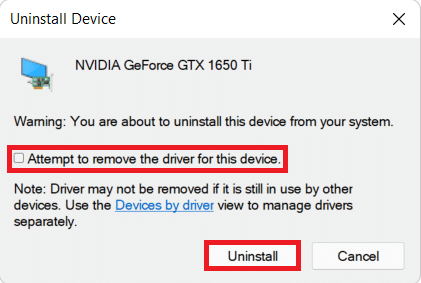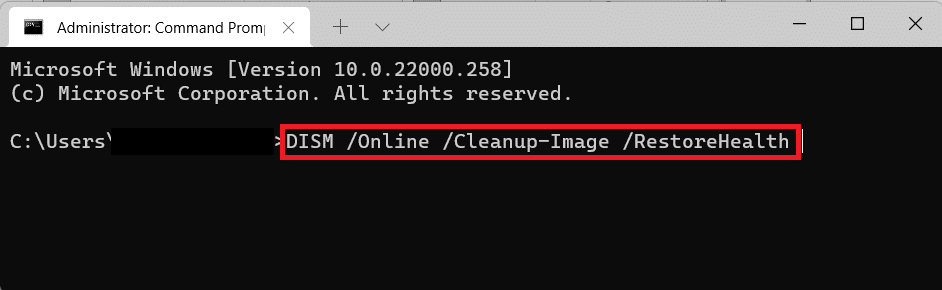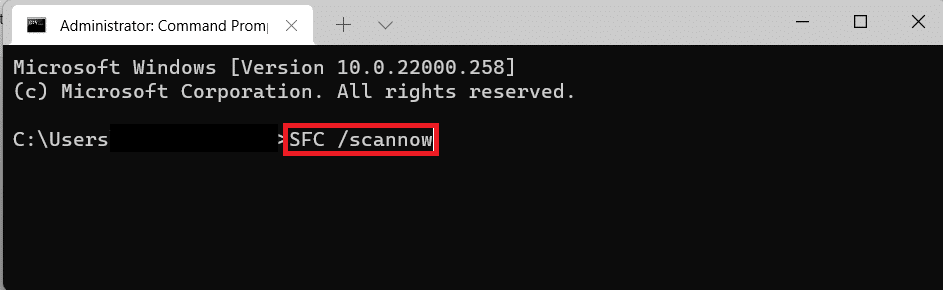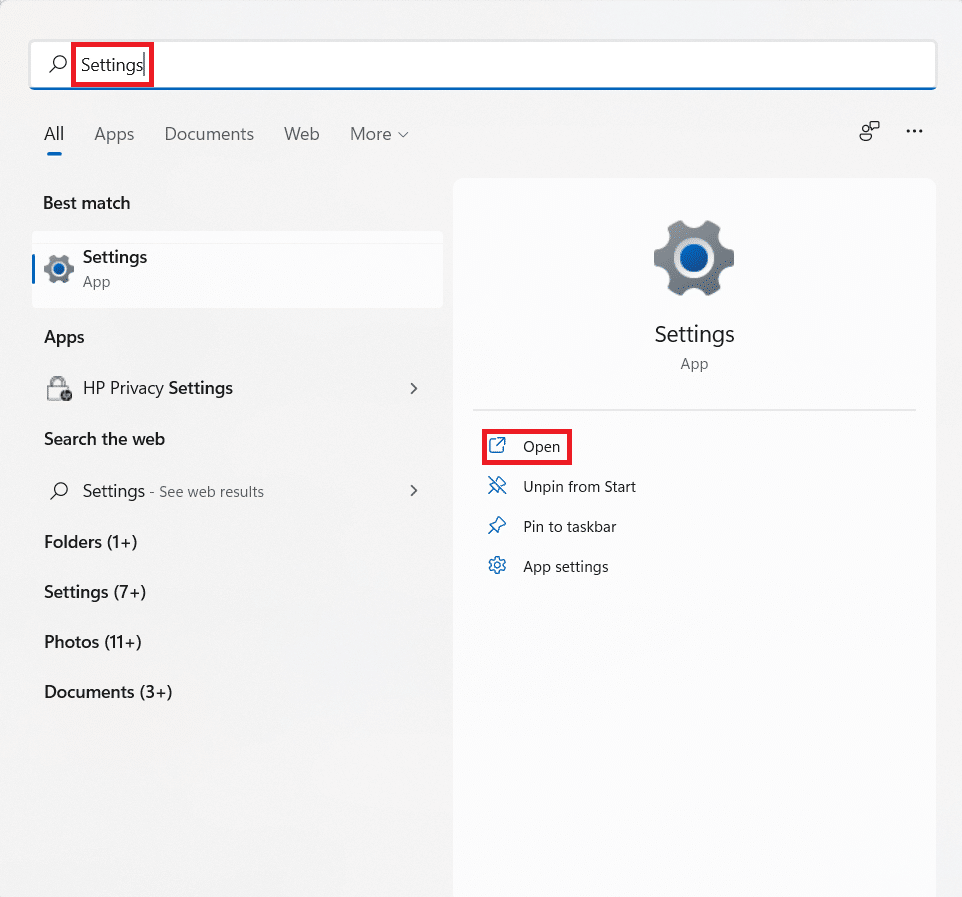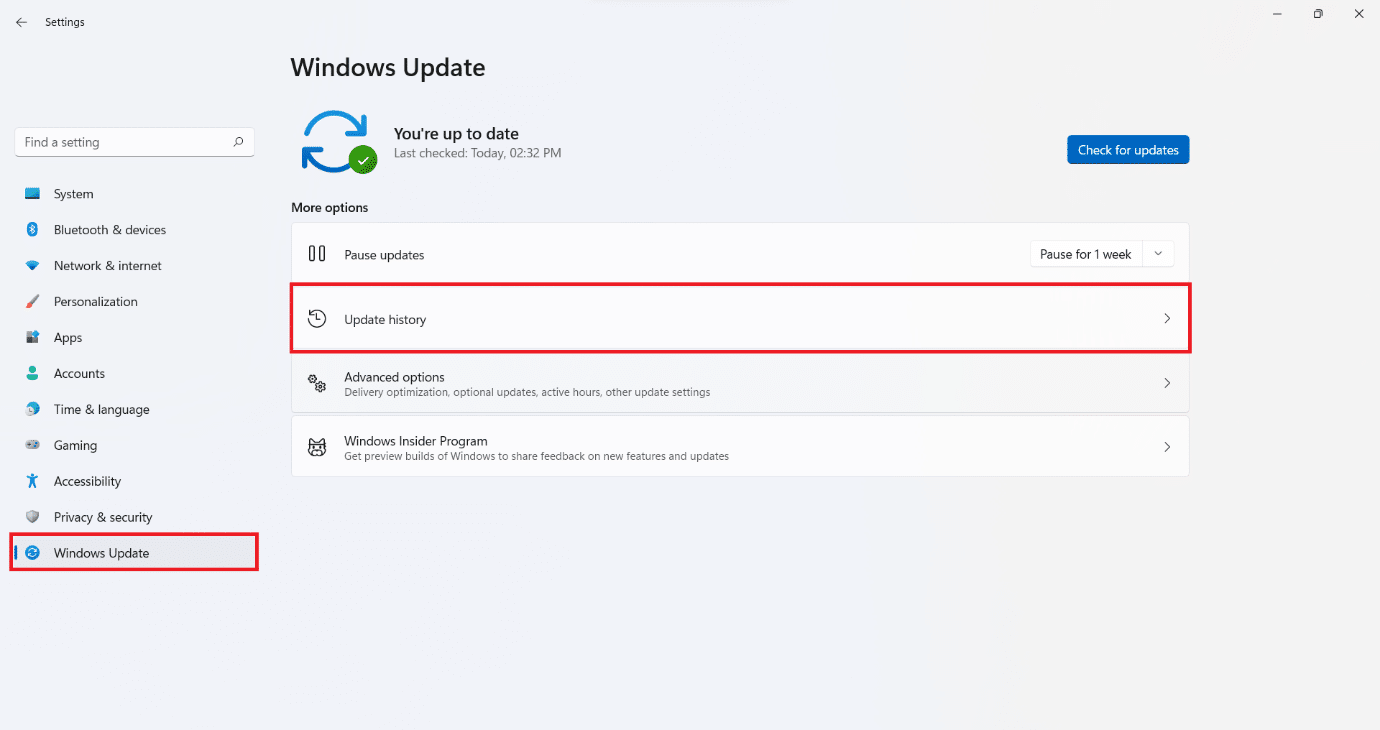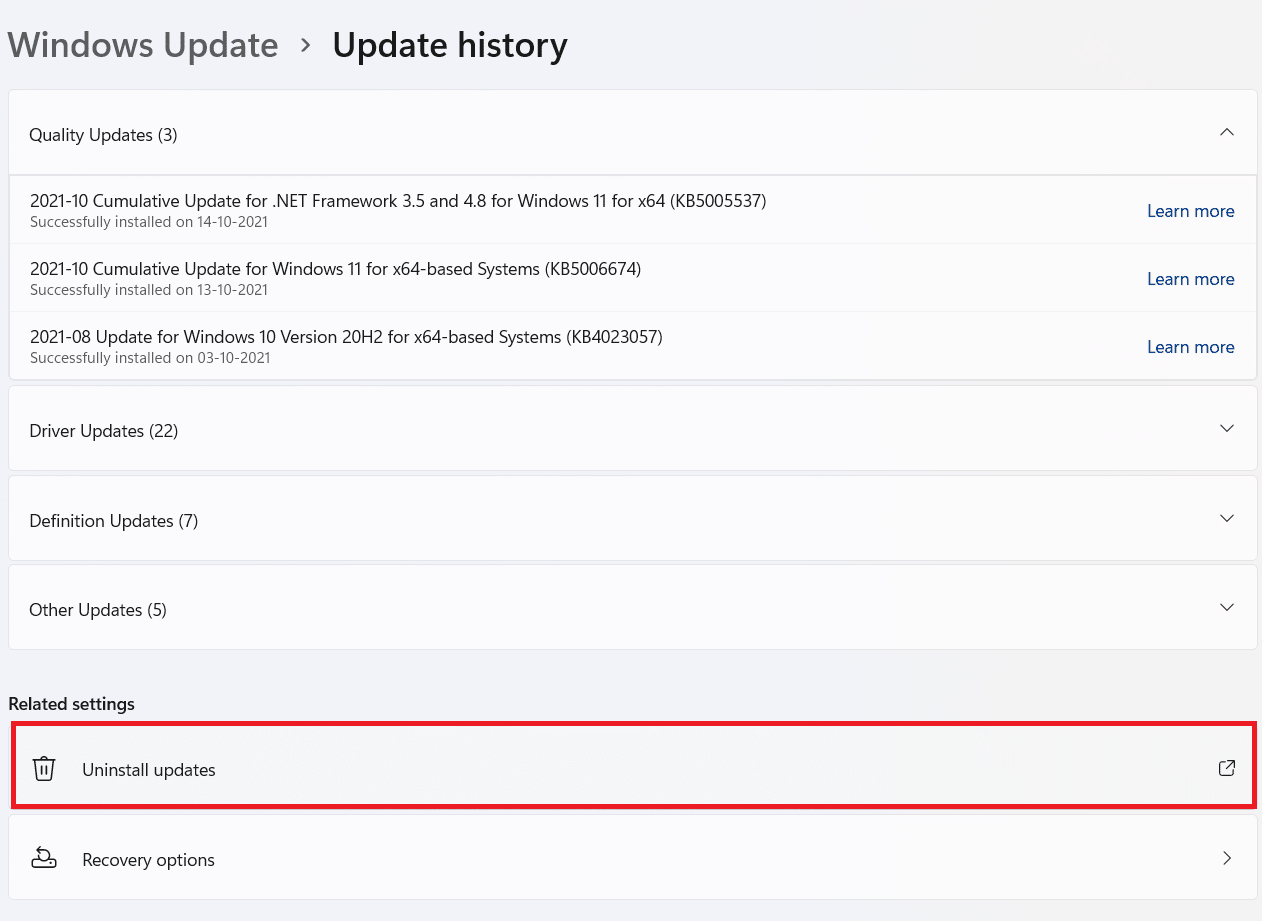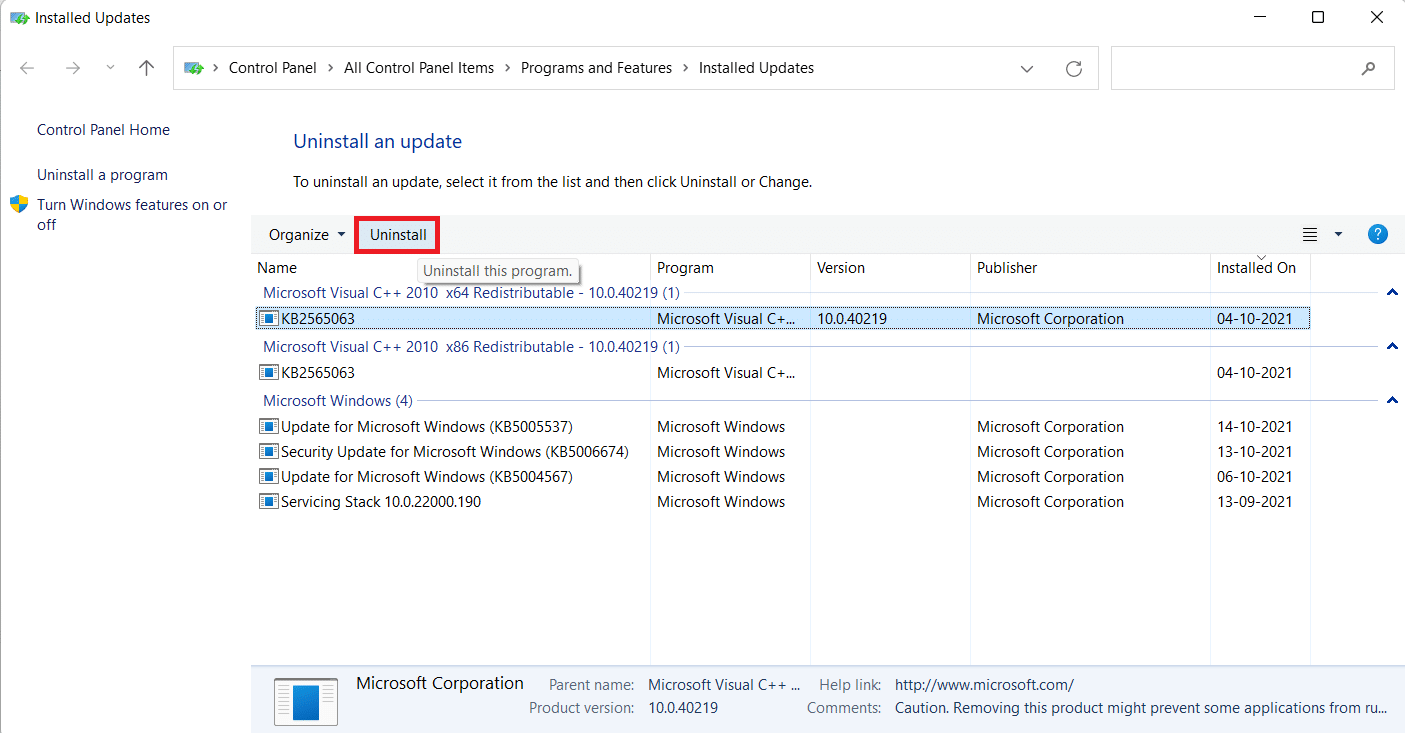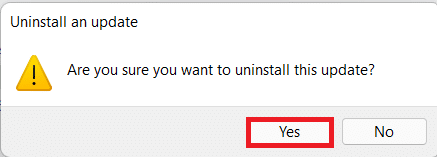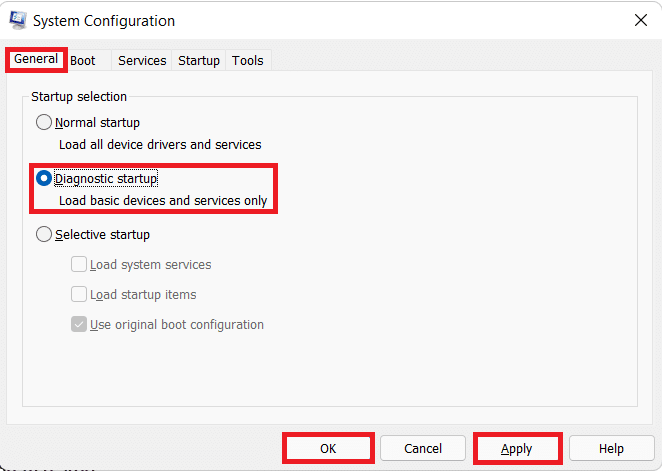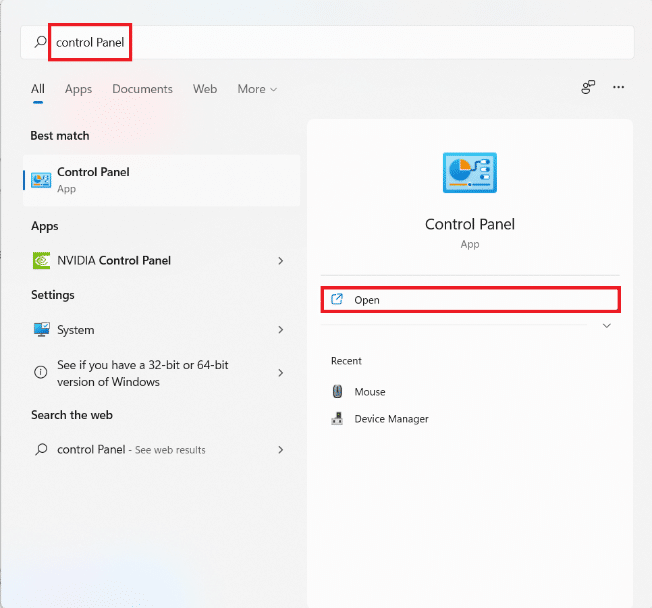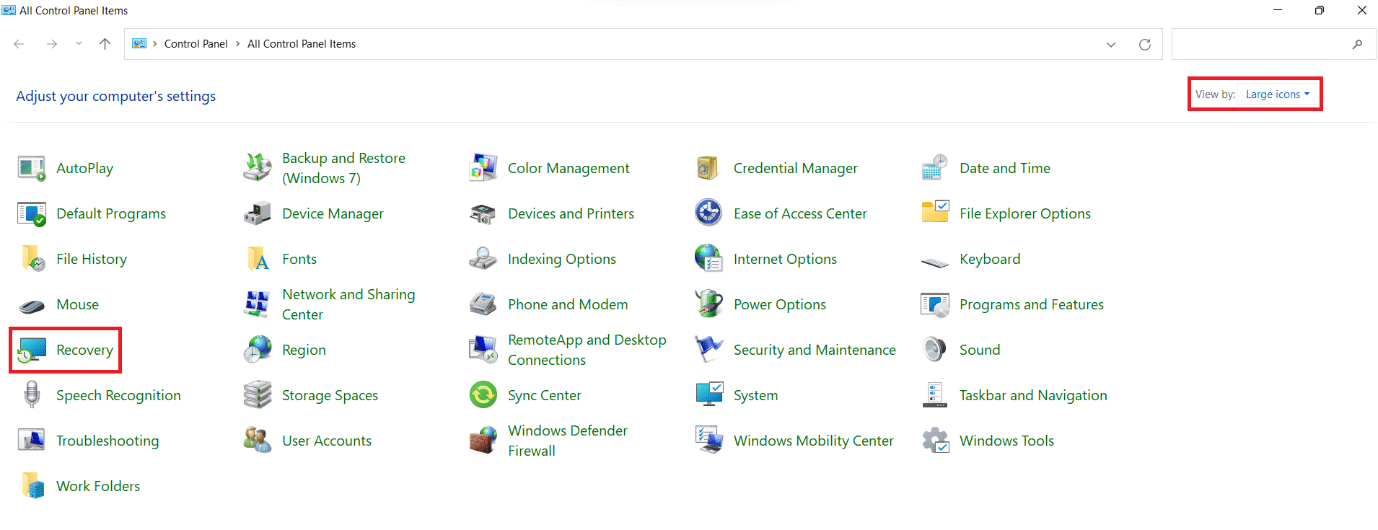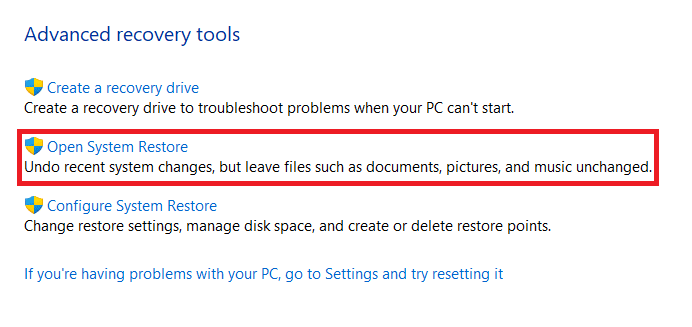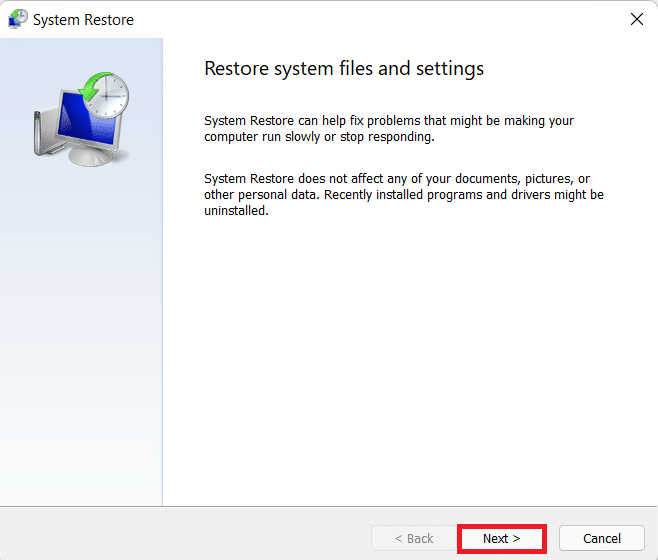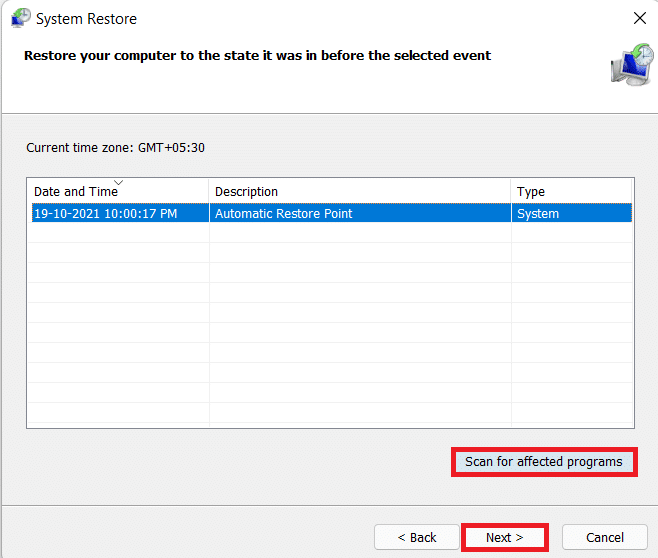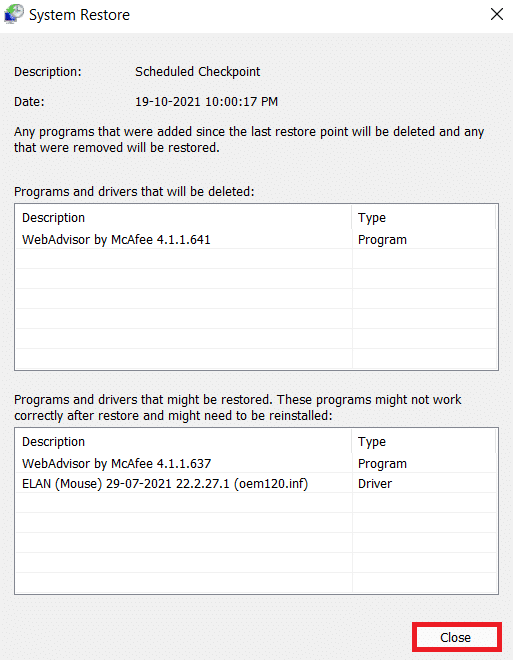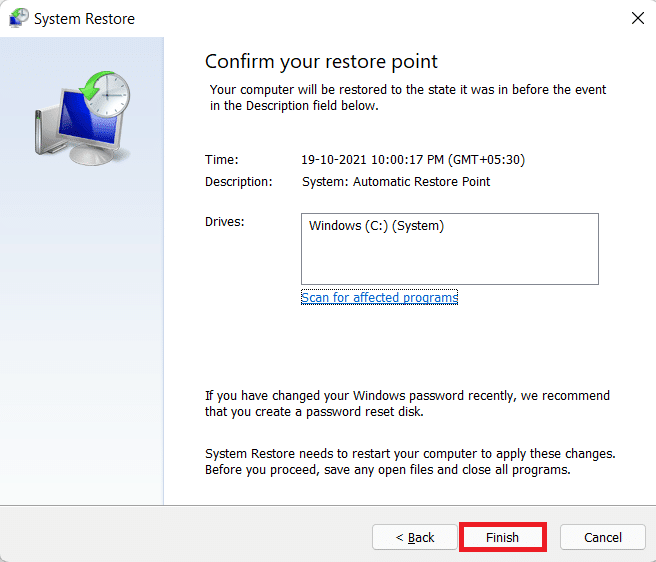Fix Critical Process Died Error in Windows 11
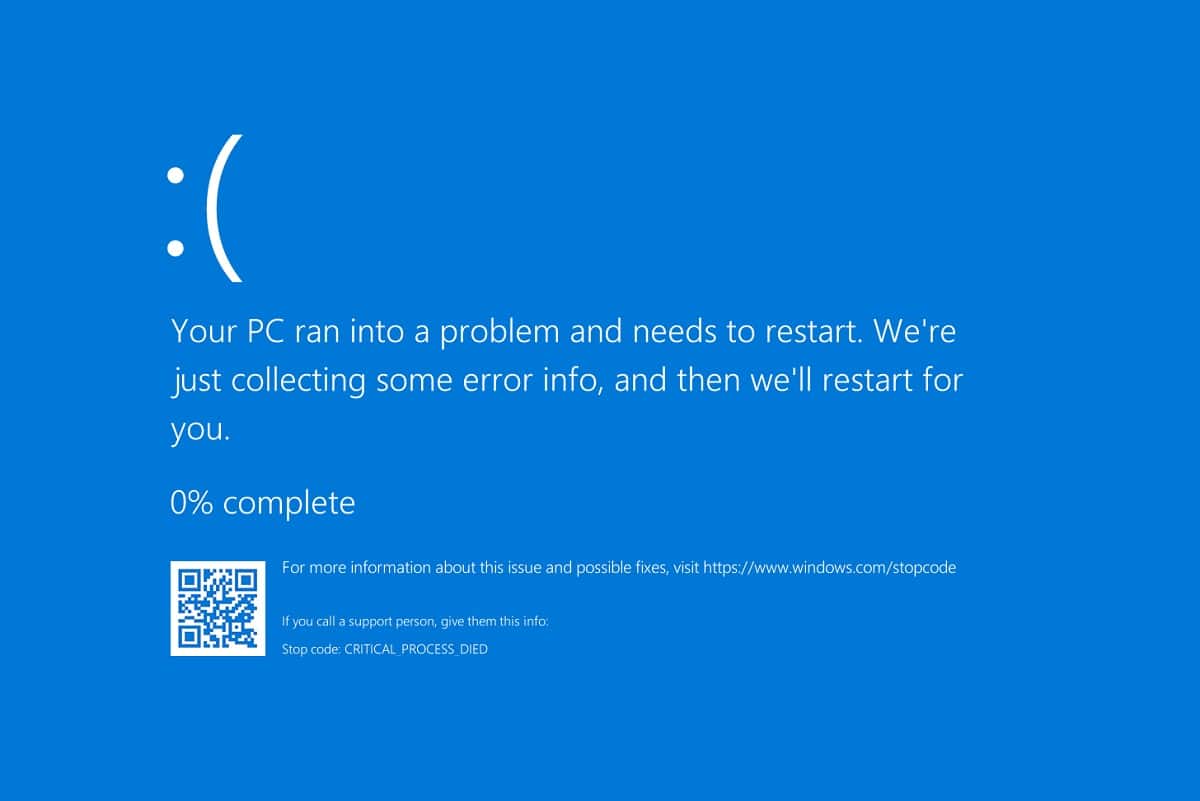
Facing issues that cause your machine to crash is a terrifying experience. You will need to determine if the problem is caused by an infected bug or it is a one-time occurrence only. Some faults are more difficult to correct than others, and the Critical Process Died error is one of them. There could be several underlying explanations for this problem, and you must first understand each one of these before proceeding with debugging. We bring to you a perfect guide that will teach you how to fix critical process died BSoD error in Windows 11. So, continue reading to fix BSoD Windows 11!
How to Fix Critical Process Died BSoD Error in Windows 11
Critical Process Died error is associated with Blue Screen of Death (BSoD) issues in Windows 11. When a process vital to Windows operation does not execute properly or has failed entirely, the said error occurs. The true challenge is identifying the process which is causing this issue. Some of the most common causes are listed below:
- Corrupt or Outdated Drivers
- Faulty system update
- Corrupt Windows Files
- Lack of memory space
- Malicious applications
- Overclocking of CPU/GPU
Method 1: Basic Troubleshooting
Before we begin tampering with the system software, there are a few things you should verify. These would usually fix Critical Process Died BSoD error in Windows 11 PC:
1. Clean RAM: Dust build-up on the RAM is frequently the cause of many issues. In this situation, remove the RAM and clean it thoroughly to make sure that it is free of dust. Clean the RAM slot as well as you are at it.
2. Examine Hard Drive: The Critical Process Died issue can also be caused by a poorly connected hard disc. Check if any connections are loose and reconnect them.
3. Upgrade BIOS: Make sure you are running the most recent version of BIOS/UEFI. Read our guide on How to Enter BIOS on Windows 10 here.
Note: BIOS upgrades for a few common manufacturers can be downloaded from here: Lenovo, Dell & HP.
Also Read: 11 Free Tools to Check SSD Health and Performance
Method 2: Run Hardware and Devices Troubleshooter
Hardware and devices troubleshooter can diagnose and fix issues with computer hardware as well as the peripherals attached to it.
1. Type & search Command Prompt in start menu search bar. Click on Run as administrator, as shown.
2. Click on Yes in the User Account Control prompt.
3. Type msdt.exe -id DeviceDiagnostic command and press the Enter key, as depicted below.
4. In the Hardware and Devices troubleshooter window, click on Advanced.
5. Check the box marked Apply repairs automatically. Then, click on Next, as shown.
6. Let the troubleshooter search for any problems with Hardware and devices. Click on Close once the troubleshooting process is finished.
Method 3: Scan for Malware
A malicious application can also cause system files to go haywire causing a Critical Process Died error in Windows 11. Thus, follow the given steps to fix it by scanning for malware:
1. Click on the Search icon and type Windows Security, then click on Open, as shown.
2. Click on Virus & threat protection.
3. Then, click on Scan options.
4. Select Full scan and click on Scan Now to begin it.
Note: Full scan usually takes an hour or two to finish. Hence, do so during your non-working hours and keep your laptop sufficiently charged.
Also Read: Fix Windows 11 Update Error 0x800f0988
Method 4: Uninstall Incompatible/Malicious Apps in Safe Mode
Booting your Windows PC in safe mode is probably the best thing to do if you face Critical Process Died error in order to facilitate a clean troubleshooting environment to detect and fix errors. We suggest that you uninstall trouble-causing or malicious third-party apps or the ones that seem incompatible to resolve BSoD error in Windows 11.
1. Press Windows + R keys together to open Run dialog box.
2. Type msconfig and click on OK to launch System Configuration window.
3. Switch to the Boot tab. Under Boot options, check the box marked Safe boot.
4. Select the type of Safe boot i.e. Minimal, Alternate shell, Active Directory repair, or Network from Boot options.
5. Click on Apply > OK to enable Safe Boot.
6. Finally, click on Restart in the confirmation prompt that appears.
7. Press Windows + X keys together to open the Quick Link menu. Click Apps and Features from the list.
8A. Scroll through the list of installed apps and click on the three-dotted icon for third-party programs installed on your system.
8B. Alternatively, you can search for the third-party programs (e.g. McAfee) in the search bar, then click on the three-dotted icon.
9. Then, click on Uninstall, as shown.
10. Click on Uninstall again in the confirmation dialog box.
11. Do the same for all such apps.
12. Uncheck the box marked Safe Boot in System Configuration window by following Steps 1-6 to boot into normal mode.
Method 5: Update Device Drivers
Old device drivers can also cause conflict with your computer system files causing Critical Process Died BSoD error in Windows 11 or 10. Here’s how to fix it by updating outdated drivers:
1. Click on the Search icon and type device manager, then, click on Open.
2. Double-click on Display adapters to expand it.
3. Right-click on the outdated driver (e.g. NVIDIA GeForce GTX 1650Ti).
4. Select the Update driver option, as depicted below.
5A. Click on Search automatically for drivers.
5B. If you already have the drivers on the computer, click on Browse my computer for drivers and locate it in your storage.
6. After the wizard is done installing the drivers, click on Close and restart your computer.
Also Read: How to Tell If Your Graphics Card is Dying
Method 6: Reinstall Device Drivers
Alternately, reinstalling drivers can help you fix process cannot access file or critical process died error in Windows 11.
1. Launch Device Manager. Go to Display adapters > NVIDIA GeForce GTX 1650Ti, as earlier.
2. Right-click on NVIDIA GeForce GTX 1650Ti and click on Uninstall device, as depicted.
3. Uncheck the Attempt to remove the driver for this device option and click on Uninstall.
4. Restart your computer to reinstall and update your graphic driver automatically.
Note: There may be a small yellow exclamation mark sign next to the devices which have problematic drivers. So, make sure to reinstall these drivers along with graphics drivers.
Method 7: Run DISM and SFC Scans
DISM and SFC scan help in diagnosing and fixing corrupt system files that may be the cause for Critical Process Died errors in your Windows 11 PC.
1. Launch Command Prompt as administrator, as instructed in Method 2.
2. Type the following commands and press the Enter key after each command.
Dism /Online /Cleanup-Image /CheckHealth Dism /Online /Cleanup-Image /ScanHealth DISM /Online /Cleanup-Image /RestoreHealth
Note: Your computer must be connected to the internet to execute these commands properly.
3. After the DISM process is completed, type SFC /scannow and hit Enter to execute.
4. Once the scan is completed, restart your computer. You should no longer face Blue Screen issue.
Also Read: How to Update Apps on Windows 11
Method 8: Uninstall Recent Windows Updates
Incomplete or corrupt Windows updates may also pose a threat to system processes and result in Critical Process Died errors. In such scenarios, uninstalling recent updates should help.
1. Click on the Search icon and type Settings, then click on Open.
2. Then, click on Windows Update in the left pane.
3. Click on Update history in the right pane, as shown.
4. Click on Uninstall updates under Related settings.
5. Select the most recent update or the update which caused the issue to present itself from the given list and click on Uninstall, shown highlighted.
6. Click on Yes in the Uninstall an update prompt.
7. Restart Windows 11 PC to check if it resolves this problem.
Method 9: Perform Clean Boot
Windows Clean Boot feature starts your computer without any third-party service or application to interfere with system files so that you can detect the cause and fix it. Follow these steps to perform clean boot:
1. Launch System Configuration window via Run dialog box as instructed in Method 4.
2. Under General tab, select Diagnostic startup.
3. Click on Apply > OK to perform clean boot of Windows 11 PC.
Also Read: How to Hide Recent Files and Folders on Windows 11
Method 10: Perform System Restore
As last resort, this too works. Here’s how to fix critical process died blue screen error in Windows 11 by performing system restore:
1. Launch Control Panel by searching for it from start menu as shown.
2. Select the Recovery option.
Note: Click on View by: > Large icons on the top right-hand side of the Control Panel window if you don’t see this option.
3. Click on Open System Restore.
4. Click on Next > in the System Restore window on two consecutive screens.
5. Select the latest Automatic Restore Point to restore your computer to the point when you were not facing the issue. Then, click on the Next > button.
Note: You can click on Scan for affected programs to see the list of applications that will be affected by restoring the computer to the previously set restore point. Click on Close to close it.
6. Finally, click on Finish to Confirm your restore point.
Recommended:
We hope you found this article helpful on how to fix Critical Process Died BSoD error in Windows 11. You can send your suggestions and queries in the comment section below. We would love to know which topic you want us to explore next.