Fix CRITICAL_STRUCTURE_CORRUPTION Error – TechCult
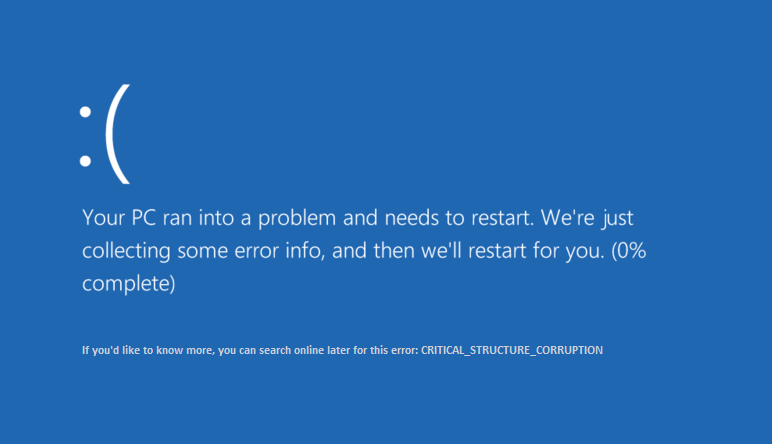
If you are facing Blue Screen of Death (BSOD) CRITICAL_STRUCTURE_CORRUPTION Error, then you can safely assume that it is caused because of corrupted, incompatible or outdated drivers. If you have recently upgraded to Windows 10, then the chances are you are more prone to this error as the old drivers might have become incompatible with the new version of Windows. So without wasting any time let’s see how to actually Fix CRITICAL_STRUCTURE_CORRUPTION Error with the help of below-listed troubleshooting guide.
Fix CRITICAL_STRUCTURE_CORRUPTION Error
Make sure to create a restore point just in case something goes wrong.
Method 1: Check System Log in Event Viewer
Press Windows Key + R then type eventvwr.msc and hit Enter to open Event Viewer.
Now navigate to the following path: Windows Logs > System. Wait for a few seconds for Windows to load the necessary records. Now under System, look for anything suspicious which might have to cause the BSOD CRITICAL_STRUCTURE_CORRUPTION Error. Check if a certain program is a culprit, is so uninstalling that particular program from your system.
Method 2: Run SFC and CHKDSK
1. Open Command Prompt. The user can perform this step by searching for ‘cmd’ and then press Enter.
2. Now type the following in the cmd and hit enter:
Sfc /scannow sfc /scannow /offbootdir=c: /offwindir=c:windows
3. Wait for the above process to finish and once done restart your PC.
4. Next, run CHKDSK to Fix File System Errors.
5. Let the above process complete and again reboot your PC to save changes.
Method 3: Run DISM
1. Open Command Prompt. The user can perform this step by searching for ‘cmd’ and then press Enter.
2. Now type the following in the cmd and hit enter after each one:
Dism /Online /Cleanup-Image /CheckHealth Dism /Online /Cleanup-Image /ScanHealth Dism /Online /Cleanup-Image /RestoreHealth
3. Let the DISM command run and wait for it to finish.
4. If the above command doesn’t work, then try on the below:
Dism /Image:C:offline /Cleanup-Image /RestoreHealth /Source:c:testmountwindows Dism /Online /Cleanup-Image /RestoreHealth /Source:c:testmountwindows /LimitAccess
Note: Replace the C:RepairSourceWindows with your repair source (Windows Installation or Recovery Disc).
5. Reboot your PC to save changes and see if you’re able to Fix CRITICAL_STRUCTURE_CORRUPTION Error.
Method 4: Perform a Clean Boot
Sometimes 3rd party software can conflict with Windows and can cause Blue Screen of Death error. To Fix CRITICAL_STRUCTURE_CORRUPTION Error, you need to perform a clean boot in your PC and diagnose the issue step by step.
Method 5: Run Driver Verifier
This method is only useful if you can log into your Windows normally not in the safe mode. Next, make sure to create a System Restore point.
Run Driver Verifier in order Fix CRITICAL_STRUCTURE_CORRUPTION Error. This would eliminate any conflicting driver issues due which this error can occur.
Method 6: Run Windows Memory Diagnostic
1. Type memory in the Windows search bar and select “Windows Memory Diagnostic.”
2. In the set of options displayed select “Restart now and check for problems.”
3. After which Windows will restart to check for possible RAM errors and will hopefully display the possible reasons as for why you get the Blue Screen of Death (BSOD) error message.
4. Reboot your PC to save changes.
Method 7: Update BIOS
Sometimes updating your system BIOS can fix this error. To update your BIOS go to your motherboard manufacturer website and download the latest BIOS version and install it.
If you have tried everything but still stuck at USB device not recognized problem, see this guide: How to Fix USB Device not recognized by Windows.
Method 8: Update Drivers
Make sure Windows is up to date, and all the device drivers are also updated. If not, then open Device Manager and manually update each & every device drivers. Alternatively, you can download the latest drivers for the device from their manufacturer’s website.
Recommended:
That’s it you have successfully Fix CRITICAL_STRUCTURE_CORRUPTION Blue Screen of Death error but if you still have any questions regarding this post feel free to ask them in the comment’s section.







