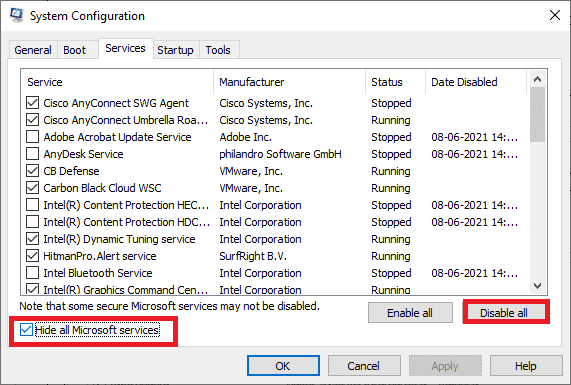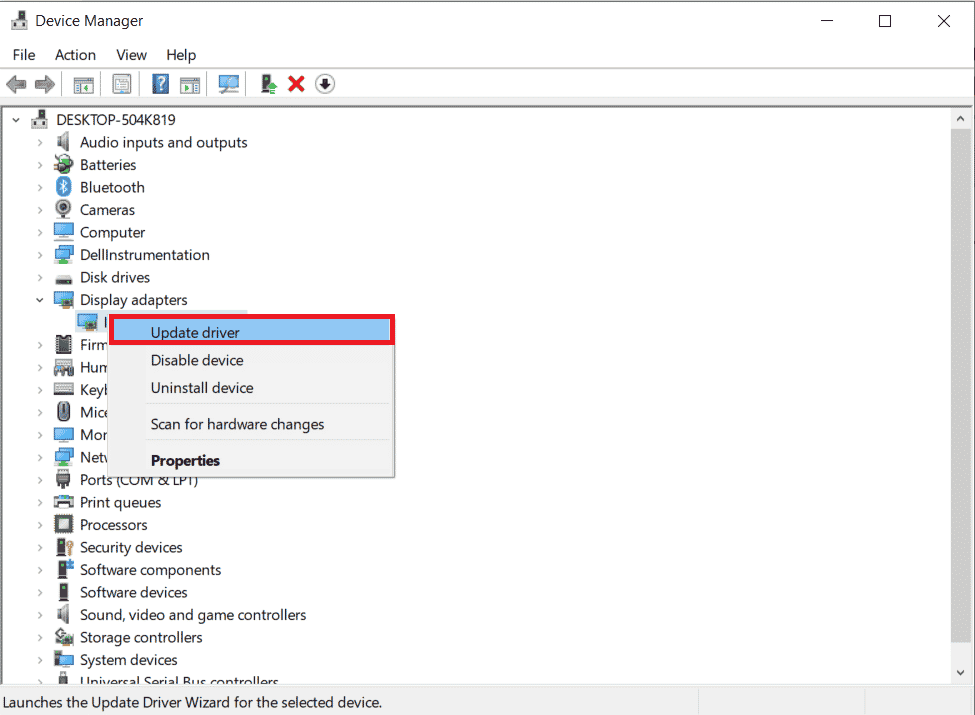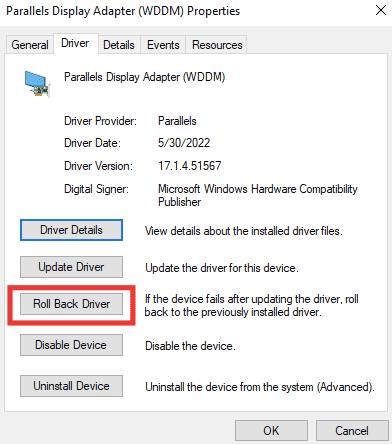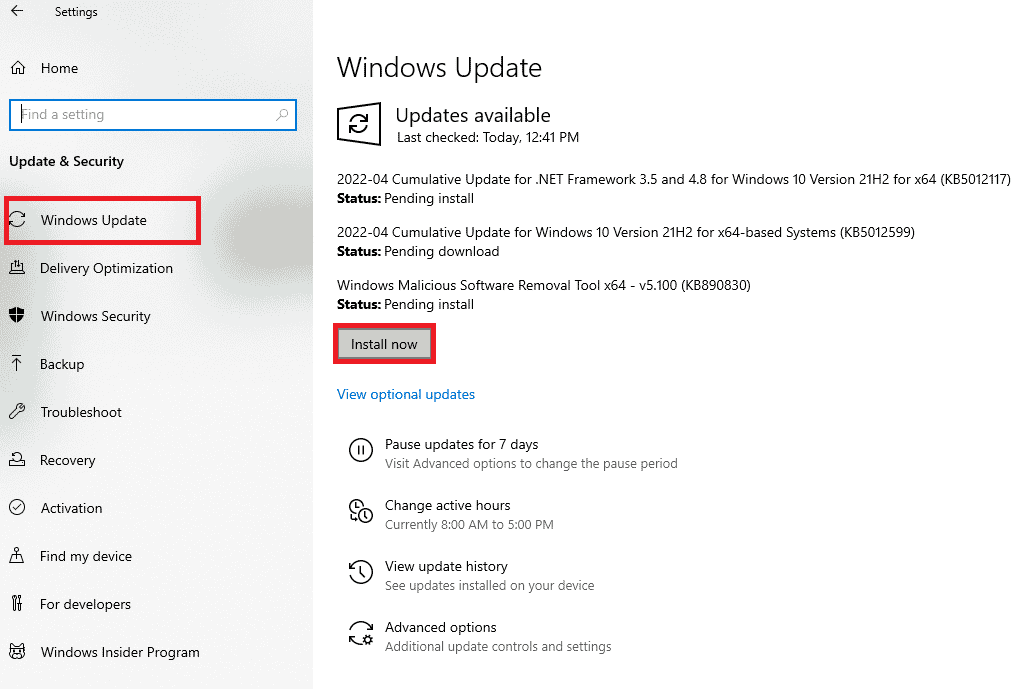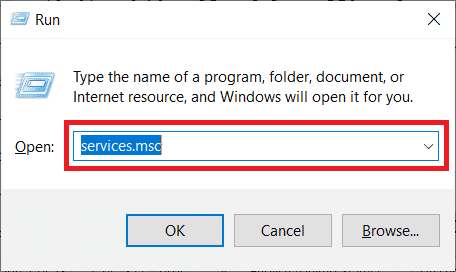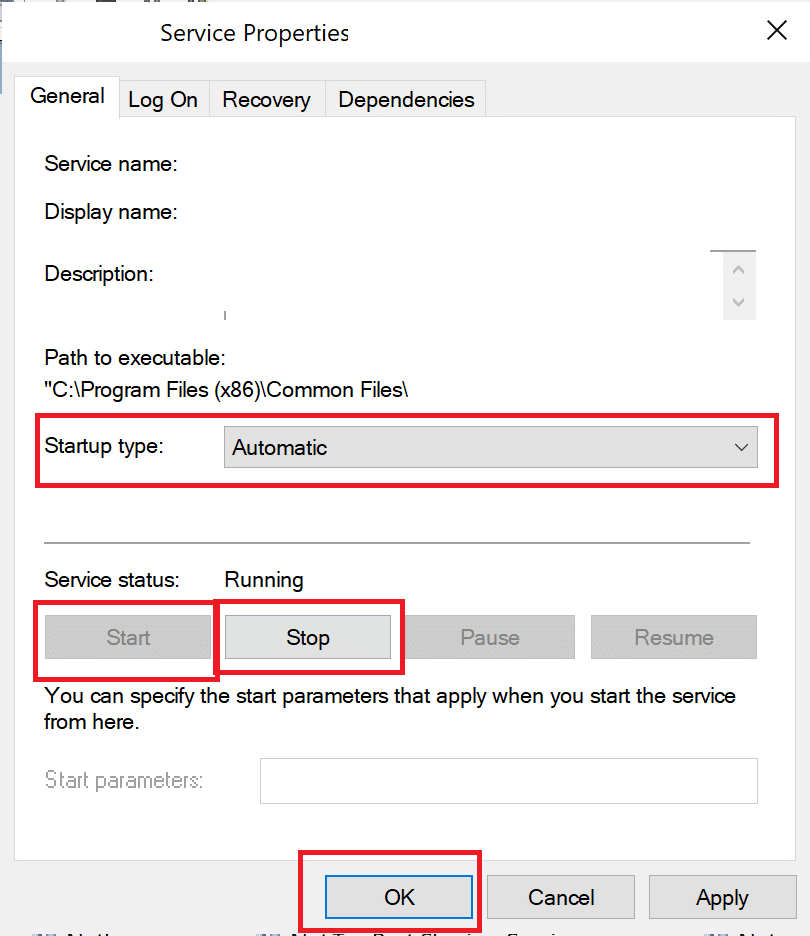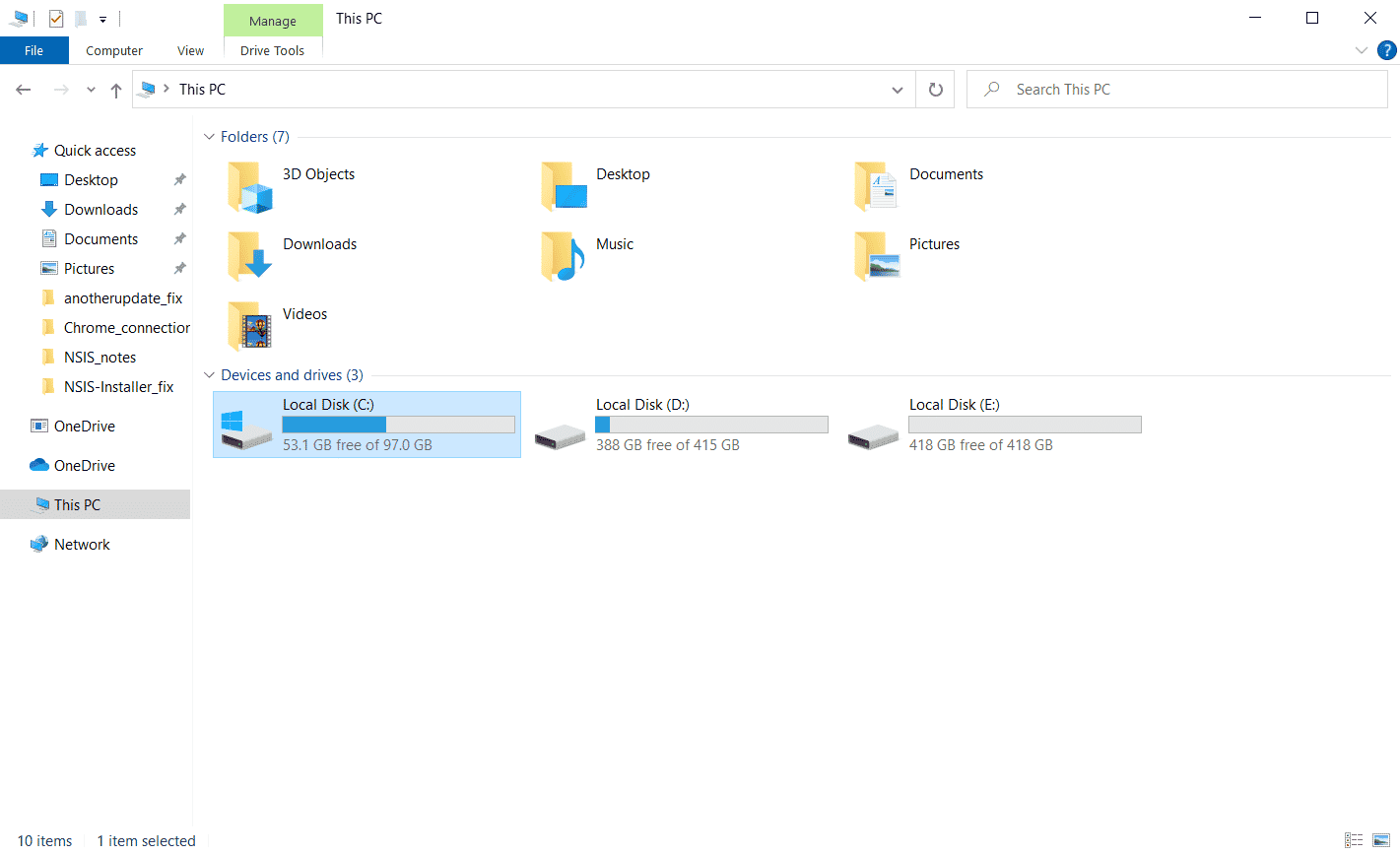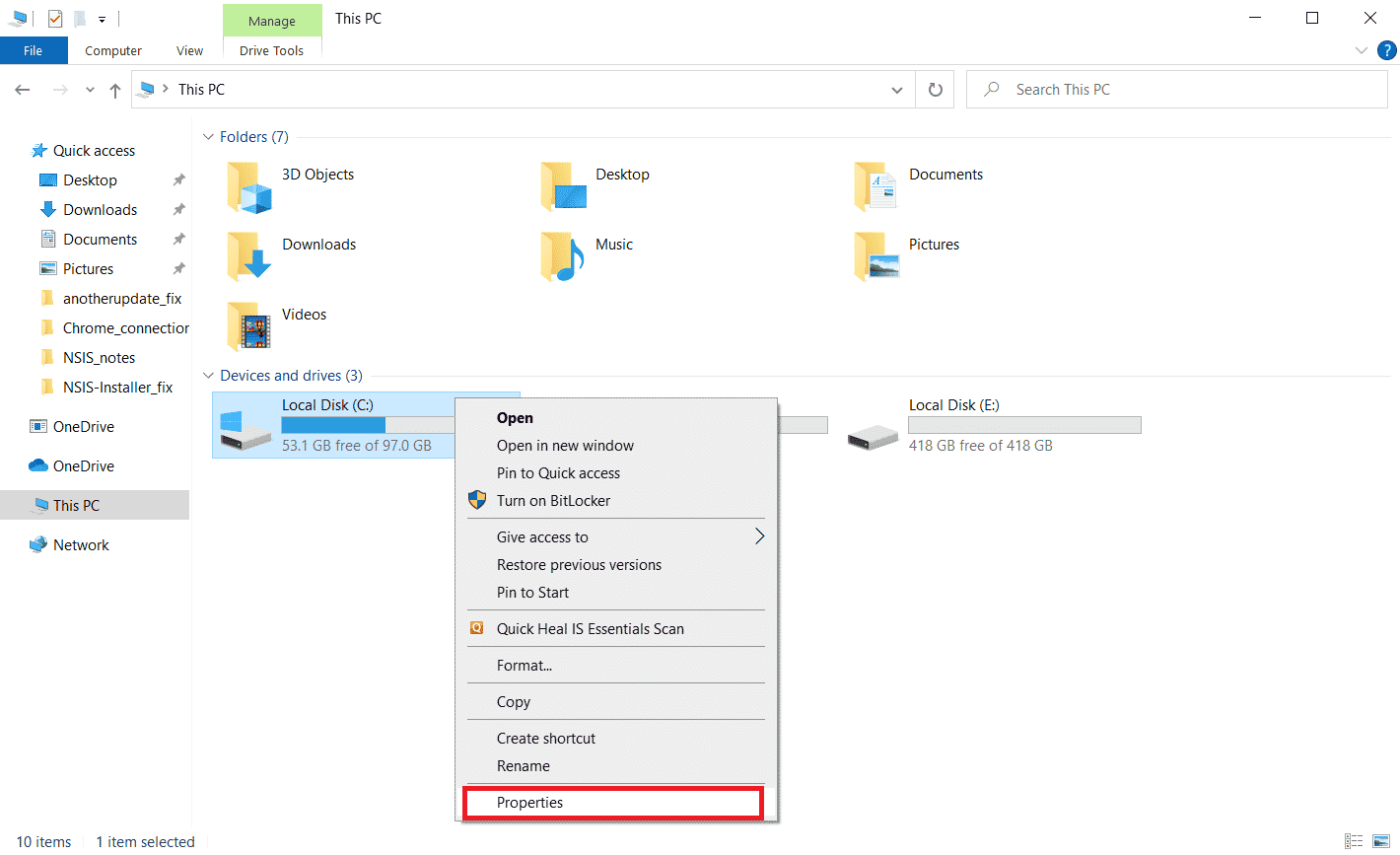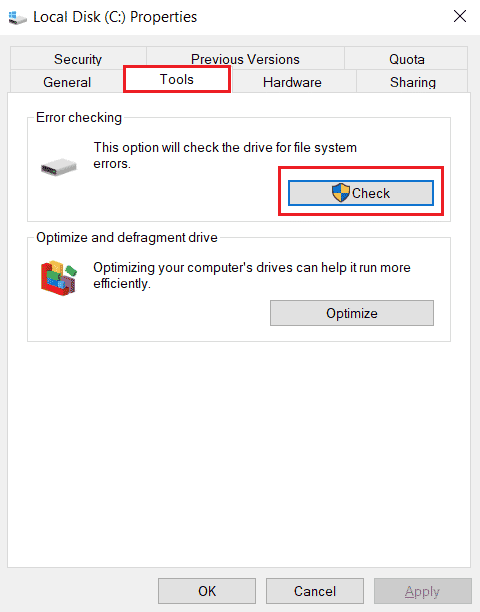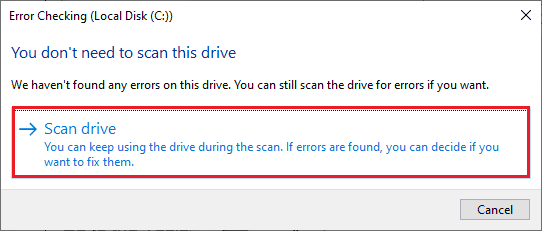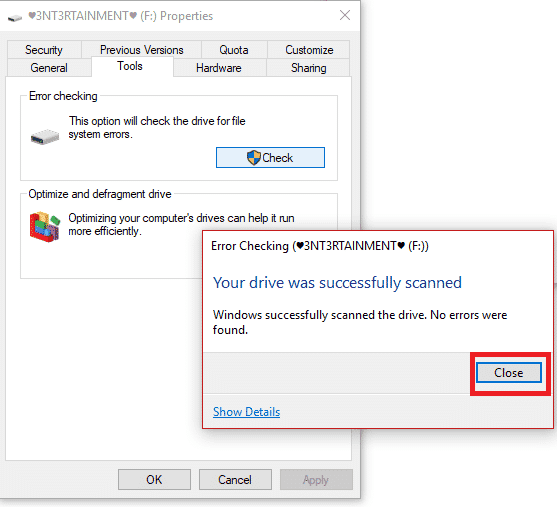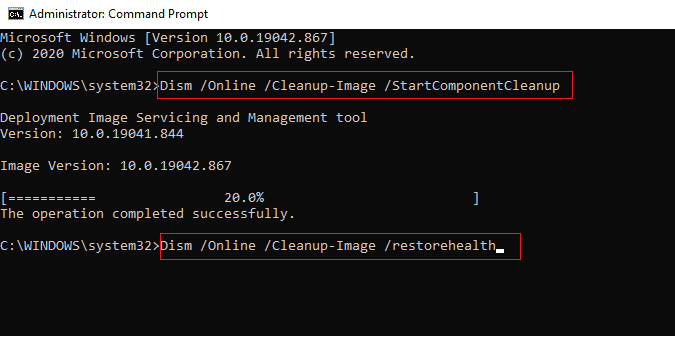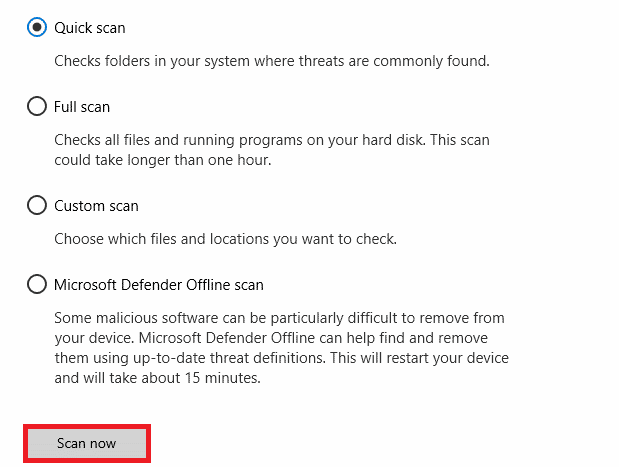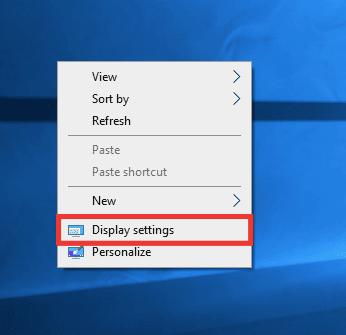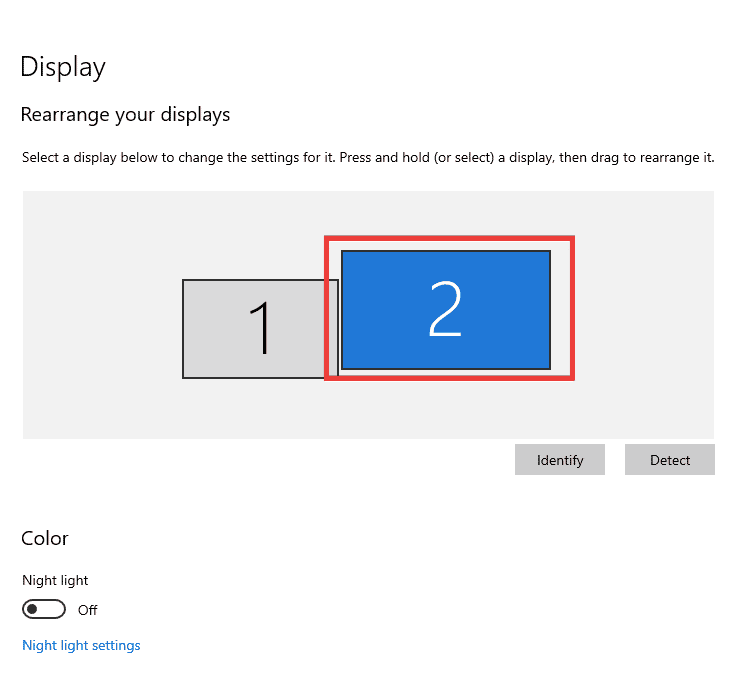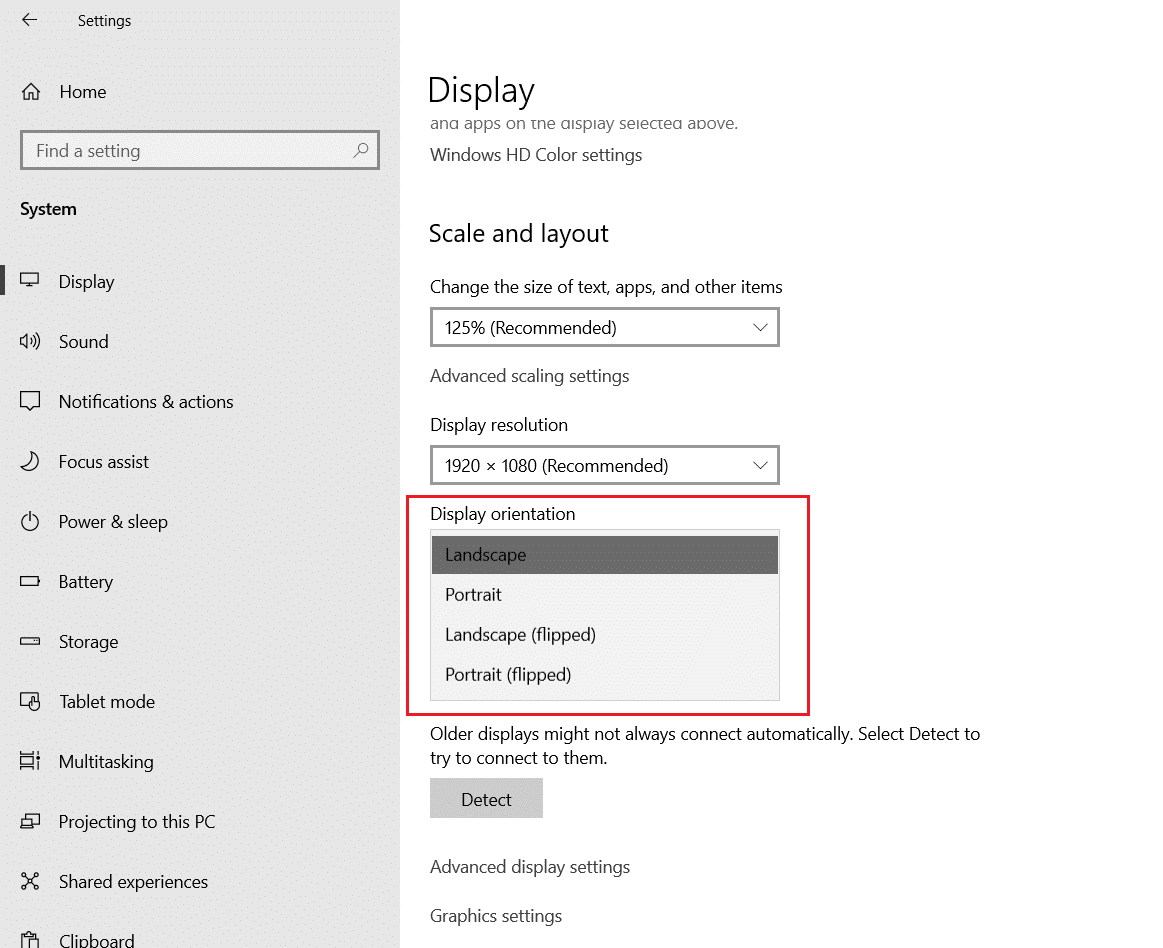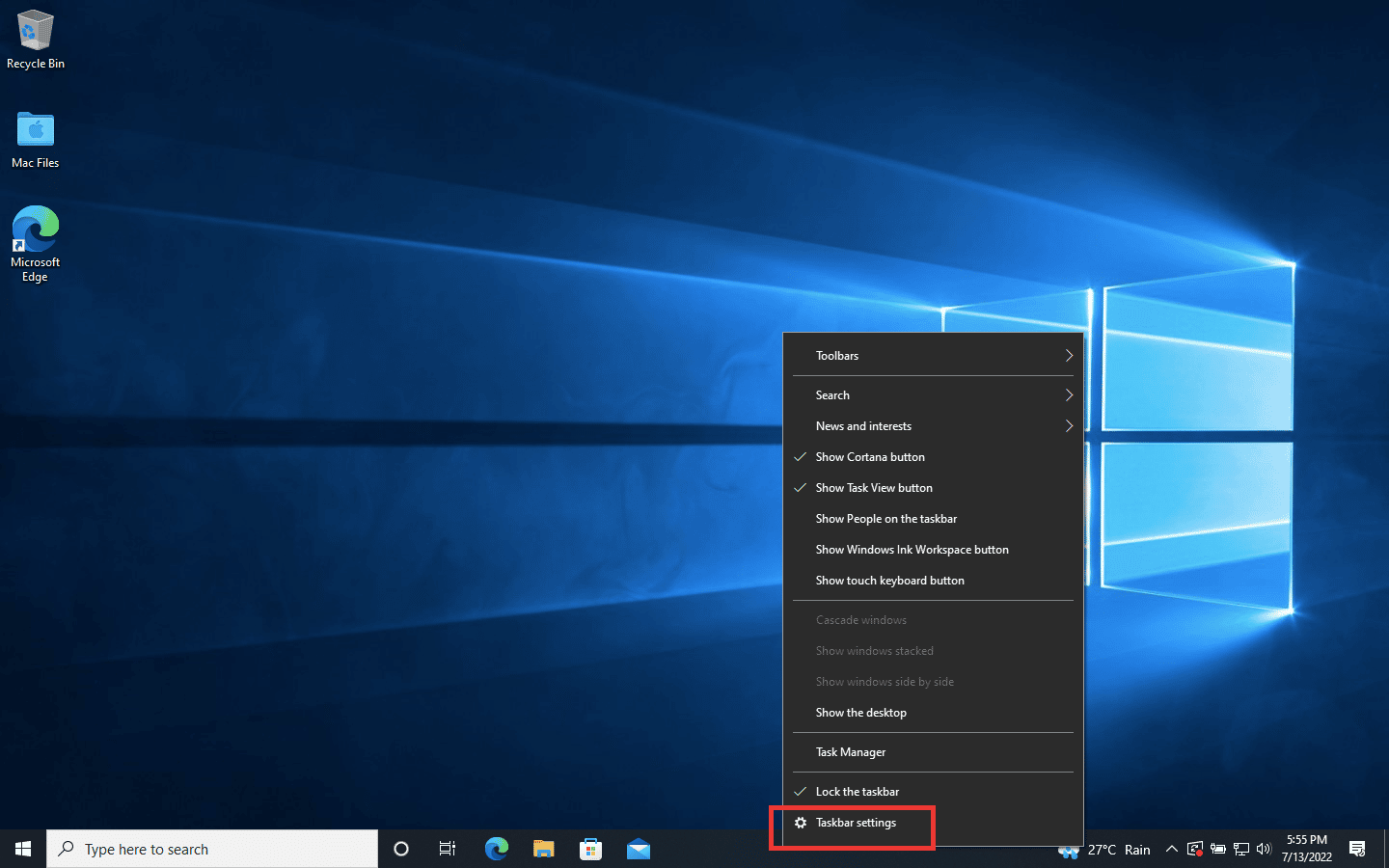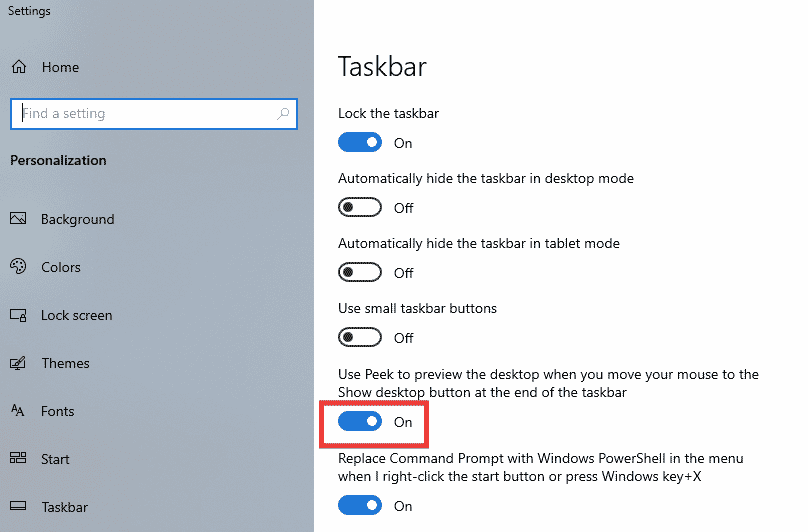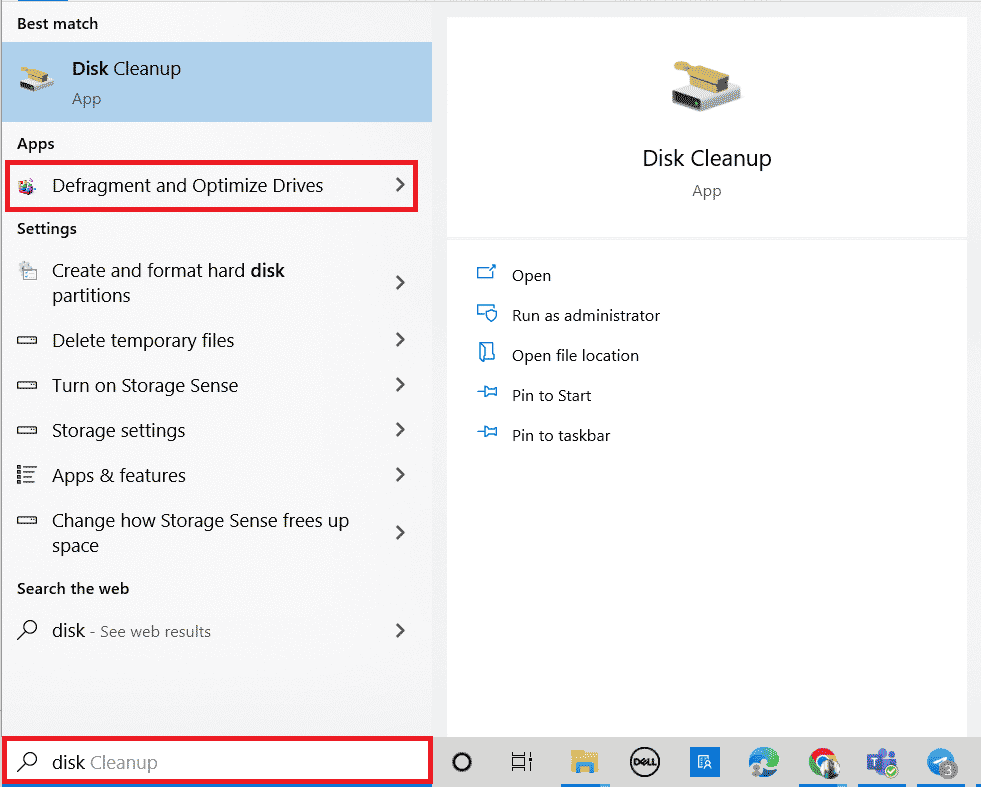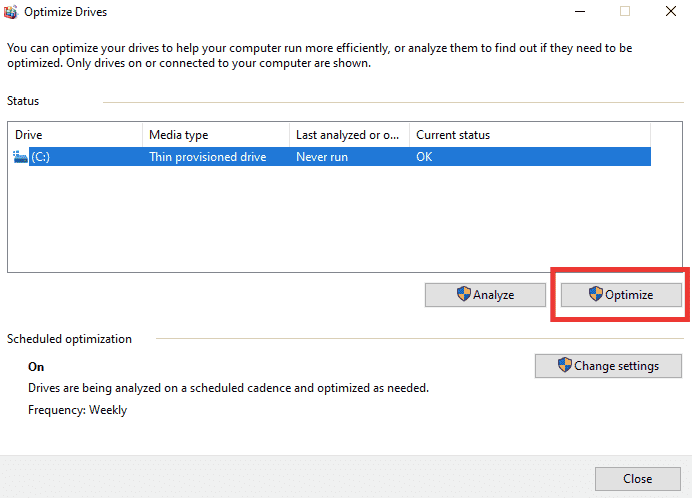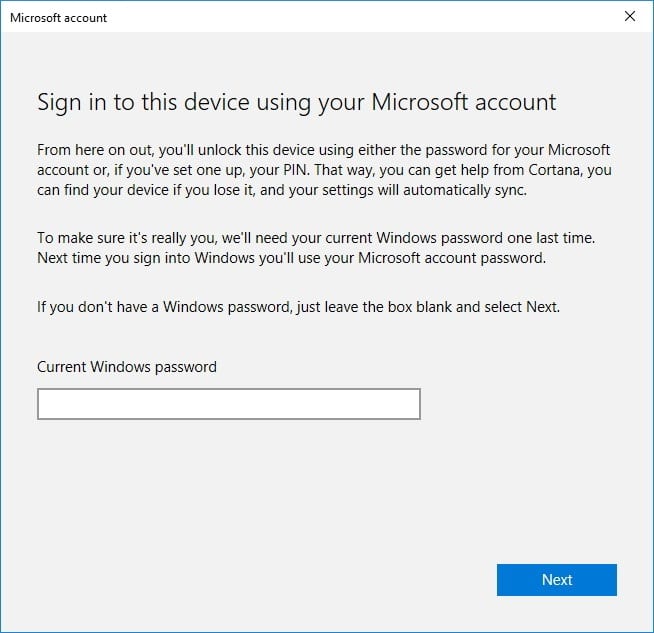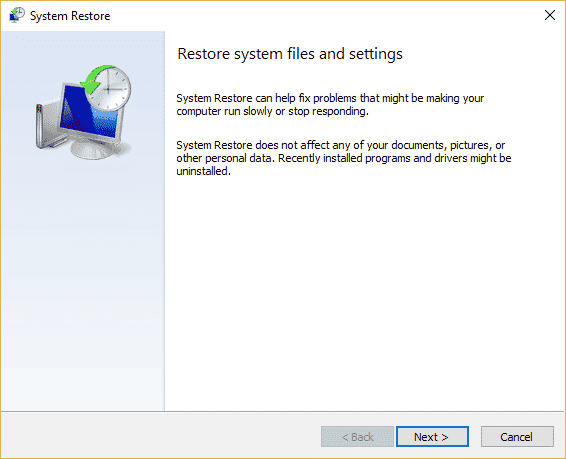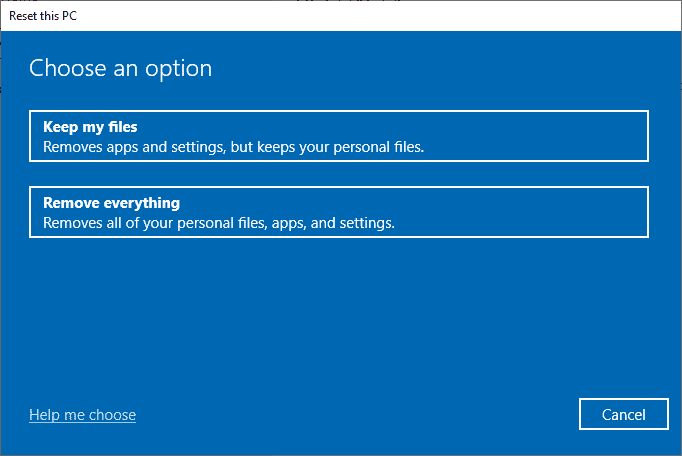Fix Desktop Window Manager Stopped Working
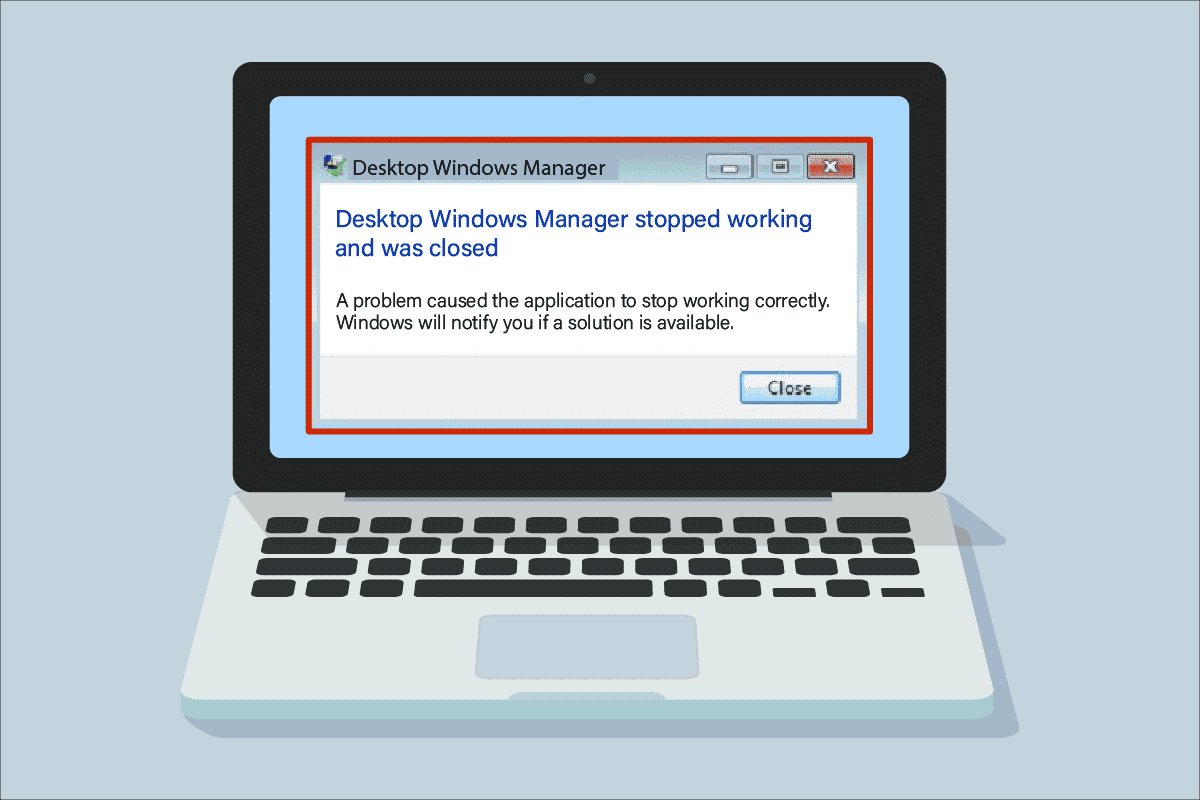
Are you facing the dwm.exe stopped working issue? Your home screen window isn’t functioning normally, nor is the window connected to the second monitor. You can’t even refresh it properly. The Start Menu lags slow and glitches whenever you open a new window. The animations buffer, and the look is just unbearable. You can feel the slowness of loading or even doing a simple task. So, what is the problem with your system? The culprit could be that the Desktop Window Manager stopped working and was closed. If you are also dealing with the same problem, you are at the right place. We bring a perfect guide to help you fix the same.
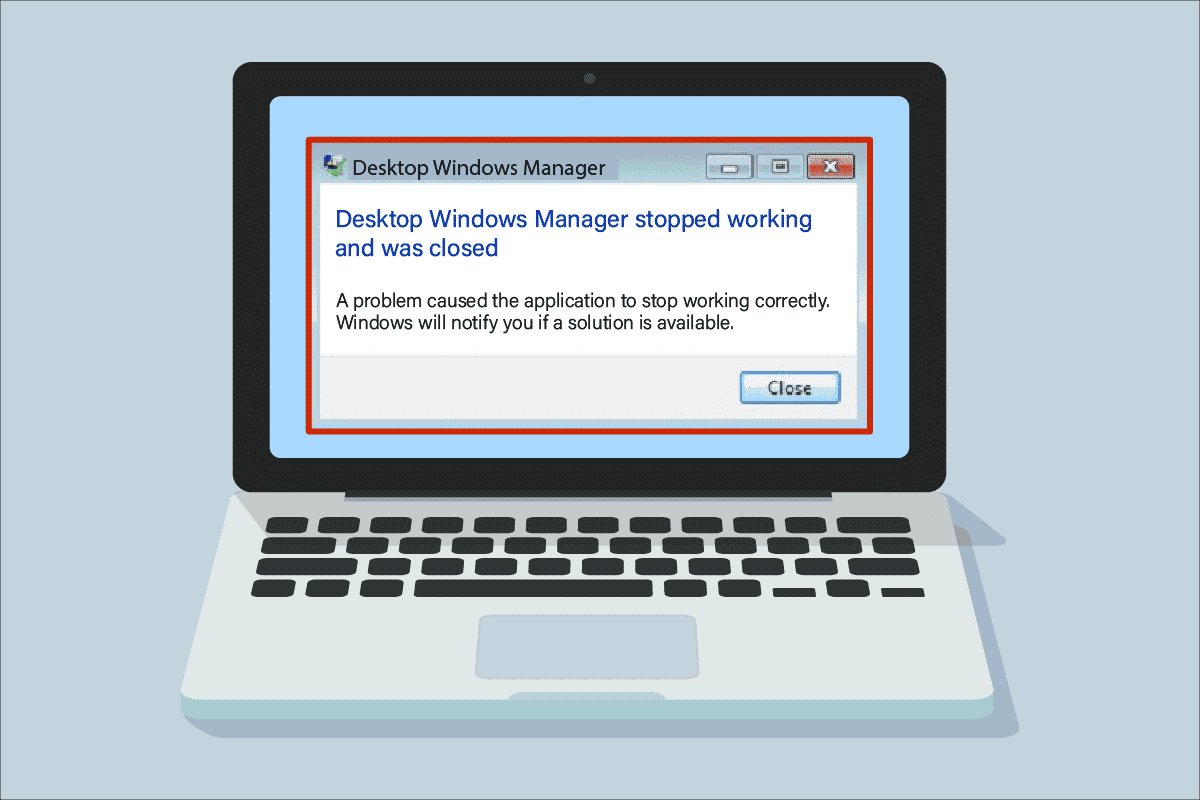
How to Fix Desktop Window Manager Stopped Working
In simplest terms, the Desktop Window Manager or dwm.exe is like the middle man, where it receives any complex tasks from other people (programs). It delivers to you while filtering out all the complications with producing the finest outcomes. In short, it is responsible for the smooth animation and transparency of the window, the start menu animated rotating cube or tiles including images shown on the News tile, stability of high-resolution display, and overall smoothness. As a result, instead of going directly to the screen, every program has to go through the Desktop Windows Manager, which creates the picture you see on your screen. It takes the information and projects it on the screen.
What are the Reasons for Desktop Window Manager Stopped Working Issue?
If you’ve been wondering what are the reasons for the said issue, the following are some possible causes. Below are the reasons:
- Desktop Window Manager service being disabled
- Issues with Hard disk
- Corrupt or missing system files
- Malware attack
- Outdated graphic card or GPU error
- Outdated Windows OS
Method 1: Basic Troubleshooting Methods
Follow these basic troubleshooting methods at first to fix dwm.exe stopped working issue.
1. Perform Clean Boot
Using a clean boot, you can start the computer and conduct diagnostic tests to figure out which stages in the regular boot process are incorrect. Through this method, we can detect the primary cause behind the Desktop Window Manager stopped working issue. Read our guide on How to Perform Clean Boot in Windows 10 to do the same.
Once you have booted your computer in safe mode, check if the issue persists. If so, uninstall any of the latest programs or applications you have added to your system.
2. Update Graphics Card Driver
The system graphic card driver may not be working properly for several reasons, including an outdated version or a configuration incompatible with the latest system upgrade. Read our guide on 4 Ways to Update Graphics Drivers in Windows 10 and implement the same.
3. Roll Back Graphics Card Driver
To roll back is to return to an earlier version. It’s possible that the most recent version of the graphic card driver isn’t completely compatible or isn’t operating as smoothly as an earlier or previous version. This can also impact the functionality of the Desktop Window Manager. Read our guide on How to Rollback Drivers on Windows 10 and follow the steps to implement the same.
Also Read: How to Tell If Your Graphics Card is Dying
4. Update Windows
It is always a good idea to keep your system up to date, as Windows is infamously known for its bugs, crashes, viruses, and corrupt files. With new updates, they come up with new improvements and fixes. Read our guide on How to Download and Install Windows 10 Latest Update and implement the same.
Note: Please remember that the new update will take some time to install, depending on your Internet speed and system requirements. Also, do not turn off the device while installing.
Method 2: Enable Desktop Window Manager
For the desktop to perform properly, the Desktop Window Manager service should be running in the background. Follow the below steps to ensure its running:
1. Press Windows + R keys together to open the Run dialog box.
2. Type Services.msc and hit the Enter key to open Services window.
3. Double-click on the Desktop Window Manager service.
4. Under the Startup type drop-down menu, select Automatic.
Note: If the Service status is Stopped, click on the Start button. If the Service status is Running, click on Stop and Start it again.
5. Click on OK and reboot the PC.
Also Read: Fix Windows Update Service Could Not be Stopped
Method 3: Run Hardware and Devices Troubleshooter
Still, if you can’t figure out what’s wrong and want to fix the Desktop Window Manager stopped working and was closed issue, let the troubleshooter find and fix the problem using the in-built troubleshooter. Follow our guide on How to Run Hardware and Devices Troubleshooter to fix dwm.exe stopped working issue in your PC.
Method 4: Run Disk Utility
The utility tool CHKDSK, also known as Check Disk, is used to diagnose and correct issues on hard drives that may have resulted from sudden crashes, malware, viruses, and corrupt files. Follow the below steps to perform the Check Disk process:
1. Press Windows + E keys simultaneously to open File Explorer.
2. Right-click on the Disk drive partition you need to check and click on Properties.
3. On the Properties window, switch to the Tools tab and click on the Check button under the Error checking section.
4. Click on Scan drive or Scan and repair drive in the next window to continue.
5A. If everything is fine, then close the properties window.
5B. If there are any issues, follow the next method to repair system files.
Also Read: Fix The Disk Check Could Not be Performed Because Windows Cannot Access the Disk
Method 5: Repair System Files
Misconfigured files can cause various issues with dwm.exe, and these can be repaired using the inbuilt utilities of your Windows 10 PC, namely System File Checker and Deployment Image Servicing and Management. The System File Checker or SFC scan fixes all the missing and corrupted system files. Use our guide, How to Repair System Files on Windows 10, and follow the steps as instructed to repair all the corrupt files on your computer.
Wait for the commands to be executed and check if the issue has been resolved.
Method 6: Run Malware Scan
A virus or malware infection can cause the Desktop Window Manager stopped working. A quick scan can detect and remove them from the affected system. Hence, you are advised to scan your computer as instructed in our guide: How do I Run a Virus Scan on my Computer?
Also, if you want to remove malware from your computer, check our guide, How to Remove Malware from your PC in Windows 10.
Also Read: 26 Best Free Malware Removal Tools
Method 7: Rotate Screen of Second Display
Suppose you are using more than one monitor. In that case, there is a connection between dwm.exe stopped working and the secondary display’s screen orientation, which could result from changes made to the graphic card settings or changing the display’s screen orientation from landscape to portrait. This issue can be fixed by switching the screen orientation back to landscape mode. Here’s how to do that:
1. Right-click on your Desktop screen. Select Display settings.
2. Select the 2nd display.
3. Scroll down to set the screen orientation to Landscape.
Method 8: Turn Off Aero Peek Feature
I’m 100% sure that you have used it a few times but are still unaware of its function name, Aero Peek. Remember hovering at the bottom right corner of the window to hide every app on the screen? Yup, that’s Aero Peek. However, most users have complained a few times regarding usage of it with the clash of Desktop Windows Manager. Follow the below steps to solve dwm.exe stopped working problem.
1. Right-click on the Taskbar and select Taskbar settings.
2. Turn Off the toggle for the Peak to preview option.
Note: Even after switching it off, you can still use the Aero Peek function. Now, all you need to do is that instead of hovering, if you click at the bottom right corner, it will hide all the apps. Click on it again and back to the same window.
Also Read: Fix Intel RST Service Is Not Running in Windows 10
Method 9: Reoptimize Hard Disk
It’s always better to keep things neatly organized, whether they’re clothes in your closet or files on your hard drive. With time and increasing file sizes, the hard drive piles up many redundant items that consume a lot of space. Here’s how to optimize your hard disk:
Note: Please keep in mind that this method only applies to HDDs and not SSDs as SSD requires a different procedure.
1. Click on Start, type Disk. Select Defragment and Optimize Drives option and hit the Enter key.
2. Select the Disk and click on Optimize.
3. Finally, reboot the PC once the process is finished.
Method 10: Create New User Account
Sometimes using a user account for a long time can cause this issue. You need to switch to another account. You can create another local user account and sign in to your existing account after some time. Read our guide on How to Create a Local User Account on Windows 10 to implement the same.
Method 11: Perform System Restore
System Restore is used to restore the system state to a previous time by selecting the restore point, made automatically or manually, to recover from problems. Basically, this will undo all the errors and can also fix Desktop Window Manager stopped working problem.
Note: Your files won’t be affected by this in any way. However, any software or drivers installed will be removed after the restore point’s creation time. Therefore, before restoring, please thoroughly check and backup your data files.
Read our guide on How to Create a System Restore Point in Windows 10 and implement the same.
Also Read: Fix There is a System Repair Pending Which Requires Reboot to Complete
Method 12: Reset PC
This process resembles a factory reset for your device. This will restore Windows to its original state, free of errors and damaged files. It wipes out the previous Operating System, the data stored in programs, settings, and all of your personal files. And a new OS will be installed with all the updates installed. Yet, you can reset Windows 10 without losing any data.
Note: It is always advisable to create a backup of important files and data.
Follow our guide on How to Reset Windows 10 Without Losing Data to fix dwm.exe stopped working issue.
Once you have repair installed on your PC, your Operating System will be updated to its latest version.
Recommended:
We hope that this guide was helpful and you were able to fix Desktop Window Manager stopped working issue. Let us know which method worked for you the best. If you have any queries or suggestions, feel free to drop them in the comment section below. Also, let us know what you want to learn next.