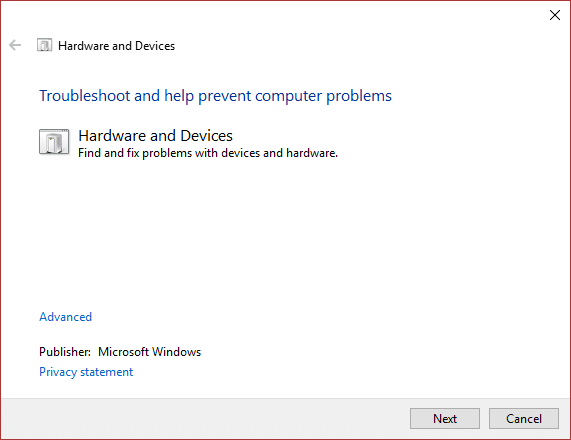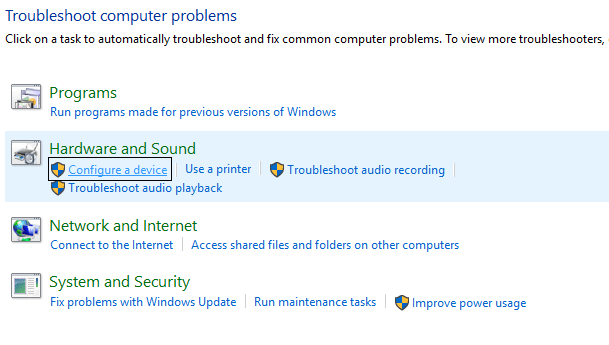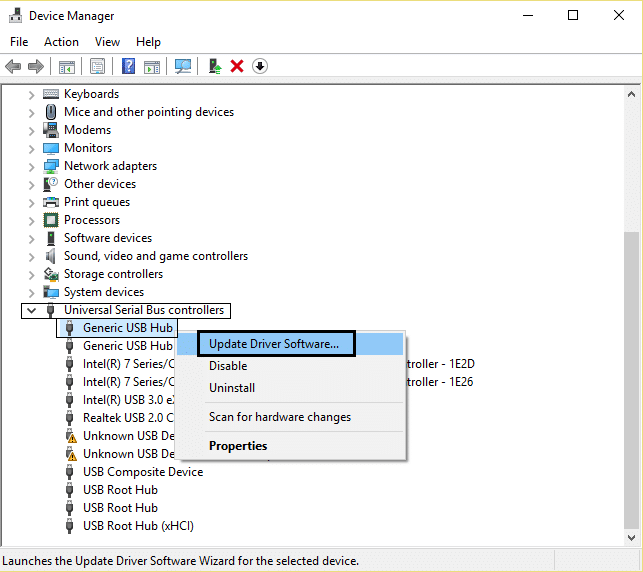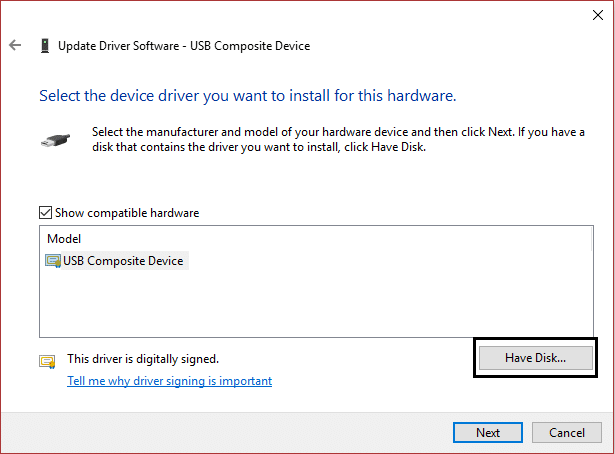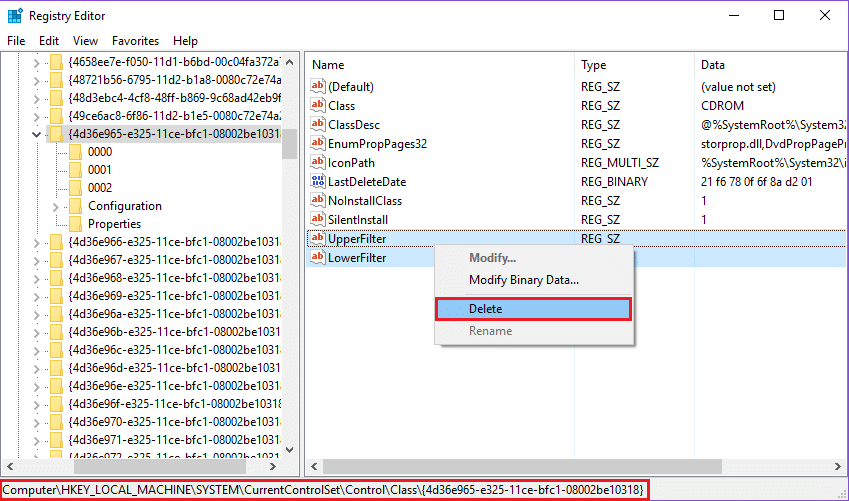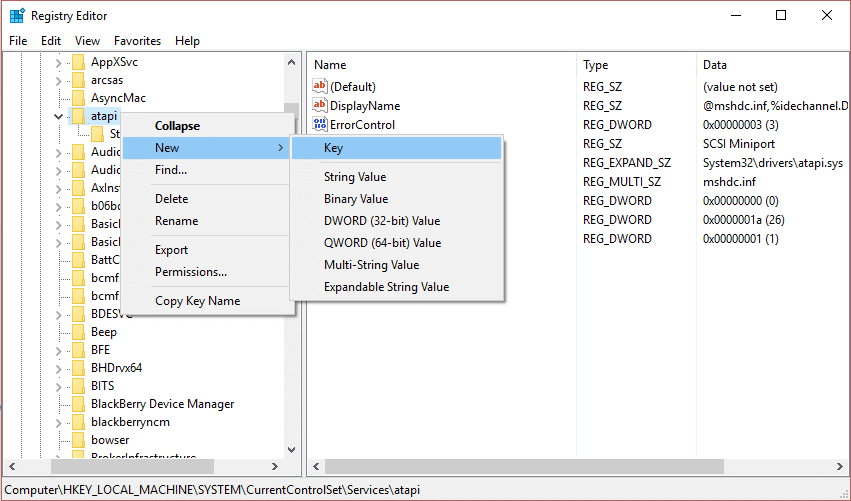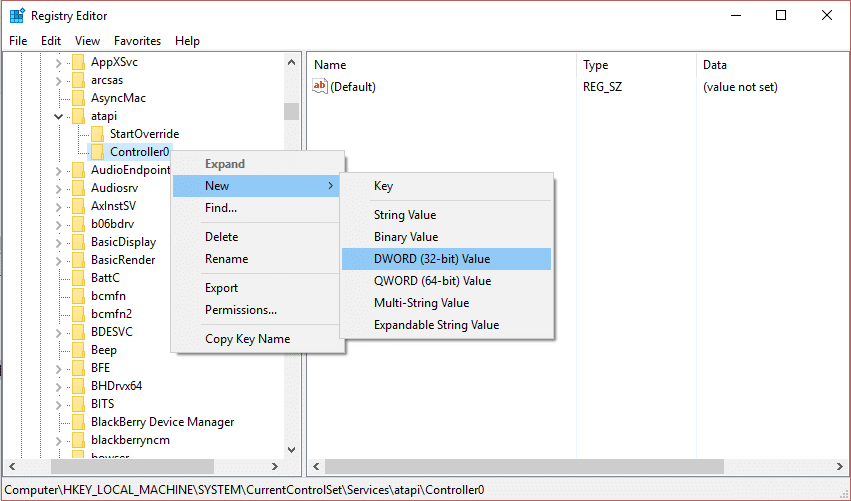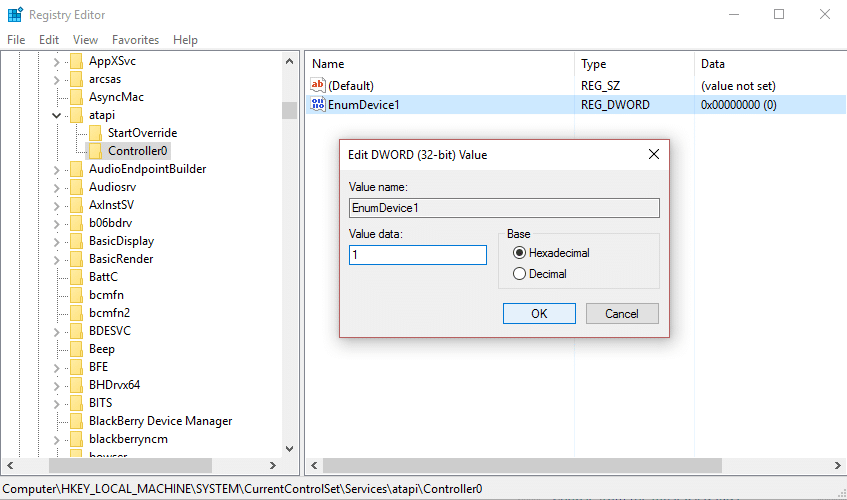Fix Device Driver Error Code 41
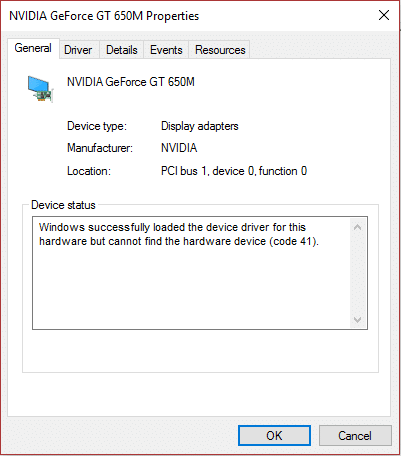
Fix Device Driver Error Code 41: The error code 41 means that your system is experiencing device driver issues and you can check the status of this device in device manager via properties. This is what you will find out under properties:
Windows successfully loaded the device driver for this hardware but cannot find the hardware device (code 41).
There is some serious conflict between your device hardware and it’s drivers hence the above error code. This is not a BSOD (Blue Screen Of Death) error but it doesn’t mean that this error will not affect your system. Actually, this error appears in a pop window after which your system freezes and you have to restart your system to get it back in working state. So this is actually a very serious issue which needs to be looked at as soon as possible. Don’t worry troubleshooter is here to fix this issue, just follow these methods in order to get rid of error code 41 in your Device Manager.
Causes of Device Driver Error Code 41
- Corrupted, outdated or old device drivers.
- Windows registry might be corrupted because of a recent software change.
- Windows Important file might be infected with virus or malware.
- Driver conflict with a newly installed hardware on the system.
Fix Device Driver Error Code 41
Make sure to create a restore point just in case something goes wrong.
Method 1: Run Fix it tool by Microsoft
1.Visit this page and try to identify your issue from the list.
2.Next, Click on the issue you are experiencing to download the troubleshooter.
3.Double click to run the troubleshooter.
4.Follow on-screen instructions to fix your issue.
5.Reboot your PC to save changes.
Method 2: Run the Hardware and Devices troubleshooter
1.Press Windows Key + X then select Control Panel.
2.In the search box type troubleshoot, and then click Troubleshooting.
3.Next, under Hardware and Sound click Configure a device.
4.Click Next and let the troubleshooter automatically fix the problem with your device.
5.Reboot your PC to save changes.
Method 3: Uninstall the problematic Device Driver.
1.Press Windows Key + R then type “devmgmt.msc” and hit Enter to open Device Manager.
2.Right click on the device with the question mark or yellow exclamation mark next to it.
3.Select uninstall and if ask for confirmation select OK.
4.Repeat the above steps for any other devices with an exclamation mark or a question mark.
5.Next, from Action menu, click Scan for hardware changes.
6.Reboot your PC to save changes and see if you’re able to Fix Device Driver Error Code 41.
Method 4: Update Problematic Driver manually
You need to download the driver (from the manufacturer’s website) of the device which is showing the error code 41.
1.Press Windows Key + R then type “devmgmt.msc” and hit Enter to open Device Manager.
2.Right-click on the device with the question mark or yellow exclamation mark and then choose Update Driver Software.
3.Select Browse my computer for driver software.
4.Next, click Let me pick from a list of device drivers on my computer.
5.On the next screen, click Have Disk option in the right corner.
6.Click the browser option and then navigate to the location where you have downloaded the device driver.
7.The file that you are looking for should be a .inf file.
8.Once you have selected the .inf file click Ok.
9.If you see the following error “Windows can’t verify the publisher of this driver software” then click on Install this driver software anyway to proceed.
10.Click Next to install the driver and reboot your PC to save changes.
Method 5: Fix corrupted registry entries
Note: Before following this method make sure you uninstall any additional CD/DVD software like Daemon Tools etc.
1.Press Windows Key + R then type “regedit” and hit enter to open Registry Editor.
2.Navigate to the following registry key:
HKEY_LOCAL_MACHINE/System/CurrentControlSet/Control/Class/{4D36E965-E325-11CE-BFC1-08002BE10318}
3.Find UpperFilters and LowerFilters in the right-pane then right click them respectively and select delete.
4.When asked for confirmation click OK.
5.Close all open windows and then restart your computer.
This should Fix Device Driver Error Code 8 or 41, but if you’re still facing the issue then continue with the next method.
Method 6: Create a registry subkey
1.Press Windows Key + R then type “regedit” and hit enter to open Registry Editor.
2.Now navigate to the following registry key:
HKEY_LOCAL_MACHINESYSTEMCurrentControlSetServicesatapi
3.Right click atapi, point your cursor to New and then select key.
4.Name the new key as Controller0, and then press Enter.
5.Right click on Controller0, point your cursor to New and then select DWORD (32-bit) value.
4.Type EnumDevice1, and then press Enter.
5.Again right-click EnumDevice1 and select modify.
6.Type 1 in the value data box and then click OK.
7.Close the Registry Editor and reboot your PC.
Method 7: Restore your PC
To Fix Device Driver Error Code 41 you may need to Restore your computer to an earlier working time using System Restore.
You could also take a look at this guide which tells you how to fix unknown device error in device Manager.
That’s it you were successfully able to Fix device driver error code 41 but if you still have any queries regarding above post then feel free to ask them in the comments.