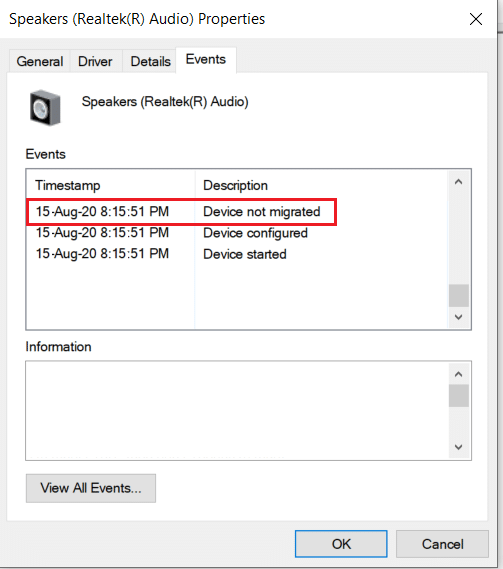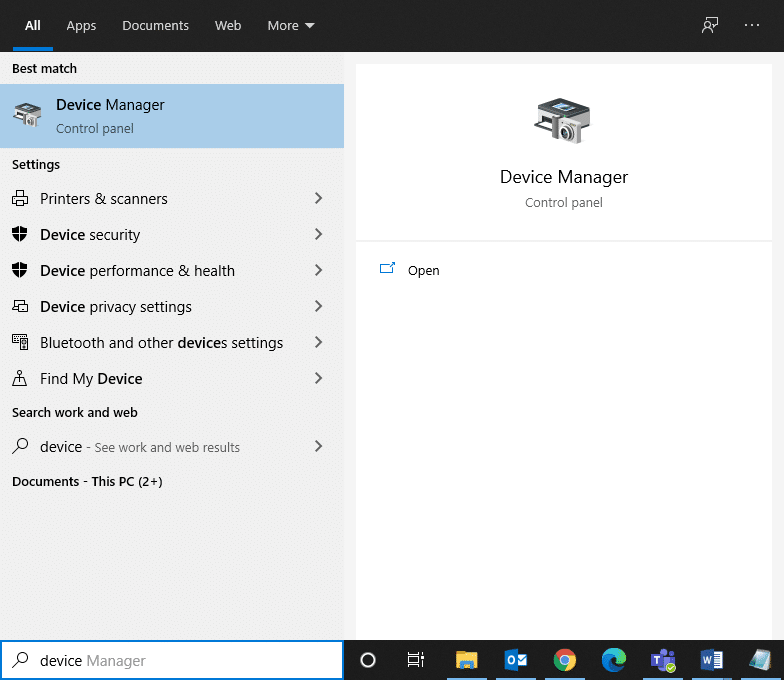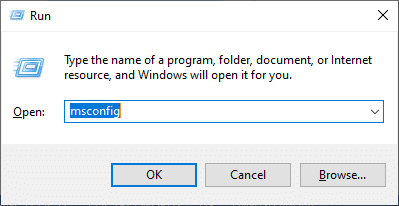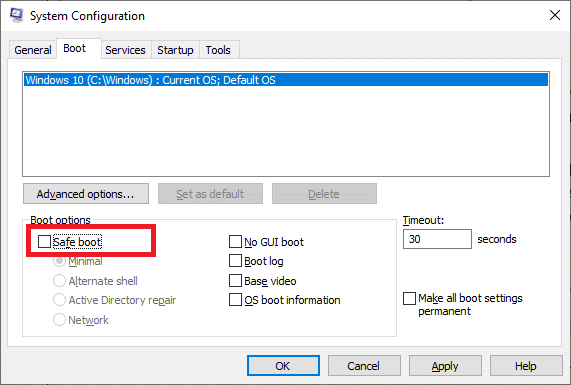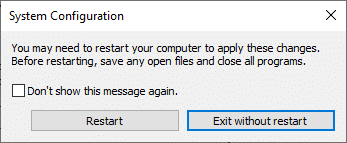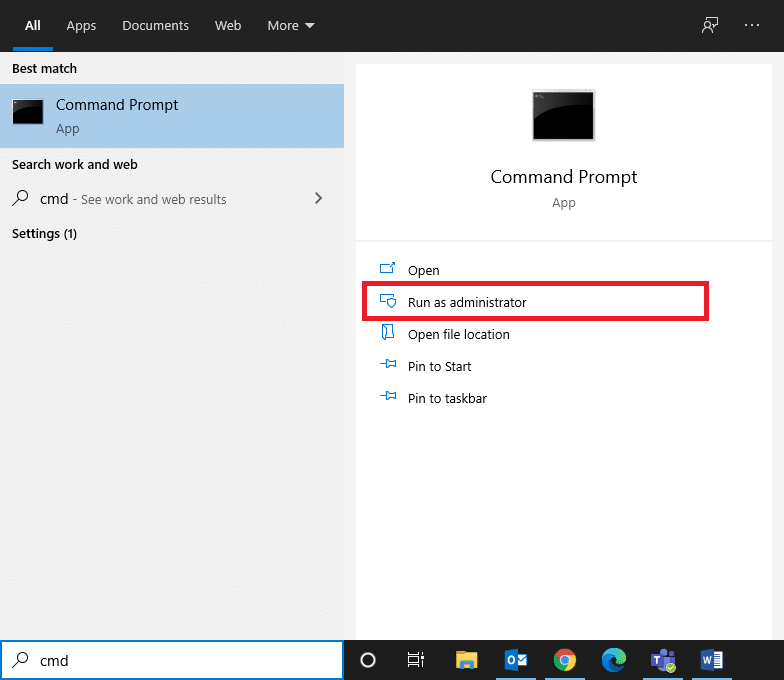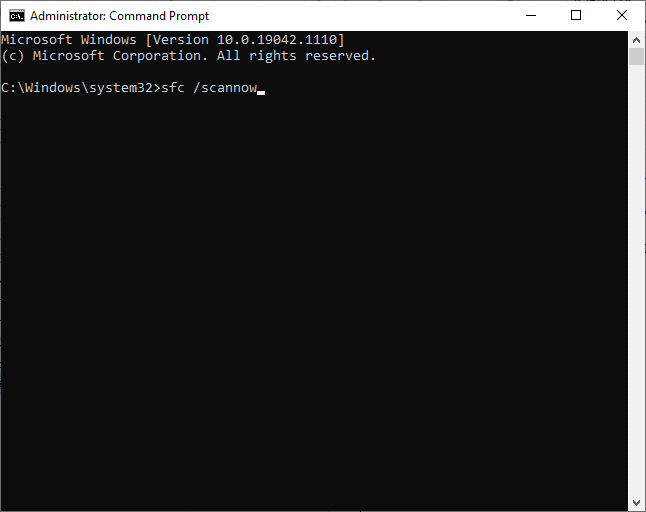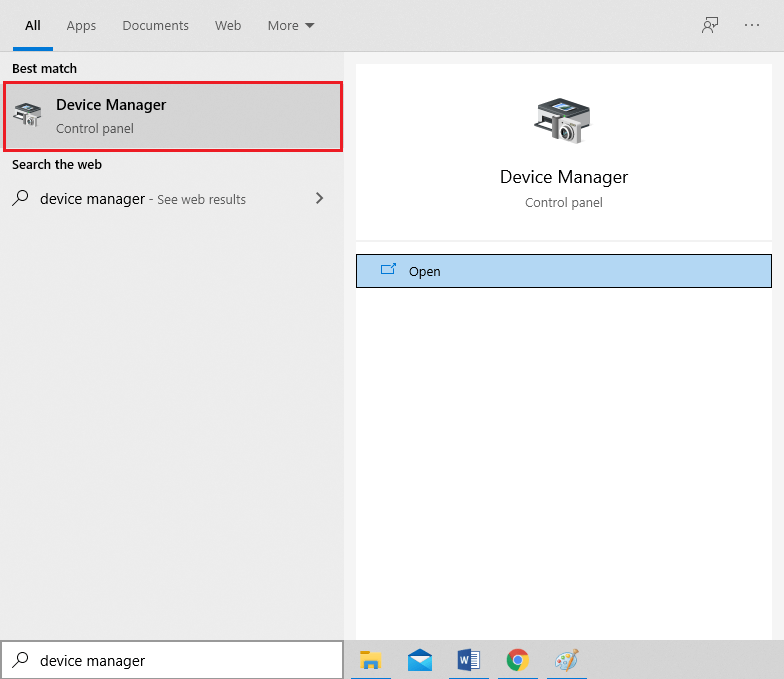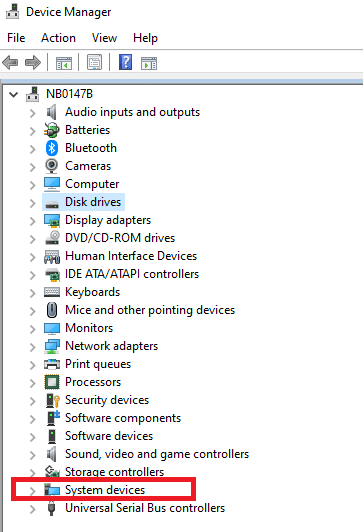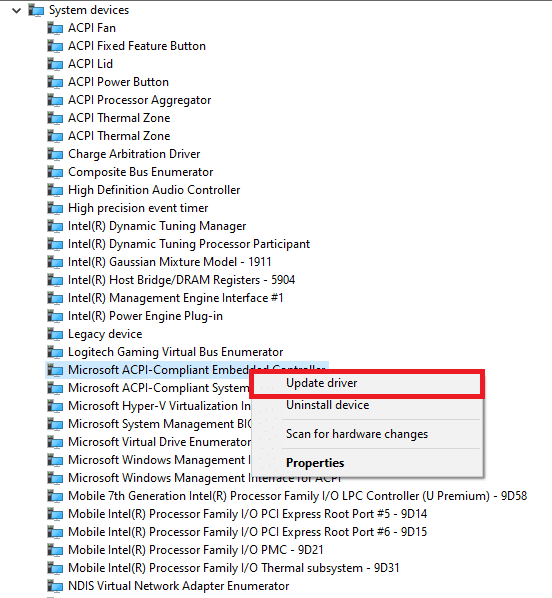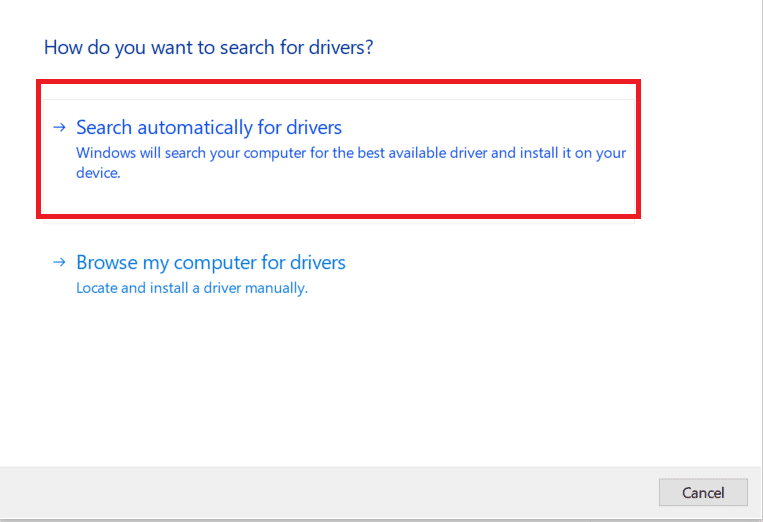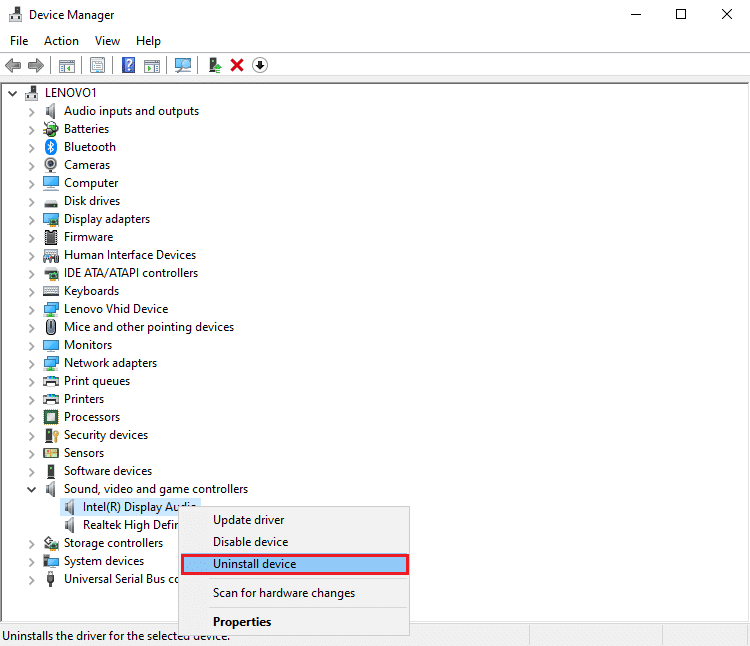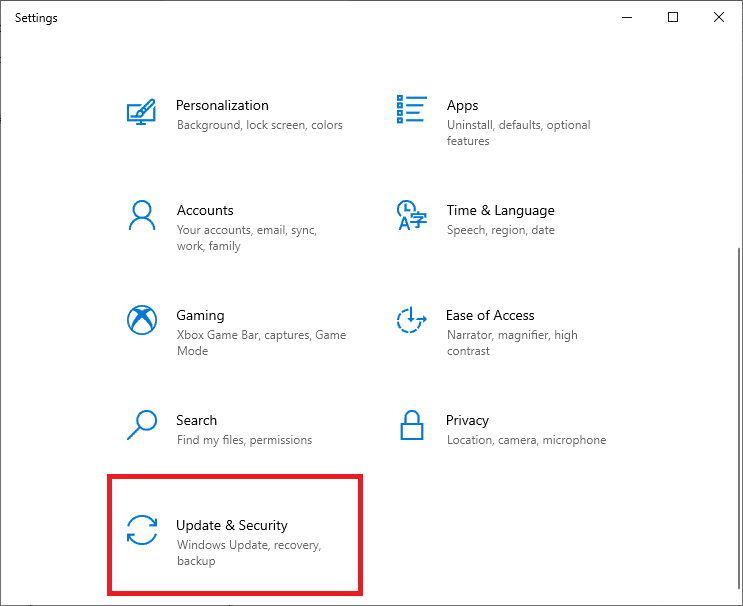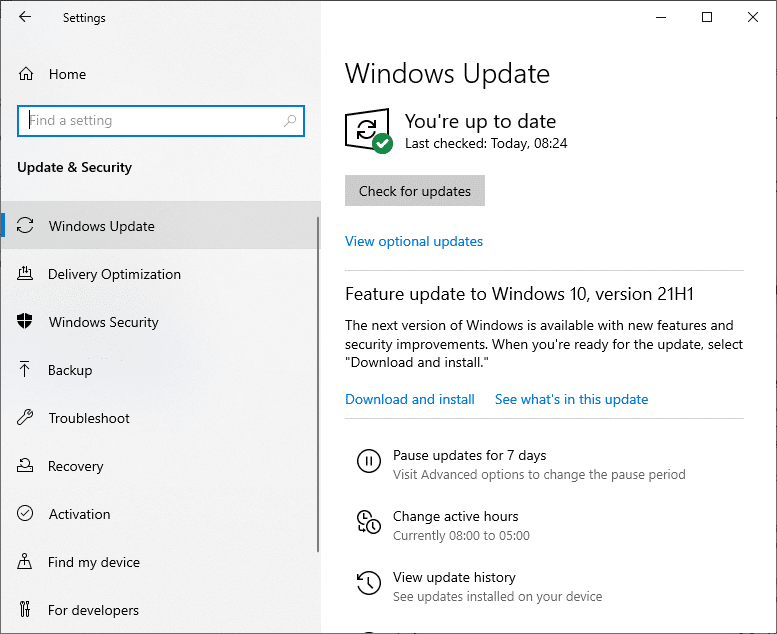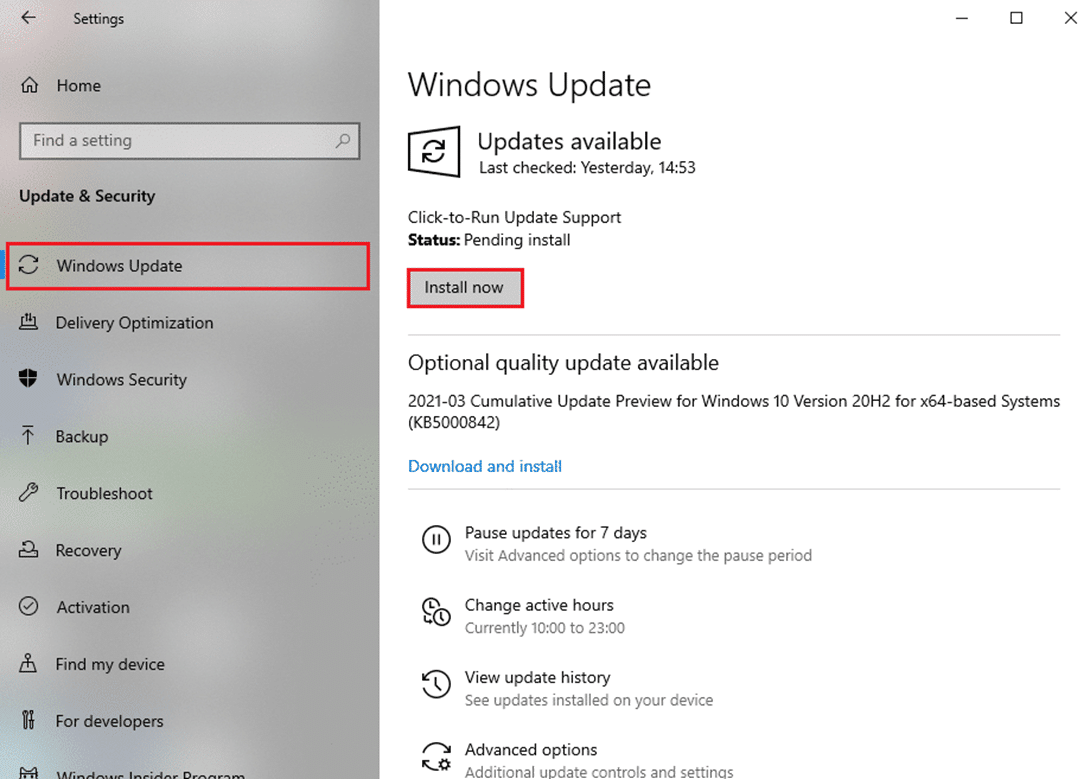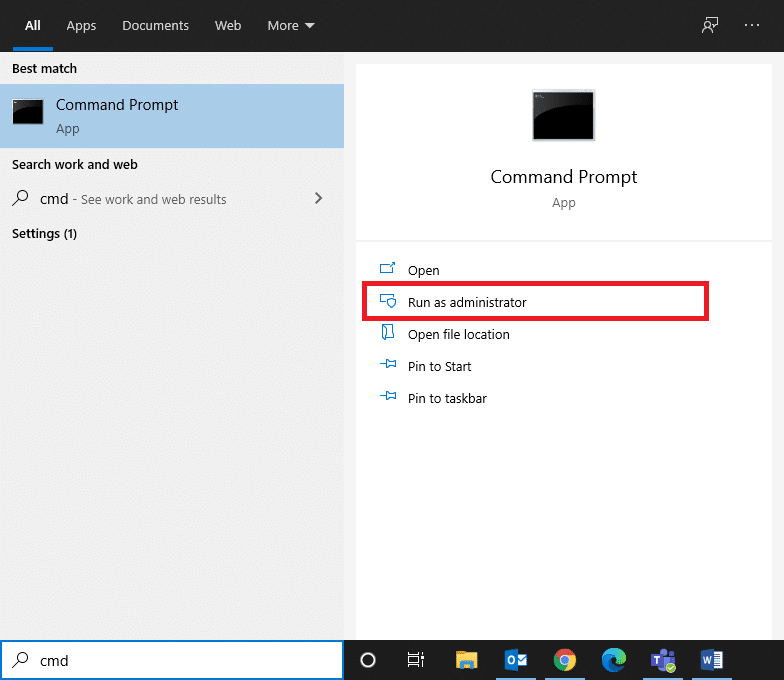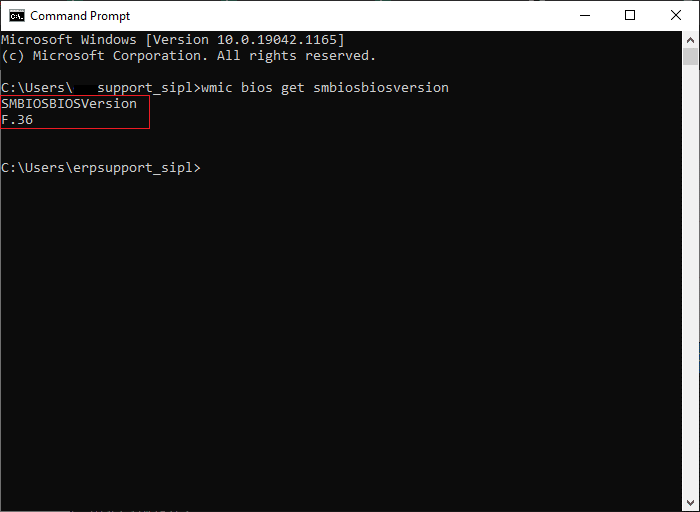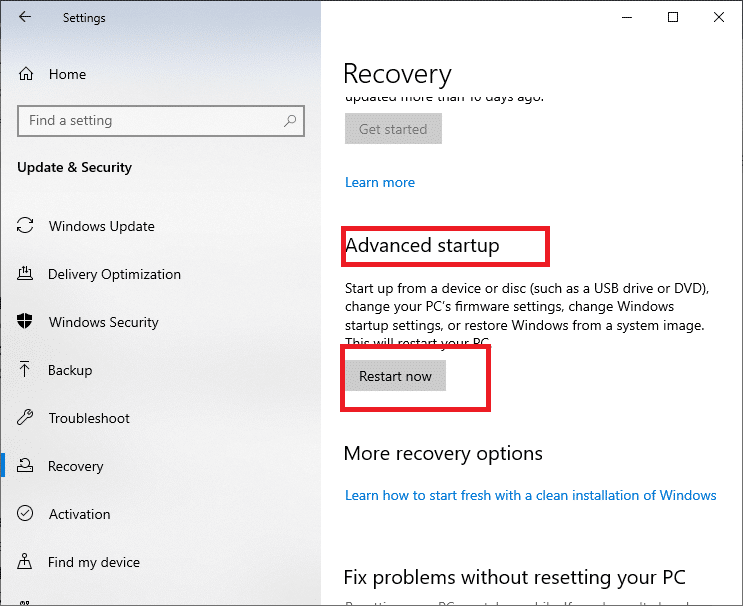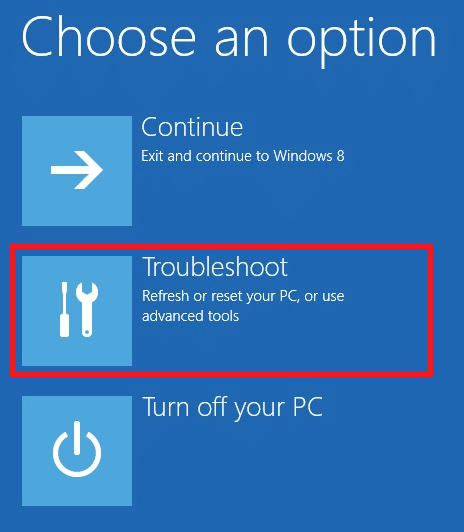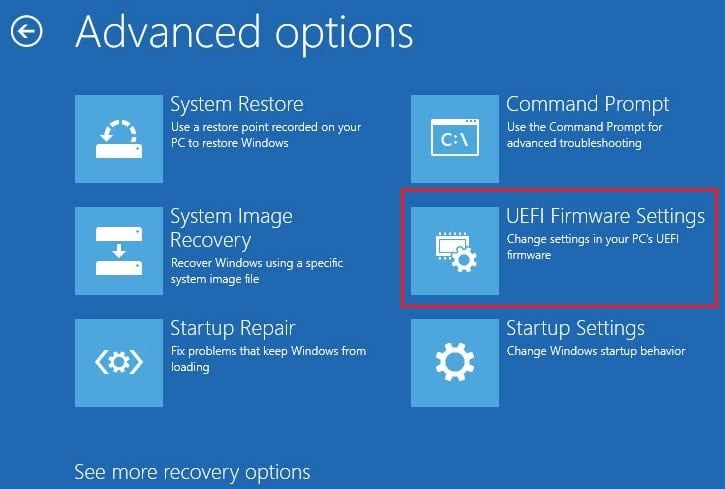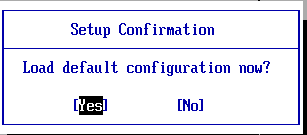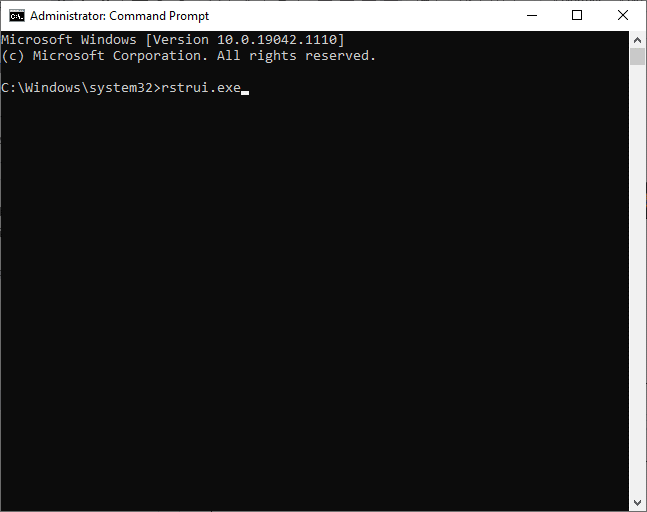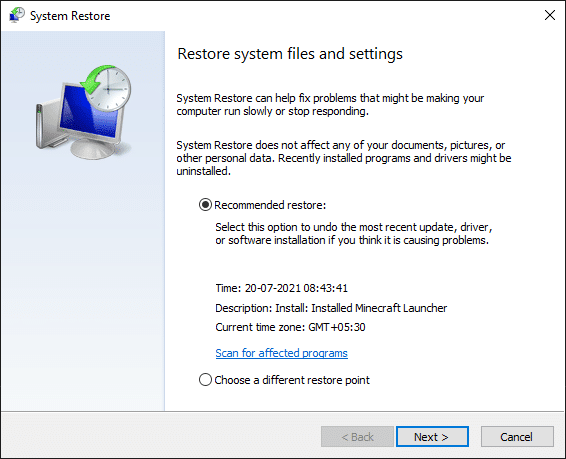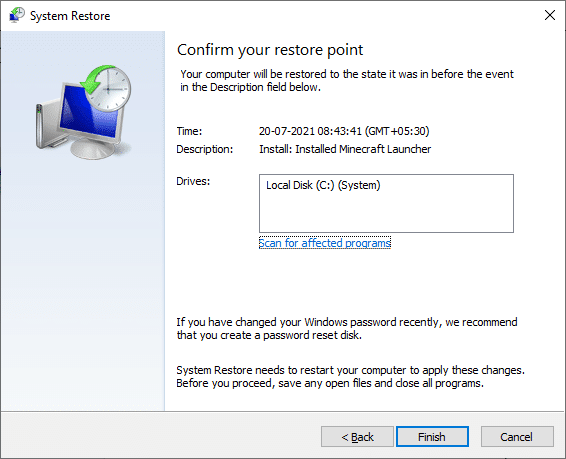Fix Device Not Migrated Error on Windows 10

Windows update helps you fix all minor glitches in the system and upgrades itself to the latest version. Yet, after an update, you may issues like blue screen of death, yellow screen, loss of data, problems with the Start menu, lag and freeze, audio device not migrated, driver issues, etc. Today, we shall address the issue of the device not migrated error on Windows 10 PCs. So, keep reading!
How to Fix Device Not Migrated Error on Windows 10
What does Device Not Migrated Mean?
Whenever you update your Windows, all the drivers in the system migrate from the old version to the newer one to ensure the proper functionality of the computer. Yet, few incompatibility issues and corrupt files in your system might trigger drivers to fail during migration, causing the following error messages:
- Device USBSTORDisk&Ven_WD&Prod_202020202020202020202020202020&0 was not migrated due to partial or ambiguous match.
- Last Device Instance Id: USBSTORDisk&Ven_Vodafone&Prod_Storage_(Huawei)&Rev_2.317&348d87e5&0
- Class GUID: {4d36e967-e325-11ce-bfc1-08002be10318}
- Location Path:
- Migration Rank: 0xF000FC000000F130
- Present: false
- Status: 0xC0000719
This issue may occur with your hard drive, monitor, USB device, microphone, or other devices. Thus, you need to identify which device has triggered the said error in order to fix it.
How to Check Which Device Not Migrated Successfully
Unfortunately, unlike other issues, this error cannot be determined from Event Viewer directly. Instead, you have to check the error message manually by implementing the given steps.
1. Hit the Windows key and type Device Manager in the search bar. Then, hit Enter to launch it.
2. Double-click the driver section on which you encountered this problem. Here, we are checking for Disk drives.
3. Now, right-click on the Device driver and select Properties as shown.
4. In the Device Properties window switch to the Events tab. The Device not migrated error message will be displayed here, as shown highlighted.
You will need to repeat the same process for each driver, manually, to determine the cause of this error.
Why Audio Device Not Migrated Error Occurs?
Here are few significant reasons that cause this issue in your system:
- Two Operating Systems in a Single Computer- If you have installed two different Operating Systems in your system, then you are more likely to experience the said error.
- Outdated Windows OS- When there is an update pending or if your operating system has bugs, then you might face a device not migrated error.
- Corrupt System Files- Many Windows users face problems in their system when they have corrupt or missing system files. In such cases, repair these files to fix the issue.
- Outdated Drivers– If the drivers in your system are incompatible/outdated with the system files, you will face the said error.
- Incompatible Peripheral Devices- The new external or peripheral device may not be compatible with your system, thus causing the USB or audio device not migrated issue.
- Issues with Third-Party Apps- If you use third-party tools (non-recommended) to update your drivers, then some glitches in the process may also cause the discussed issue.
A list of methods to fix device not migrated error has been compiled and arranged, according to user convenience. So, implement these one-by-one until you find a solution for your Windows 10 desktop/laptop.
Method 1: Plug USB Device into Another Port
Sometimes, a glitch in the USB port might trigger the device not migrated issue. The easiest way to fix this problem is:
1. Either, connect a different USB device to the same port.
2. Or, connect the device to a different port.
Method 2: Run SFC Scan
Windows 10 users can automatically, scan and repair their system files by running System File Checker. It is a built-in tool that lets the user delete files and fix issues like device not migrated error.
Note: We shall boot the system in Safe Mode before initiating the scan for better results.
1. Press Windows Key + R keys together to launch Run Dialog Box.
2. Then, type msconfig and hit Enter to open the System Configuration window.
3. Here, switch to the Boot tab.
4. Check the Safe boot box under Boot options and click on OK, as depicted.
5. Confirm your choice and click on Restart. Your system will be booted in safe mode.
6. Search and then, Run Command Prompt as administrator through the search bar, as shown.
7. Type sfc /scannow and hit Enter.
8. Wait for the Verification 100 % completed statement, and once done, reboot your system.
Also Read: How to Repair Corrupt System Files in Windows 10
Method 3: Update Chipset Drivers
A chipset driver is a driver developed to help the Operating System work well with the motherboard. The motherboard is like a hub where all the devices are interconnected to perform their individual & collective functions. Therefore, the chipset drivers withhold software instructions that facilitate the communication process between the motherboard and several other small sub-systems. To fix the audio device not migrated issue in your system, try updating the chipset drivers to the latest version, as follows:
1. Search and launch Device Manager from Windows search bar, as shown.
2. Double-click on System devices to expand it.
3. Now, right-click on any chipset driver (e.g. Microsoft or Intel chipset device) and click on Update driver, as depicted.
4. Now, click on Search automatically for drivers to automatically install the latest driver.
5. Windows will scan for driver updates and automatically install them. Once installation is finished, click on Close to exit the window.
6. Restart the computer, and check if you have fixed the device not migrated error on your Windows 10 PC.
Also Read: How to Update Device Drivers on Windows 10
Method 4: Reinstall Drivers
If you are having an issue of the device not migrated problem or particularly, audio device not migrated in Windows 10 then you could fix this problem by reinstalling the drivers too:
1. Launch Device Manager as earlier.
2. Double-click on Sound, video, and game controllers to expand it.
3. Right-click on the audio driver (e.g. Intel Display Audio or Realtek High Definition Audio) and select Uninstall device, as shown.
4. Now, visit the manufacturer’s website and download the latest version of the drivers.
5. Then, follow the on-screen instructions to install the driver.
Note: When installing a new driver on your device, your system may reboot several times.
6. Repeat the same steps for other faulty drivers in your system too. The issue should be resolved by now.
Pro Tip: Few users suggested that installing drivers in Compatibility Mode will help you fix device not migrated error.
Method 5: Update Windows
If you did not obtain a solution by the above methods, then installing new updates might help.
1. Press Windows + I keys together to open Settings in your system.
2. Now, select Update & Security.
3. Now, select Check for Updates from the right panel.
4A. Follow the on-screen instructions to download and install the latest update, if available.
4B. If your system is already up-to-date, then it will show You’re up to date message.
5. Restart your PC to complete the installation.
Always ensure that you use your system in its updated version. Otherwise, the files in the system will not be compatible with the driver files leading to the device not migrated error on Windows 10.
Method 6: Update BIOS
Several users have reported that the device not migrated issue can be resolved when the Basic Input Output System or BIOS setup is updated. You first need to determine the current version of BIOS and then, update it from the manufacturer’s website, as explained in this method:
You can read in detail about the UEFI Firmware update from Microsoft docs here.
1. Go to the Windows search menu and type cmd. Open Command Prompt by clicking on Run as administrator.
2. Now, type wmic bios get smbiosbiosversion and hit Enter. The current BIOS version will be displayed on the screen, as shown highlighted.
3. Download the latest BIOS version from the manufacturer’s website. For example, Lenovo,
Note: Ensure that your Windows laptop is sufficiently charged and the correct BIOS version is downloaded in accordance with the specific model of your motherboard.
4. Go to the Downloads folder and extract the files from your downloaded zip file.
5. Plug in a formatted USB drive, copy the extracted files in it and reboot your PC.
Note: Few manufacturers provide BIOS flashing options in their BIOS itself; else, you have to press the BIOS key when you restart your system. Press F10 or F2 or Del key to go to BIOS settings when your PC starts booting up.
Must Read: 6 Ways to Access BIOS in Windows 10 (Dell/Asus/ HP)
6. Now, navigate to the BIOS or UEFI screen and select the BIOS update option.
7. Lastly, select BIOS update file from USB flash drive to update UEFI firmware.
The BIOS will update to the selected latest version. Now, the device not migrated due to partial or ambiguous match issues should be fixed. If it does not then, follow the next method to reset BIOS.
Method 7: Reset BIOS
If the BIOS settings are not configured correctly, then there are higher chances that you may encounter device not migrated issue. In this case, reset BIOS to factory settings to fix it.
Note: The reset process for BIOS may vary for different manufacturers and device models.
1. Navigate to Windows Settings > Update & Security, as instructed in Method 5.
2. Now, click on Recovery in the left pane and select the Restart now option under Advanced startup.
3. Now, your system will restart and enter into Windows Recovery Environment.
Note: You can also enter Windows Recovery Environment by restarting your system while holding the Shift key.
4. Here, click on Troubleshoot, as shown.
5. Now, click on Advanced options followed by UEFI Firmware Settings, as highlighted.
6. Click on Restart to boot your system in UEFI BIOS.
7. Navigate to the Reset option that performs the BIOS resetting process. The option may read like:
- Load Default
- Load Default Settings
- Load Setup Defaults
- Load Optimal Defaults
- Setup Defaults etc.,
8. Finally, confirm BIOS reset by selecting Yes.
9. Once done, select the option titled Exit and restart your Windows PC normally.
Method 8: Perform System Restore
If none of the methods in this article have helped you, then there might be a problem with the version of the Operating System you have installed. In this case, perform a system restore to permanently fix the device not migrated error on Windows 10.
Note: It is advisable to boot your system in Safe Mode to avoid issues due to system errors or faulty drivers.
1. Follow Steps 1-5 of Method 2 to boot in Safe Mode.
2. Then, launch Command Prompt with administrative privileges as you did in Method 2.
3. Type rstrui.exe and hit Enter to execute.
4. In the System Restore window, click on Next as depicted.
5. Finally, confirm the restore point by clicking on the Finish button.
Now, the system will be restored to the previous state where issues like the device not migrated didn’t exist.
Recommended
We hope that this guide was helpful and you could fix the device not migrated error on Windows 10, particularly the audio device not migrated problem. Let us know which method worked for you the best. Also, if you have any queries or suggestions, then feel free to drop them in the comments section below.