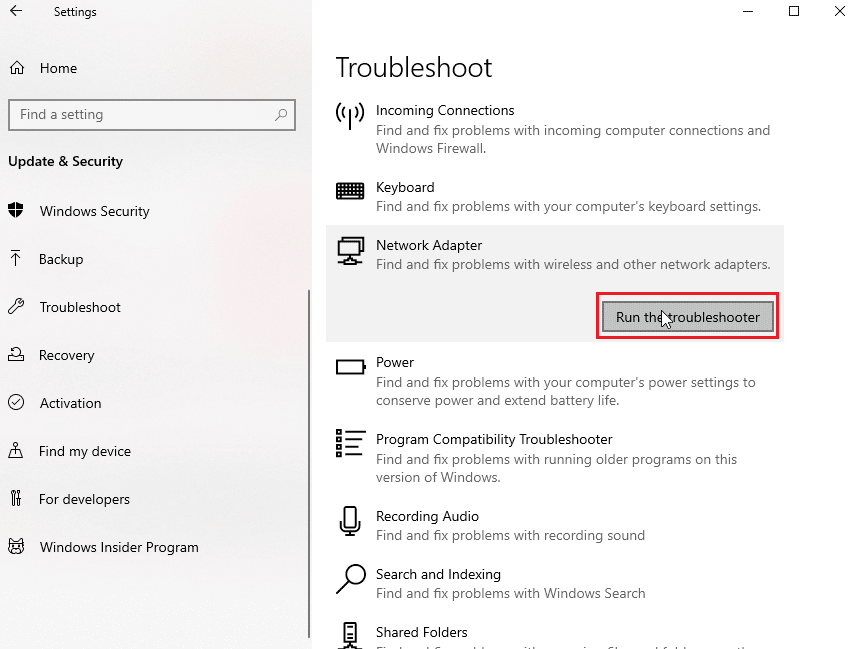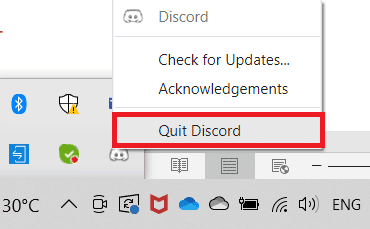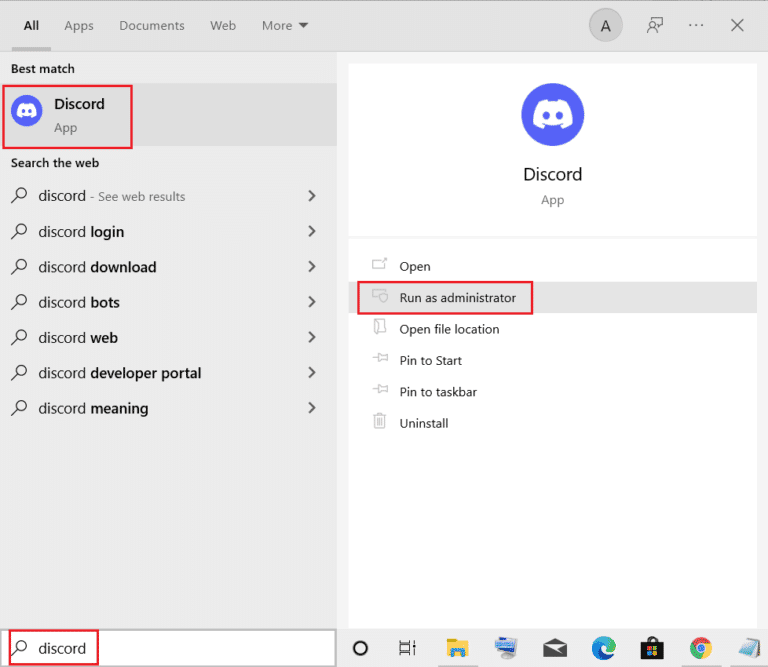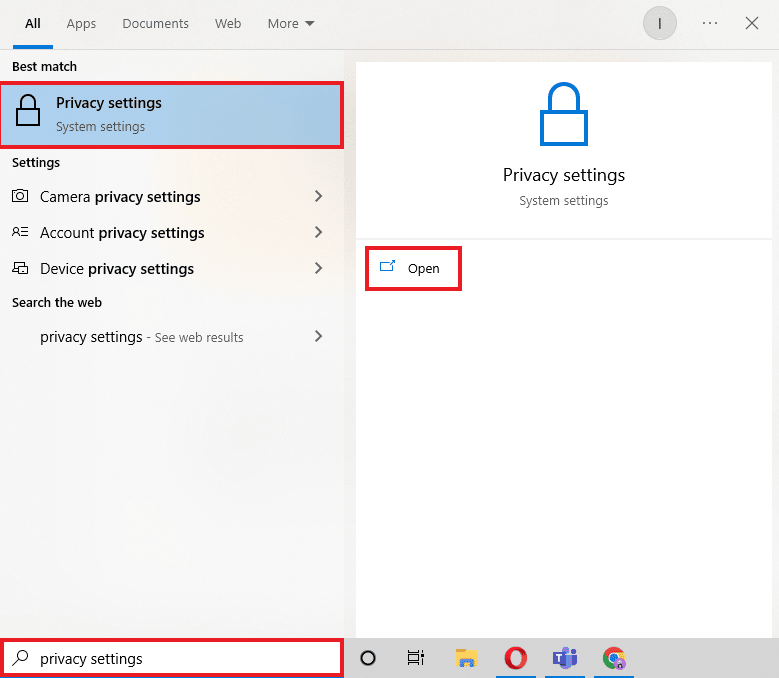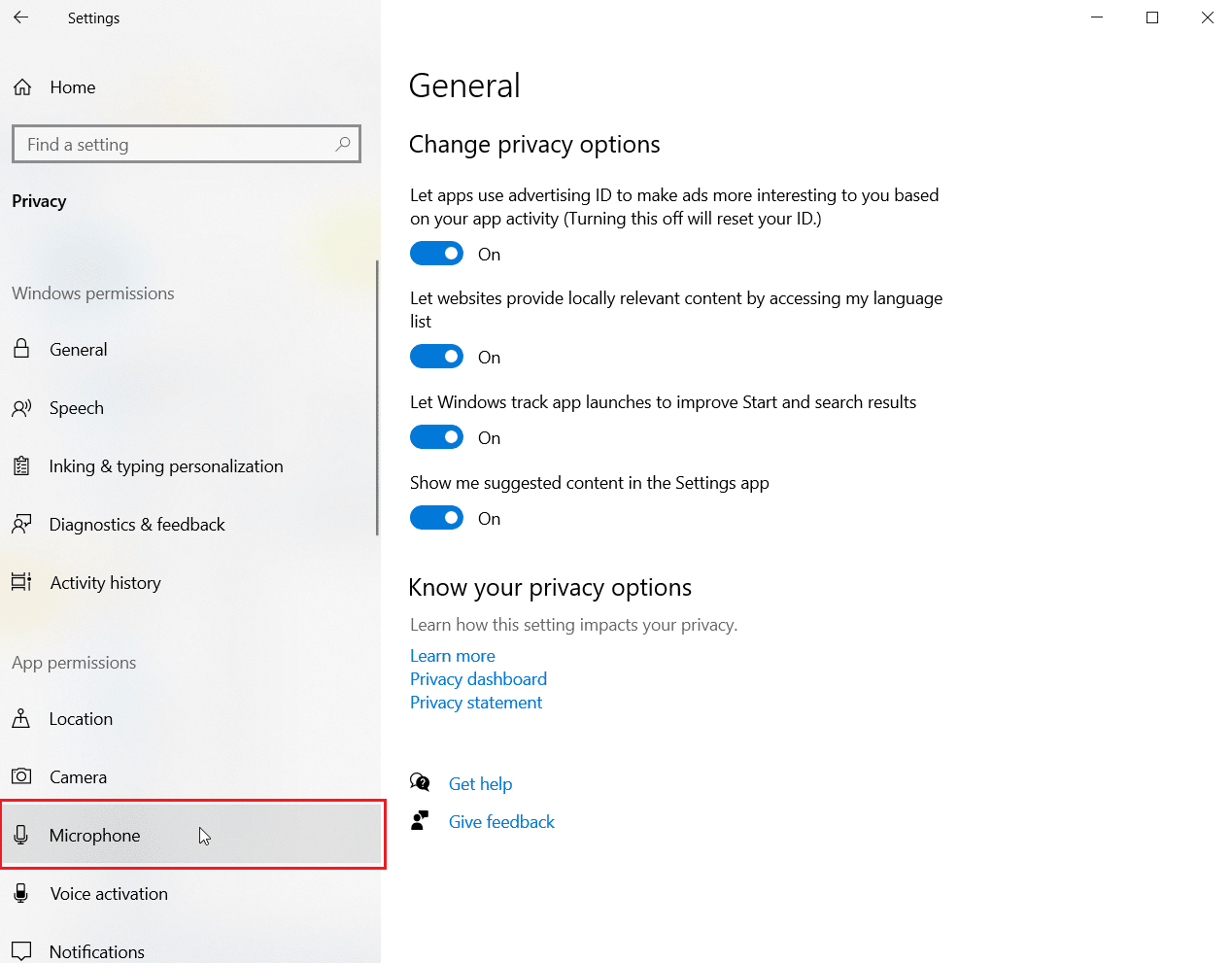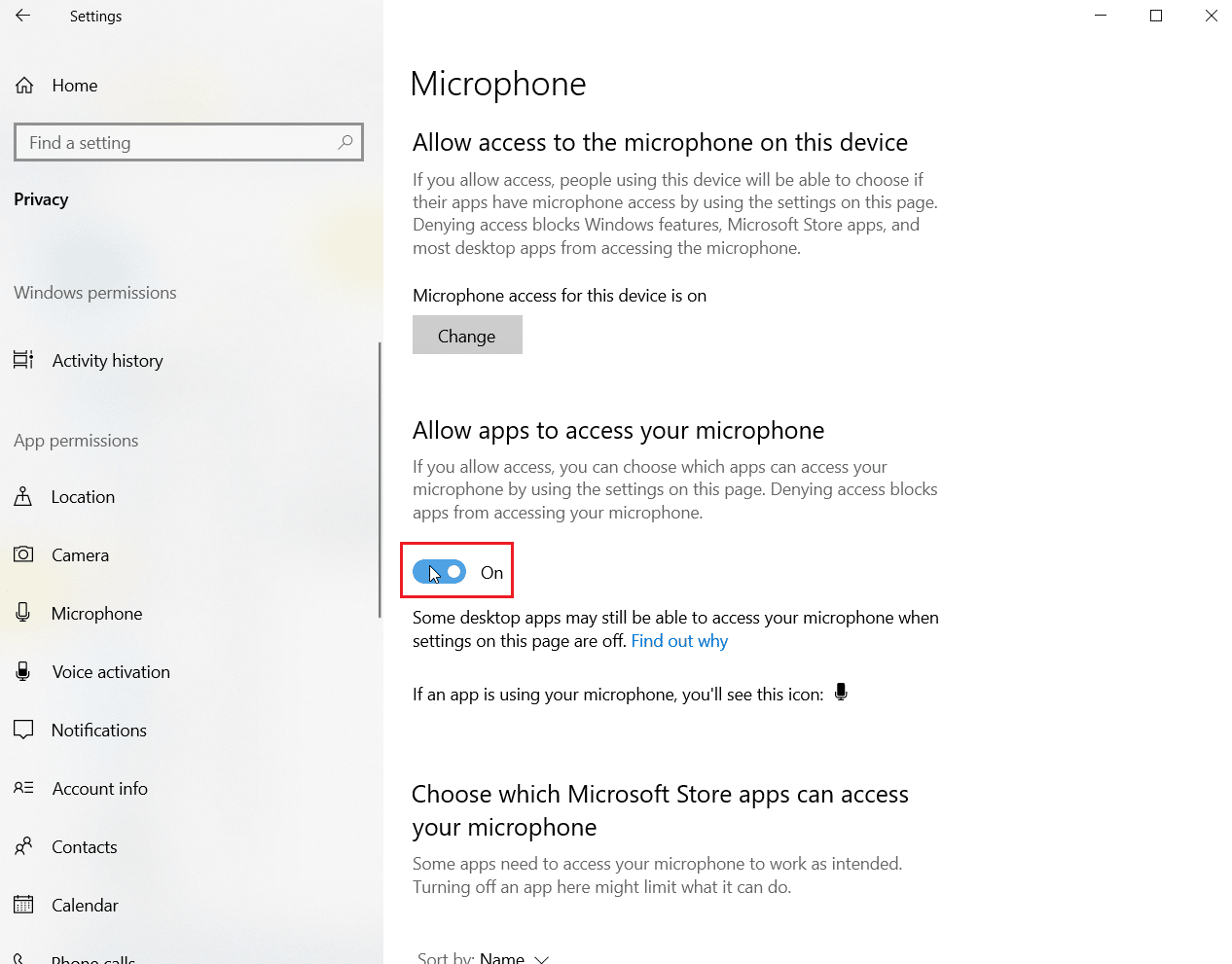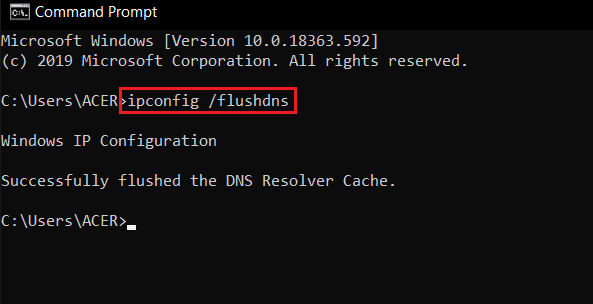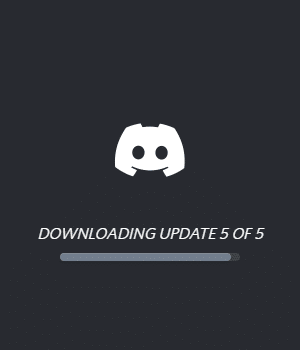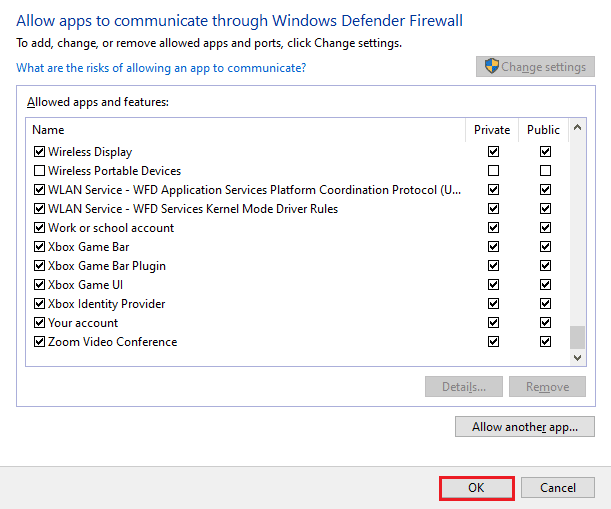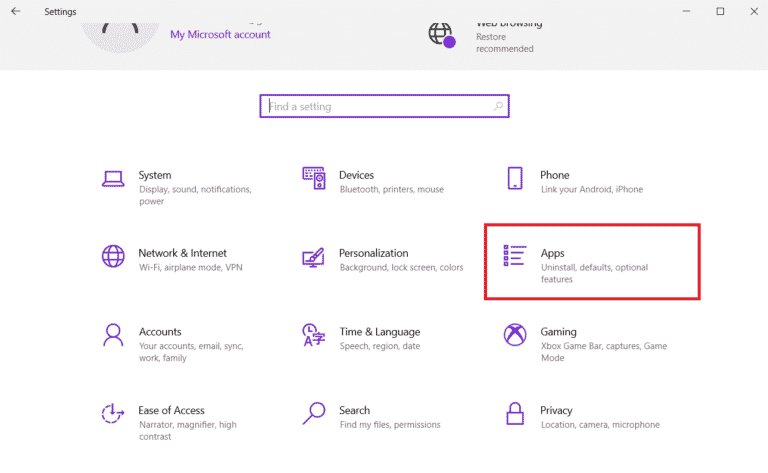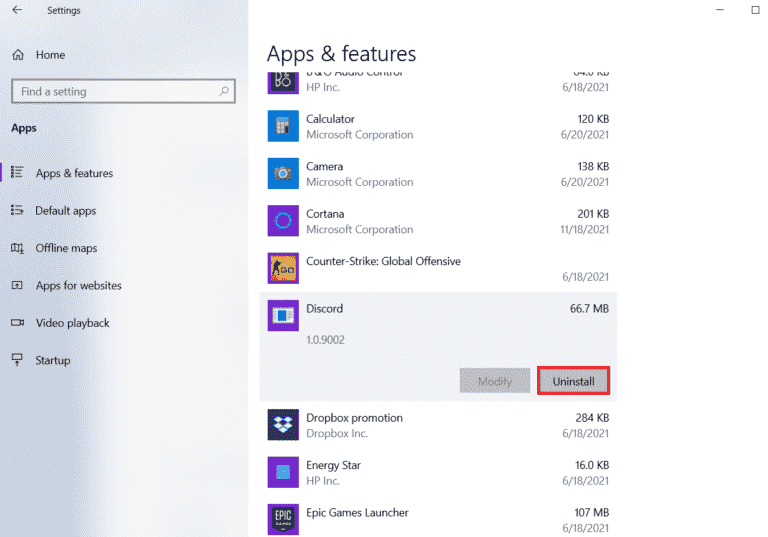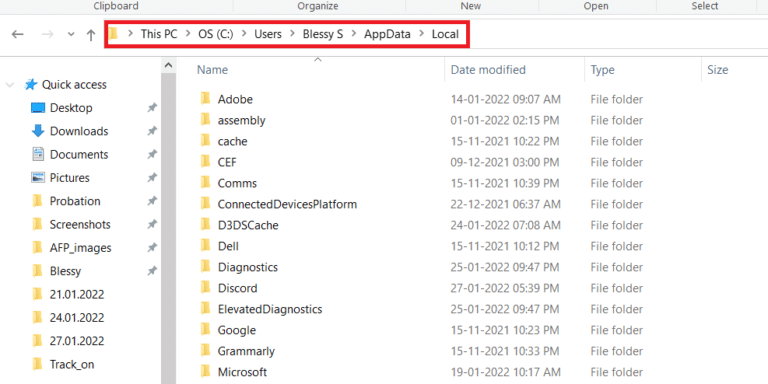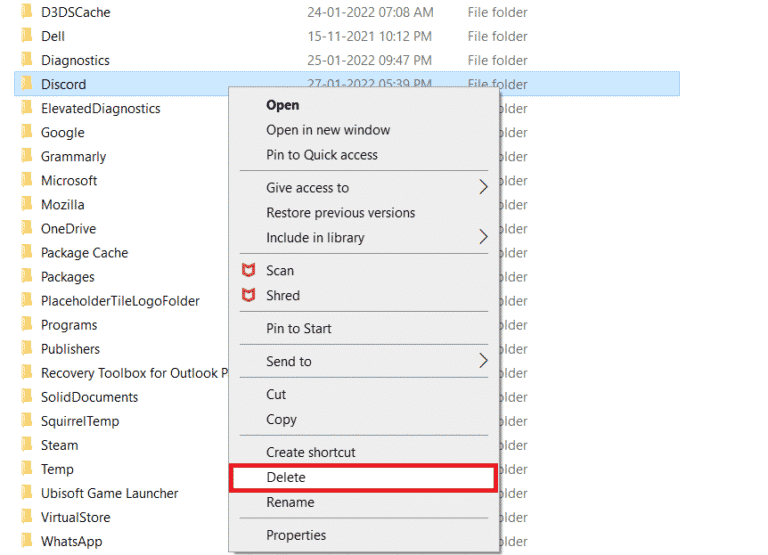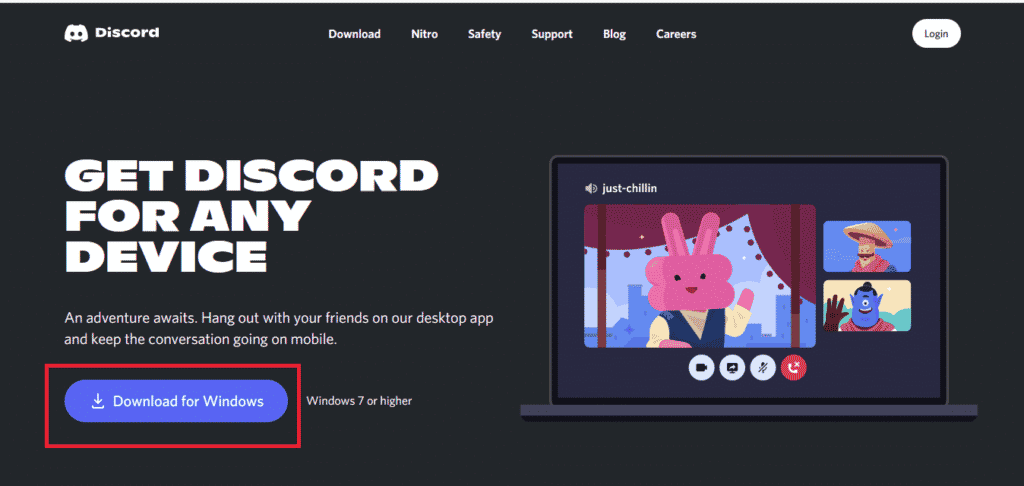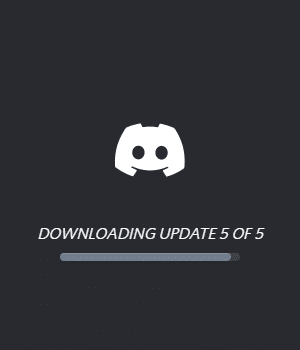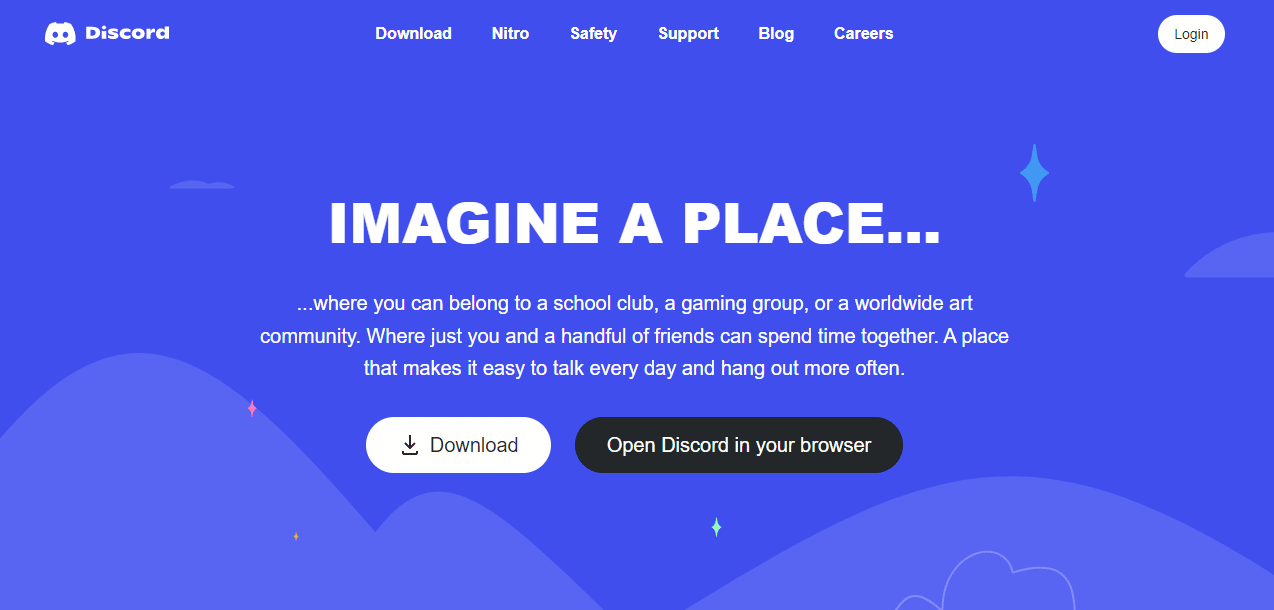Fix Discord Not Detecting Battle Net Problem
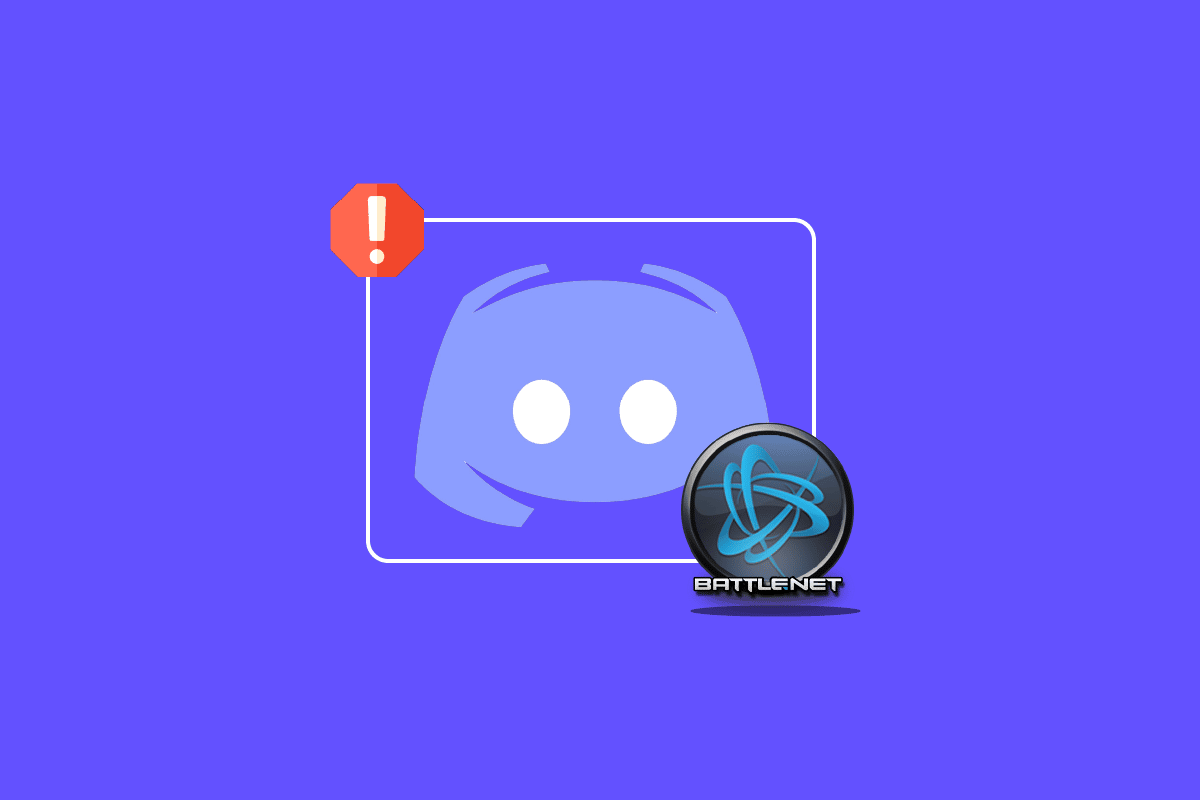
Discord is a social platform for video calling, voice chat, and text chat. This free application helps in connecting people to communities and friends. Discord can be used to talk about almost anything, also the platform can be used to stream games to other players as it detects the game that you are playing automatically. One such game is Battle Net which, when run on the system, is detected by Discord and further helps to broadcast the game to other users on the server. If you are someone facing the same issue of Discord not detecting Battle Net then we have got you covered with a perfect guide that will help you in fixing that. The guide covers multiple fixes and also the reasons that cause this issue. So, let us start by exploring these methods right away.
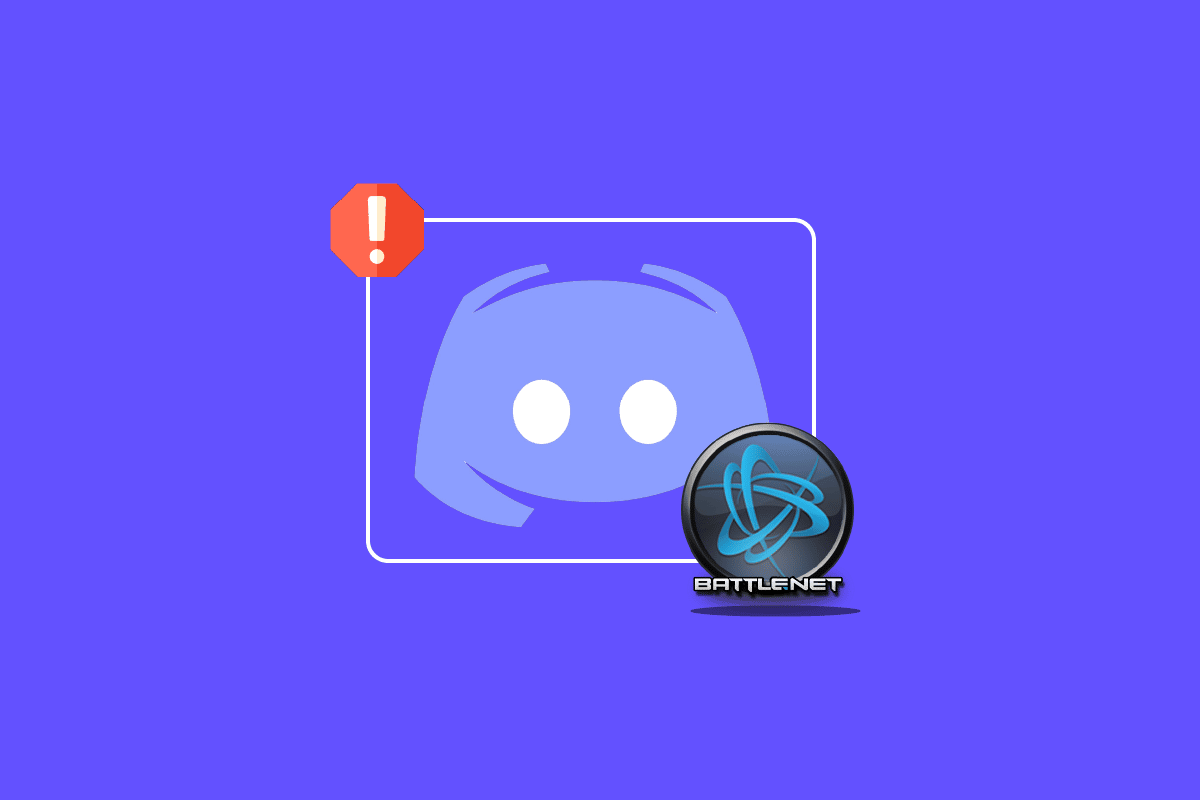
How to Fix Discord Not Detecting Battle Net Problem
There are a few reasons that can result in the Discord app not being able to detect Battle Net, these reasons are stated below:
- Outdated version of Discord
- Issues with Firewall settings
- Outdated version of Battle Net
- Unstable network connection
- Issues with DNS cache
Now that you have a clue of what can cause issues with Discord in not detecting Battle Net, it is time that we move on to some fixes that are easy to imply and are quite helpful in positively resolving the issue. So, without further ado, let us straight away get started with the first method:
Method 1: Ensure Strong Internet Connection
The first thing to check before moving on to other complex steps is to check if your internet connection is strong enough for Discord to work properly. An unstable internet connection has been seen to be the primary cause of Discord not detecting Battle Net. In case the internet speed on your system fluctuates or decreases then you should restart your router. You can also check our guide, how to troubleshoot network connectivity problems in Windows 10, in case you are facing network issues.
If the internet issues still pertain to your PC, then contact your internet service provider and complain to them about the issues that you are facing.
Method 2: Run Discord as Administrator
Another influential reason that answers why is Discord not detecting my game is the lack of admin privileges. Running a program as an administrator in a system gives special privileges to the program with the help of which it can access restricted areas of the operating system which otherwise is impossible. Therefore, try running Discord as an administrator to resolve the issue with the help of below-given steps:
1. Click on the Show hidden icons in the Taskbar of your desktop screen.
2. Now, right-click on the Discord icon.
3. Select Quit Discord.
4. Now, hit the Windows key, type discord, then click on Run as administrator.
Also Read: Fix Discord Keeps Crashing
Method 3: Change Discord Status
If you want to use the game activity status of Discord then it is important to check your Discord status to ensure that you are not on invisible mode. In case your status is set to custom, make sure that it is not set to invisible. You can set your status on Discord to online using the steps given below:
1. Open the Discord app as administrator.
2. Next, click on the Avatar present in the bottom left corner.
3. Click on Online to change your status.
Method 4: Tweak Privacy Settings
The next thing to check is the microphone and privacy settings on your system. A microphone is an essential part of gamers who like to play along with using the headphone for communication. To do so, you need to allow a microphone to access the device that you are going to use for using Discord. Therefore, making some changes to privacy settings can come in very handy.
1. Open the Windows Search bar, type privacy settings, and then click on Open.
2. Select Microphone from the side panel as shown in the pic below.
3. Toggle on Allow apps to access your microphone option.
4. Scroll down and allow Discord as well as Battle Net to permit them to access the microphone.
Also Read: Fix Discord Not Detecting Mic
Method 5: Flush DNS Cache
Domain Name System is quite helpful in converting the domain name of the website when you are online browsing to an IP address for the system to understand it better. All these IPS addresses are stored as a DNS cache. When this cache becomes full or corrupt it can result in applications not working according to their potential or interfering with their basic functions, like in this case, Discord not detecting Battle Net. Therefore, it is important to flush this built-up DNS cache which you can do with the help of our guide, How to Flush and Reset the DNS Cache in Windows 10.
Method 6: Update Discord
If none of the above-mentioned methods have helped you in sorting out the issue of Discord not detecting a game then it is possible that the issue is due to an outdated version of the app. So, make sure to update the program with the help of our guide How to Update Discord.
Also Read: How to Fix Discord Keeps Freezing
Method 7: Allow Discord Through Firewall
Battle Net problem can also occur due to the in-built privacy system in your PC which is Windows Defender Firewall. Due to privacy reasons, the Firewall in your system can block some apps or programs from running. So, unblocking these apps like Discord from Firewall to run without any issue is important. Read our guide on How to Block or Unblock Programs in Windows Defender Firewall to allow Discord executive file to run and detect Battle Net without any problem.
Also Read: Discord Commands List
Method 8: Reinstall Discord
Reinstalling Discord is one of the last resorts that is left in case performing the above-mentioned methods has not been of any help for Battle Net problem. Also, along with deleting the application, make sure to delete the cache files of the program too. Follow the steps below to uninstall and then reinstall Discord:
1. Press the Windows + I keys simultaneously to open Settings.
2. Click on Apps setting.
3. Locate the Discord app and click on it to Uninstall.
4. Then, follow the instructions on the screen to complete the uninstallation process.
5. Now, press the Windows + E keys together to open File Manager.
6. Navigate to the given path to open the Discord file.
C:UsersUSERNAMEAppDataLocal
7. Now, right-click on the Discord file and select Delete.
8. Next, open the Discord website and click on Download for Windows.
9. Now, when the file is downloaded, click on the DiscordSetup.exe file to install it on your system.
10. Once the program is installed, launch Discord to check if Battle Net problem is settled.
Method 9: Run Discord Through Browser
Another method that can be quite helpful in resolving Discord unable to detect Battle Net is by running the program through a browser rather than the application installed on your system. Sometimes, the program can encounter issues via the app, and using it via a browser can help to resolve those issues. You can go to Discord official site and select Open Discord in your browser option.
Also Read: Fix Discord Screen Share Audio Not Working
Frequently Asked Questions (FAQs)
Q1. How can I connect Battle.net with Discord?
Ans. You can connect Battle.net with Discord by simply opening the settings in the app and with the help of Connections option, you can add battle.net.
Q2. How can I enable game detection mode in Discord?
Ans. You can turn on game detection in Discord with the help of the User Settings option. In the Game activity, you can manually add the game or a program from the menu that appears on the screen. In it, you can turn on the game status.
Q3. Can Discord run cracked games?
Ans. Any type of unverified, non-steam or cracked game cannot be detected by an automatic program detection scan of Discord.
Q4. Can I rename a game on Discord?
Ans. No, Discord does not provide an option to rename a game.
Q5. Is Discord great for gaming?
Ans. Yes, Discord is great for gaming and was specifically designed for the purpose of making the gaming experience better. The app also provides features like video calling, chatting, texting, and helps gamers to communicate with each other.
Recommended:
Using Discord as a gamer is extremely helpful if you like to discuss games and their whereabouts with your friends or with a community. Issues like Discord not detecting Battle Net can sometimes become a dealbreaker but not to worry because we got you covered with the 9 effective fixes that will help you in resolving this issue. Let us know which one of the methods was the most favorable in your case. Leave your comments, suggestions, and queries down below.