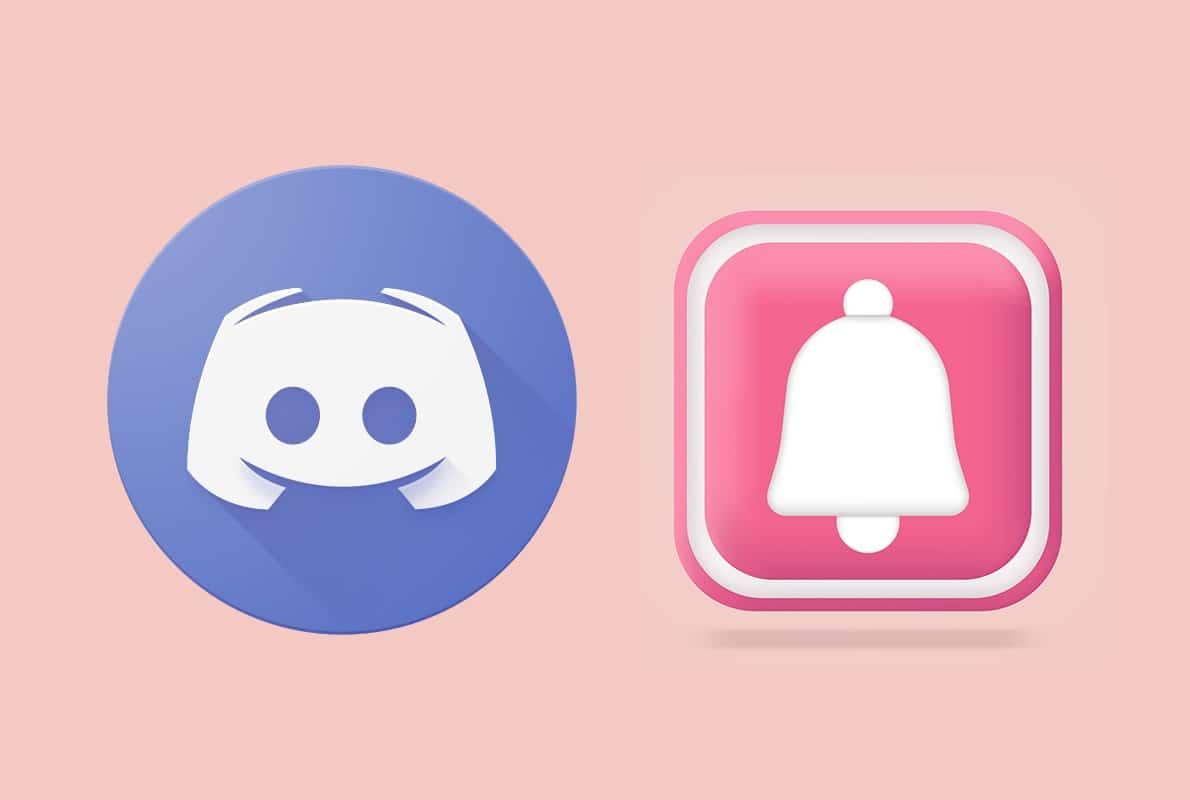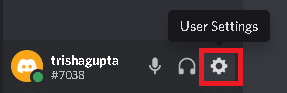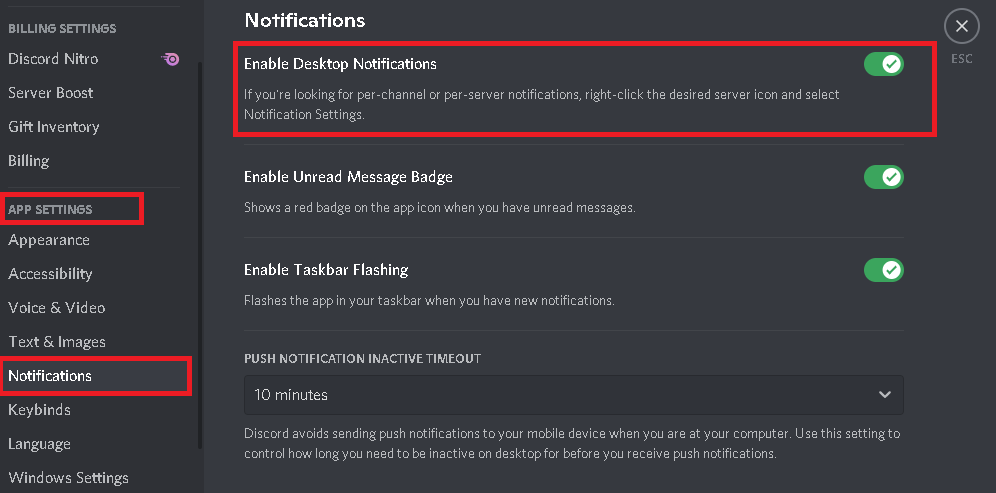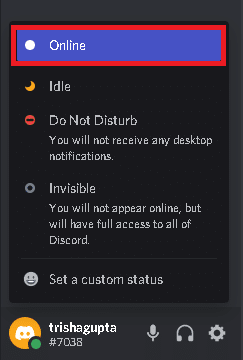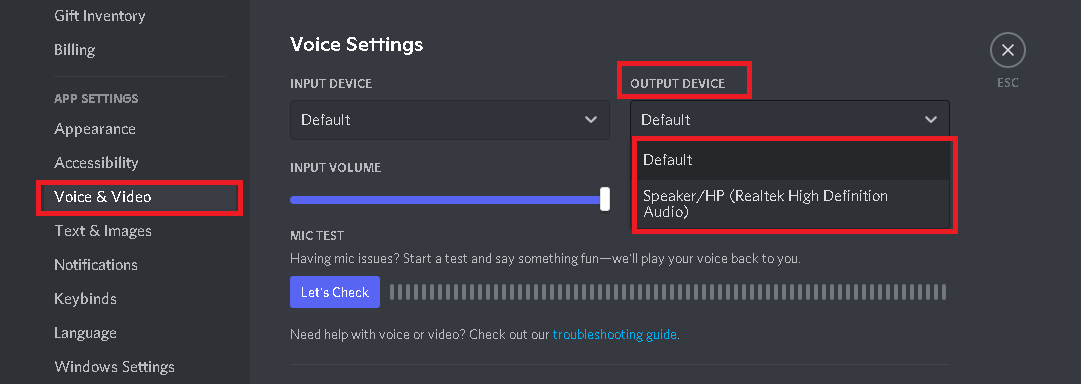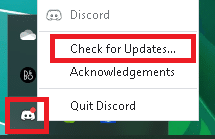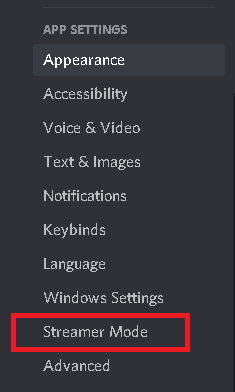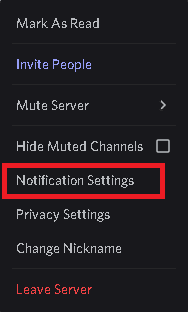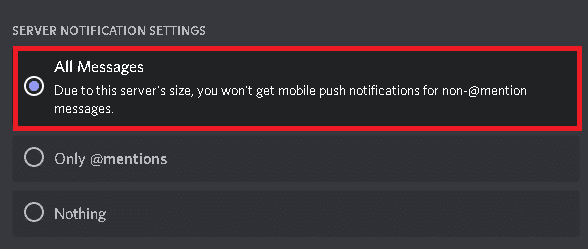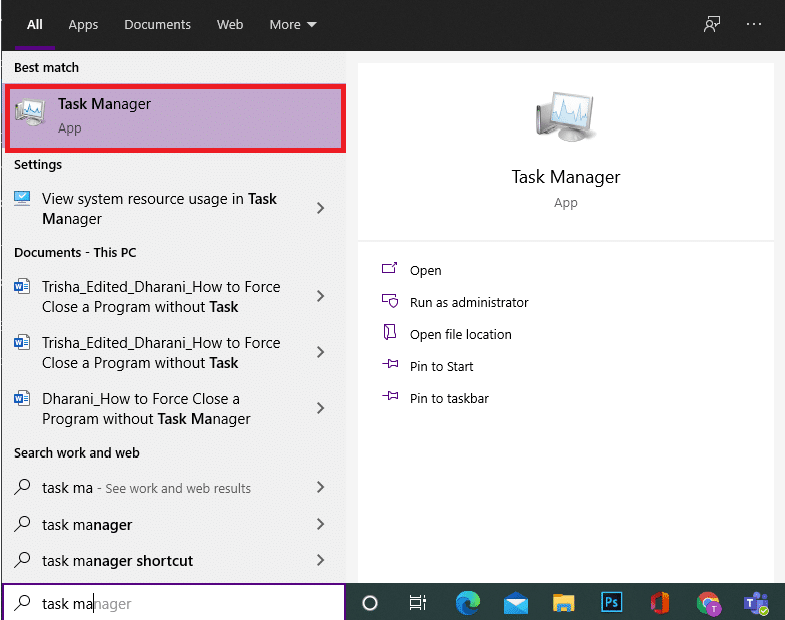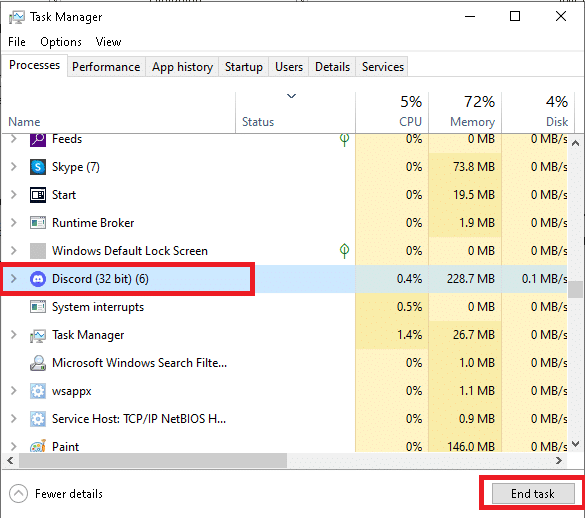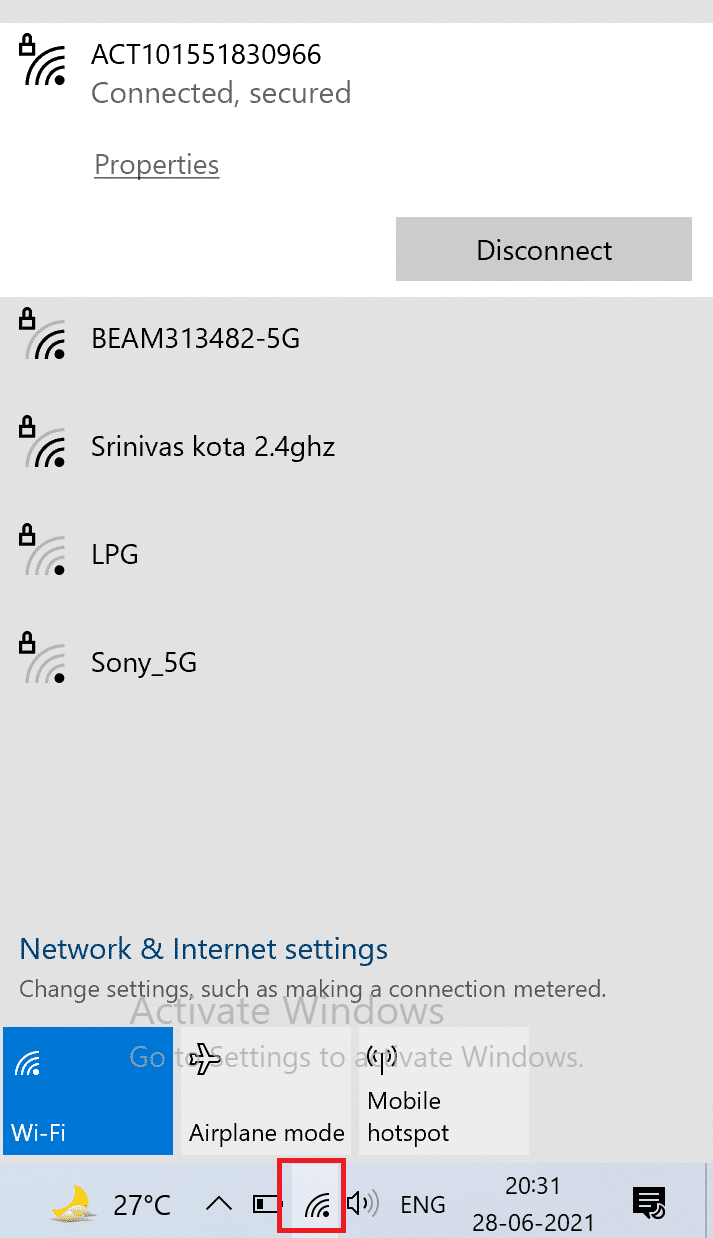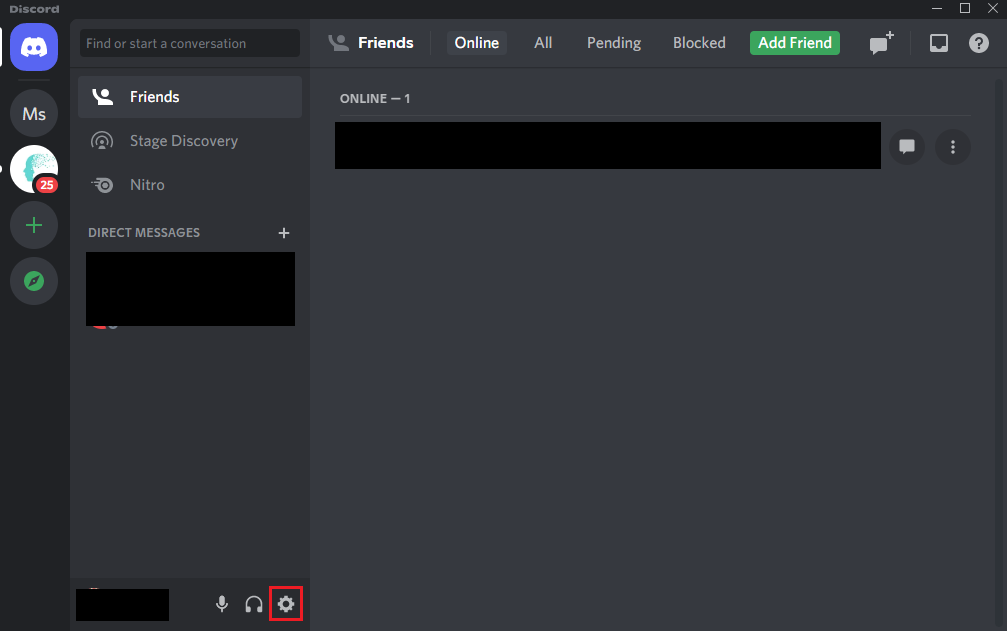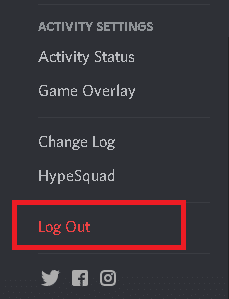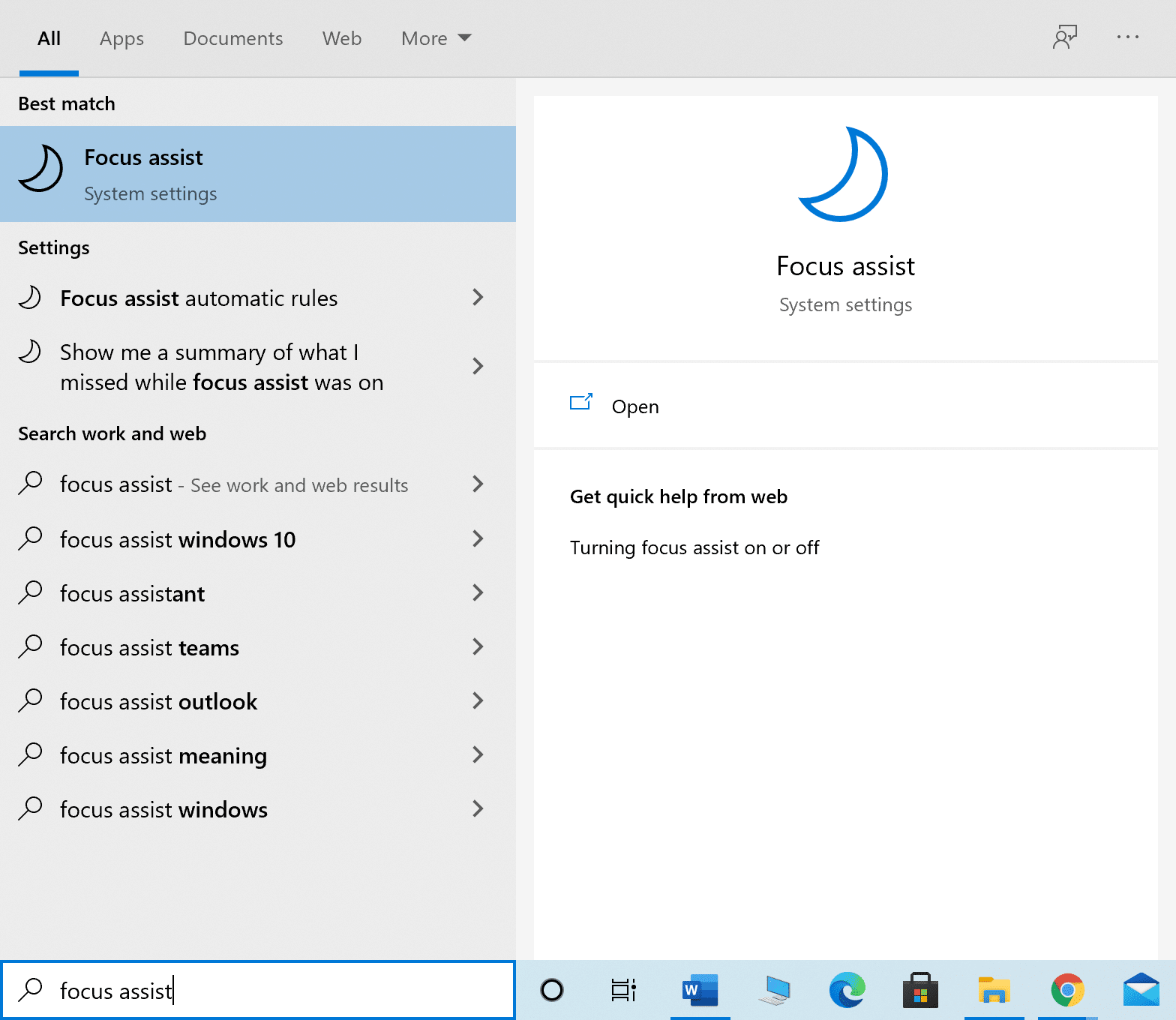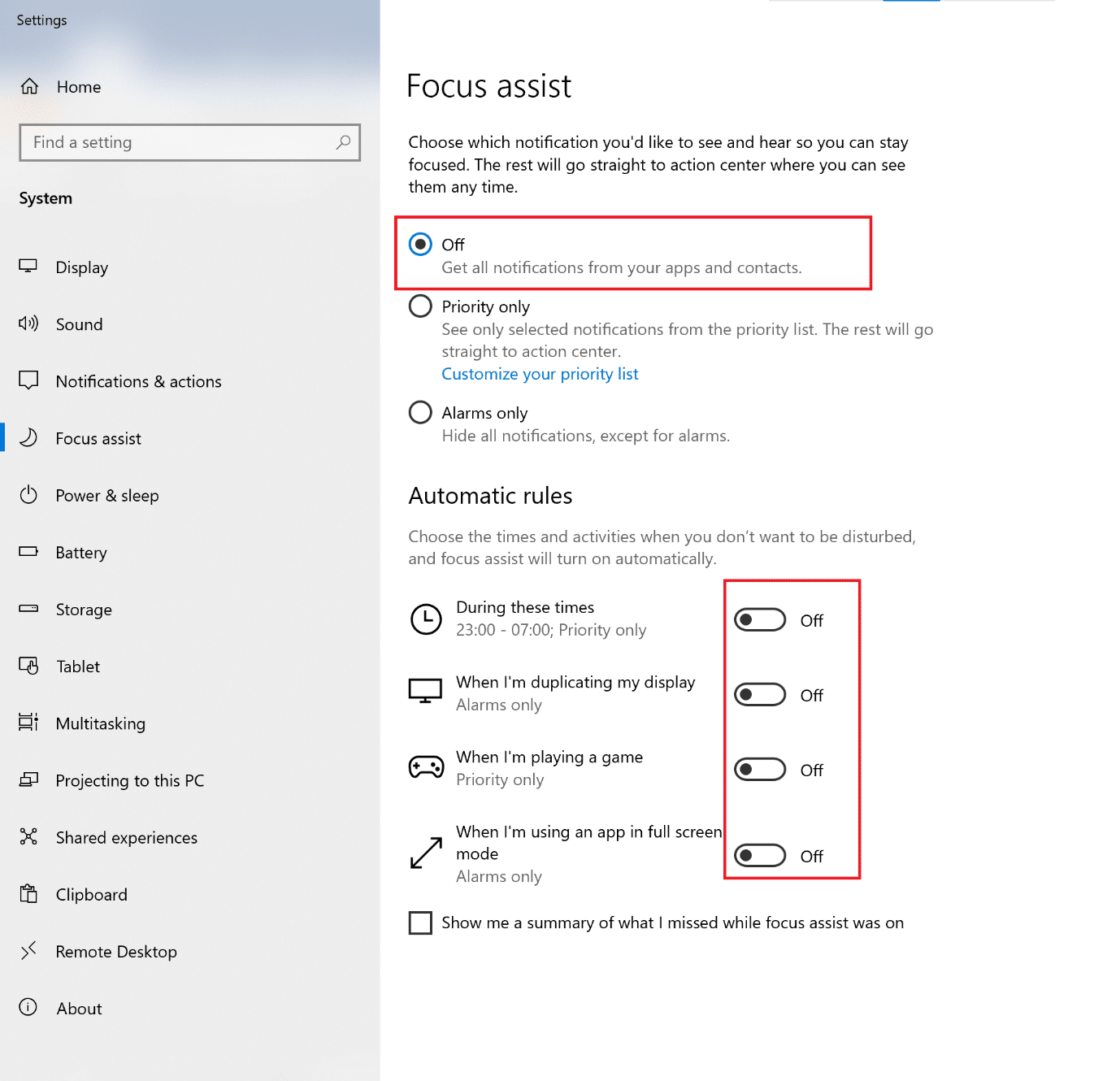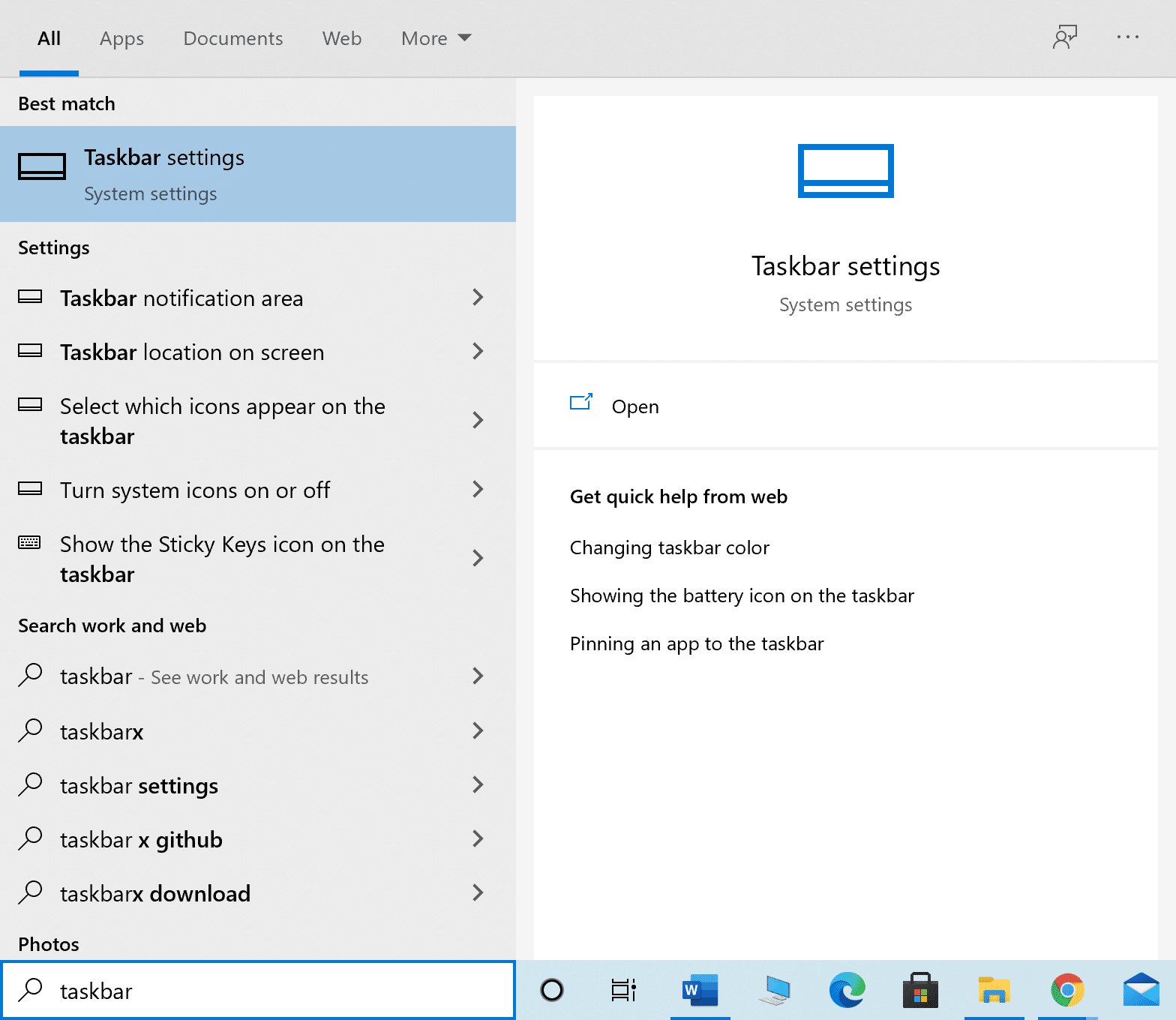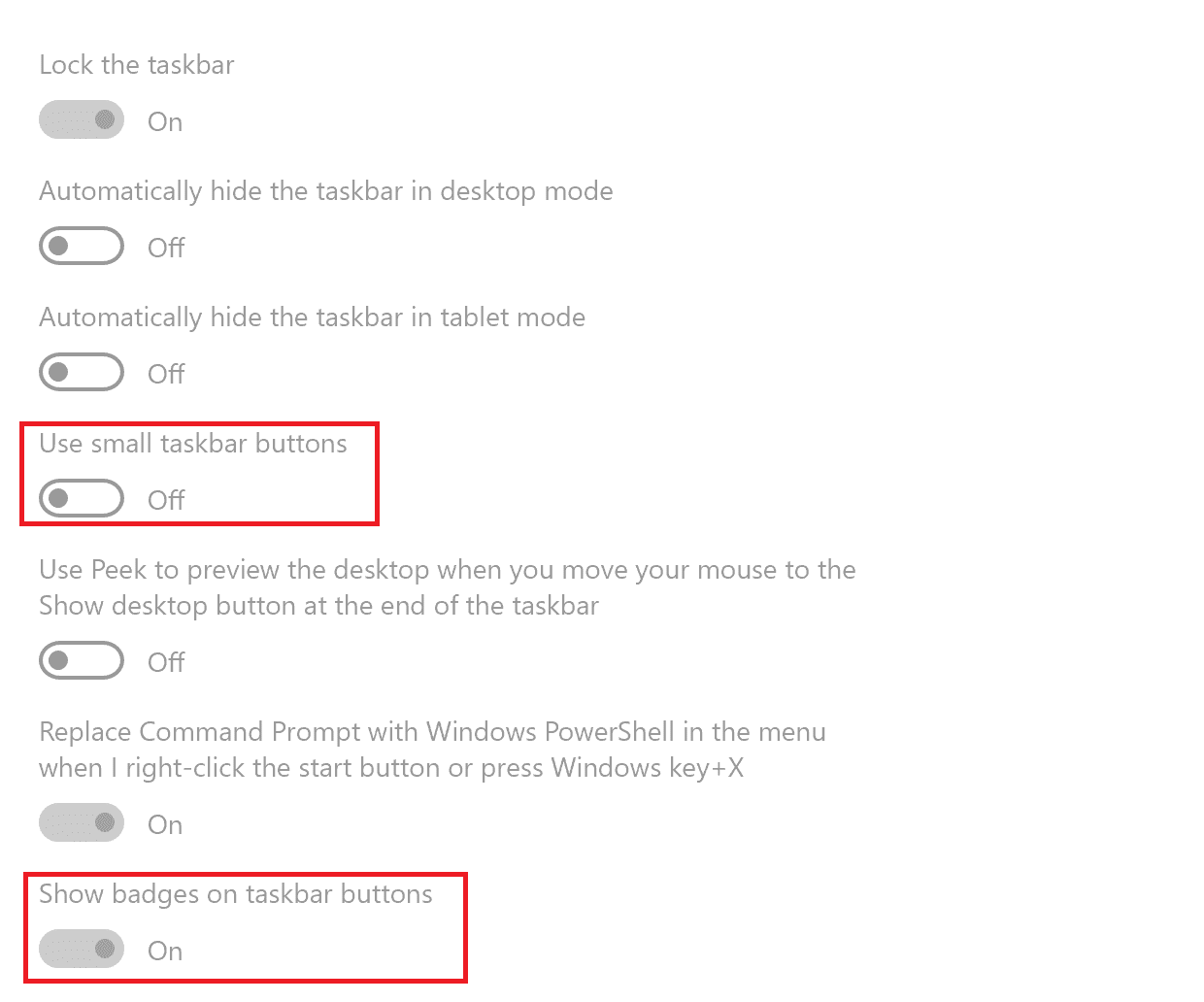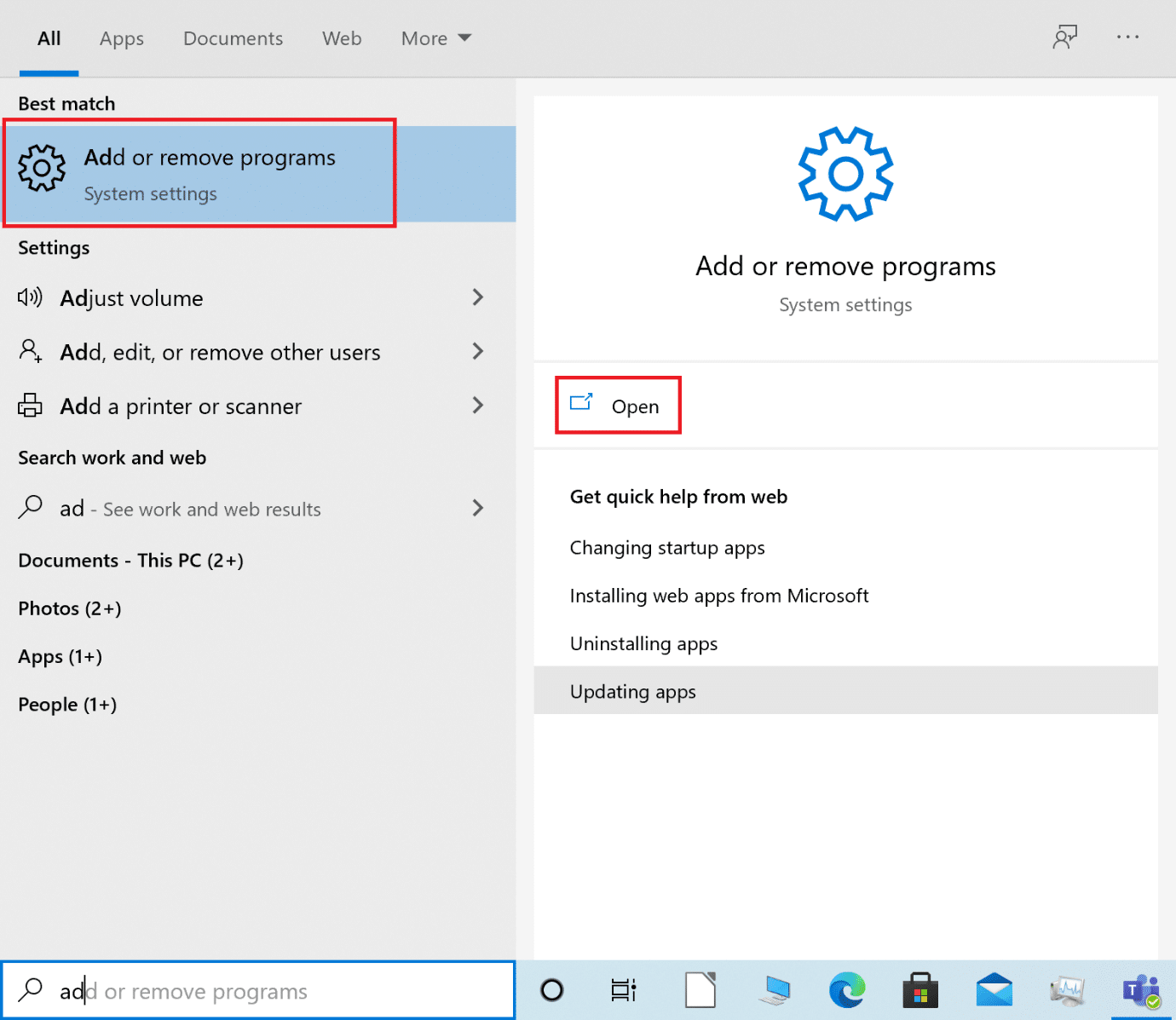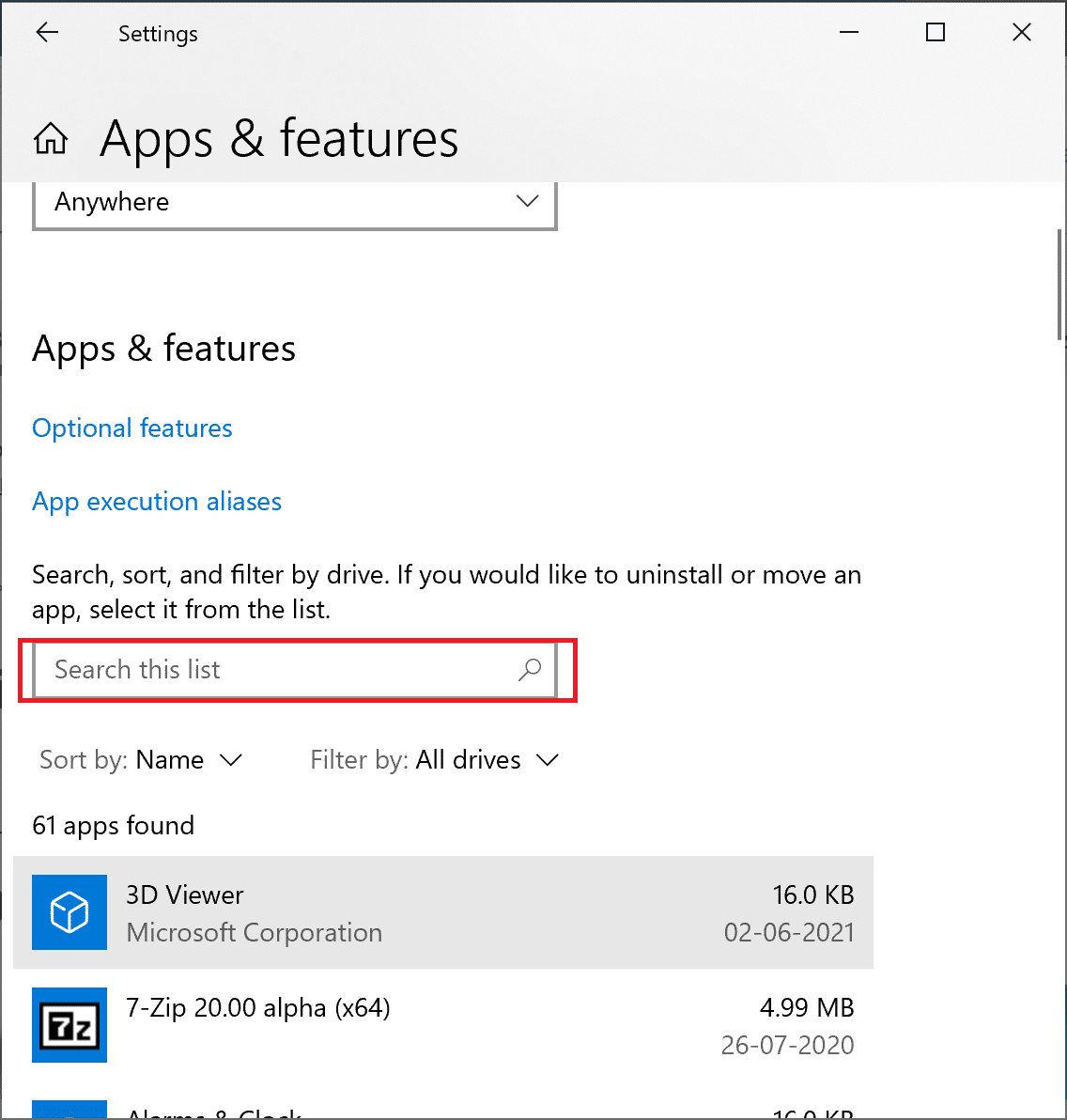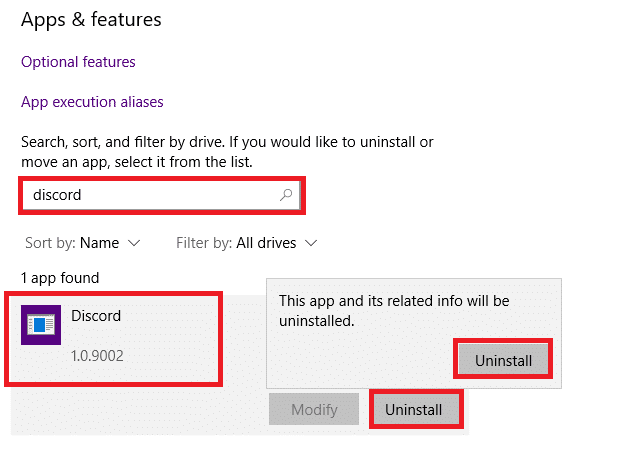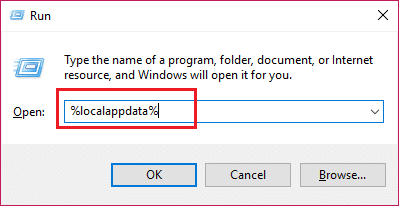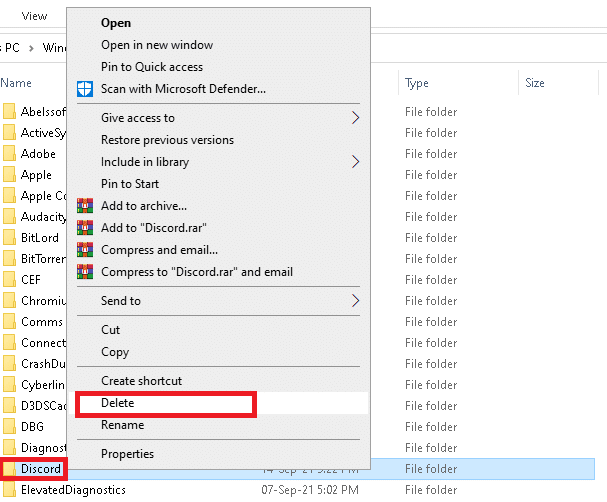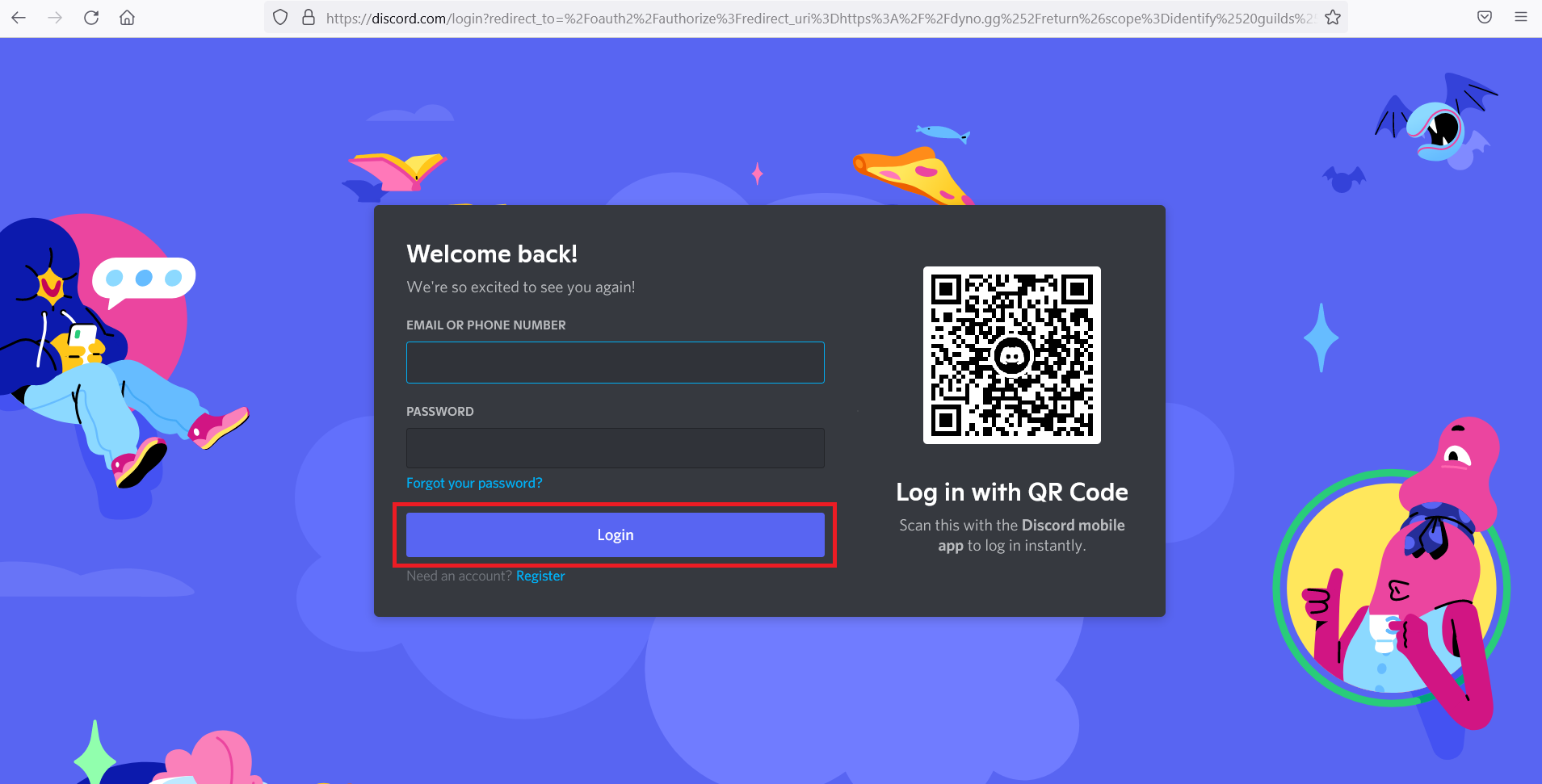Fix Discord Notifications Not Working
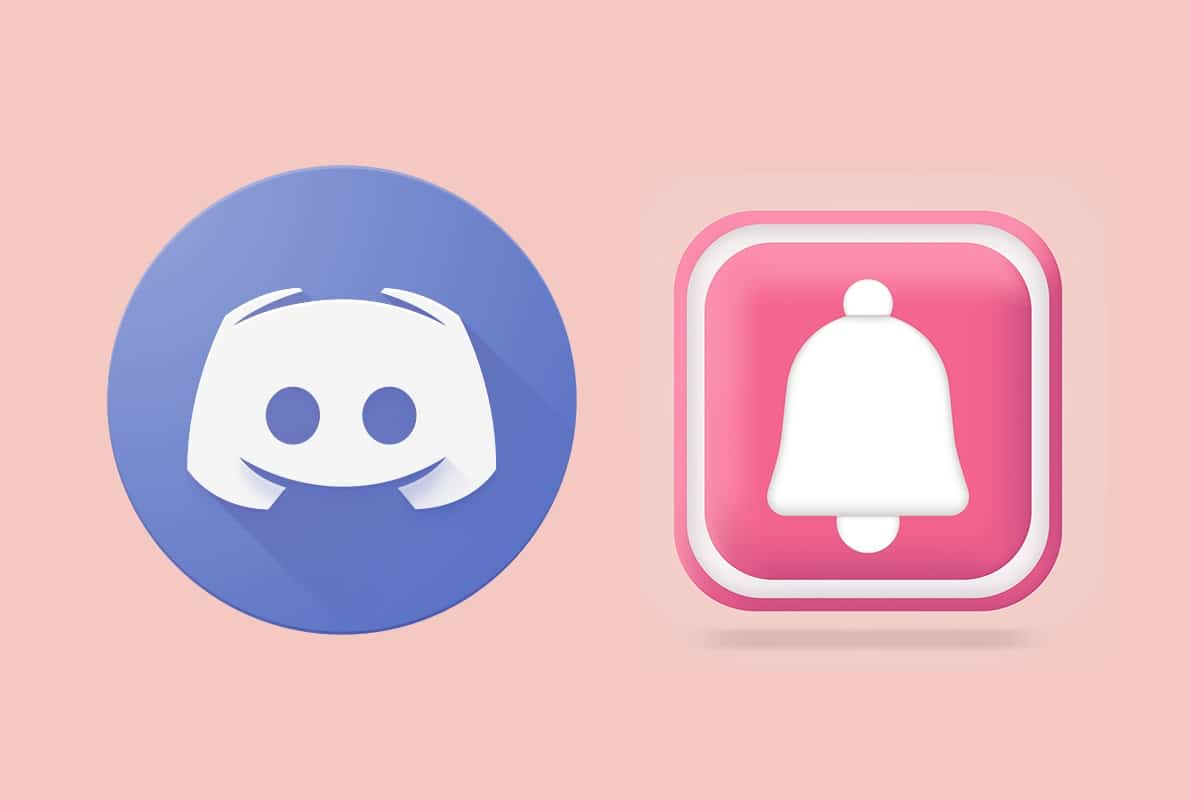
Communicating with other people on Discord through voice chats, video calls, and interactive texts during gameplay is the primary reason that Discord became so popular. You surely wouldn’t want to miss out on being a part of your gamer-friends journey that they wish to share with you. Unfortunately, many users have reported of not getting Discord notifications alerts on PC, even when notifications were enabled on Discord. Fortunately, there are several methods available to fix Discord notifications not working issue. Read below to know more!
How to Fix Discord Notifications Not Working on Windows 10
Not being notified through Discord Notifications can dampen the whole experience of collective gaming experience on Discord. These are some possible reasons why you are not getting Discord notifications on the Discord desktop application on your Windows PC:
- Outdated version of Discord – It may lead to such errors like 1105.
- Permissions not granted – Since appropriate permissions are required for Discord to provide notifications, make sure that all necessary permissions are granted to the app.
- Voice & Camera settings – Ensure that voice and camera are set to correct options and Discord is allowed access to these.
- Battery optimization settings – These may be blocking your notifications on your Android device.
- Small taskbar buttons – These might be another reason for Discord notifications not working issue on your Windows PC.
- Quiet Hours – If enabled, this feature will not alert you of anything pertaining to the app during this time.
- Corrupt/Missing app files – Such files will lead to multiple errors, including this one. You can either clear app cache to delete them or reinstall the app completely.
Listed below are all available methods to fix Discord notifications not working problem. Additionally, these methods have been explained step-wise, with screenshots for clarity for the Discord PC application.
Method 1: Preliminary Troubleshooting
It is necessary to carry out some preliminary checks as follows:
- Check whether notifications from other apps are reaching your device. Otherwise, it might be a device issue.
- Toggle off and then, turn on notifications on your device. Then, Restart your device.
Method 2: Enable Desktop Notifications
The obvious solution to fix Discord notification not working error is to enable desktop notifications on your computer.
1. Launch Discord on your computer.
2. Go to User Settings by clicking on the Gear icon on the bottom right corner of the screen.
3. Now, click on Notifications under the App Settings section.
4. Lastly, check the option titled Enable Desktop Notifications, if not already checked.
Method 3: Set Discord Status to Online
If your Discord status is not set to online, you may not receive notifications. Follow the steps below to do so:
1. Launch Discord desktop app.
2. Click on your Discord avatar/user profile icon from the bottom-left side, as shown.
3. Select Online from the status selector menu, as depicted.
Also Read: Fix Discord Picking up Game Audio Error
Method 4: Select Correct Output Device for Voice
To receive notifications on your device, ensure that the correct output device is selected by carrying out these steps:
1. Launch Discord on your Windows system.
2. Click on the gear icon visible in the bottom right corner to open User Settings.
3. Then, click on Voice and Video.
4. Next, click on Output Device and select the correct output device, i.e., your computer speaker, as highlighted.
Now, check if your notification sounds are working. If not, try the next fix.
Method 5: Update Discord
You need to ensure that the latest updates are applied to the Discord application on your device. With every subsequent update, bugs found in the earlier version are patched. Therefore, if you still have an obsolete application on your device, it might result in not getting Discord notifications on Windows PC issue. Here’s how to update Discord on Windows 10 systems:
1. Click on the upward arrow on the right side of the Taskbar to view Hidden Icons.
2. Then, right-click on the Discord application and select Check for updates.
3. If updates are available, the app will download and install them.
The update would have gotten rid of any bugs in the application, and the Discord notifications not working issue would have been resolved. If it still persists, try the next fix.
Also Read: Fix Discord Screen Share Audio Not Working
Method 6: Turn Streamer Mode On or Off
Many users observed that the issue of not getting Discord notifications on PC could be fixed by turning on or turning off Discord Streamer Mode in your Windows desktop/laptop.
1. Launch Discord desktop application and go to User Settings, as explained previously.
2. Next, select Streamer Mode under the App Settings section.
3. Check the box next to Enable Streamer Mode. Now, check if you can hear Notification sounds.
4. If already enabled, uncheck the option Enable Streamer Mode to disable it. Check again for notifications alerts.
Method 7: Set Discord Server Notification Setting to All Messages
Here’s how to fix Discord notifications not working issue by altering Discord Server notification settings:
1. Run Discord and click on the Server icon located in the left panel.
2. Then, click on Notification Settings from the drop-down menu.
3. Lastly, select All Messages under the Server Notification Settings, as illustrated below.
Method 8: Change the Network Connection
Your Internet Service Provider (ISP) may be blocking access to resources that are needed by Discord for video calls, messages, and streaming. Your ISP may be doing this to protect you from potential web threats. Therefore, to fix Discord notifications not working issue, we need to bypass this block by changing your IP address, as follows:
1. Close the Discord application.
2. Open Task Manager by searching for it in the Windows search box, as shown.
3. End Discord process by right-clicking on it and selecting End task, as depicted.
4. Exit Task Manager and proceed to Desktop.
5. Next, open Wi-Fi Settings by clicking the Wi-Fi icon from the Taskbar.
6. Connect to a different network and check for Discord notifications.
7. Alternatively, turn on the VPN connection of your device, if such a service has been subscribed to.
Also Read: How to Go Live on Discord
Method 9: Use Another Discord Account
The Discord server may have blocked your account because of a glitch between the device and the server. Thus, you need to log in to another Discord account and check if the problem persists to determine if that is the case. Here’s how you can do the same:
1. Run Discord desktop app.
2. Click on the Settings/gear icon located next to the user profile icon.
3. Scroll down and click Log Out, as highlighted below.
4. Restart the system and Log in to Discord with a different account.
Verify if you are receiving notifications after switching accounts.
If you are still not getting Discord notifications on your Windows PC, the following solutions can help fix it.
Method 10: Disable Quiet Hours
Quiet hours is a Windows feature that disables all notifications on your PC during the Quiet Hours time period. You need to make sure that it is disabled so that your computer may receive notifications and alert you of the same.
1. Type Focus Assist in the Windows search box and launch it from the search result, as shown.
2. Check the Off option under Focus Assist to Get all notifications from your apps and contacts.
3. Then, toggle off all four buttons under Automatic rules, as depicted below.
Also Read: How to Report a User on Discord
Method 11: Change Taskbar Settings
Small taskbar buttons, when enabled on your computer, have been known to cause Discord notifications not working issue. Hence, in this method, we will disable small taskbar buttons and enable taskbar badges instead.
1. Close Discord and End Discord tasks in the Task Manager as explained in Method 8 Steps 1-3.
2. Type Taskbar settings in the Windows search box and launch it from the search result, as shown.
3. Toggle off the button below the option titled Use small taskbar buttons, as shown highlighted.
4. Toggle on the button for Show badges on taskbar buttons, as shown highlighted.
Method 12: Reinstall Discord
If all the above-mentioned solutions did not work in your favor, you will need to reinstall Discord. Uninstalling Discord and then, installing it afresh, will get rid of any corrupt settings or files that may be blocking notifications from working and hence, fix Discord notifications not working problem.
1. Launch Add or Remove programs by searching for it in the Windows search box, as shown below.
2. Type Discord in Search this list text field.
3. Click on Discord and select Uninstall.
4. Confirm Uninstall in the pop-up prompt. Wait till the uninstallation process is complete.
5. Next, launch Run by pressing Windows + R keys together.
6. Type %localappdata% and click on OK, as shown.
7. Here, right-click on the Discord folder and select Delete.
8. Restart your computer. Then, reinstall Discord by downloading it from here.
9. Log in to your Discord account to resume gameplay and conversations with friends.
Recommended:
We hope that this guide was helpful and you could fix Discord Notifications not working issue. Let us know which method worked for you the best. Also, if you have any questions or suggestions regarding this article, do let us know in the comments section below.